Kako napraviti put u Photoshopu
Često kada radite u Photoshopu, morate stvoriti put iz objekta. Na primjer, obrisi fontova izgledaju vrlo zanimljivo.
Na primjeru teksta prikazat ću kako nacrtati tekst u Photoshopu.
Dakle, imamo neki tekst. Na primjer, ovo:
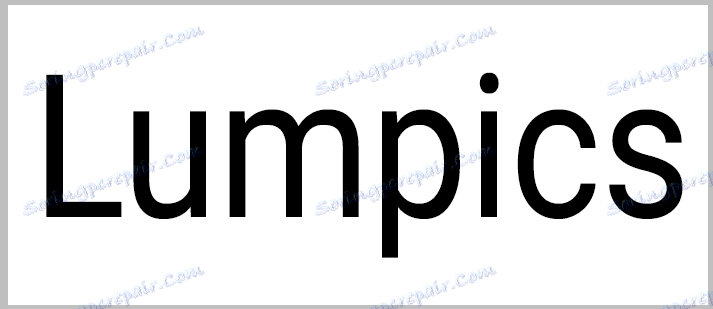
Postoji nekoliko načina izrade konture.
Metoda jedan
Ova metoda uključuje rasteriziranje postojećeg teksta. Desnom tipkom kliknite na sloj i odaberite odgovarajuću stavku izbornika.
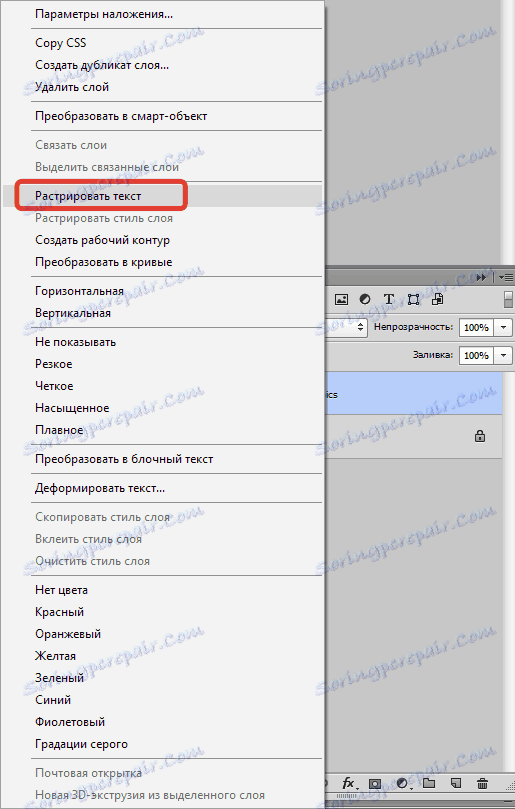
Zatim držite tipku CTRL i kliknite na sličicu rezultirajućeg sloja. Na rasteriziranom tekstu pojavljuje se selekcija.
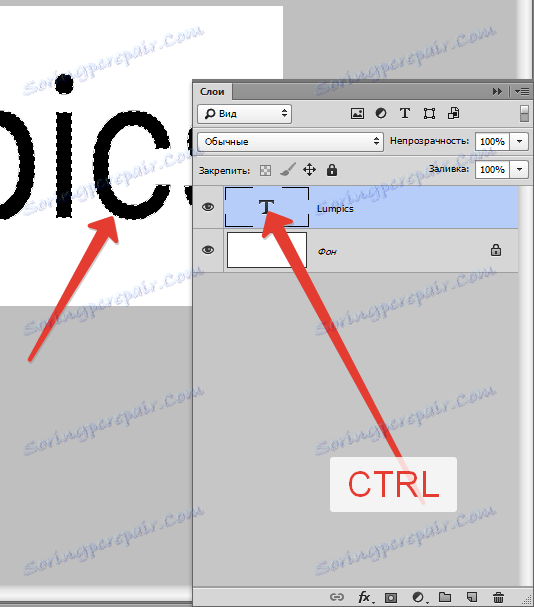
Zatim idite na izbornik "Izbor - Modifikacija - Sažimanje" .
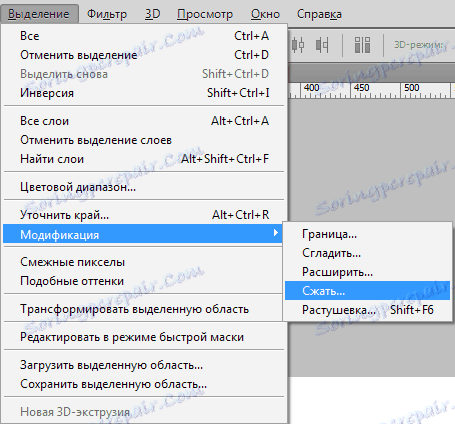
Veličina kompresije ovisi o debljini konture koju želimo dobiti. Zapišite željenu vrijednost i kliknite U redu .
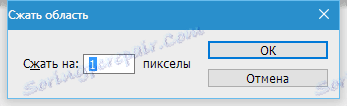
Dobili smo izmijenjenu dodjelu:
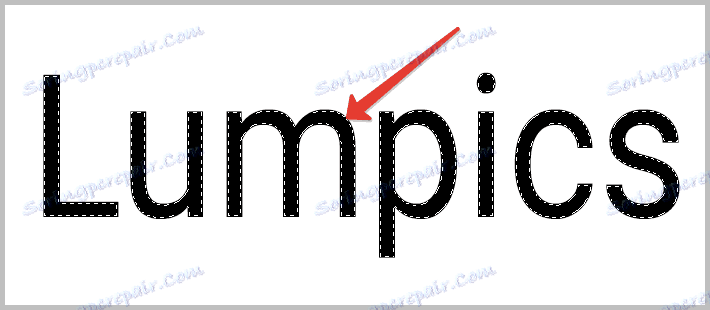
Ostaje samo pritisnuti tipku DEL i dobiti željenu. Odabir se uklanja kombiniranjem tipki za brzo biranje CTRL + D.
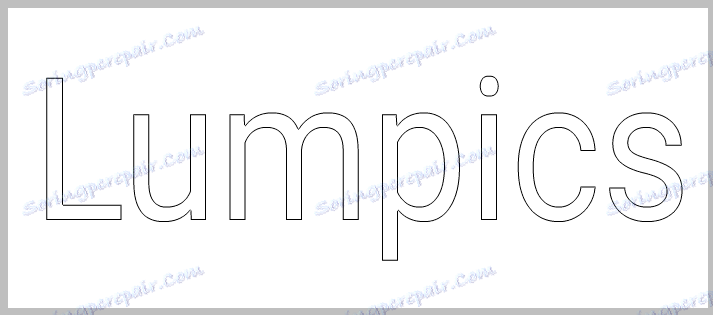
Način drugog
Ovaj put nećemo rasterizirati tekst, ali postavimo bitmap na njemu.
Ponovno kliknite na sličicu tekstualnog sloja pritiskom na CTRL , a zatim stisnite.
Zatim izradite novi sloj.
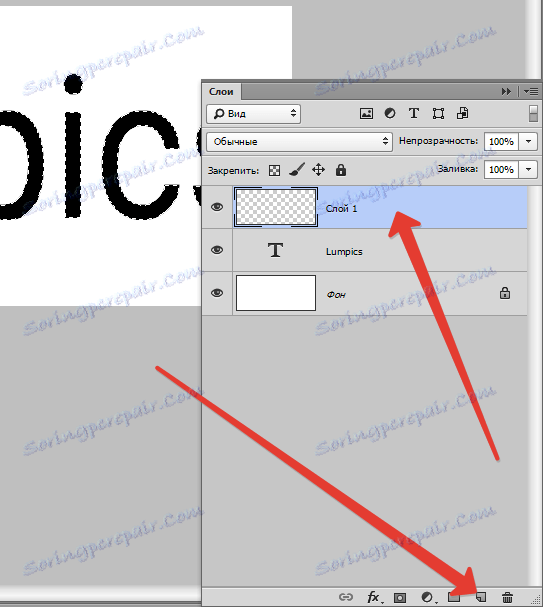
Pritisnite SHIFT + F5 i odaberite boju za ispunu u otvorenom prozoru. Trebao bi biti boja pozadine.
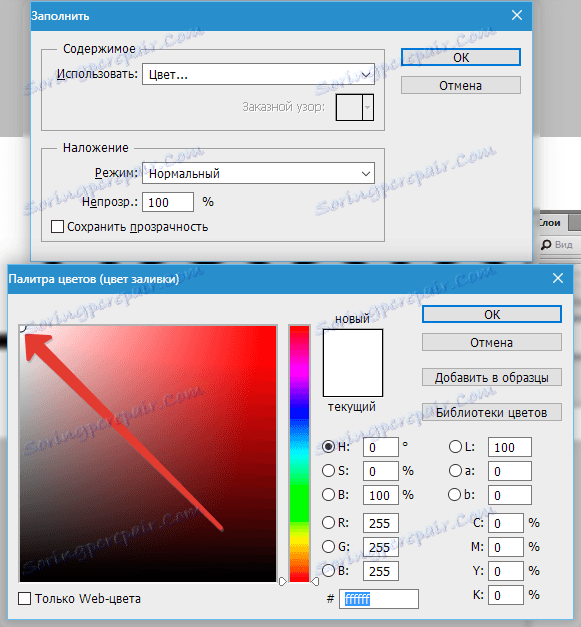
Svugdje kliknite U redu i uklonite odabir. Rezultat je isti.
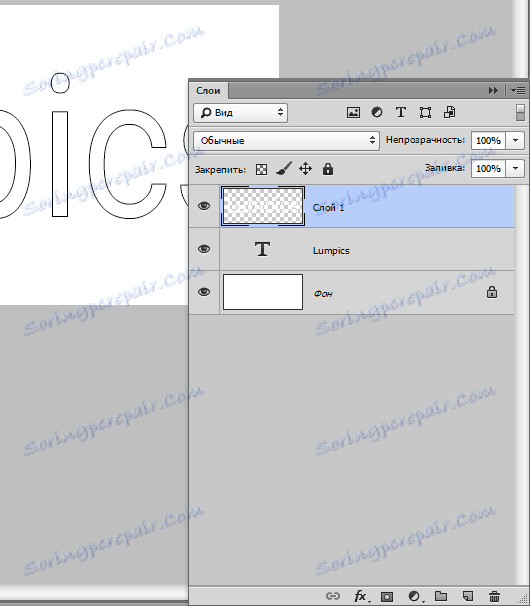
Treća metoda
Ova metoda uključuje upotrebu stilova slojeva.
Dvaput kliknite na sloj lijevom tipkom miša i u prozor stila idite na karticu "Moždani udar" . Gledali smo da je jackdaw pored imena stavke stajao. Može se odabrati debljina i boja moždanog udara.
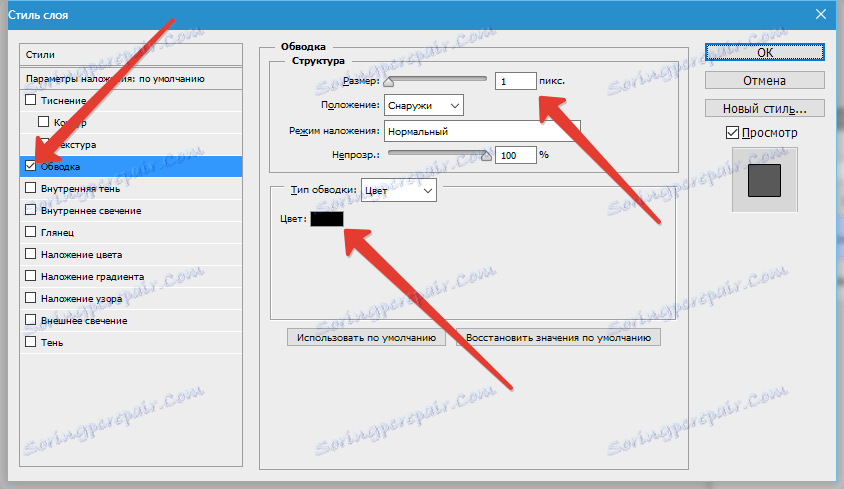
Kliknite U redu i vratite se na paletu slojeva. Za prikaz konture, nužno je smanjiti neprozirnost punjenja na 0 .
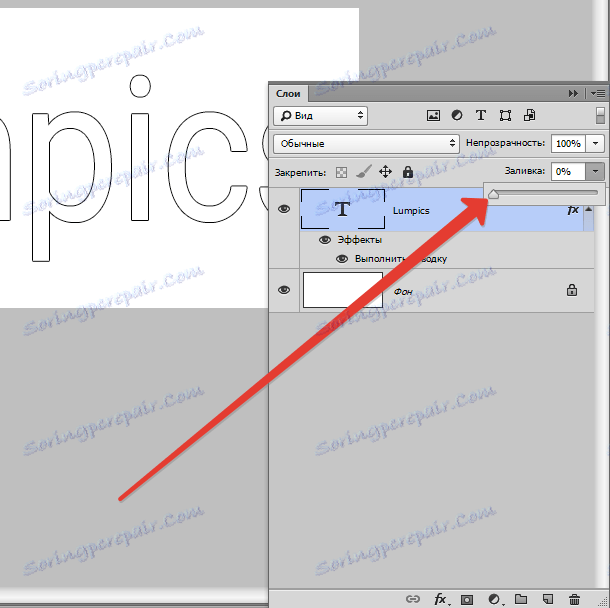
Ovo zaključuje lekciju o izradi kontura iz teksta. Sva tri metoda su točna, razlike su samo u situaciji u kojoj se primjenjuju.
