Načini snimanja zaslona na Xiaomi s Androidom
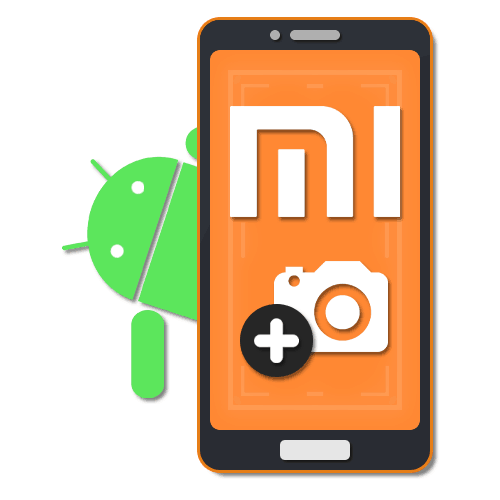
Kada koristite Xiaomi pametni telefon, kao i svaki drugi Android telefon, možda će biti potrebno napraviti snimku zaslona. To mogu učiniti i standardni alati uređaja i posebne vanjske aplikacije koje ovise o verziji operativnog sustava. U nastavku članka govorit ćemo o nekoliko takvih metoda.
sadržaj
Napravite snimku zaslona na Xiaomi
Razmotrit ćemo kako snimiti snimke zaslona ne samo na modelima s MIUI školjkom, već i na onima na kojima je instaliran „čist“ Android. Zbog toga neke metode možda nisu kompatibilne s vašim uređajem.
1. način: Alatna traka za brzi pristup
Za razliku od većine Android pametnih telefona, Xiaomi uređaji s vlasničkom školjkom MIUI pružaju alate za stvaranje zaslona po zadanome. Ova je metoda savršena ako ne želite instalirati rješenja trećih strana i imate barem sedmu verziju ljuske.
- Idite bilo gdje na svom pametnom telefonu, ovisno o zahtjevima za sliku, bilo da se radi o aplikaciji ili početnom zaslonu. Zatim prijeđite prstom prema dolje, spustite zavjesu i na ploči za brzi pristup kliknite na ikonu s natpisom "Snapshot" .
Napomena: Ako gumb nije u području obavijesti, pokušajte ga dodati sami.
- Nakon uspješnog stvaranja snimke, na dnu zaslona pojavit će se nekoliko gumba za uređivanje koji vam omogućuju minimalne promjene, poput rotiranja i obrezivanja. Za spremanje možete koristiti istu alatnu traku.
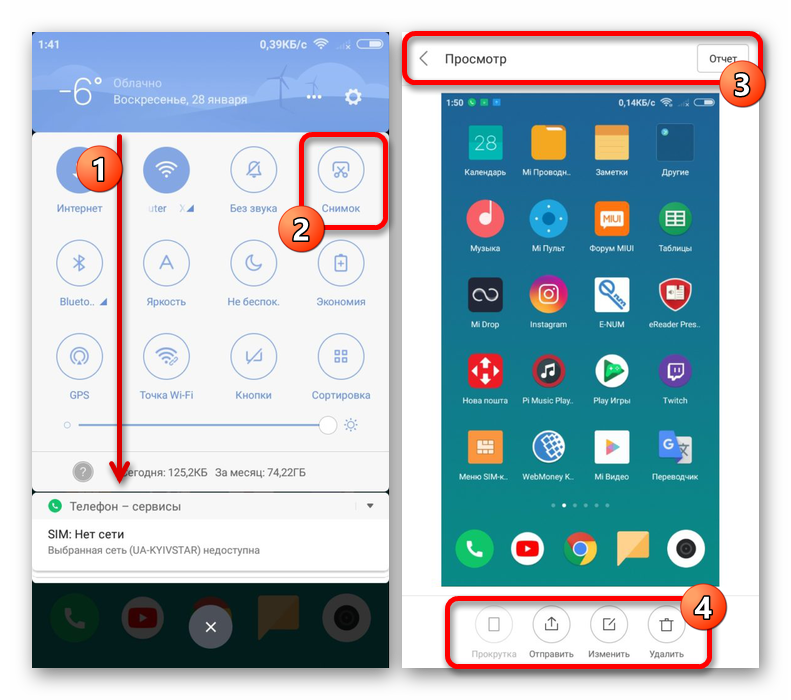
Kao što vidite, ova metoda zahtijeva minimalno djelovanje, omogućujući vam da napravite visokokvalitetni snimak zaslona iz gotovo bilo kojeg odjeljka. Među izuzecima može biti samo neki softver koji blokira poziv zavjese ili stvaranje snimke (aplikacije s prozorom autorizacije itd.).
2. metoda: Geste ljuske
U verzijama ljuske MIUI marke, počevši od osme, postoji mnogo dodatnih alata, među kojima treba obratiti posebnu pozornost na geste. Uz njihovu pomoć možete na isti način snimiti snimku zaslona, a zatim je urediti kroz ploču s osnovnim skupom funkcija.
- Otvorite sistemsku aplikaciju "Settings" i idite na odjeljak "Advanced" . Ovdje trebate upotrijebiti stavku "Gumb i geste", a zatim kliknite "Screenshot" ili "Screenshot" .
- Na prezentiranoj stranici s parametrima koristite klizač "Pomičite prstom prema dolje s tri prsta" za aktiviranje odgovarajuće geste. Imajte na umu da se prilikom korištenja funkcije ostale geste koje koriste istu kombinaciju automatski onemogućuju.
- Da biste naknadno snimili snimku zaslona, bez obzira na lokaciju, prijeđite prstom prema zaslonu s tri prsta prema dolje. Kao rezultat toga, napravit će se snimak analogno prethodnom odjeljku ovog članka.
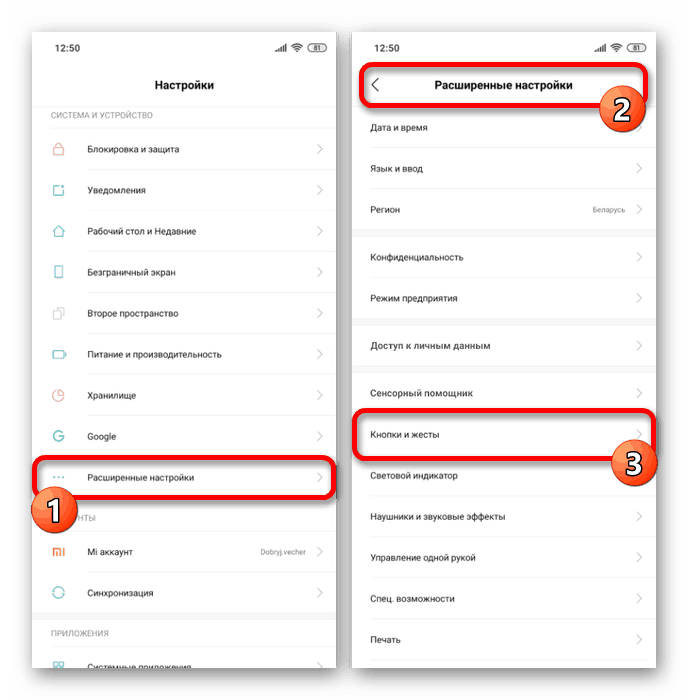
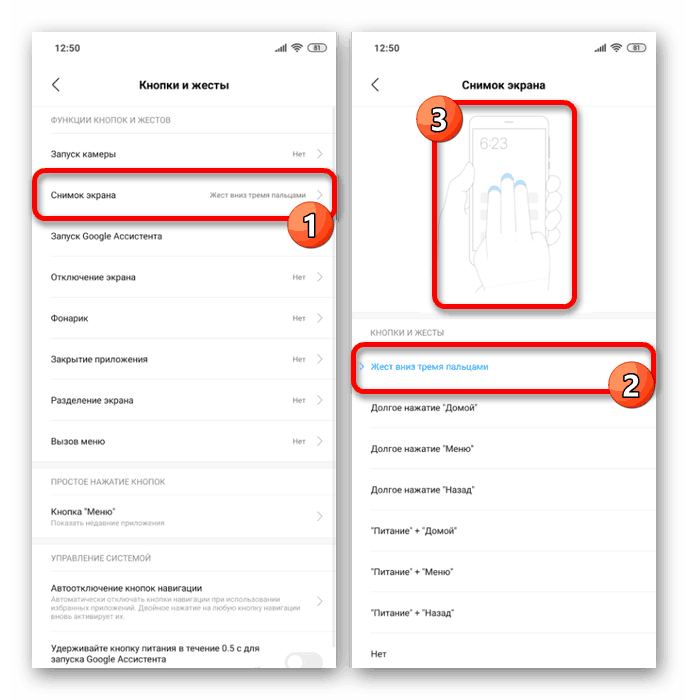
Glavni nedostatak ove metode je nedostatak funkcije na pametnim telefonima s MIUI ispod 8 ili bez ove ljuske (kao što je Mi A1), zbog čega nije uvijek moguće koristiti geste. Međutim, ako je željeni odjeljak još uvijek dostupan u postavkama, ovaj će pristup uvelike pojednostaviti postupak kreiranja snimki zaslona.
Metoda 3: Brza lopta
U prethodno razmatranoj osmoj verziji MIUI ljuske dostupna je ne samo ploča za brzi pristup iz prve metode, već i "Touch Assistant" . Pomoću funkcije Quick Ball možete napraviti snimke dodavanjem odgovarajuće ikone prije nego što to napravite.
1. korak: brzo postavljanje lopte
- Prije svega, mora se uključiti "Pomoćnik za dodir" , a po potrebi i dodati odgovarajući gumb. Da biste to učinili, otvorite standardne "Postavke" , pronađite blok "Uređaj" i idite na odjeljak "Napredno" .
- Među predstavljenim stavkama odaberite "Dodirni pomoćnik" i na stranici koja se otvori koristite klizač "Omogući" . Kao rezultat toga, ploča Quick Ball aktivirat će se i biti dostupna na bilo kojoj stranici, bilo da se radi o aplikacijama ili početnom zaslonu.
- Bez napuštanja odjeljka "Pomoćnik za dodir" dodirnite liniju "Funkcije prečaca" i upoznajte se s automatski odabranim popisom. Ako je prisutan "Snimak ekrana" , možete prijeći na sljedeći korak.
- U nedostatku naznačene stavke, odaberite bilo koji neiskorišteni prečac i pronađite "Snimak ekrana" na stranici koja se otvara. Odmah nakon toga ikona će biti zamijenjena željenom.
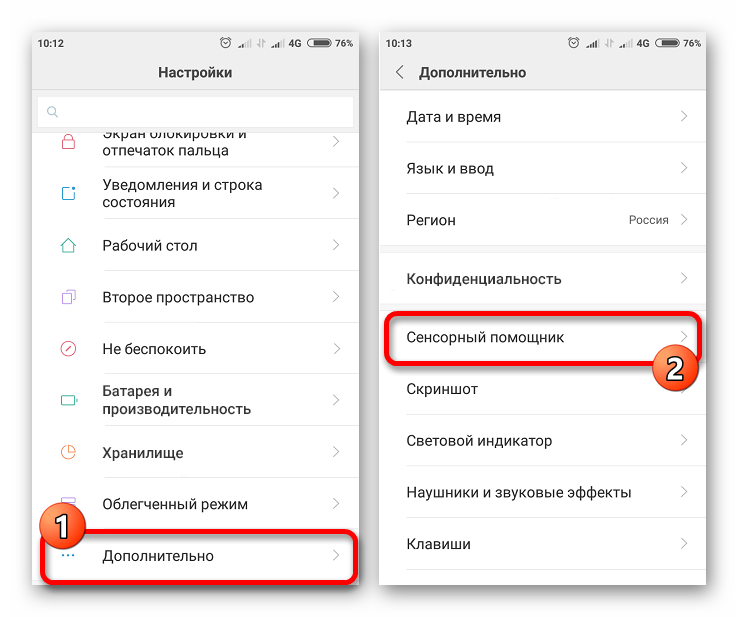
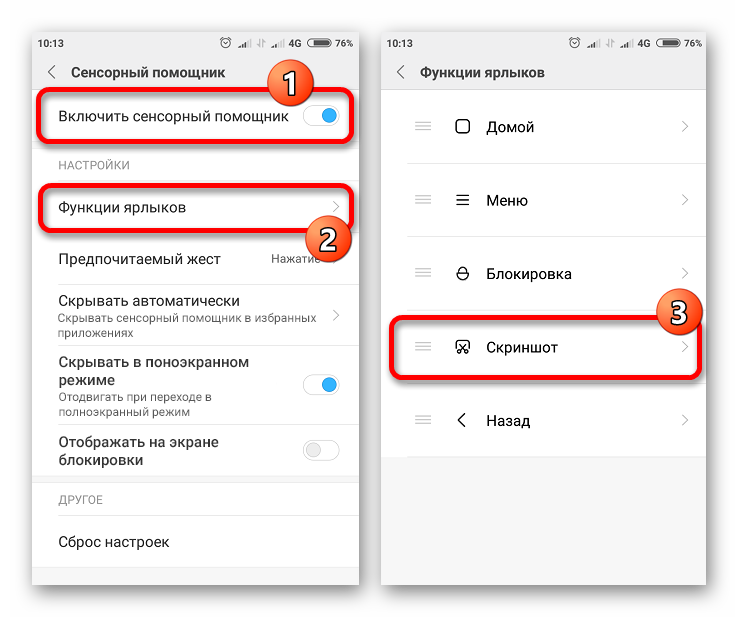
2. korak: napravite snimku zaslona
Nakon dovršetka uključivanja i konfiguracije idite na mjesto snimanja zaslona i proširite ploču Quick Ball pomoću odgovarajućeg gumba. Na predstavljenom kružnom izborniku odaberite "Snimak zaslona" kako biste stvorili sliku.
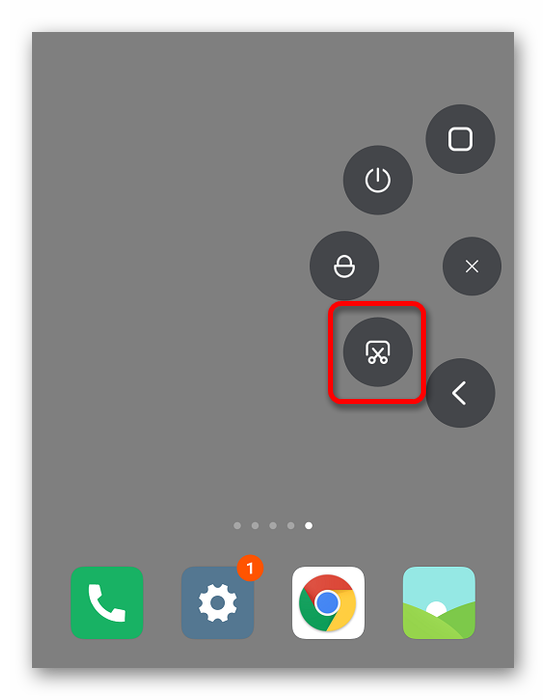
Zbog precizne prilagodbe „Touch Assistant-a“ i brzog pristupa potrebnim funkcijama uređaja, ova se metoda može smatrati najboljim rješenjem za Xiaomi s vlasničkom MIUI školjkom osme verzije. Općenito, alat za stvaranje zaslona ne razlikuje se od opcije navedene u prvoj metodi.
Metoda 4: Kombinacija gumba
Velika većina modernih pametnih telefona na Android platformi, uključujući Xiaomi uređaje, omogućuju vam korištenje kombinacija tipki na kućištu kako biste stvorili snimku. Za razliku od prethodnih opcija, ova metoda ne nudi uređivač slika, zbog čega se snimci automatski spremaju u zasebnu mapu.
- Da biste stvorili sliku, istovremeno držite tipke "Glasnoća" i "Isključivanje" nekoliko sekundi. U slučaju pametnih telefona ovog proizvođača ova je kombinacija najčešća, pa će se vjerojatno stvoriti snimka zaslona.
- Na nekim Xiaomi modelima, uglavnom s vlastitim MIUI školjkama, potrebna kombinacija tipki na kućištu može se razlikovati. U takvoj će situaciji vjerojatno raditi istodobno pritiskanje tipki "Glasnoća" i "Izbornik" .
- Nakon karakterističnog učinka, stvorena slika može se pronaći u unutarnjoj memoriji uređaja u mapi "DCIM" , koja zauzvrat sadrži direktorij "Screenshots" . Imajte na umu da neke aplikacije drugih proizvođača (na primjer, uređivači fotografija) također mogu koristiti ovu mapu za spremanje snimaka zaslona.
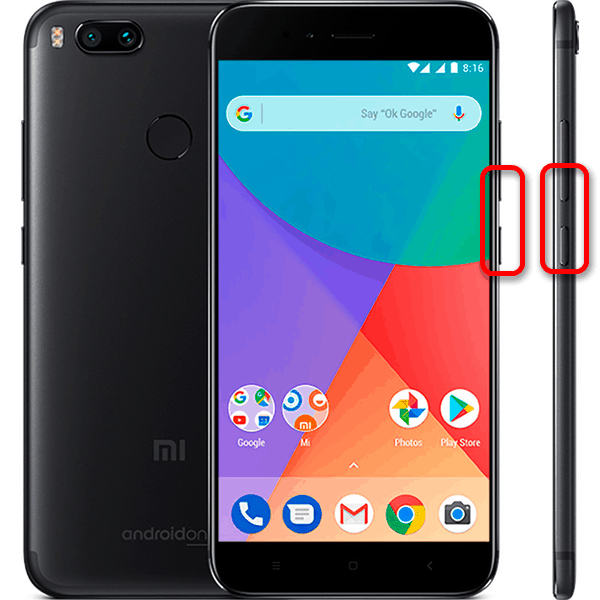
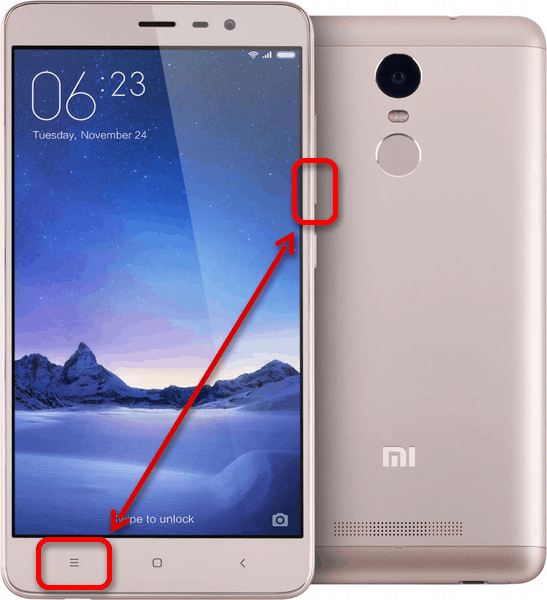
Ova je metoda sjajna alternativa, na primjer, ako nisu dostupne geste i traka za brzi pristup. Pored toga, slike stvorene na ovaj način spremaju se u prilično visokoj kvaliteti i kasnije ih mogu bez problema uređivati treći urednici.
5. način: Izbornik isključivanja
Na nekim se pametnim telefonima može snimiti snimka zaslona na drugi standardni način pritiskom na tipku za isključivanje da biste otvorili posebnu ploču i odabrali odgovarajuću ikonu "Snimak ekrana " . Slična metoda nije dostupna na svim telefonima, ali istodobno se primjenjuje i na mnoge druge uređaje osim Xiaomija.
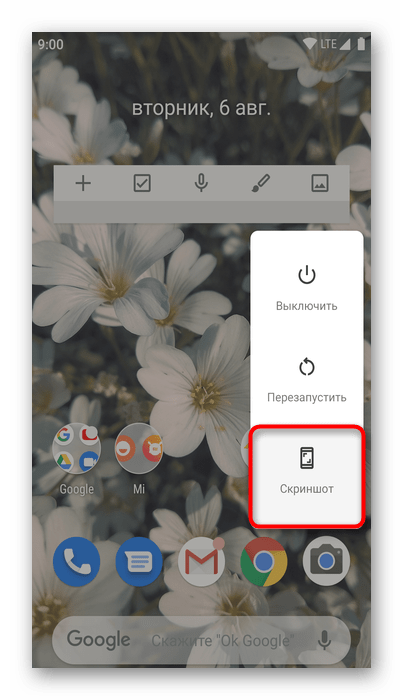
Android pametni telefoni ispod devete verzije i s ugrađenom prilagođenom školjkom također se mogu opremiti ovom značajkom. Jedine razlike su u lokaciji i dizajnu ploče, dok se otvaranje izbornika svodi na pritiskanje gumba za uključivanje na kućištu.
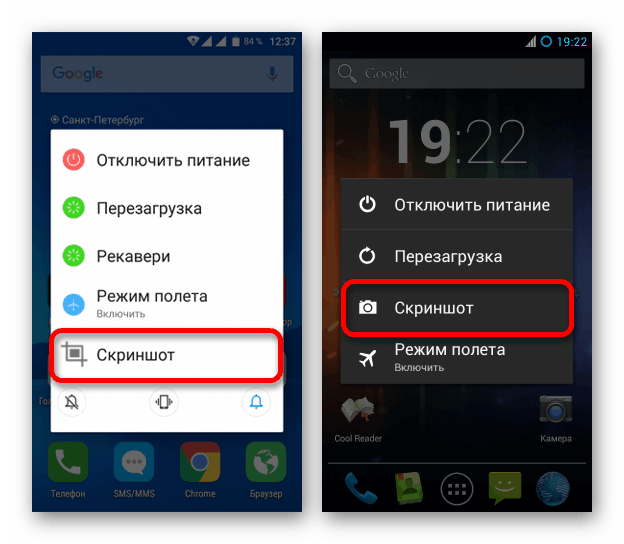
Nakon klika na ikonu s natpisom "Screenshot" ili "Snapshot", konačna datoteka će se automatski stvoriti sa skrivenom pločom za isključivanje i smjestiti u unutarnju memoriju telefona. Nakon toga, ona se može naći u mapi iz prethodnog odjeljka članka.
6. način: "Jednostavna snimka zaslona"
Ako iz nekog ili drugog razloga ne možete koristiti standardne alate vlasničke ljuske, možete pribjeći posebnim aplikacijama iz Google Play trgovina poput "Snimak ekrana". Posebno je relevantna slična metoda kada se koristi neovjereni pametni telefon.
Preuzmite Easy Screenshot iz Google Play Store-a
- Otvorite stranicu koristeći priloženu vezu i instalirajte aplikaciju odgovarajućim gumbom. Nakon toga pokrenite je s iste stranice ili dodirom ikone na početnom zaslonu.
- Kad se pojavi glavni izbornik, bit će moguće odabrati način aktiviranja snimanja dodavanjem posebne ikone na zaslon ili ograničavanjem na standardnu kombinaciju gumba na kućištu. Ovdje vrijedi obratiti pažnju ne samo na početnu stranicu s parametrima, već i na druge opcije.
- Primjerice, upotrijebit ćemo "Ikona prekrivanja" , nakon čega trebate kliknuti gumb "Pokreni snimanje" . O ispravnom radu softvera možete saznati pomoću nove ikone na zaslonu koja se prikazuje iznad bilo kojeg otvorenog programa.
- Kliknite na navedenu ikonu kamere za snimanje zaslona. Prema zadanom, svaka je snimka zaslona spremljena na putu
sdcard/pictures/screenshotsi također je dostupna u aplikaciji. - Svaki put nakon stvaranja snimke zaslona u trajanju od nekoliko sekundi možete otići u urednik gotove slike. Ovdje se nalaze svi osnovni alati kao što je obrezivanje, koji vam omogućuju da sliku dovedete u konačno stanje.
- Nakon uređivanja, kliknite na ikonu za spremanje na gornjoj ploči i pričekajte da se obrada dovrši. Kao rezultat, datoteka će se spremiti u memoriji telefona i prikazati na zaslonu.
Napomena: Spremanje je konačne verzije slike nakon uređivanja i snimke zaslona cijelog zaslona.
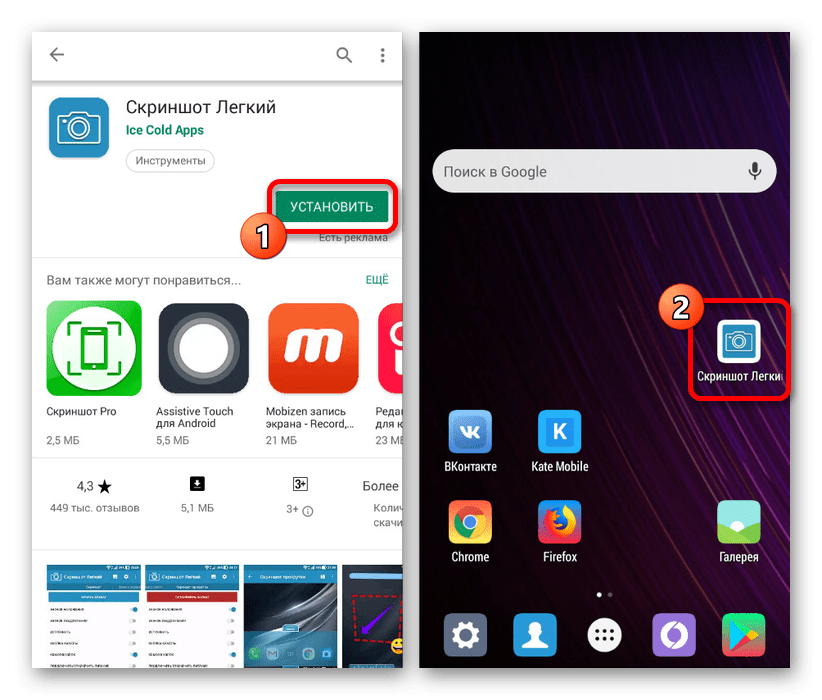
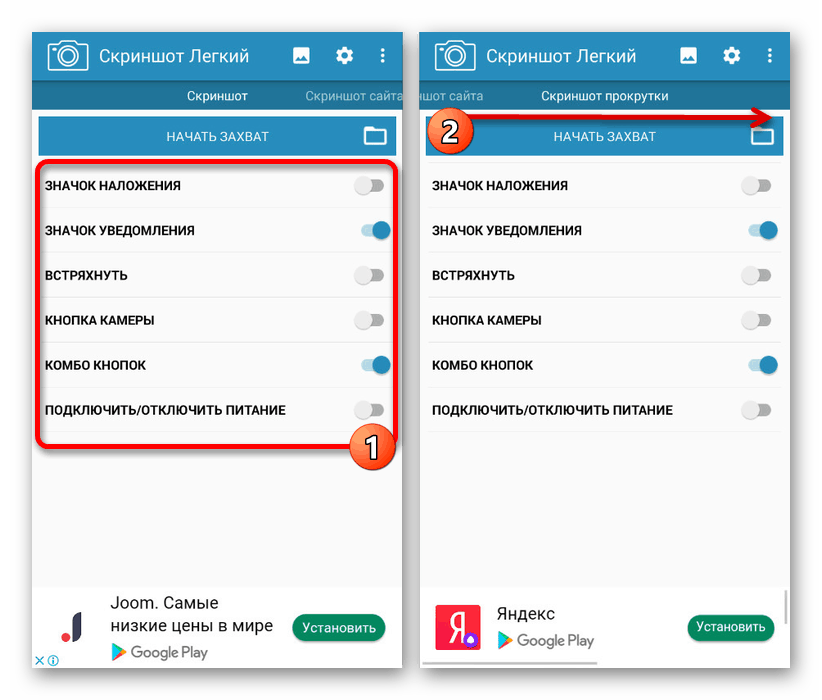
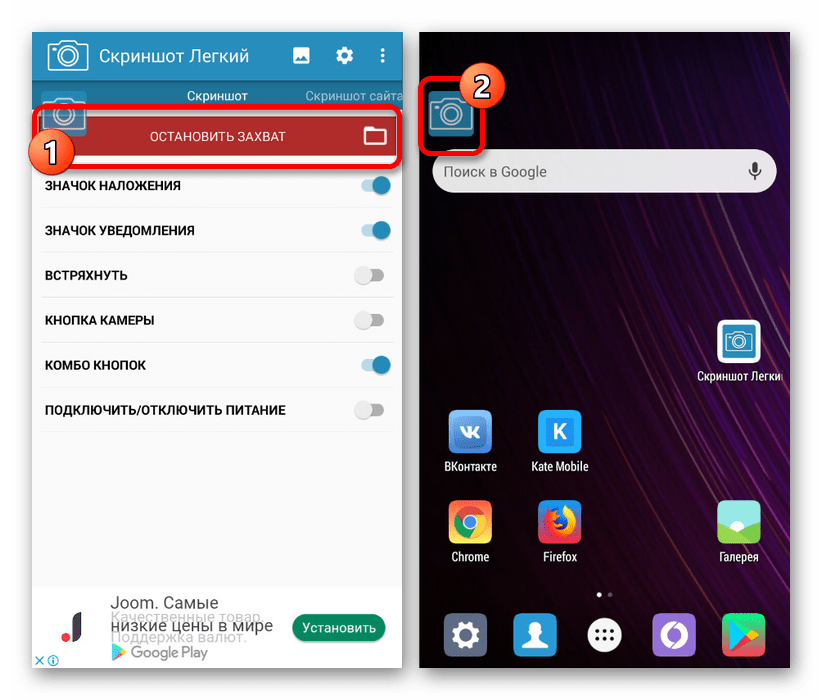
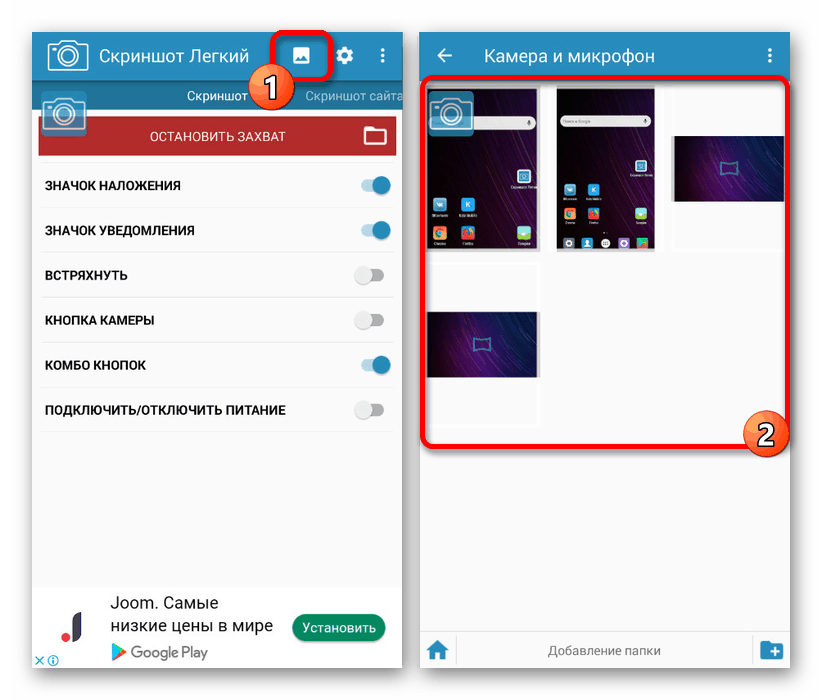
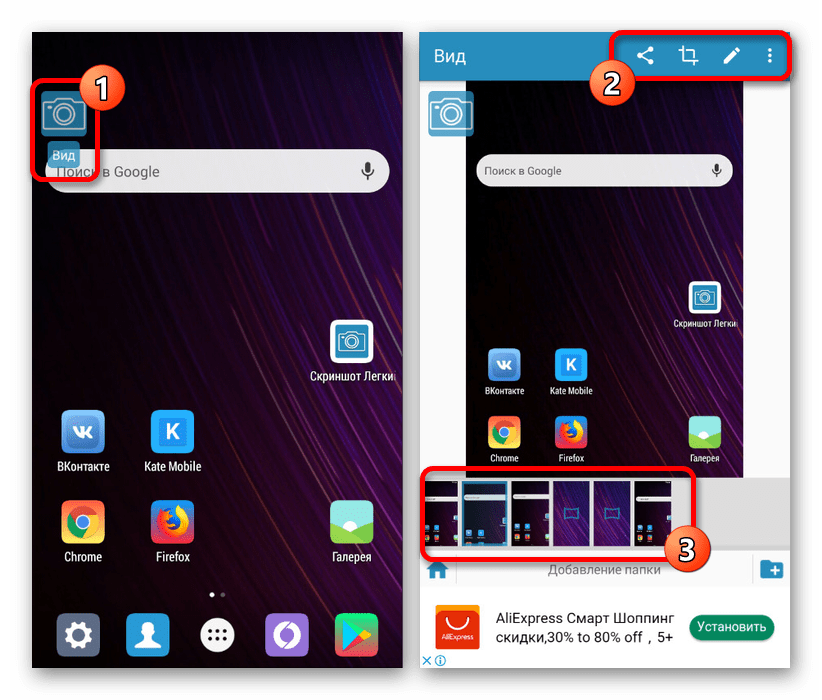
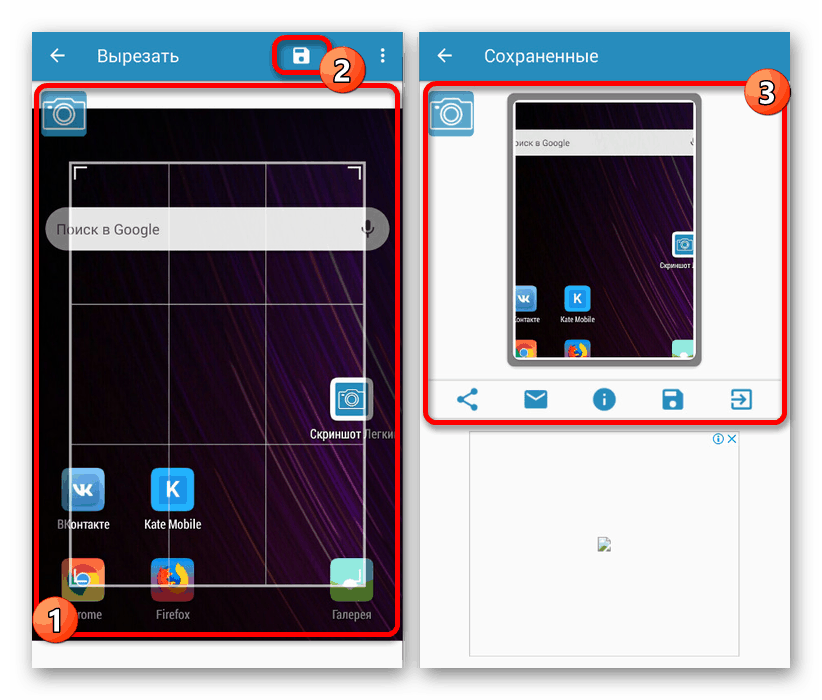
Kao primjer smo pokazali samo jedan program, jer inačice imaju minimalni broj razlika među sobom, i stoga bi ova aplikacija trebala biti dovoljna za provedbu zadatka. Istovremeno, u slučaju poteškoća sa softverom, možete pribjeći analogama, na primjer, Screener i Touchshot izvrsna su alternativa.
Navedene metode omogućit će vam da lako napravite snimku zaslona na Xiaomi pametnom telefonu, bez obzira na instaliranu verziju Android operativnog sustava. Ne zaboravite na mnoštvo alternativnih rješenja koja su dostupna za preuzimanje u Google Play trgovini i prilično velik broj standardnih alata.