Spajanje endoskopa s Android telefonom
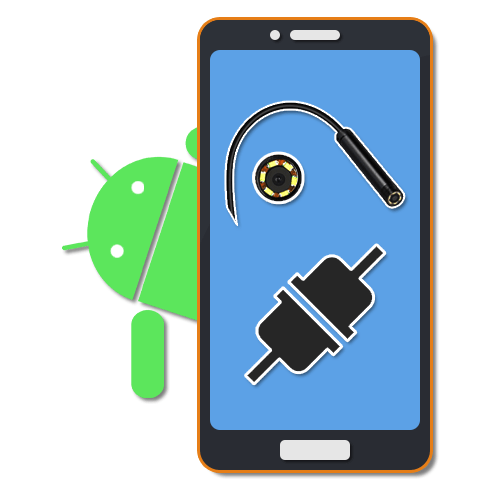
Endoskop je koristan alat koji vam omogućava da prođete i pregledate teško dostupna mjesta ako je potrebno. I iako je takav uređaj izvorno stvoren u medicinske svrhe, danas ga bez problema možete kupiti za kasniju upotrebu s računalom ili pametnim telefonom. O drugoj opciji povezivanja govorit ćemo kasnije u članku.
Spojite endoskop na Androidu
Postupak spajanja endoskopa na telefon može se podijeliti u dva stupnja, koji se svode na spajanje kabela i korištenje jednog od posebnih programa. Za uspješnu vezu nema posebnih zahtjeva za Android uređaj i instaliranu verziju OS-a.
Korak 1: Spajanje hardvera
Trenutno postoje dvije vrste vanjske veze s kamerom, podijeljene na žične i bežične veze. Razmotrit ćemo obje mogućnosti.
Opcija 1: USB endoskop
Za povezivanje USB uređaja s telefonom upotrijebite isporučeni kabel, a po potrebi i USB-mikro-USB adapter . Najčešće je endoskop u početku opremljen mikro-USB utikačem koji bi trebao biti spojen na odgovarajući priključak na telefonu.
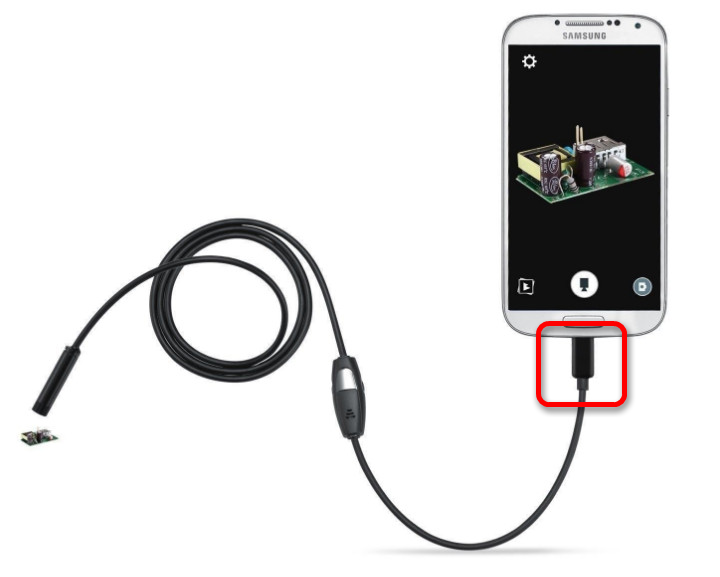
Vrijedi napomenuti da nisu svi pametni telefoni kompatibilni s USB endoskopima, jer su neki modeli zahtjevniji u pogledu potrošnje i zbog toga se ne mogu spojiti na ulaz na telefonu zbog nedostatka energije za istodobni rad kamere i pozadinskog osvjetljenja. Nemoguće je zaobići takva ograničenja, pa to unaprijed uzmite u obzir pri odabiru modela.
Opcija 2: Wi-Fi endoskop
- Neki od skupljih modela endoskopa omogućuju vam povezivanje pomoću uključenog Wi-Fi modula koji je kompatibilan i s telefonima i s računalima. Prije svega, uključite Wi-Fi klikom na gumb označen na slici.
![Primjer ispravnog spajanja endoskopa na Wi-Fi modul]()
Spojite mikro-USB kabel s uređaja na ulaz, osvijetljen zelenim indikatorom i ikonom Wi-Fi. Zbog toga će kamera biti spremna za prijenos signala putem bežične mreže.
Napomena: Drugi priključak koristi se samo za punjenje, jer za razliku od žičnog endoskopa, ovaj uređaj radi zbog ugrađene baterije.
- Na svom telefonu idite na "Postavke" , idite na odjeljak "Wi-Fi" i koristite klizač za uključivanje bežične mreže. Nakon toga će se automatski pokrenuti pretraživanje dostupnih uređaja.
- Na popisu koji se pojavi odaberite željeni uređaj, čije bi ime trebalo odgovarati imenu modela endoskopa. Za nastavak, u prozoru s mrežnim nazivom kliknite gumb "Poveži" .
- Za uspješnu vezu, morat ćete odrediti i zadani PIN kôd koji je postavio proizvođač. Kao i naziv mreže, preporučljivo je pronaći ga u uputama iz kompleta, jer kombinacije mogu varirati na različitim uređajima.
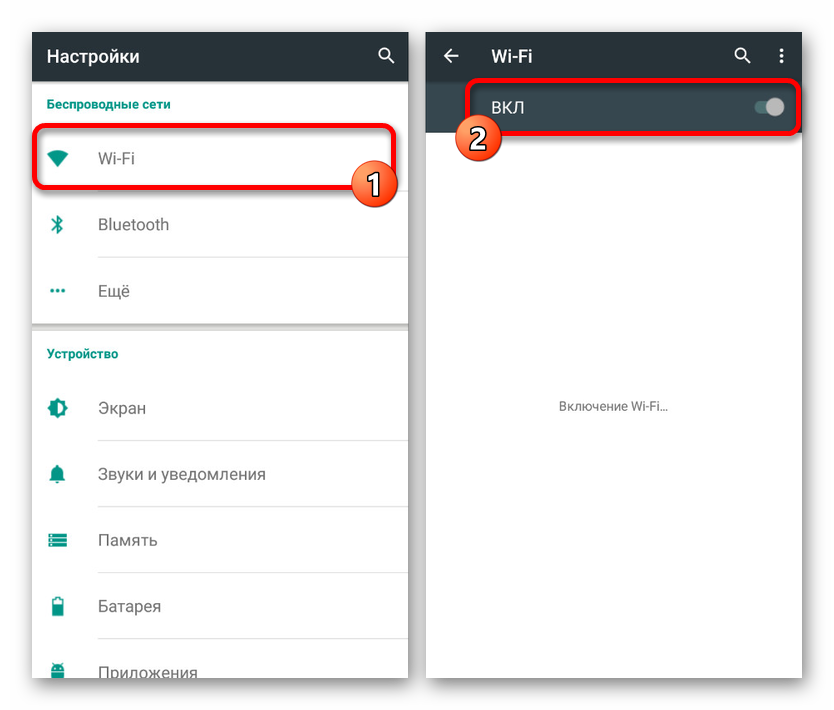
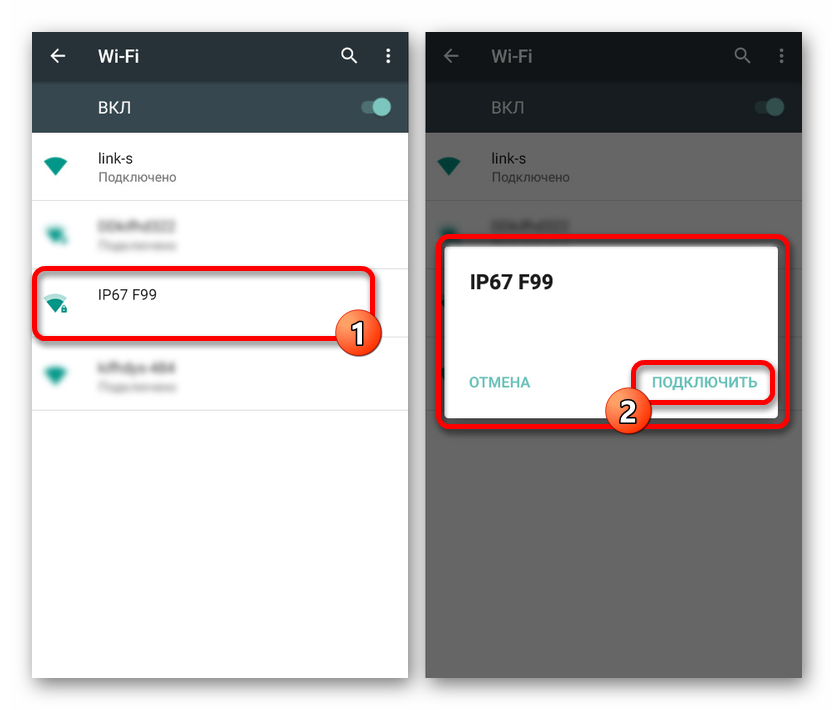
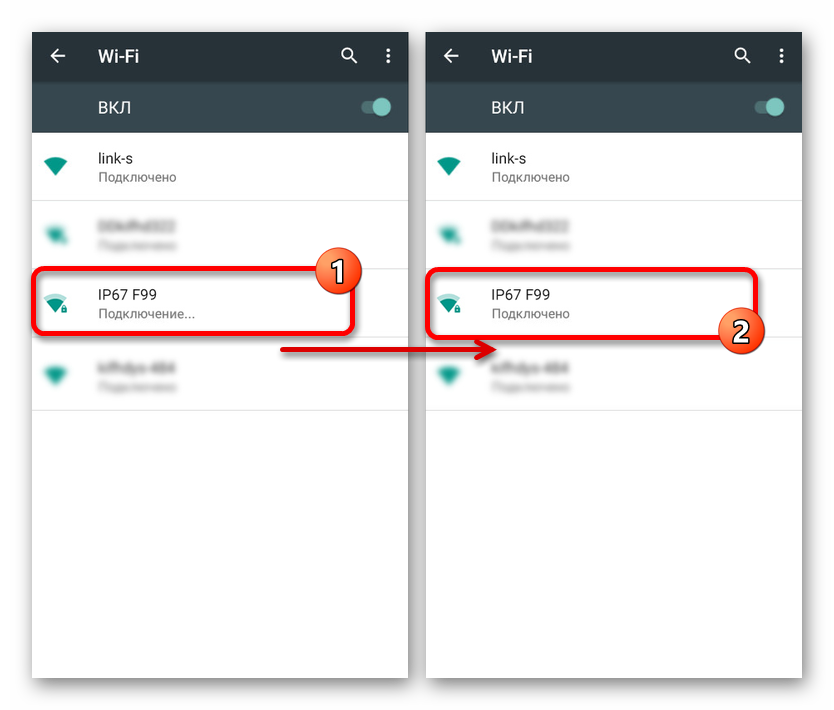
Da biste ga uključili, ponekad morate potvrditi vezu kroz poseban prozor na zaslonu telefona. Kao rezultat toga, otvorit će se standardni program "Camera" ili neki od posebnih programa o kojima je riječ u nastavku. U isto vrijeme, ovisno o modelu pametnog telefona, neke će se radnje razlikovati.
Korak 2: Aplikacije endoskopa
Neki modeli endoskopa, kada su spojeni na telefon, mogu koristiti standardne aplikacije za rad s kamerom, tako da nije uvijek potreban poseban softver. Međutim, takve su opcije iznimka, dok će velika većina uređaja stabilno raditi samo ako imate neki od posebnih programa koji su dostupni za preuzimanje u Google play trgovina ,
OTG View
Najbolji program za Android, koji omogućuje primanje slike i upravljanje zasebno spojenom kamerom, može se nazvati OTG View. Ova je aplikacija kompatibilna s većinom USB endoskopa i može pravilno raditi s uređajima povezanim putem Wi-Fi-ja.
Preuzmite OTG View iz Trgovine Google Play
- Nakon dovršetka koraka iz prvog odjeljka upute, otvorite OTG View. Kao rezultat toga, na ekranu će se pojaviti slika ili slika vanjske kamere. Za ažuriranje veze možete koristiti ikonu u gornjem lijevom kutu zaslona.
- Pomoću aplikacije možete stvoriti videozapise ili fotografije, što u kombinaciji s karakteristikama mnogih endoskopa jamči visoku kvalitetu. Uz to, slika se može ogledati ili zakretati pomoću pomoćnog izbornika.
- Posebno se ističu ugrađene postavke aplikacije ograničene na nekoliko parametara, kao što su video mod i prikaz vodenih žigova. Ovisno o verziji OS-a, aplikacija se može promijeniti na bolje ili gore.
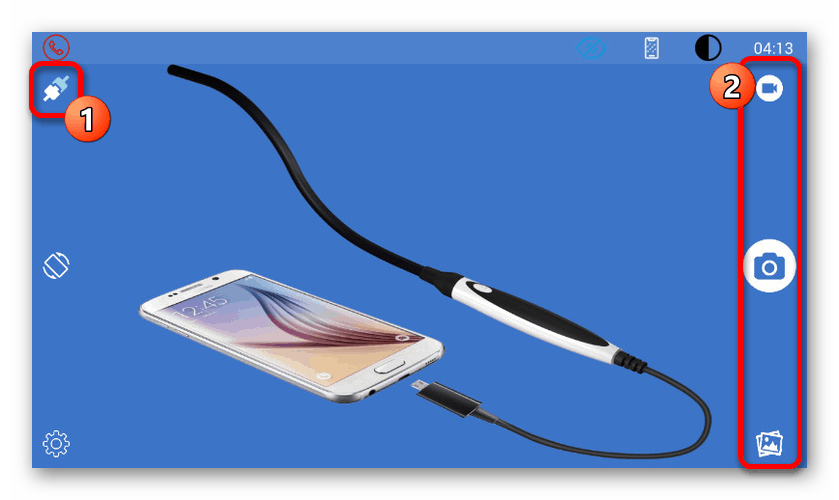
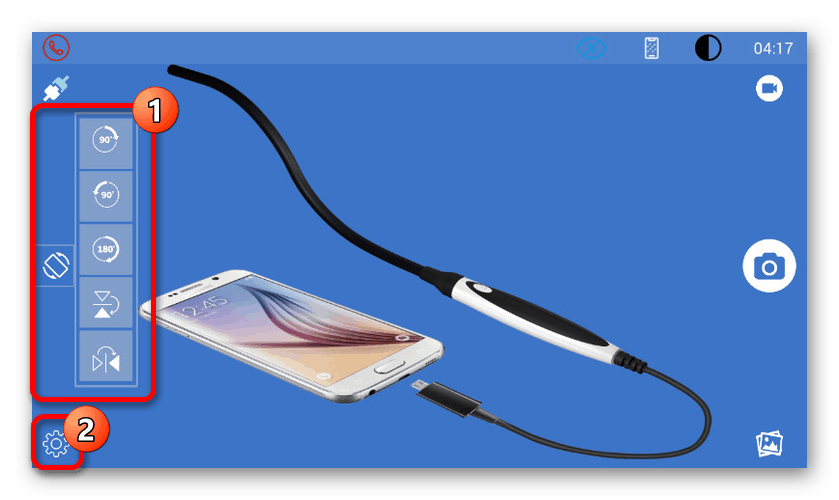
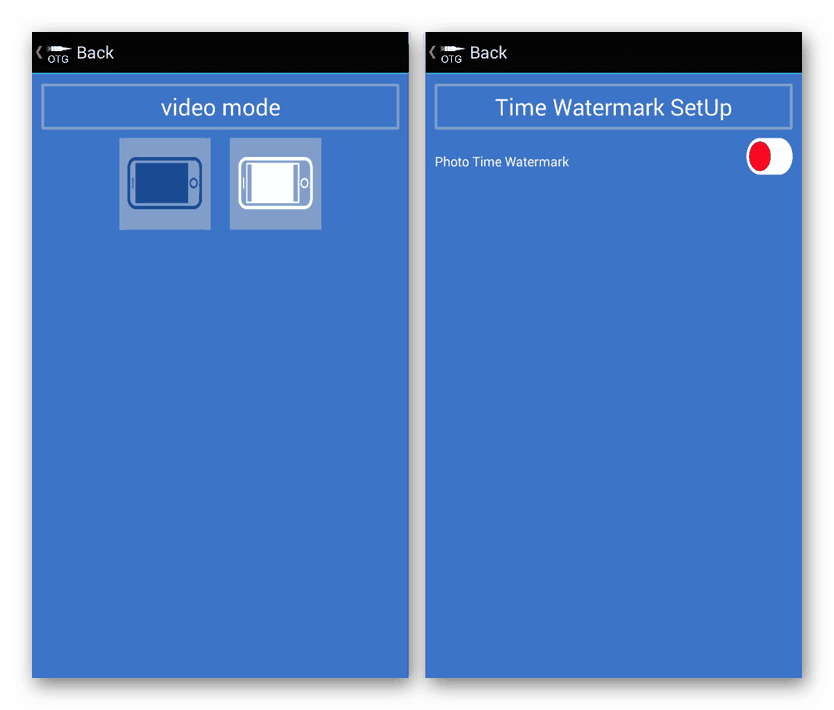
Zbog činjenice da je ovo rješenje izvorno dizajnirano za rad s endoskopom i najbolje je, pokušajte prvo koristiti OTG View. Ovdje također imajte na umu da kompatibilnost s softverom može biti naznačena na pakiranju ili u uputama s uređaja.
AN98
AN98, kao i gore opisana opcija, usmjerena je isključivo na rad s endoskopom, pa će ga vjerojatno morati instalirati odvojeno. Ne razlikuje se puno od OTG View-a i pruža gotovo identične funkcije. Štoviše, većina modela uređaja će također raditi preko AN98.
Preuzmite AN98 iz Google Play Store-a
- Za pristup slici s fotoaparata otvorite aplikaciju i pričekajte da se preuzimanje dovrši. Ako se nakon toga pojavi crni ekran, provjerite vezu vanjske kamere sa pametnim telefonom i obnovite vezu pomoću gumba u gornjem lijevom kutu.
- I ovdje, kao u prethodnom slučaju, možete rotirati ili odražavati sliku, stvarati fotografije i videozapise pohranjene u radnoj mapi aplikacije. Istodobno, kontrola kamere dostupna je samo prilikom stvaranja fotografija.
- Za razliku od OTG View-a, ovdje su postavke vrlo ograničene i nemaju čak ni vlastiti izbornik. Jedino što se može promijeniti je područje snimanja kad se koriste foto i video snimke.
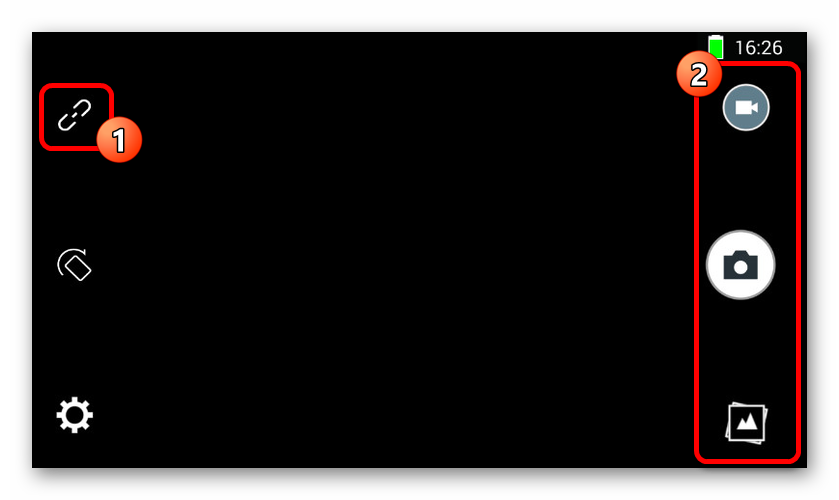
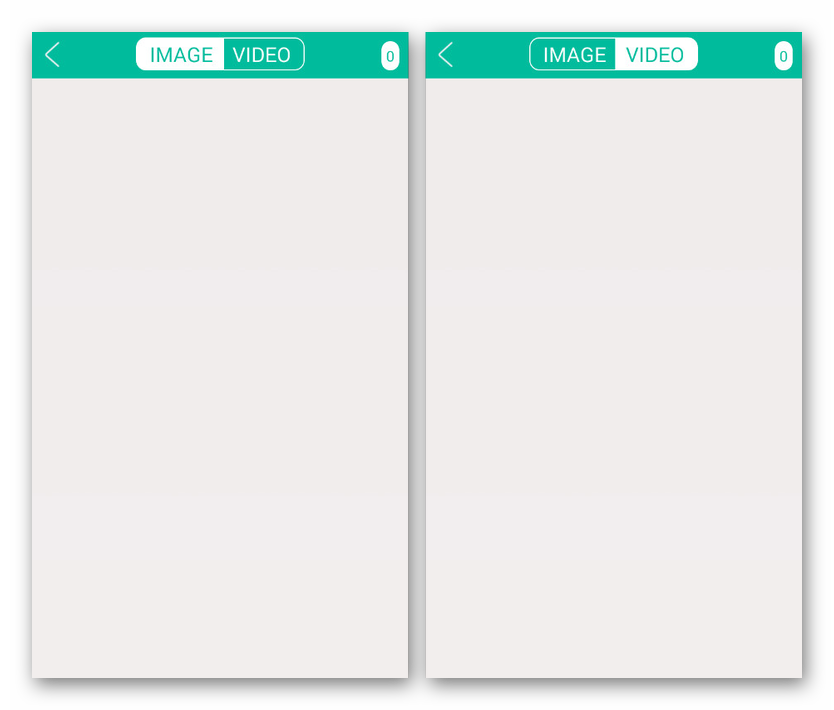
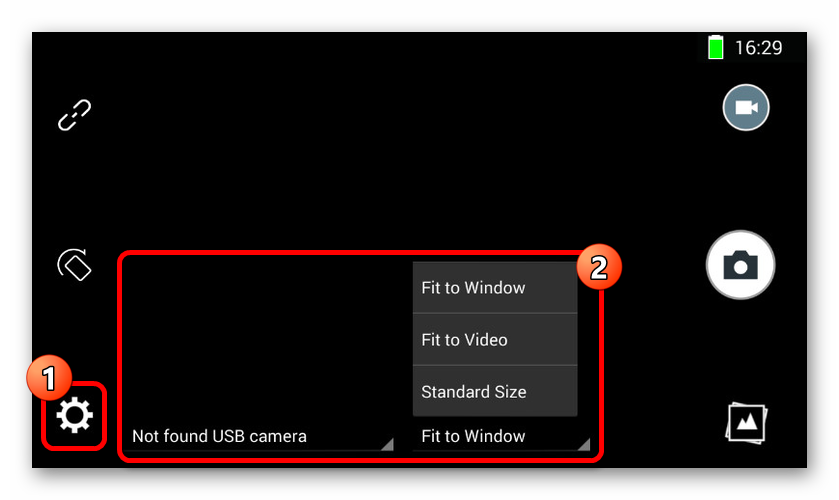
Program je izvrsna opcija za rad s kamerom, pogotovo ako se iz nekog razloga prva aplikacija pokazala neradnom. Softver možete koristiti na bilo kojem pametnom telefonu, bez obzira na verziju OS-a.
CameraFi
Aplikacija se jako razlikuje od prethodnih verzija, jer u početku nije bila namijenjena endoskopu, već bilo kojoj vanjskoj kameri. To vam omogućuje korištenje mnogo većeg broja funkcija, ali kompatibilnost s mnogim uređajima ne može biti zajamčena.
Preuzmite CameraFi iz Google Play Store-a
- Povežite endoskop s telefonom i pokrenite aplikaciju. Tijekom prvog pokretanja morat ćete potvrditi dodatna dopuštenja u odgovarajućem prozoru.
- Ako se slika ne pojavi na zaslonu u automatskom načinu rada, provjerite ili ponovno spojite vanjsku kameru i pritisnite gumb za povezivanje na donjoj ploči. Kao rezultat, sliku će trebati ažurirati.
- Kao što smo ranije spomenuli, zbog značajki softvera postoji nekoliko dodatnih funkcija. Na primjer, možete kontrolirati ne samo položaj kadra, već i svjetlinu s kontrastom čak i prije snimanja slike.
- Opcije također pružaju mnogo veći asortiman sekcija. Opcije ćete morati sami proučiti jer je jedina stavka koja utječe na rad endoskopa "Odabir kamere" . Ovdje možete odrediti vanjski uređaj ako iz nekog razloga softver koristi ugrađene kamere telefona.
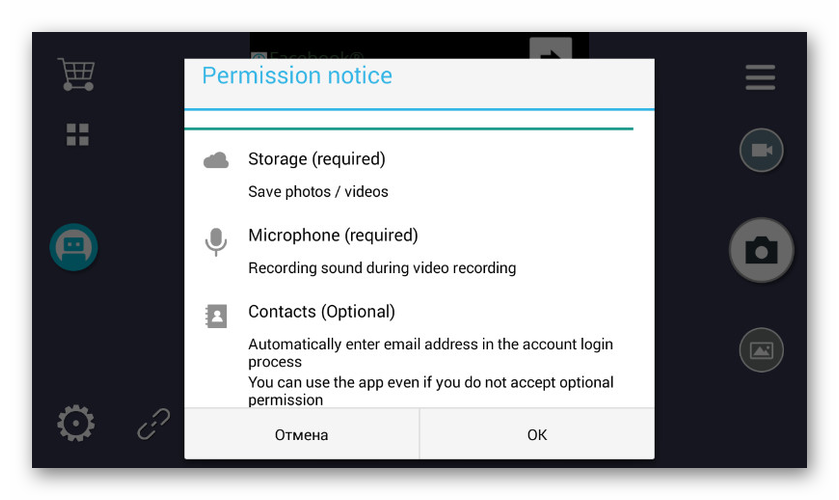
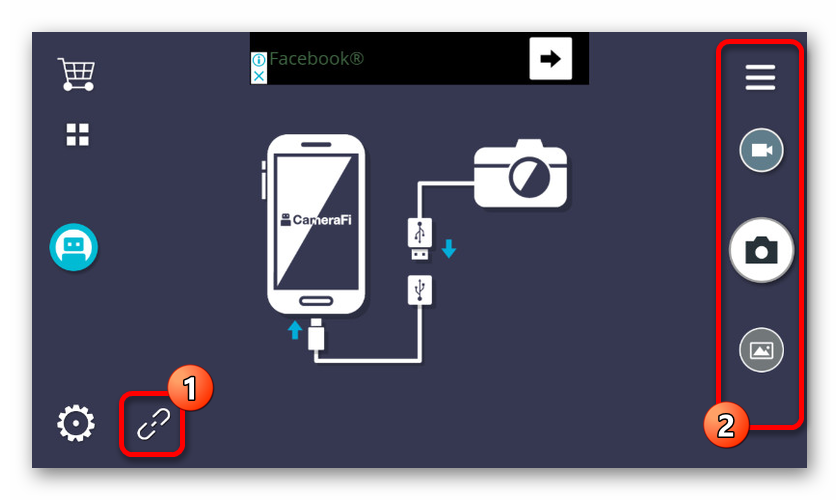
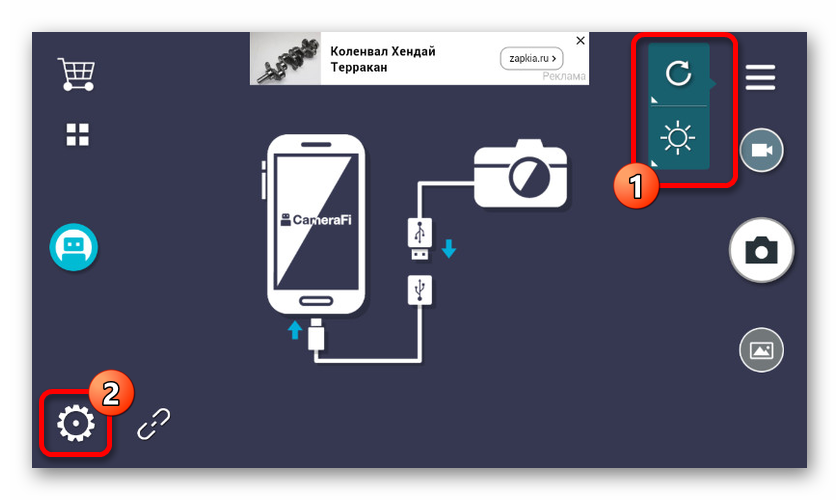
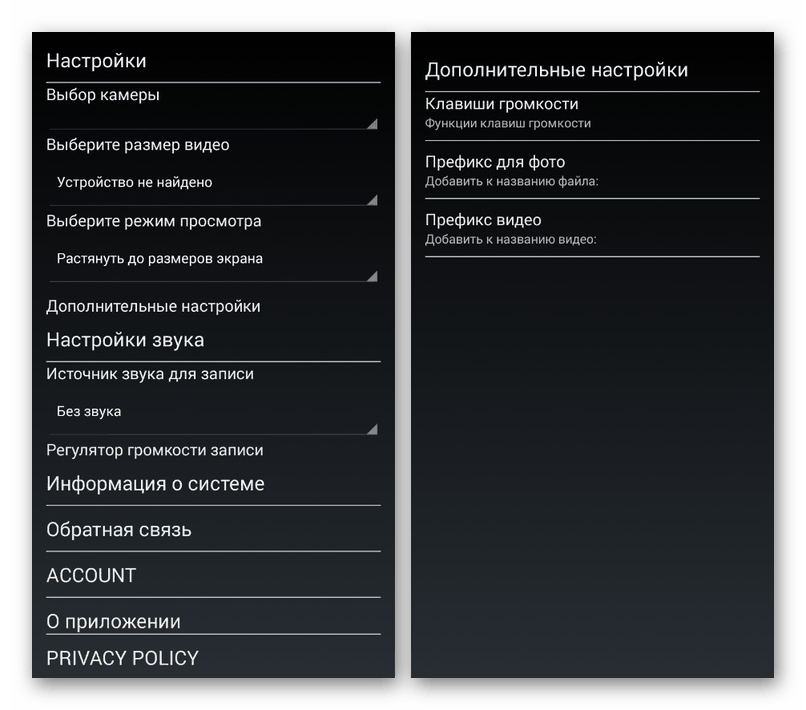
Glavni problem aplikacije je prisutnost oglasa na svakoj stranici, uključujući odjeljak postavki. Oglase možete onemogućiti putem ugrađene trgovine odabirom odgovarajuće plaćene usluge.
Wi-Fi prikaz
Najnoviji softver koji je najprikladniji za rad s endoskopom bit će Wi-Fi View, usmjeren prvenstveno na uređaje s bežičnom vezom. Aplikaciju treba koristiti samo u kombinaciji s Wi-Fi verzijom uređaja.
Preuzmite Wi-Fi prikaz iz Trgovine Google Play
- Endoskop povežite putem Wi-Fi-ja putem "Settings" dok se ne pojavi potpis "Connected" . Zatim otvorite prethodno preuzetu aplikaciju i pričekajte da se slika pojavi.
- Aplikacija pruža sve osnovne funkcije, bilo da stvarate fotografije ili videozapise pomoću vanjske Wi-Fi kamere. Za pristup knjižnici također je osigurana zasebna stranica s dvije kartice.
- Možete promijeniti ime ili lozinku u postavkama, ali to neće biti dostupno za endoskop. Jedini važan parametar je mogućnost promjene rezolucije.
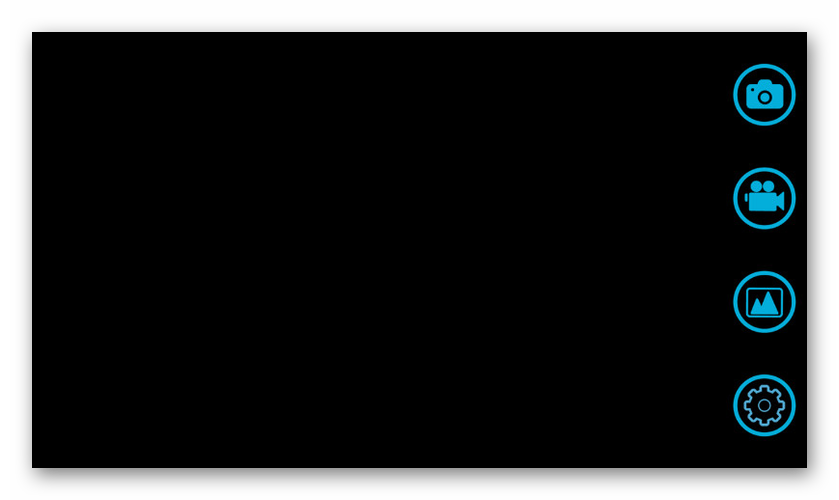
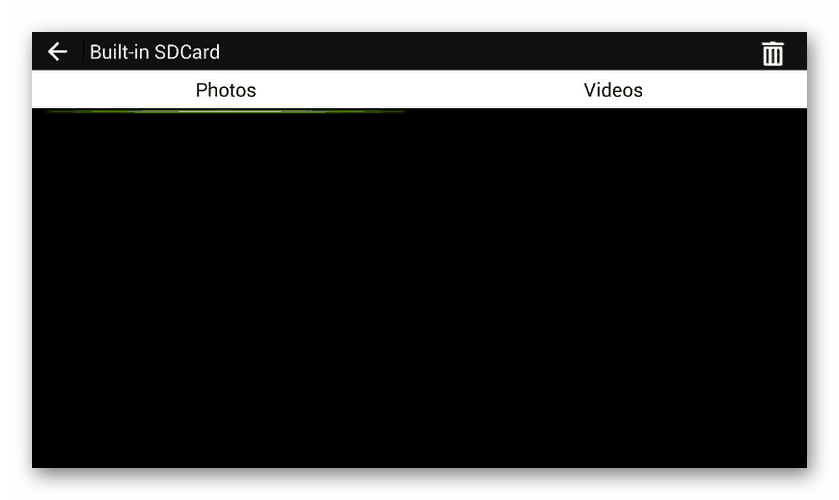
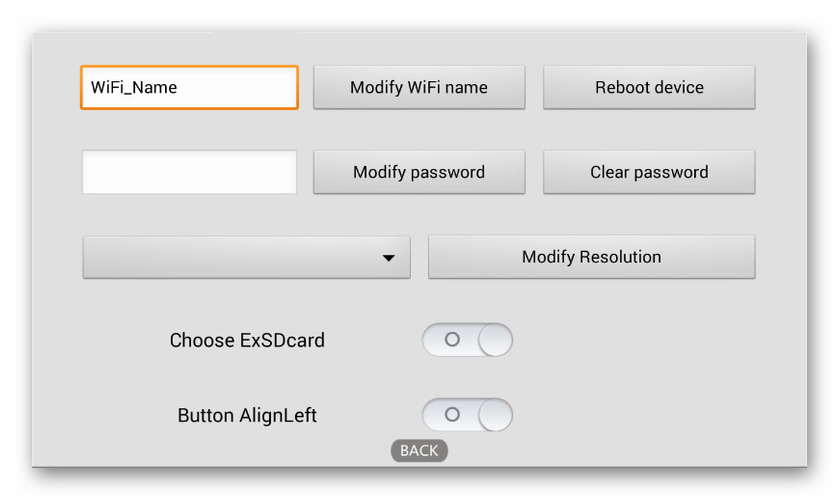
Kao što vidite, u većini slučajeva dovoljno je uključiti aplikaciju kako biste pristupili slici s kamere ili barem utvrdili nespojivost endoskopa sa softverom.
Predstavljene upute za hardversku vezu i naknadnu upotrebu endoskopa sasvim su dovoljne za uspješno spajanje vanjske kamere s telefonom. Da biste izbjegli moguće probleme, slijedite postupak prvo spojite kameru i tek onda testirajte aplikacije.
