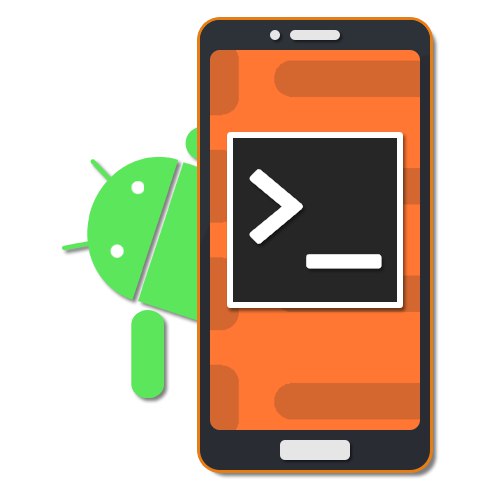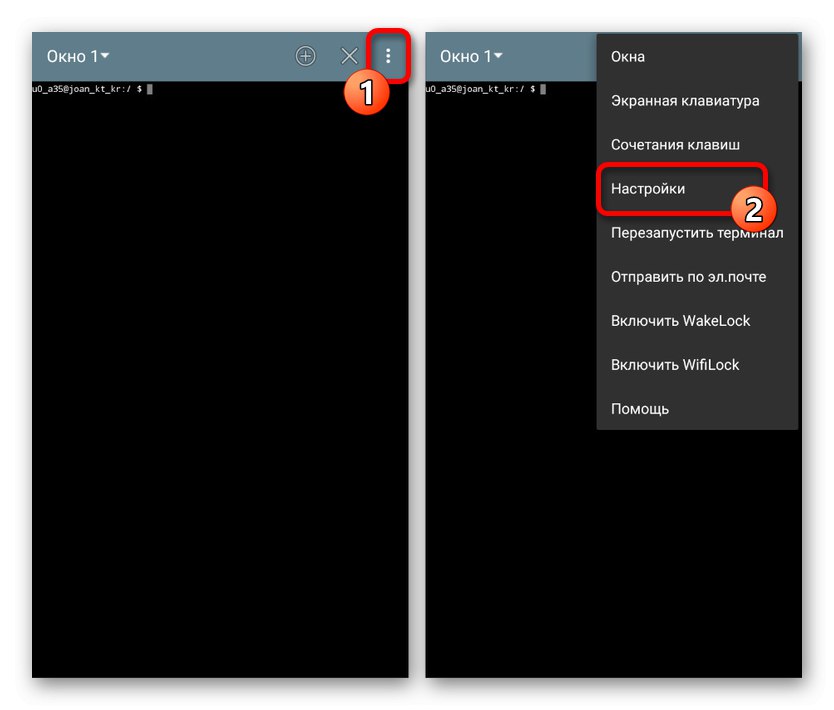Android operativni sustav, iako je izvorno stvoren na osnovi Linuxa, prema zadanim postavkama nema mnogo klasičnih elemenata ove platforme poput Terminala. Istodobno, ako je potrebno, i dalje možete koristiti sličan softver na telefonu, uključujući povezane naredbe, pripremom i instaliranjem posebnog emulatora. Kao dio današnjeg članka, pokušat ćemo razmotriti dovoljno detaljno sve povezane aspekte i, naravno, glavne naredbe Terminala na Androidu.
Korištenje terminala na Androidu
Kao što je spomenuto, na pametnom telefonu prema zadanim postavkama nema terminala, tako da ćete za instalaciju odgovarajućih naredbi morati instalirati Android Terminal Emulator pomoću donje veze. Možete koristiti i uslužni program ADBmeđutim, ovaj će pristup zahtijevati obvezno povezivanje s računalom i možda neće biti prikladan za trajnu upotrebu.
Preuzmite Android Terminal Emulator s Google Play trgovine
- Postupak instalacije aplikacije ne razlikuje se od bilo kojeg drugog Android softvera iz službene trgovine aplikacija, kao ni pokretanje izvedeno pomoću ikone terminala na glavnom zaslonu. Na ovaj ili onaj način, nakon pokretanja, pojavit će se prozor s tamnom pozadinom i trepćućim pokazivačem.
- Budući da Terminal prema zadanim postavkama ima malu veličinu fonta, što je nezgodno za čitanje, najbolje je odmah upotrijebiti internu "Postavke"odabirom odgovarajuće stavke u izborniku. Nedostaci su posebno uočljivi na zaslonu visokog DPI.
![Idite na Postavke u Android Terminal Emulatoru]()
Ovdje se možete promijeniti "Shema boja", "Veličina fonta", opcije tipkovnice i još mnogo toga. Kao rezultat, font bi trebao biti lak za čitanje.
- Tijekom rada s terminalom, zbog osobitosti operativnog sustava, mnoge će se naredbe izvršavati s odgodom, pa treba biti strpljiv. Ako se tijekom zahtjeva dogodi pogreška, izvršenje će se odmah odbiti uz obavijest "Nije pronađeno".
- Korištenje ikone «+» na gornjoj ploči možete stvoriti dodatne prozore i prebacivati se između njih kroz padajući popis. Da biste izašli, upotrijebite susjednu ikonu s križem.
- Kada unosite naredbe koje zahtijevaju odlazak u određenu mapu ili otvaranje datoteka, morate navesti puni put poput
/ sustav / itd /... Osim toga, trebate koristiti staze bez razmaka i samo na engleskom jeziku - Terminal ne podržava ostale izglede.
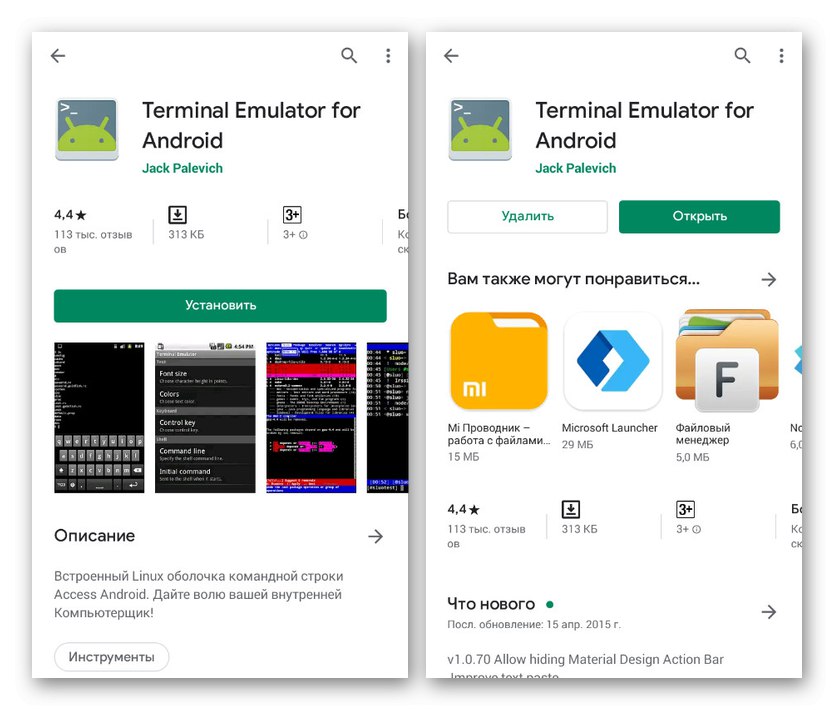
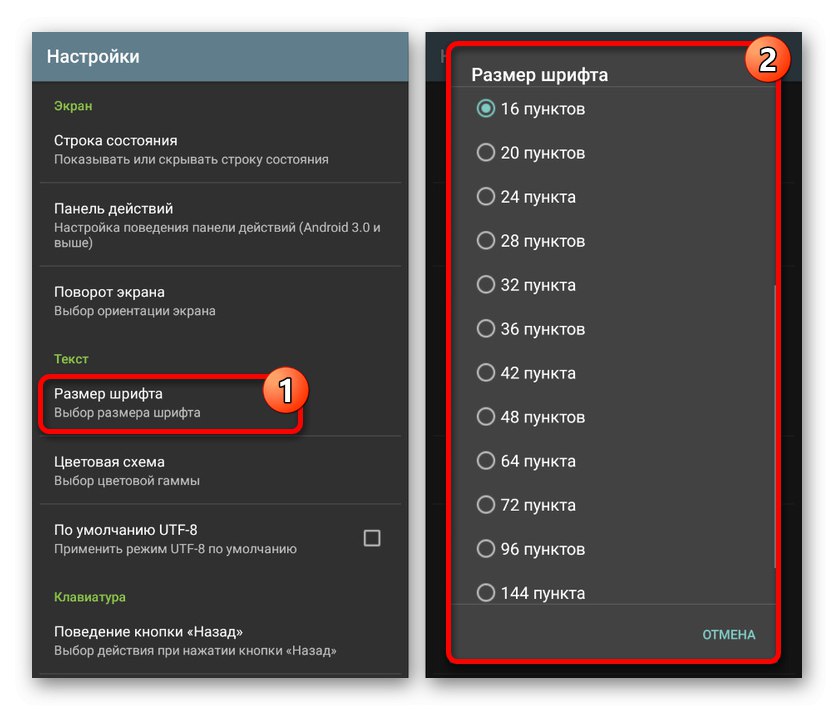
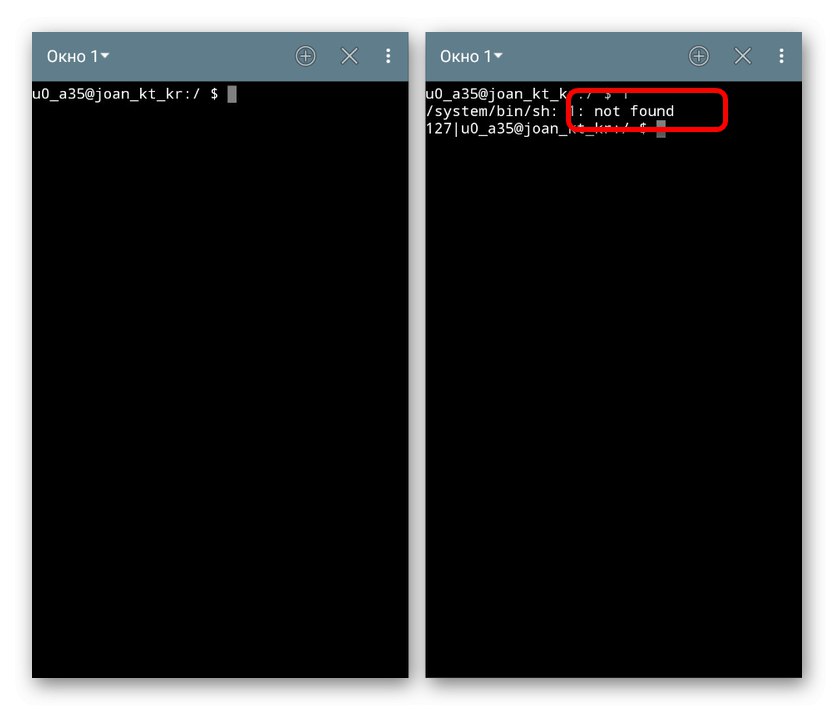
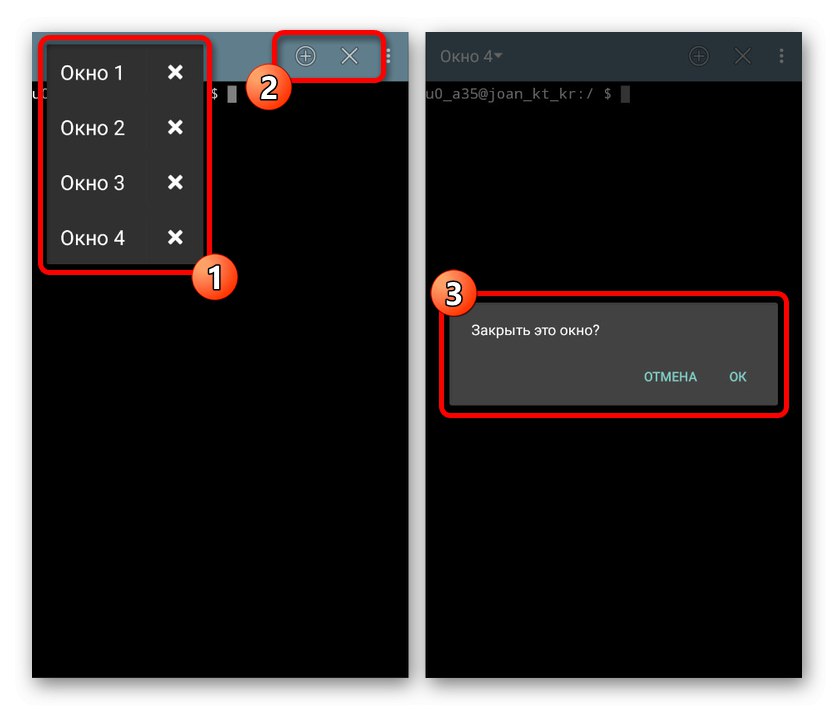
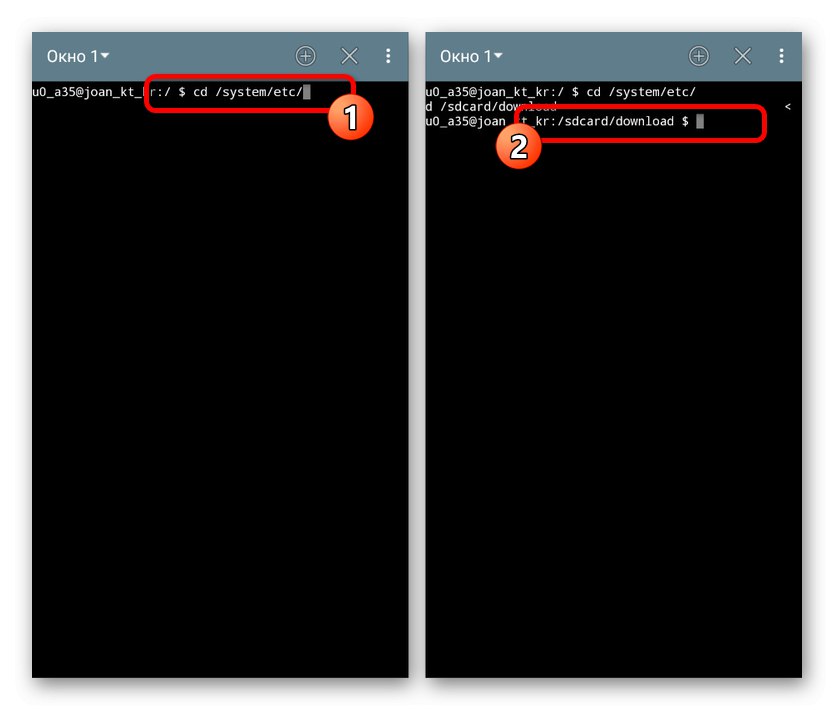
Nadamo se da smo detaljno opisali glavne značajke terminala, budući da aplikacija općenito ima puno aspekata koji zaslužuju pozornost. Ako imate bilo kakvih pitanja, svakako nas kontaktirajte u komentarima, a mi ćemo pokušati pomoći.
Naredbe terminala
Nakon što ste se pozabavili pripremom, možete započeti razmatranje glavnih naredbi terminala. Istodobno, treba imati na umu da je ogromna većina opcija u potpunosti u skladu s Linuxom te smo ih razmotrili u odgovarajućem članku na web mjestu. Osim toga, postoji zasebna naredba za pregled svih dostupnih upita.
Pročitajte također: Naredbe terminala za Linux
Naredbe sustava
-
datum- prikazuje trenutni datum postavljen u postavkama uređaja; -
-PomoziteJe li jedna od osnovnih naredbi koja prikazuje svojstva određenog zahtjeva. Radi strogo kroz razmak nakon navođenja željene naredbe; -
su- prema zadanim postavkama, nedostupna naredba koja vam omogućuje pristup root-u. Može se koristiti za provjeru prisutnosti i funkcionalnosti root prava na telefonu; -
ponovno podizanje sustava- pokreće ponovno pokretanje uređaja, ali samo u ime administratora (su); -
Izlaz- izlazi iz terminala bez potvrde ili onemogućava administratorska prava;
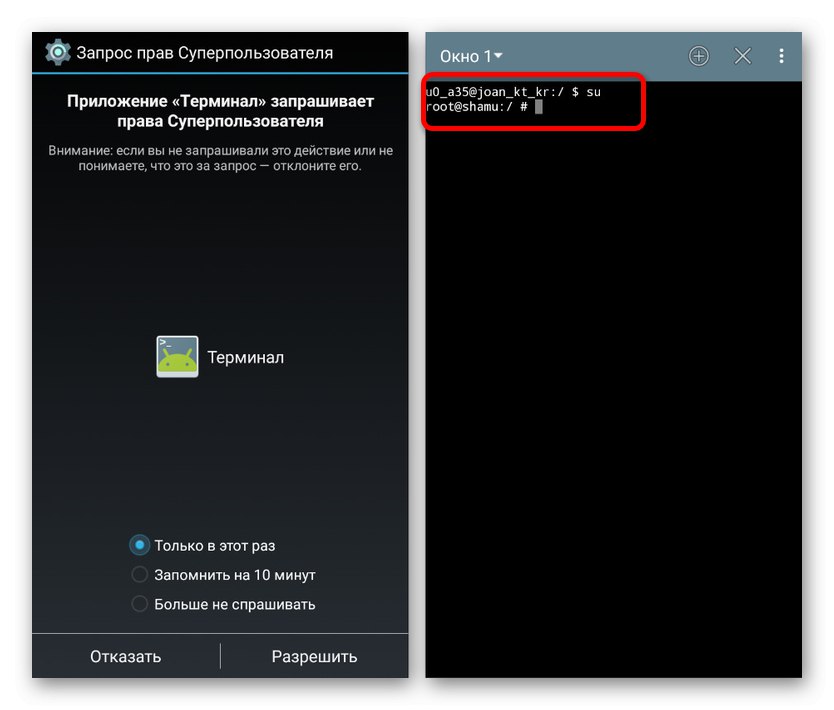
Aktivni procesi
-
p.s- prikazuje sve aktivne procese u sustavu; -
ubiti- prisilno zatvara procese PID brojem s popisa ps. Najbolje se koristi zajedno s administratorskim (su) privilegijama za učinkovitost.
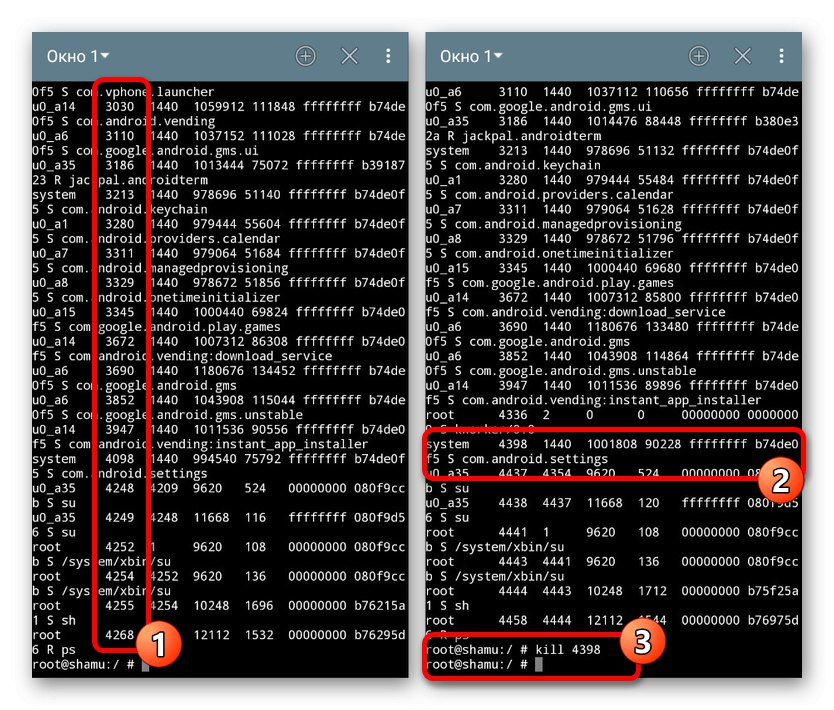
Sustav datoteka
-
CD- naredba za odlazak u određenu mapu s terminala. Pomoću ovog zahtjeva možete komunicirati s datotekama u direktoriju bez navođenja pune staze; -
mačka- koristi se za čitanje datoteke, na primjer, za otvaranje dokumenta pomoću zadanog alata.Općenito, svi načini korištenja naredbe zaslužuju zaseban članak; -
k.č.- naredba za stvaranje duplikata bilo koje odabrane datoteke; -
mv- omogućuje vam premještanje odabrane datoteke ili direktorija na novi put; -
rm- jedna od najopasnijih naredbi koja pokreće brisanje odabrane datoteke bez potvrde; -
rmdir- varijacija prethodnog zahtjeva koja uklanja cijele mape, uključujući sadržaj; -
mkdir- stvara novi direktorij na putu navedenom nakon naredbe; -
dodir- koristi se za stvaranje datoteka u navedenoj mapi; -
ls- prikazuje sadržaj navedene mape na jednom popisu; -
df- naredba prikazuje veličinu svake datoteke u direktoriju; -
du- prikazuje veličinu na isti način, ali samo za jednu određenu datoteku; -
pwd- namijenjen za pregled na terminalu pune staze do korištenog direktorija.
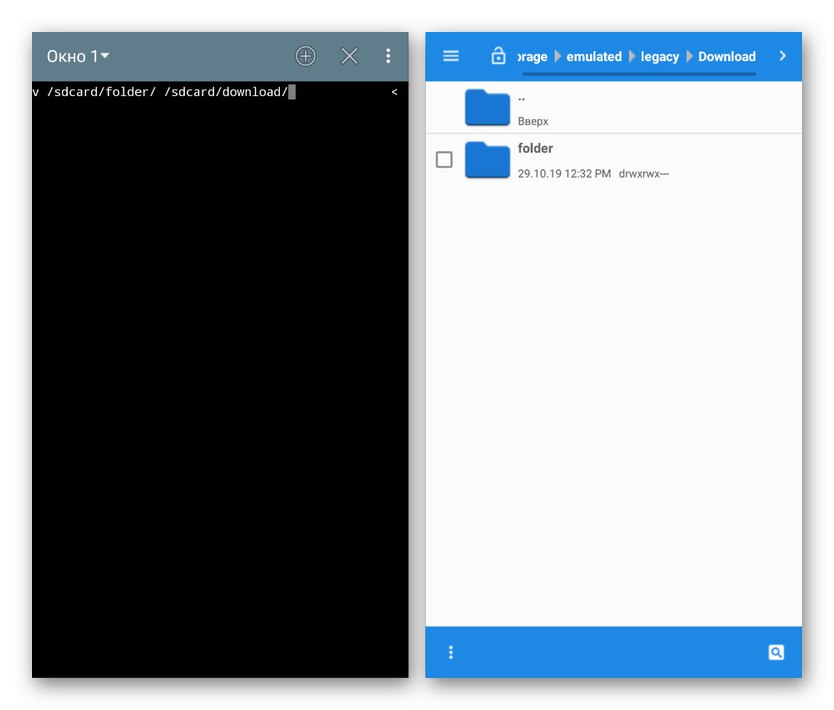
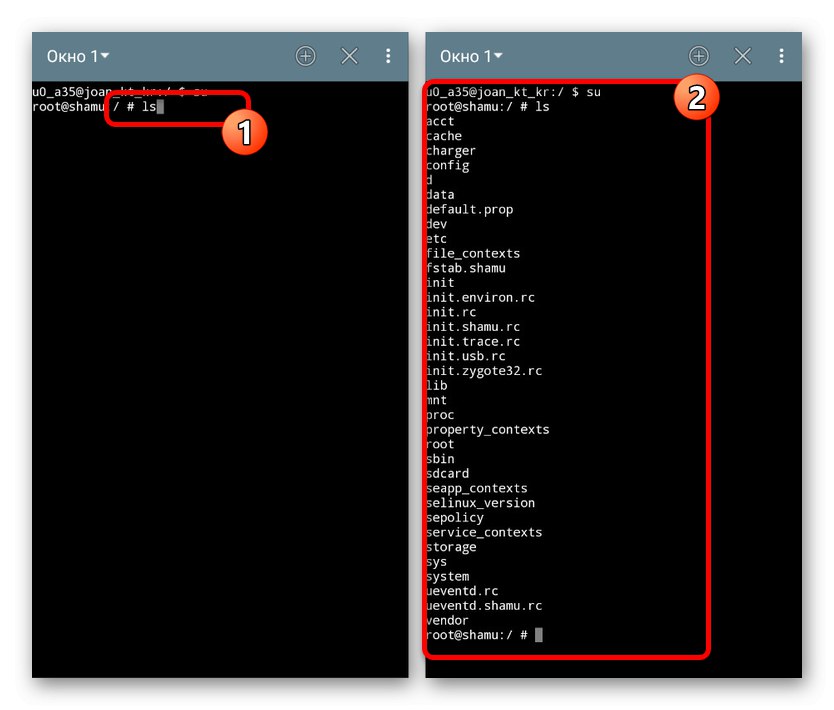
Rad s aplikacijama
-
pm popis paketa- prikazuje popis instaliranih aplikacijskih paketa; -
pm instalirati- instalira navedenu aplikaciju iz APK datoteke; -
pm deinstalirati- uklanja aplikaciju na određenom putu. Putem možete saznati pomoću pm liste paketa; -
jesam- koristi se za otvaranje aplikacija; -
počinjem –n com.android.settings / .Postavke- otvara klasičnu aplikaciju "Postavke"... Može se koristiti kao primjer za ostale am naredbe.
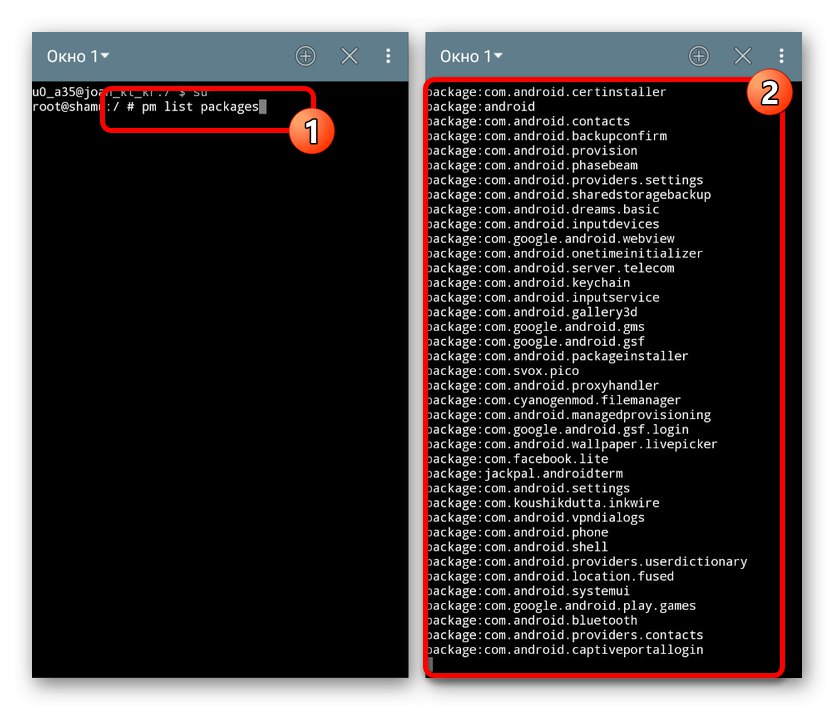
Tu privodimo kraju svoj pregled glavnih naredbi Terminala za Android, jer bi popisivanje svih mogućih zahtjeva trebalo puno više vremena, uključujući i proučavanje popisa. Uvijek možete pronaći opis potrebnih naredbi na mreži ili upotrijebiti prethodno spomenuti članak na Linux terminalu.