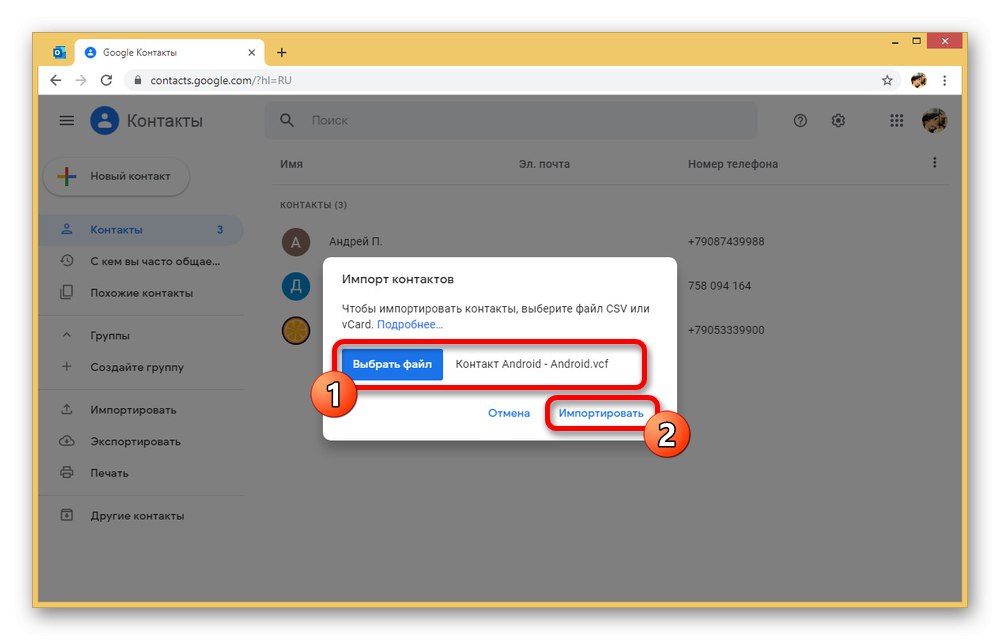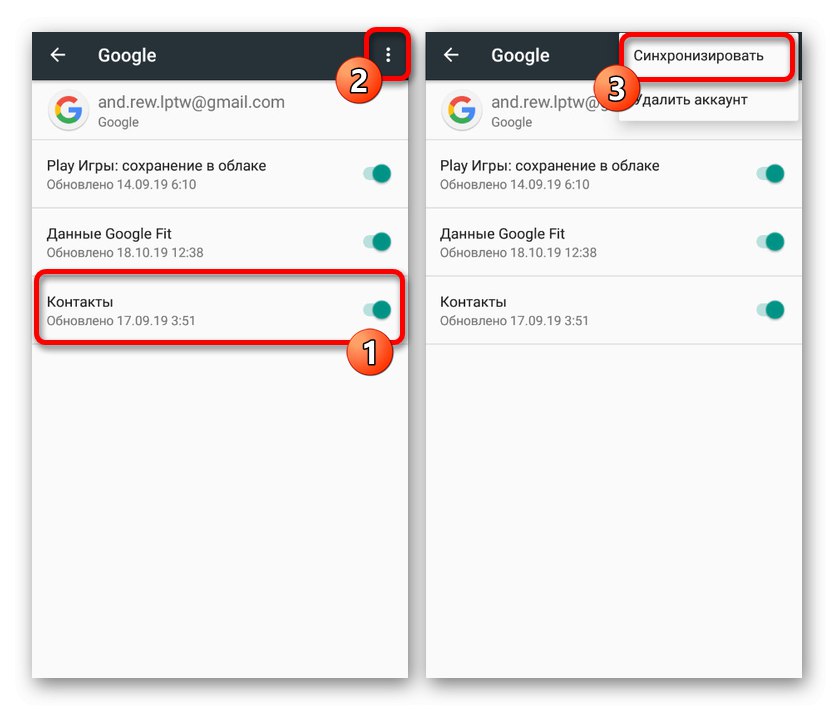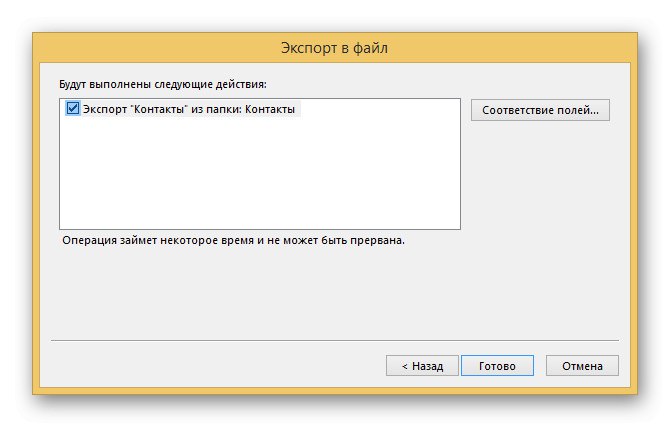Kontakti na pametnom telefonu igraju vrlo značajnu ulogu, pohranjujući sve važne podatke o prijateljima, rođacima i samo ljudima, a naknadno vam omogućuju upućivanje poziva i slanje poruka. U ovom se slučaju događa da su iz nekog razloga prisutni samo na računalu, što zahtijeva prijenos na Android. O ovom ćemo postupku razgovarati tijekom ovog članka.
Prenesite kontakte s računala na Android
Ukupno nema mnogo načina za prijenos kontakata s računala na telefon, uglavnom primjenjivih tijekom prijelaza s jednog Android uređaja na drugi. Usredotočit ćemo se na prijenos, dok je stvaranje datoteka sastavni dio samo jedne metode.
Pročitajte također: Kako se prebaciti s jednog telefona na drugi
1. način: Googleova sinkronizacija
Google sync jedna je od trenutno najvažnijih opcija platforme Android, koja se koristi za razmjenu gotovo svih podataka. Funkcija vam posebno omogućuje uvoz i izvoz kontakata iz pohrane računa, čime uvelike pojednostavljuje prijenos datoteka s drugih uređaja na telefon. Jedino ograničenje tijekom prijenosa je format.
Učitavam
- Potrebno je unaprijed provjeriti je li proširenje svake datoteke strogo VCF ili CSV, jer Google ne podržava druge formate. Uz to, iz praktičnih razloga uvezene kontakte možete premjestiti u jednu mapu na računalu.
- Otvorite bilo koji prikladni web preglednik, slijedite donju vezu i autorizirajte. Da biste se prijavili, morate koristiti isti račun koji ste dodali na svoj Android uređaj.
- Na početnoj stranici, kroz glavni izbornik, pronađite i kliknite odjeljak "Uvoz"... Ovo će otvoriti prozor za uvoz kontakata.
- Da biste dodali datoteku, kliknite gumb "Odaberi" i istaknite jedan od kompatibilnih dokumenata. Prozor za preuzimanje također pruža detaljniji opis kompatibilnosti.
- Nakon odabira prikladnog dokumenta, u istom prozoru za prijenos potvrdite dodavanje gumbom "Uvoz".
![Proces uvoza kontakata s računala u Google kontakte]()
Nakon uspješnog završetka, u donjem desnom kutu stranice pojavit će se obavijest i automatski ćete biti usmjereni na karticu "Uvozni"... Napomena: rezultirajući kontakt sadržavat će samo tekstualni sadržaj, dok ćete fotografiju morati dodati sami.
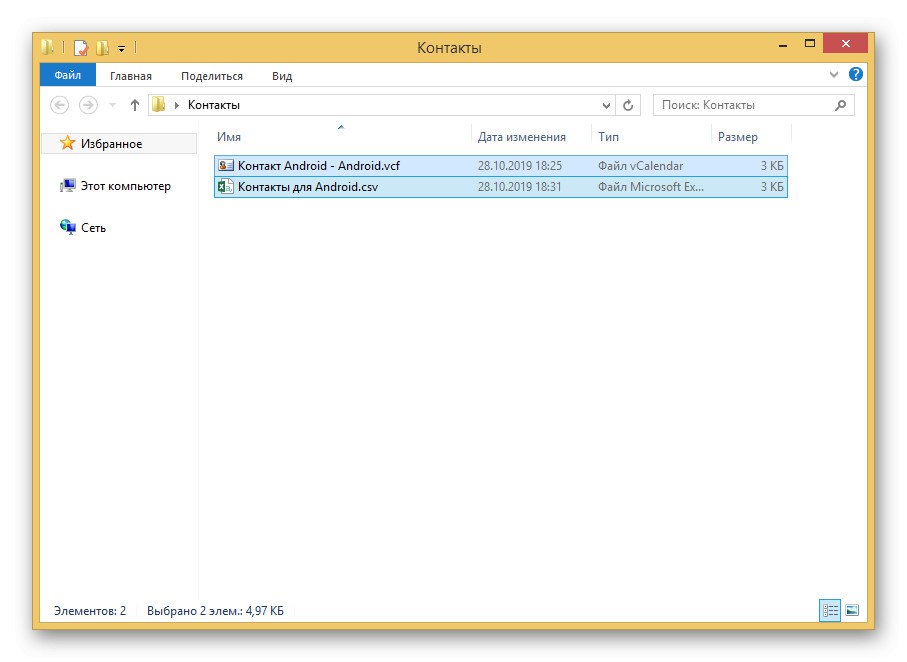
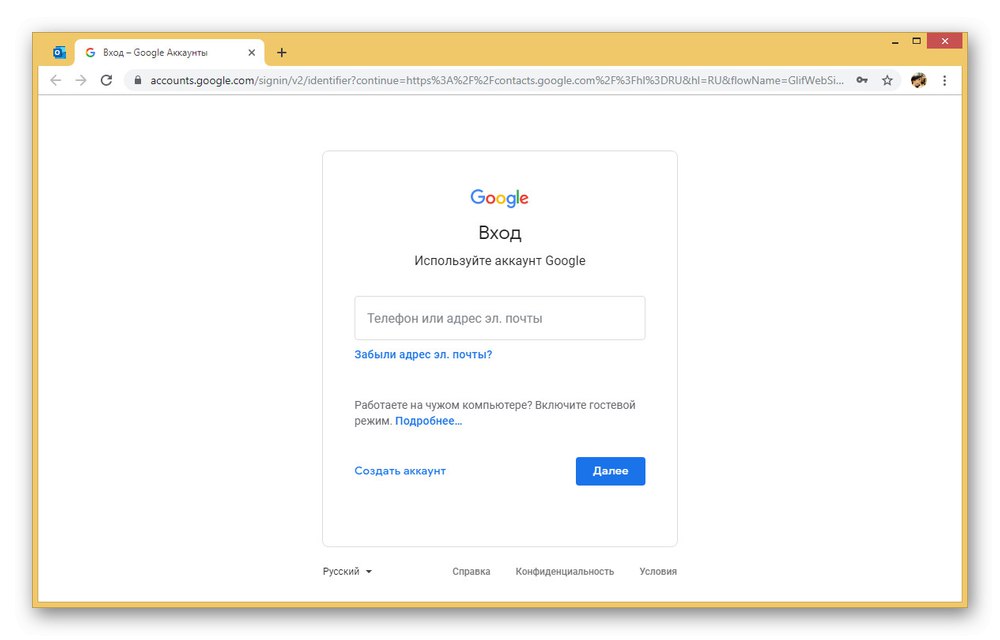
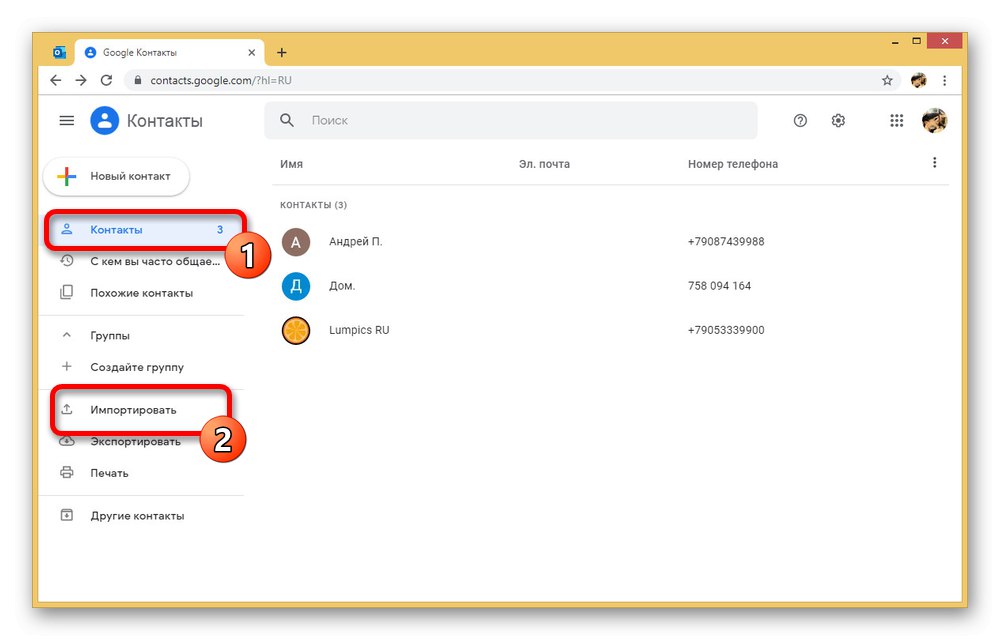
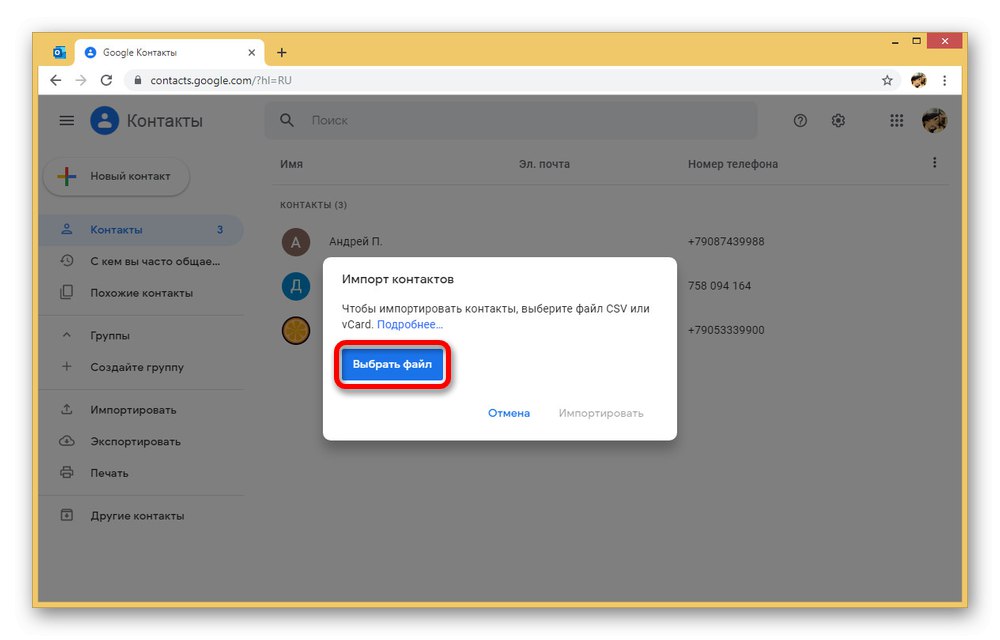
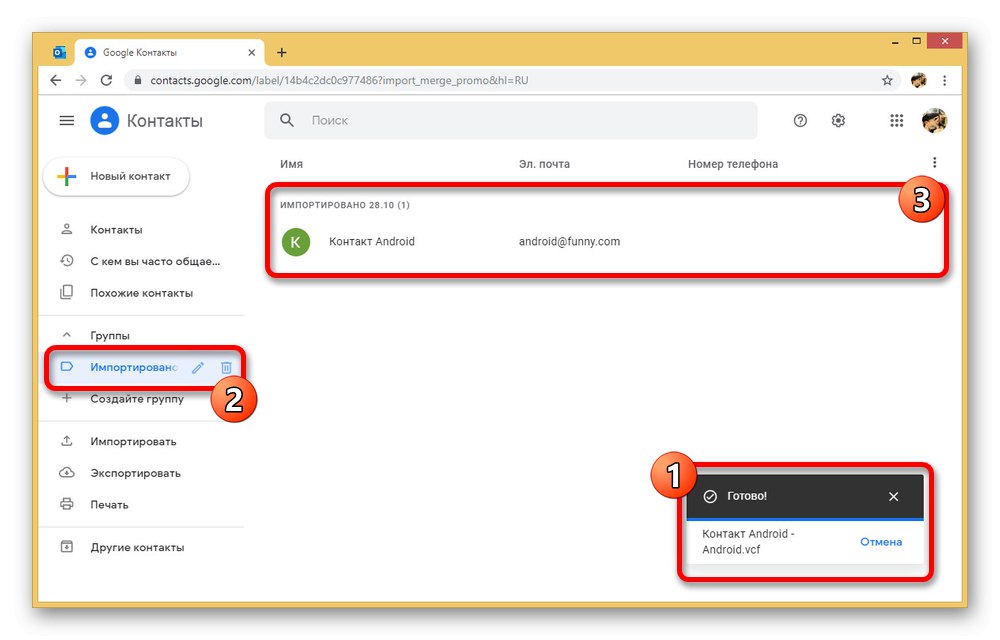
Ažuriranje sinkronizacije
- Za stabilan prikaz novopostavljenog kontakta na Androidu, dodatni koraci obično nisu potrebni. Međutim, ako se kartica ne pojavi sama, otvorite aplikaciju "Postavke" i idite na odjeljak "Računi".
- S popisa "Računi" odaberite svoj Google račun i nakon odlaska na stranicu postavki sinkronizacije dodirnite "Kontakti" upaliti. Osim toga, proširite izbornik u obliku gumba s tri točke u gornjem desnom kutu zaslona i dodirnite liniju "Sinkroniziraj".
![Ažuriranje Google sinkronizacije u Postavkama na Androidu]()
Više detalja: Kako sinkronizirati kontakte na Androidu
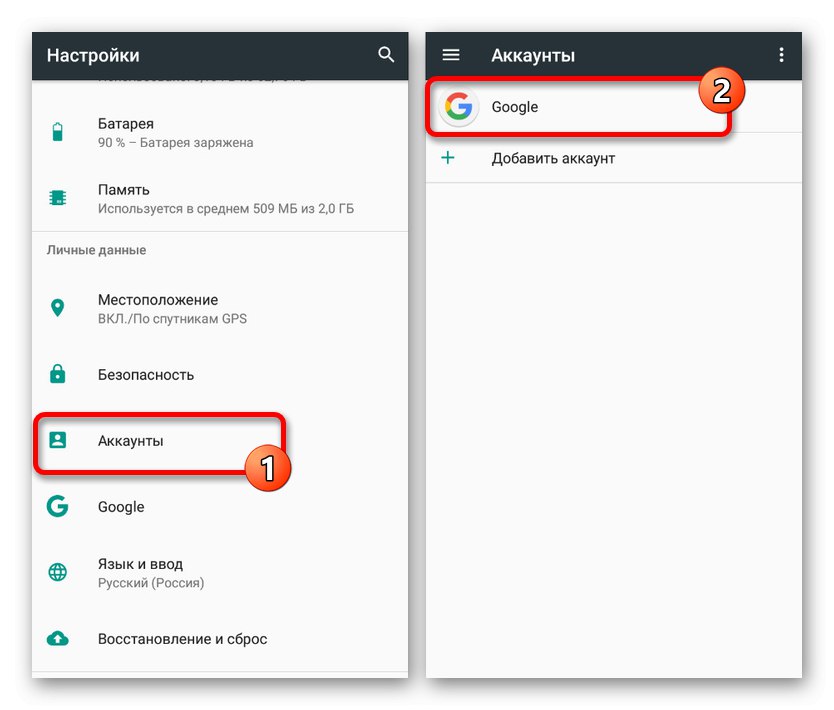
Kao rezultat toga, nakon poduzetih radnji, novi kontakt dodan Googleu na računalu pojavit će se u odgovarajućoj aplikaciji na telefonu. Imajte na umu da je to moguće samo kada ste povezani na Internet i koristite isti račun.
Metoda 2: prijenos datoteka
Zapravo, ova metoda izravno nadopunjuje prethodnu, ali djeluje i kao alternativno rješenje u slučaju da nemate internetsku vezu. Metoda se sastoji u prijenosu jedne ili više kompatibilnih datoteka s računala na telefon, a zatim u dodavanju kroz postavke posebnog programa. To će vam omogućiti uvoz, čak i ako nema sinkronizacije s vašim Google računom.
Pročitajte također: Prenesite kontakte s Androida na Android
Korak 1: prijenos datoteka
- Glavna i najfleksibilnija faza prijenosa svodi se na odabir vrste veze, bilo da je to USB kabel, memorijska kartica, Bluetooth i druga specifičnija sredstva. Zbog dostupnosti, najbolja opcija je USB veza.
- Za prijenos omogućite USB ispravljanje pogrešaka u "Postavke" Android uređaje i povežite telefon s računalom pomoću odgovarajućeg kabela.
- Zatim prenesite VCF ili CSV datoteke u bilo koju prikladnu mapu, sjećajući se novog mjesta. Time je postupak pripreme završen.
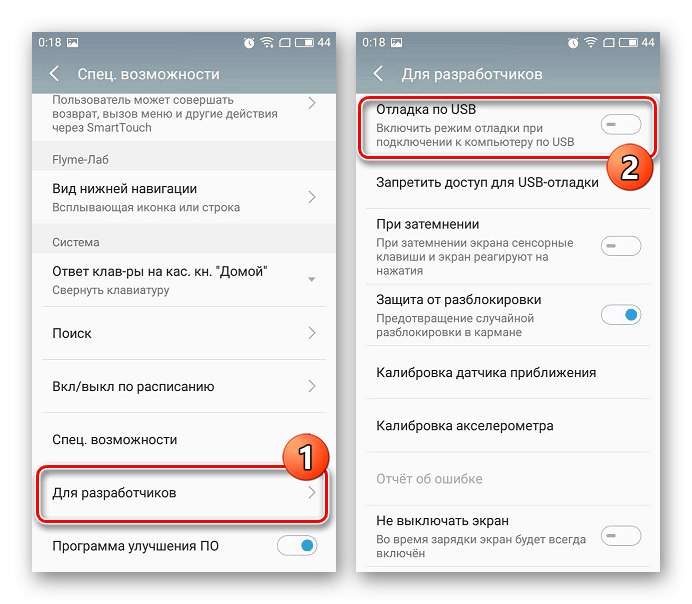
Više detalja: Kako omogućiti USB ispravljanje pogrešaka na Androidu
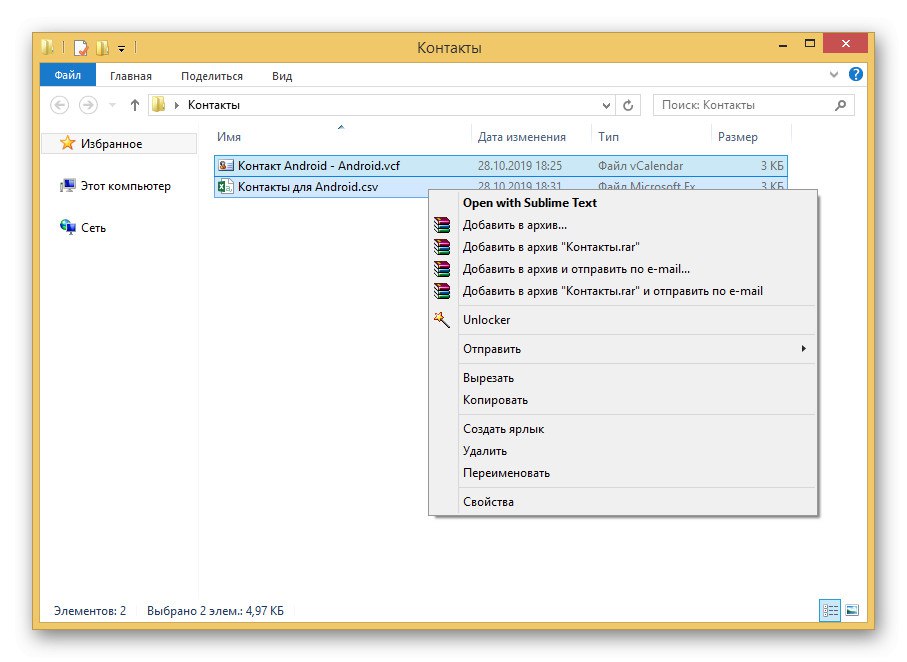
Korak 2: uvoz kontakata
- Nakon što slijedite korake iz prvog koraka, otvorite bilo koji upravitelj datoteka na telefonu i idite u mapu s datotekama. To je potrebno za provjeru, jer ako mapa nedostaje, kopiranje će se morati ponoviti.
- Pokrenite standardnu aplikaciju "Kontakti" i proširite glavni izbornik u gornjem lijevom kutu. Odaberite ovdje "Postavke".
- Na priloženoj stranici pronađite blok "Kontrolirati" i upotrijebite gumb "Uvoz"... U ovom slučaju, u prozoru koji se pojavi "Uvoz" trebate odabrati opciju "VCF datoteka".
- Dođite do željene mape kroz upravitelj datoteka i dodirnite datoteku koju želite dodati. Nakon toga započet će postupak uvoza, nakon čega će se kartica pojaviti na glavnom popisu.
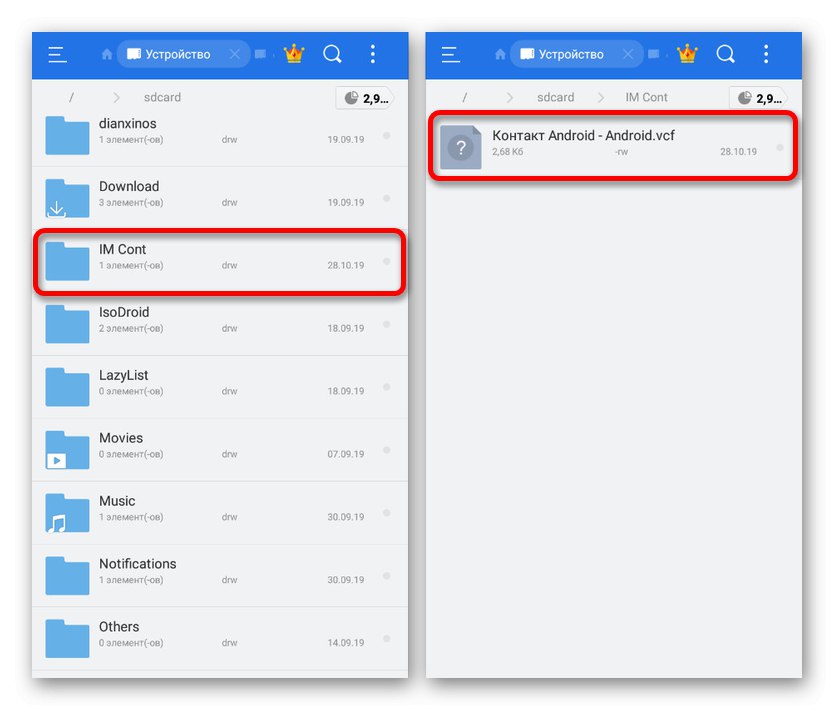
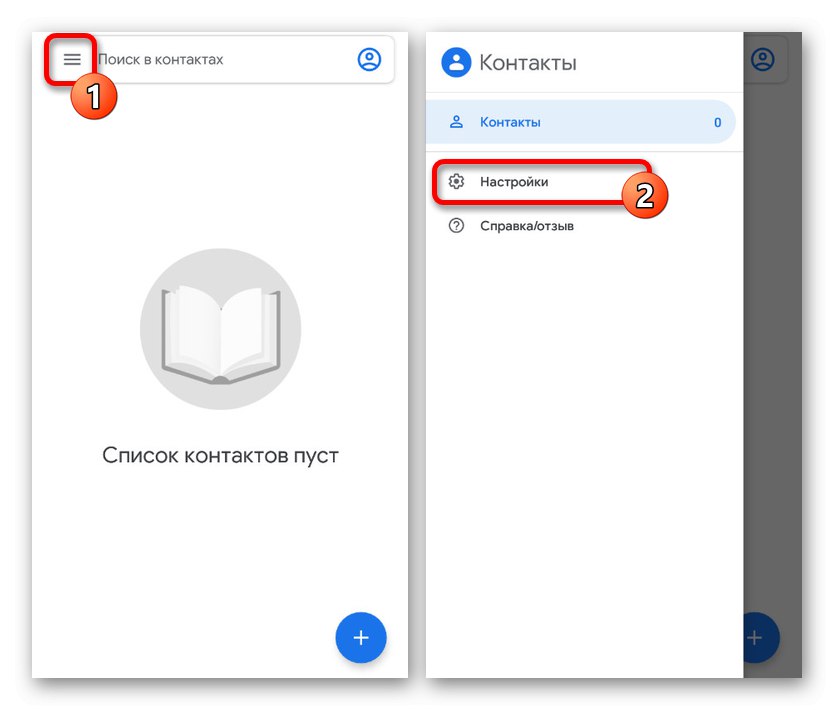
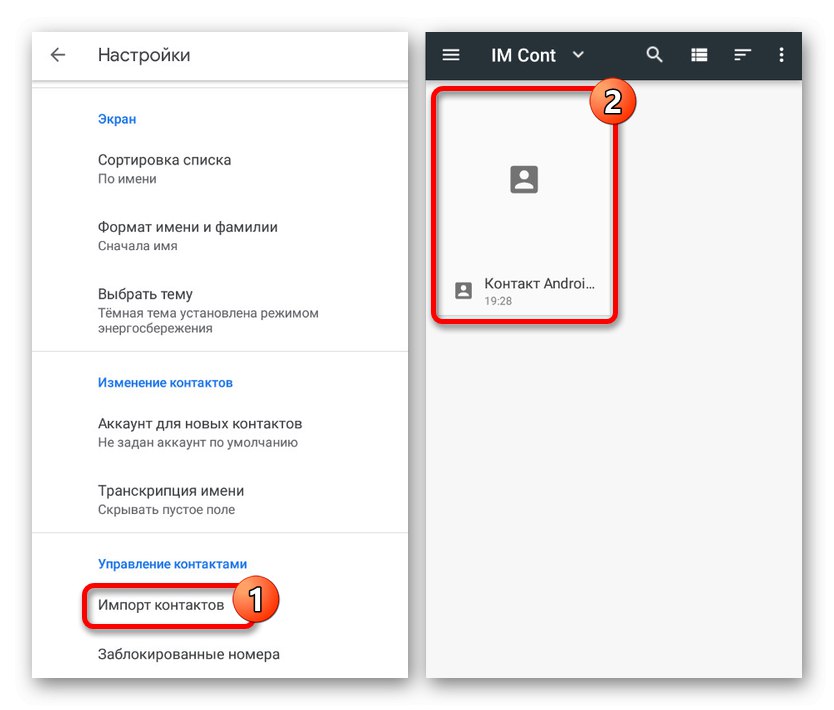
Metoda je identična za sve aplikacije za kontakt na Androidu, osim mogućih razlika u rasporedu stavki izbornika. Uz to, postoji velik broj metoda za prijenos datoteka u unutarnju memoriju, što ovo rješenje čini uistinu univerzalnim.
3. metoda: Outlook kontakti
U operacijskom sustavu Windows, kao i na Androidu, mogu se koristiti kontakti prethodno spremljeni u programu Outlook. Da biste prenijeli takve podatke, trebat će vam sam program ili službena web usluga, kao i web mjesto iz prvog odjeljka članka. Istodobno, zbog povratne kompatibilnosti za prijenos nisu potrebna nikakva pomagala.
1. opcija: Microsoft Outlook
- Univerzalniji pristup zahtijevao bi upotrebu programa MS Outlook, budući da odavde možete izvesti kontakte iz interne baze podataka ili s bilo kojeg dodanog računa. Na ovaj ili onaj način, prvo otvorite softver i idite na karticu "Narod" u donjem lijevom kutu.
- Dok ste na ovoj kartici, kliknite gumb "Datoteka" na gornjoj traci i idite na stranicu "Otvori i izvezi"... Ovdje biste trebali odabrati stavku "Uvoz i izvoz".
- U prozoru "Čarobnjak za uvoz i izvoz" istaknuti stavku "Izvezi u datoteku" i pritisnite "Unaprijediti".
- Sljedeću fazu možete ostaviti nepromijenjenom zaustavljanjem na prozoru za odabir mape za izvoz. Ako ste prethodno prešli na karticu "Narod"zatim blokirati "Kontakti" bit će unaprijed označeni ili se mogu ručno označiti.
- Nakon potvrde mape za izvoz i klika "Unaprijediti", naći ćete se na posljednjoj stranici. Ručno ili pomoću gumba "Pregled" odaberite direktorij za stvaranje datoteke i dajte bilo koje ime.
- To će stvoriti CSV datoteku koja sadrži pojedinosti o svakom kontaktu na vašem Outlook računu. Ako imate pitanja, možete pročitati detaljniji članak na web mjestu o ovoj temi.
![Spremite kontakte u MS Outlook na računalu]()
Više detalja: Kako izvesti kontakte iz programa Outlook
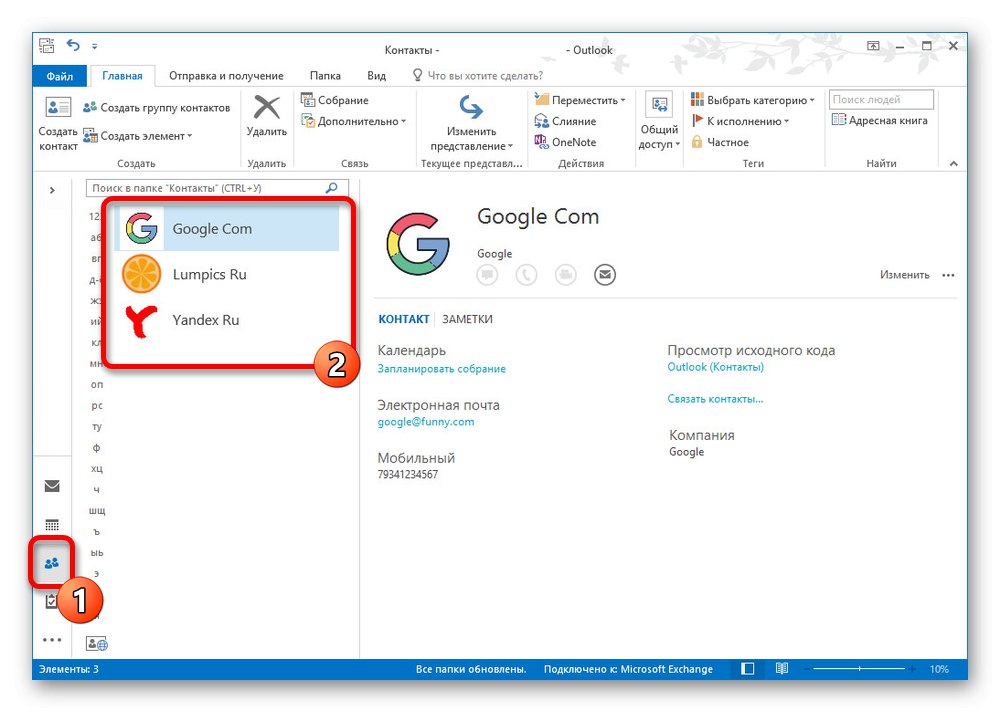
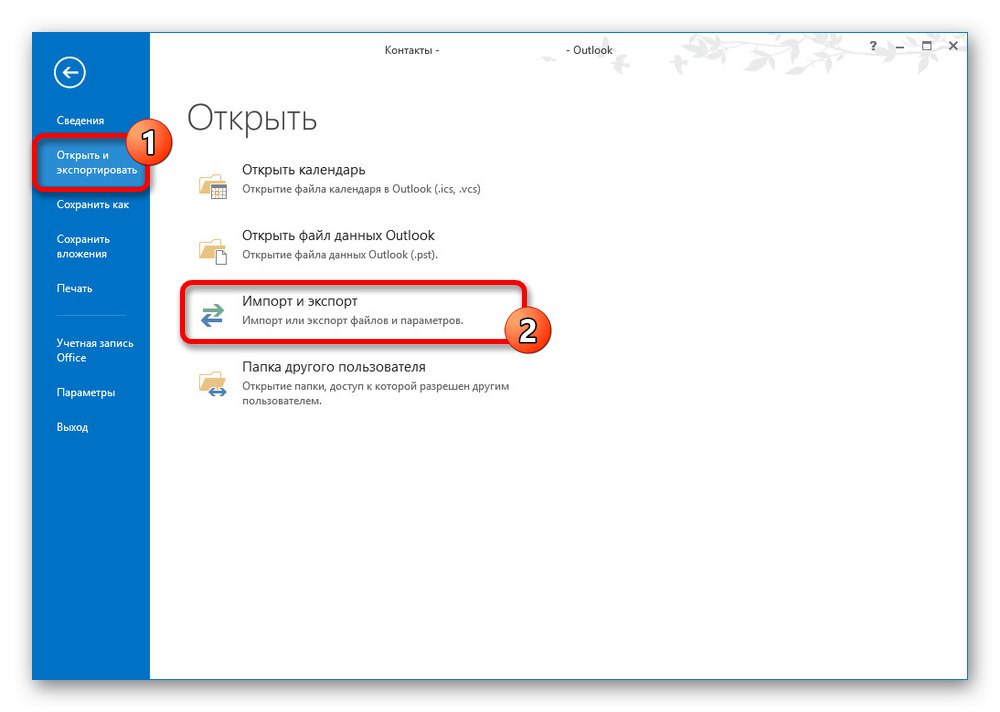
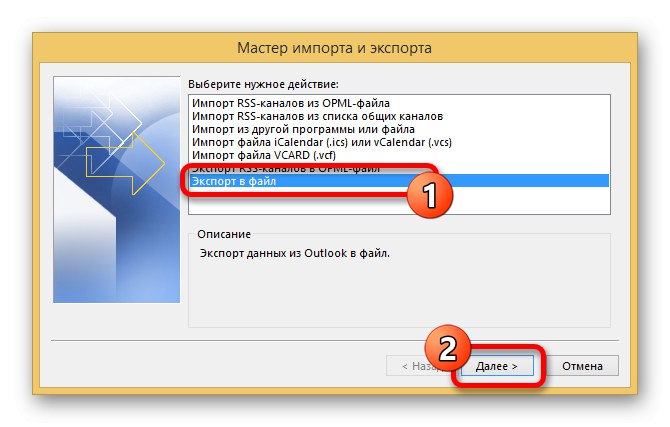
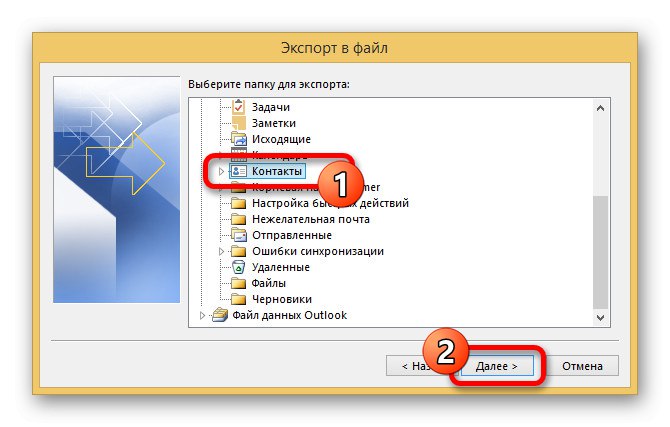
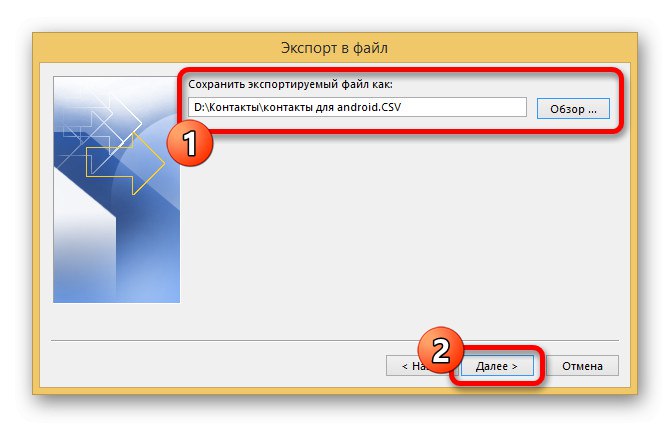
Opcija 2: Outlook Web Service
- Osim programa, izvoz putem web usluge Outlook dostupan je i u sustavu Windows koji zaslužuje posebnu pozornost zbog jednostavnosti korištenja. Prije svega, idite na odgovarajuću stranicu ili upotrijebite karticu "Narod" u poštanskom sandučiću.
- Bez obzira na odabrane kontakte, s desne strane prozora kliknite "Kontrolirati" i odaberite stavku "Izvoz".
- Pomoću padajućeg popisa navedite željenu mapu ili "Svi kontakti" i pritisnite "Izvoz".
- Kao rezultat toga, pojavit će se standardni prozor za spremanje datoteka s izborom imena. Klik "Uštedjeti" za dovršetak postupka.
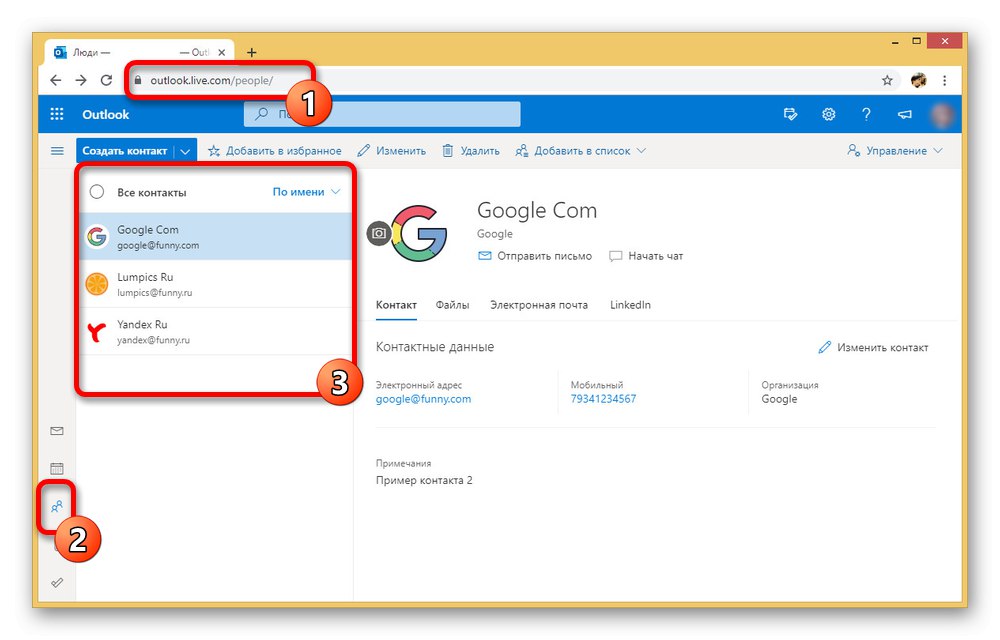
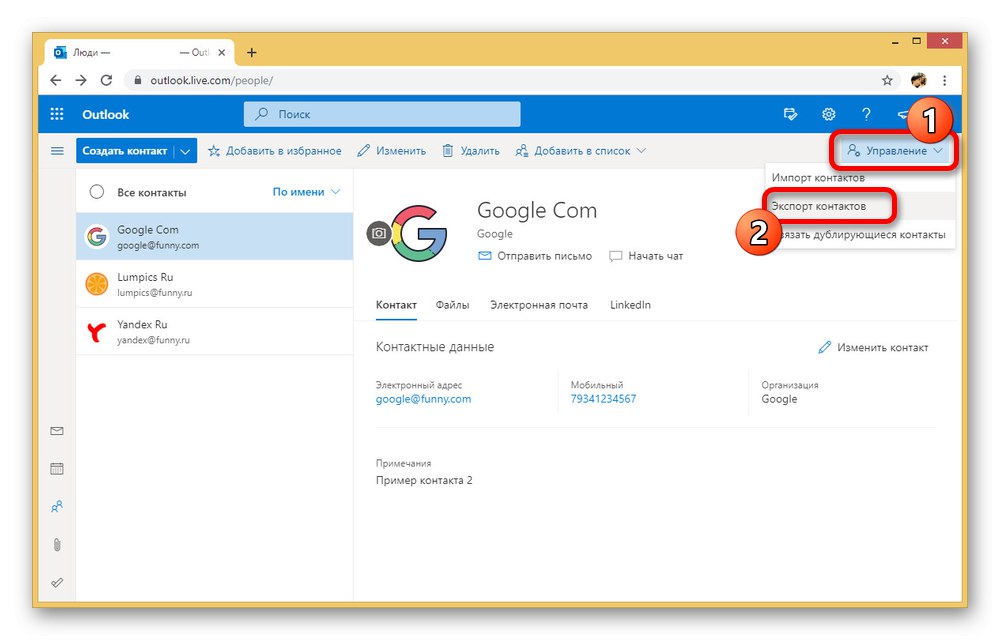
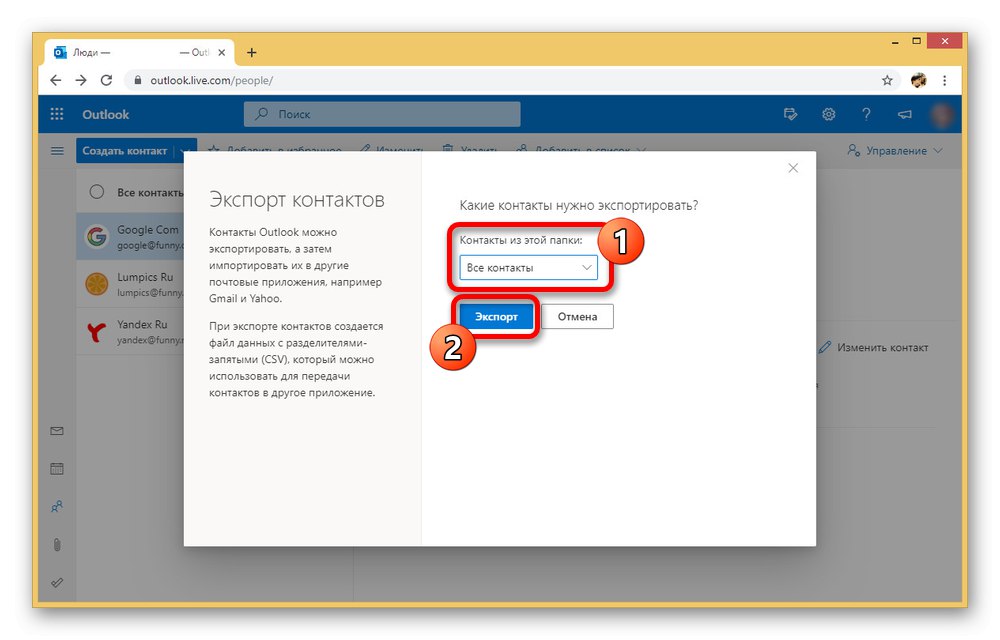
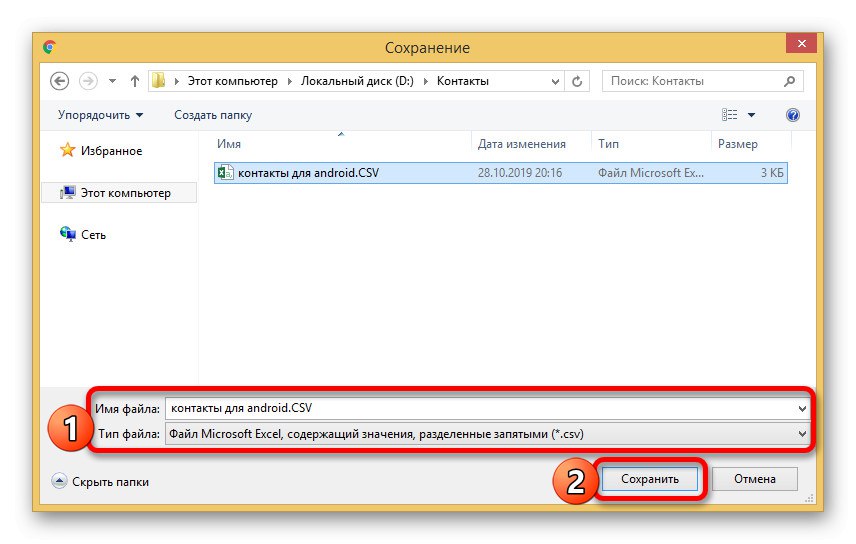
Uvoz datoteka
Bez obzira na odabranu metodu izvoza, trebate uvesti kontakte iz prve metode ovog članka.Napominjemo da sve Android aplikacije ne podržavaju CSV datoteke, što onemogućuje izravno prenošenje bez Googleovih usluga.
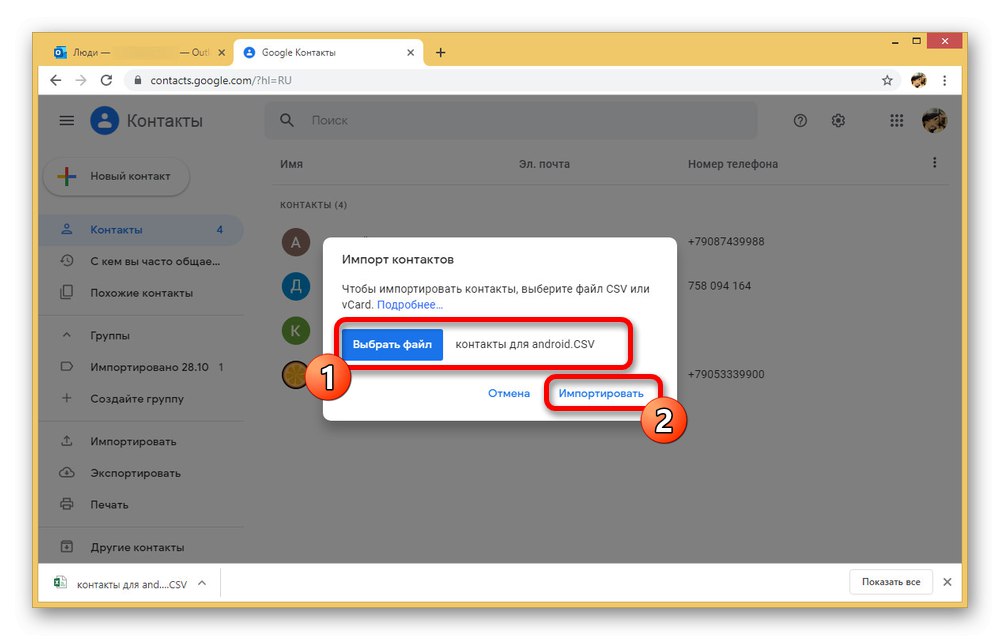
Kao što vidite, metoda je vrlo jednostavna za implementaciju i omogućuje vam brz prijenos datoteka s jedne platforme na drugu u nekoliko klikova. Štoviše, ovaj se pristup razlikuje od ostalih opcija po tome što se može koristiti za prijenos ne samo s računala, već i s Windows Phonea na Android.
Nadamo se da su metode koje smo razmatrali bile dovoljne za prijenos kontakata s računala na Android uređaj. Ne zaboravite kombinirati metode međusobno ako nešto određeno ne uspije.