Izrada snimke zaslona na uređaju iPad
Pomoću iPada možete spremiti važne informacije s web-lokacije, društvene mreže ili glasnika tako što ćete snimiti snimku zaslona. Da biste to učinili, ne trebate aplikacije treće strane iz App Storea.
Sadržaj
Izrada snimke zaslona na uređaju iPad
Proces snimanja zaslona na tabletu ne razlikuje se mnogo od slične funkcije na iPhoneu. Kreiranje i uređivanje snimki zaslona na iPadu također je predstavljeno kao standardna iOS funkcija.
Metoda 1: Standardne značajke iPada
Prilikom stvaranja zaslona na iPadu, aplikacije trećih strana se obično ne koriste, jer standardne funkcije ne samo da omogućuju snimanje zaslona, već i promjenu snimljene slike u posebnom uređivaču.
Opcija 1: snimka zaslona
Najjednostavniji i najbrži način, koji zahtijeva samo prisutnost izvedivih tipki "Power" i "Home" . Istodobno kliknite na njih, a snimka zaslona automatski će biti spremljena u biblioteci medija uređaja.
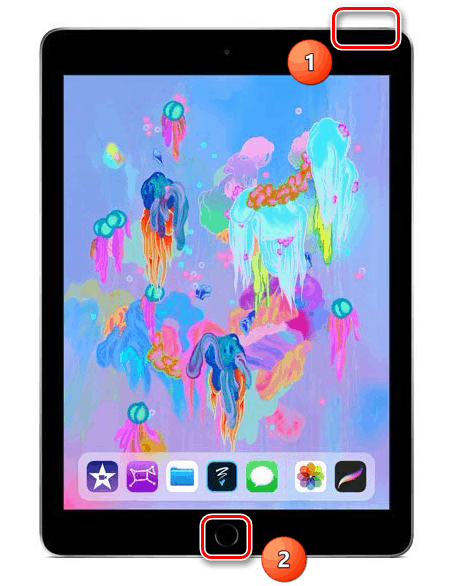
Nakon toga idite na "Fotografije" i kliknite na snimku zaslona, možete otići u odjeljak uređivanja dodirom na "Uredi" u gornjem desnom kutu.
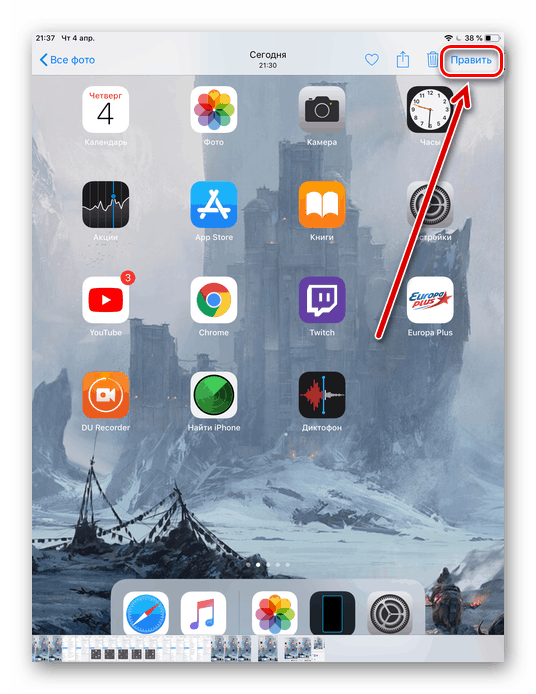
U iOS-u 11 i novijim, programeri su dodali mogućnost uređivanja snimke zaslona nakon što je kreirana i spremljena kasnije. Snimanje se također odvija pomoću kombinacije gumba, nakon čega se u donjem lijevom kutu pojavljuje sličica, klikom na koju će korisnik otići u prozor za uređivanje. Ovdje možete koristiti posebne alate za crtanje, kao i dodati tekst, opis i razne oblike slici.
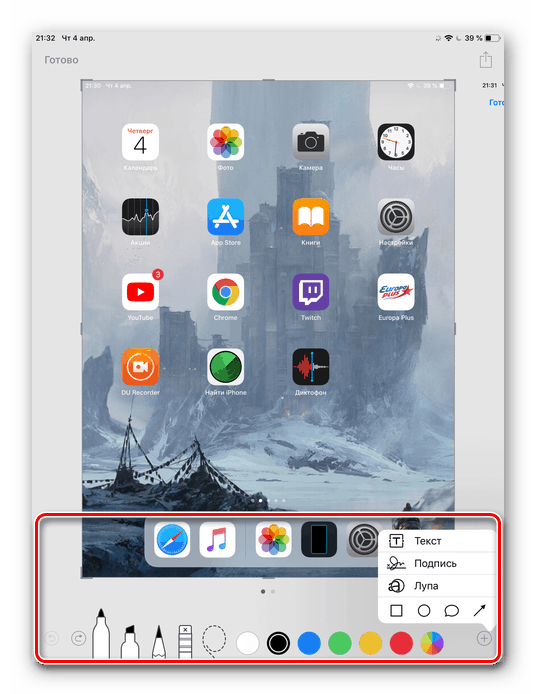
Uređivanje svjetline, dodavanje efekata, obrezivanje slika ovdje neće raditi. Da biste to učinili, idite na "Fotografije" , kliknite na željenu snimku zaslona i kliknite "Uredi" .
Nakon toga možete kliknuti gumb "Završi" da biste spremili stavku "Fotografije" u odjeljku Aipad ili "Dijeli" . U potonjem slučaju, screenshot se može poslati poštom, bilješkama, društvenim mrežama i ispisati.
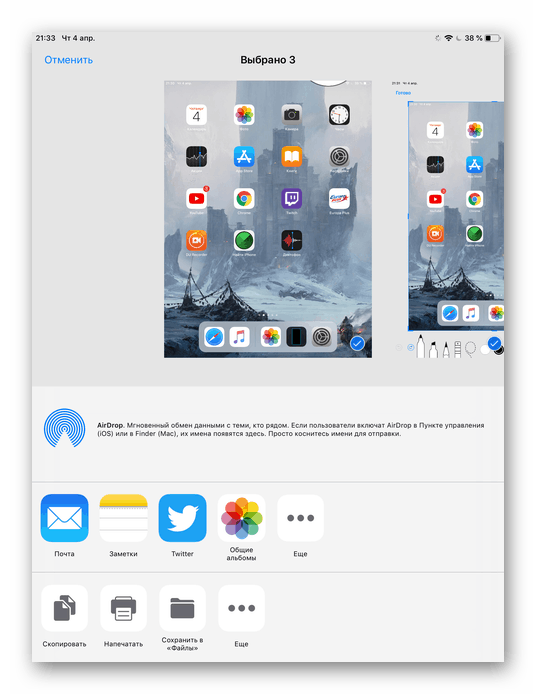
Ako tipke za izvođenje postupka iz nekog razloga ne rade, prijeđite na sljedeću stavku.
Opcija 2: AssistiveTouch
Ako korisnik ne želi koristiti standardnu kombinaciju tipki "Power" + "Home" ili su gumbi trenutno slomljeni, to jest, postoji još jedan izlaz. Da biste to učinili, morate aktivirati funkciju prikaza virtualnog gumba na zaslonu. Također se koristi ako žele upravljati uređajem putem pokreta.
- Otvorite Postavke tableta.
- Idite na odjeljak “Basic” - “AssistiveTouch” .
- Pomaknite prekidač udesno da biste aktivirali funkciju. Provjerite je li u postavkama akcije u stavci "One-touch" postavljena opcija "Open menu" . Sada na desnoj strani zaslona nalazi se takozvani virtualni gumb. Kliknite na nju. U izborniku koji se pojavi dodirnite "Uređaj" .
- Zatim idite na odjeljak "Više" .
- Ovdje nam je potrebna stavka "Screenshot" . Ako kliknete na njega, sustav će automatski snimiti. Korisnik će čuti prepoznatljiv zvuk. Primljeni zaslon možete urediti klikom na njegovu ikonu u donjem lijevom kutu. Kako to učiniti i spremiti rezultat, mi je gore opisano u paragrafu o stvaranju standardne snimke zaslona.
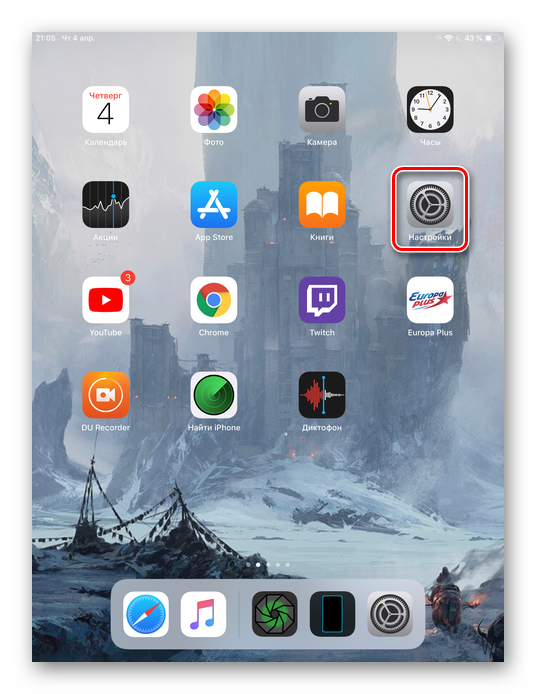
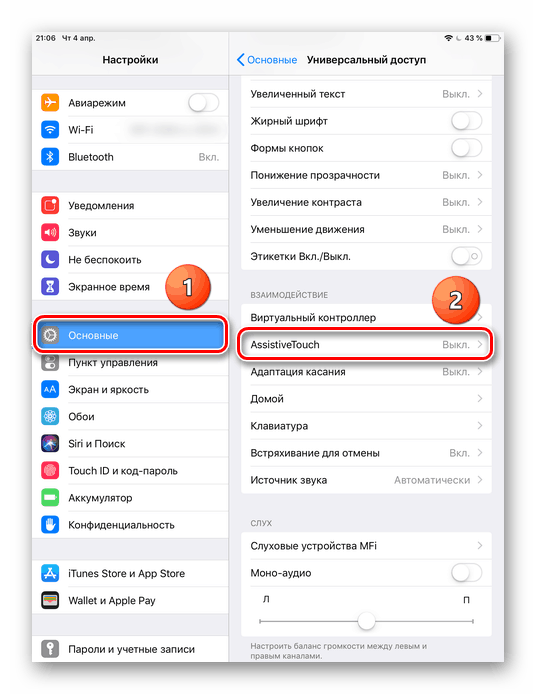
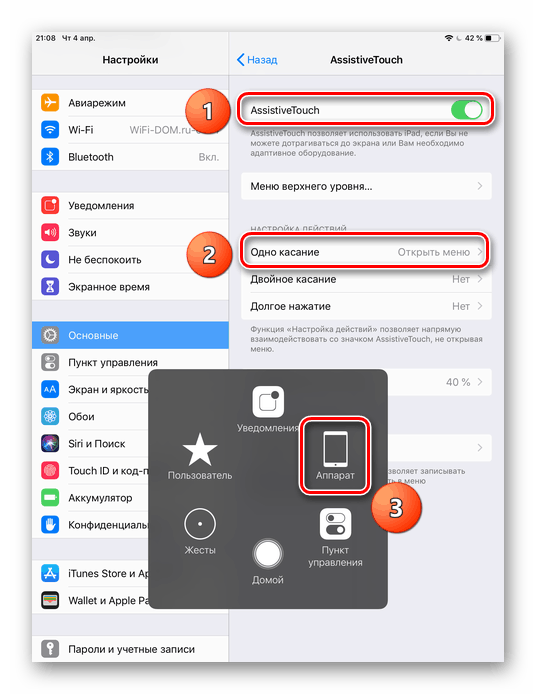
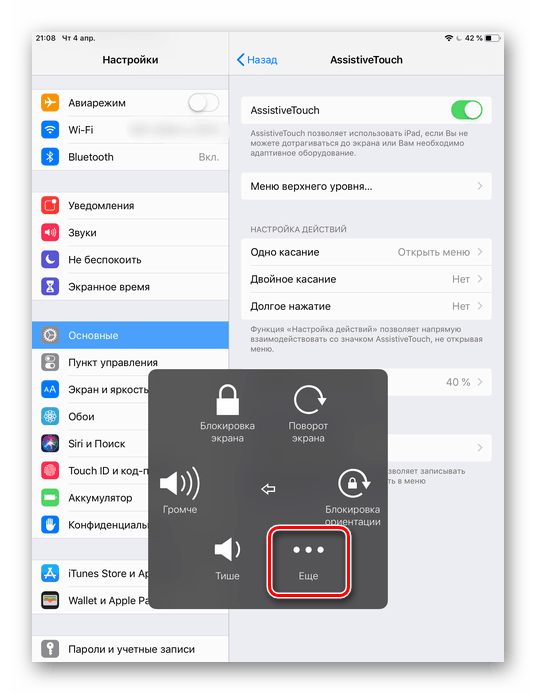
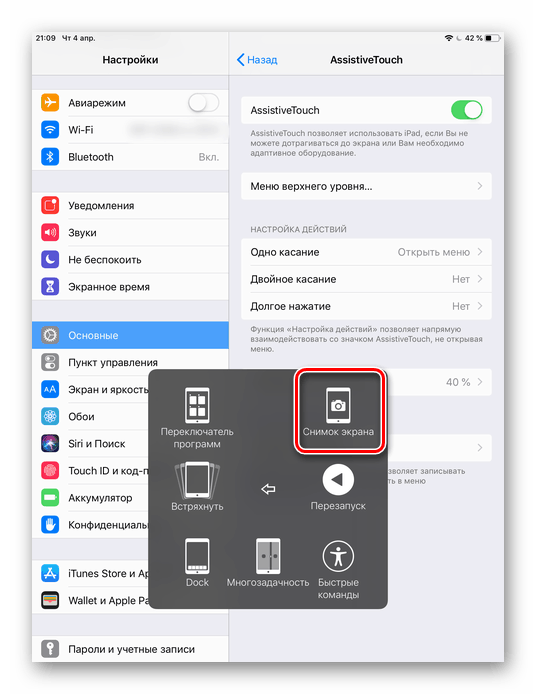
Imajte na umu da ako postavite u postavkama funkcije "One Touch" - "Screenshot" , virtualni gumb na radnoj površini odmah će automatski snimiti sliku zaslona. Korisniku nije potrebno ići u posebne odjeljke izbornika. Ova je opcija korisna ako se gumb koristi samo za snimanje. U drugim slučajevima bolje je napustiti "Open menu" .
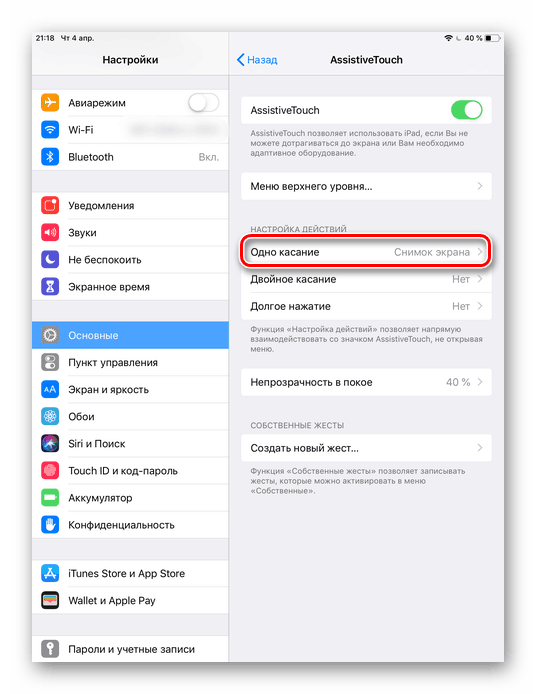
Metoda 2: Korištenje računala
Mnogi ljudi pogrešno vjeruju da se screenshot može napraviti samo pomoću samog uređaja. ITools upravitelj datoteka svojim korisnicima pruža mogućnost stvaranja i spremanja snimki zaslona s iPada u PNG formatu, što pruža visokokvalitetnu sliku.
Pogledajte i: Kako koristiti iTools
- Preuzmite i otvorite iTools i povežite Aypad s računalom putem USB kabela.
- U programu će se pojaviti povezani zaslon iPad-a. Kliknite "Snimak zaslona" . Ako ne morate spremati zaslon na računalo, ali ga kopirajte u međuspremnik, odaberite odgovarajuću opciju u izborniku klikom na strelicu pored odjeljka Snimka zaslona .
- U prozoru koji se otvori odaberite mapu za spremanje i kliknite "Spremi". Snimak zaslona bit će s PNG ekstenzijom.
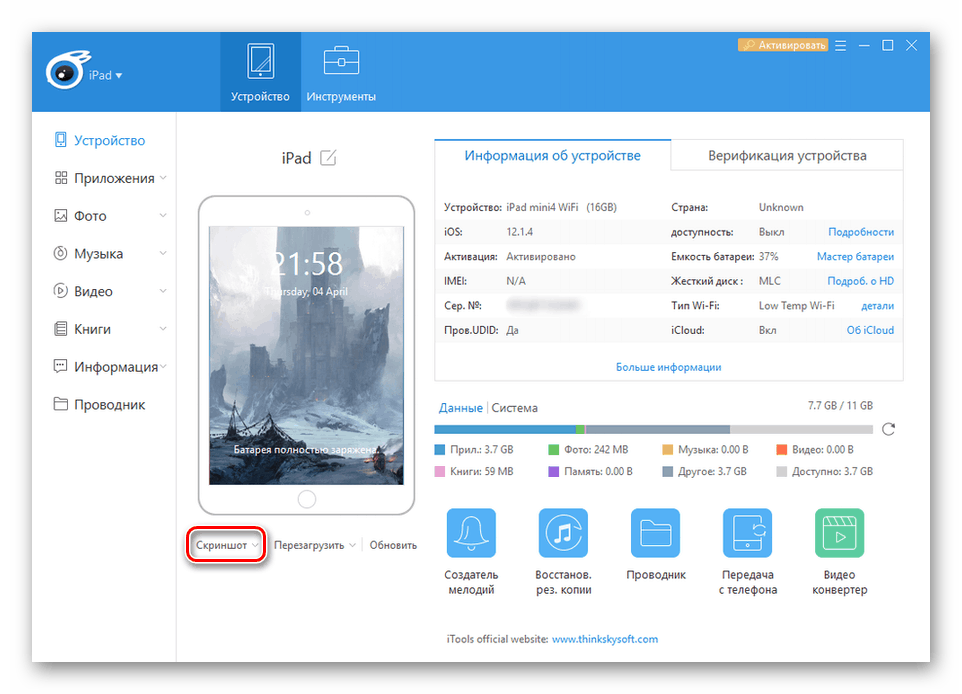
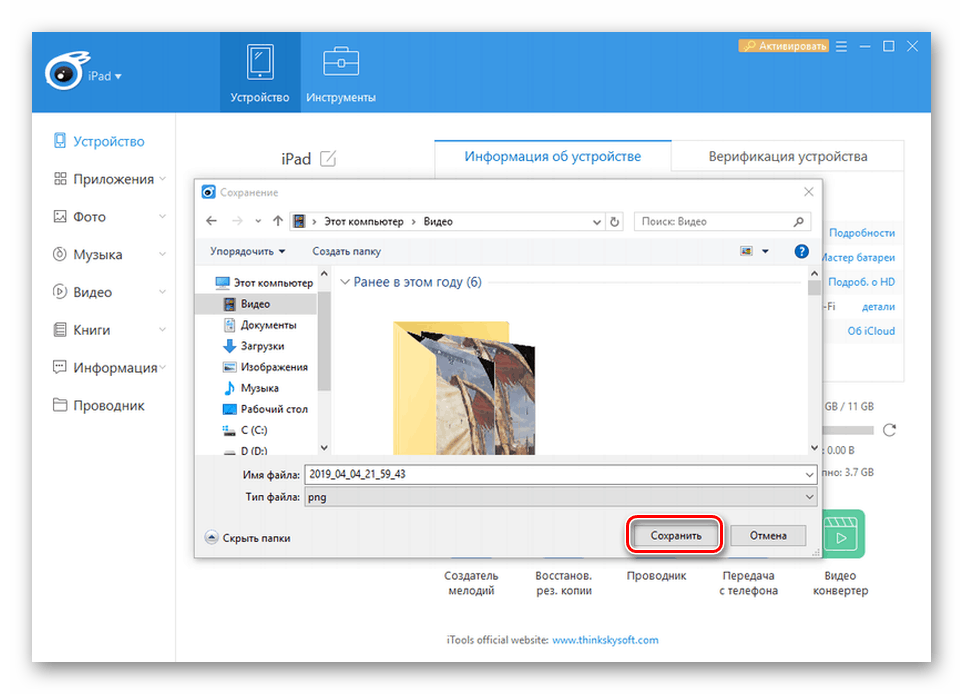
Pogledajte i: Pretvori PNG slike u JPG
U članku smo analizirali ne samo standardne načine stvaranja screenshota na ipadu koristeći sam uređaj i računalo, već i mogućnost uređivanja slika i spremanja istih.