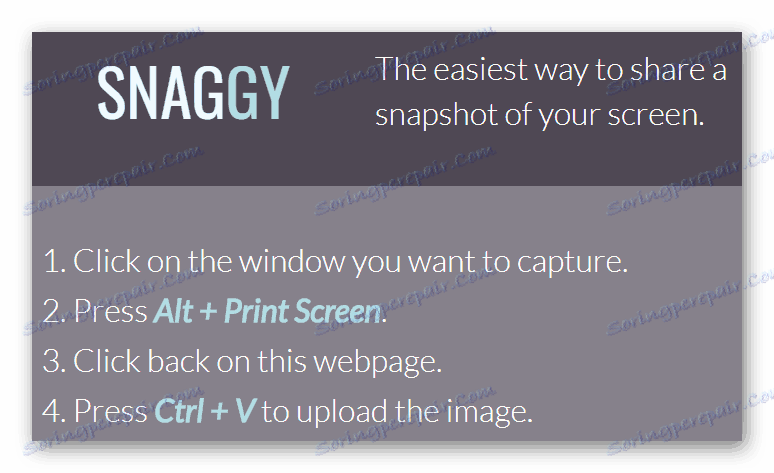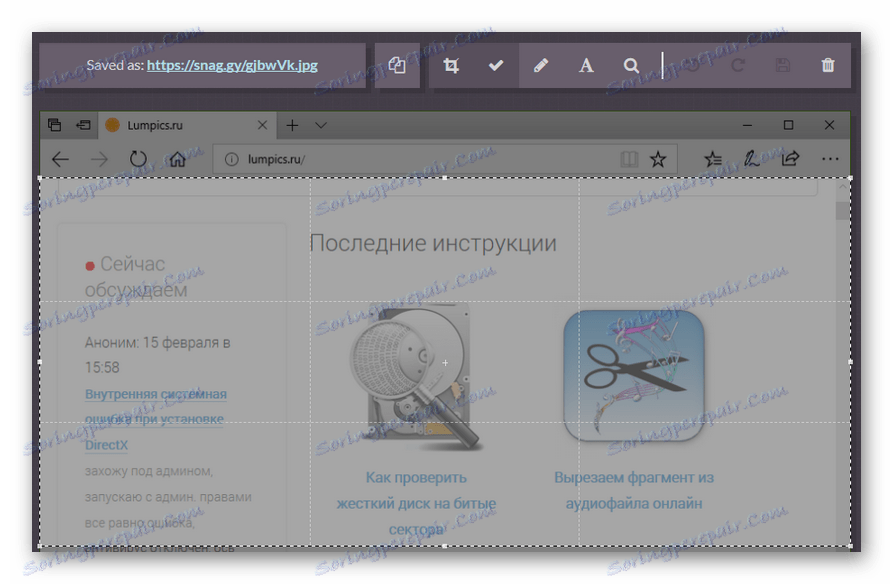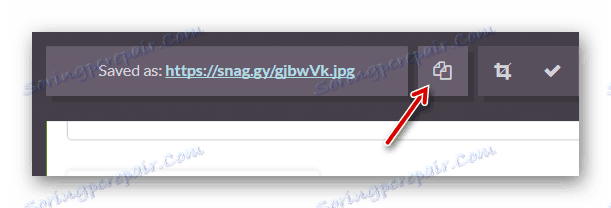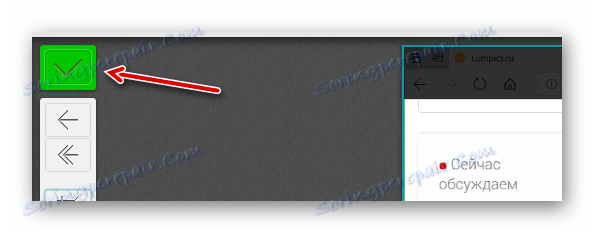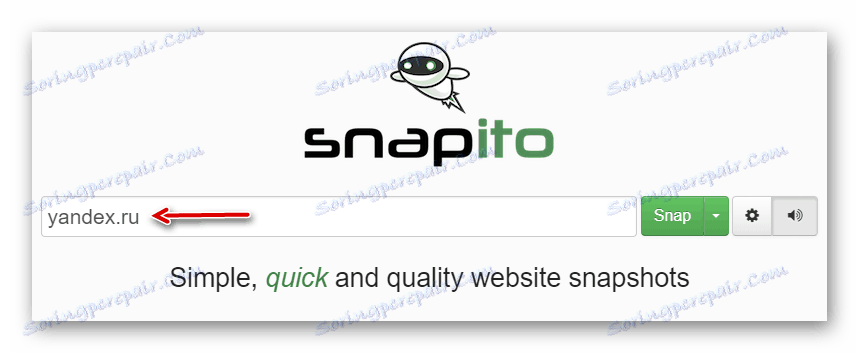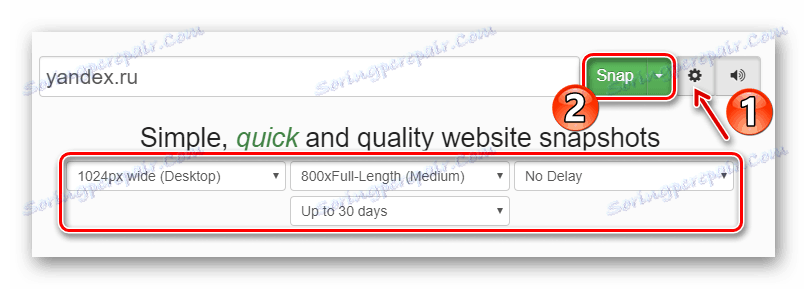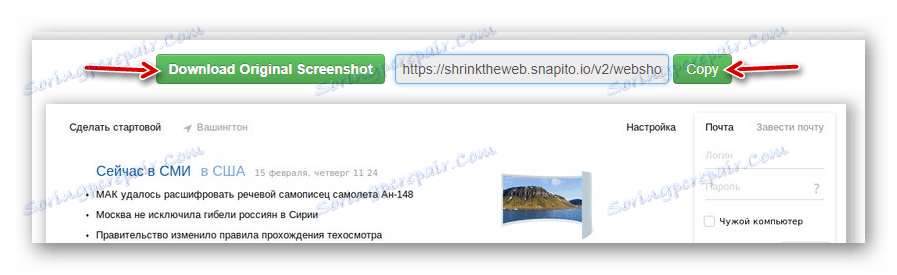Kako napraviti snimku zaslona na mreži
Unatoč obilnom broju različitih programa za izradu snimaka zaslona, mnogi korisnici zainteresirani su za usluge koje vam omogućuju snimanje zaslona na mreži. Potreba za takvim rješenjima može se opravdati vrlo tipičnim razlozima: raditi na nečijem računalu ili potreba da se uštede vrijeme i promet.
Postoje odgovarajuća sredstva na mreži i postoji mnogo njih. No, svi ne ispunjavaju propisane funkcije. Možete se suočiti s brojnim neugodnostima: obrada slike redoslijedom reda, loša kvaliteta snimljenih slika, potreba za registracijom ili kupnjom plaćene pretplate. Međutim, postoje i dosta vrijedne usluge koje ćemo razmotriti u ovom članku.
Pročitajte također: Programi za izradu snimaka zaslona
sadržaj
Kako snimiti snimku zaslona na mreži
Web-based alati za izradu snimaka zaslona temeljenih na načelu njihovog rada mogu se podijeliti u dvije kategorije. Neki uzimaju iz međuspremnika bilo koju sliku, bilo da je prozor preglednika ili radna površina. Drugi vam omogućuju izradu samo screenshotova web stranica - djelomično ili u cijelosti. Zatim ćemo se upoznati s obje mogućnosti.
Metoda 1: Snaggy
S ovom uslugom možete brzo snimiti snimku bilo kojeg prozora i dijeliti ga s drugom osobom. Resurs također nudi svoj vlastiti web-based image editor i cloud-based screenshot pohranu.
Proces stvaranja ekrana ovdje je što jednostavniji.
- Otvorite željeni prozor i uhvatite ga pomoću Alt + PrintScreen .
![Upute za rad s Snaggy]()
Zatim se vratite na stranicu usluge i pritisnite "Ctrl + V" da biste prenijeli sliku na web mjesto. - Ako je potrebno, uredite snimak zaslona pomoću Snaggyjevih ugrađenih alata.
![Uređivanje snimke zaslona u ugrađenom uređivaču online usluge Snaggy]()
Urednik vam omogućuje obrezivanje slike, dodavanje teksta ili izvući nešto na njemu. Tipke prečaca podržane su. - Da biste kopirali vezu do gotove slike, pritisnite "Ctrl + C" ili upotrijebite odgovarajuću ikonu na alatnoj traci servisa.
![Kopirajte vezu na završeni snimak zaslona u Snaggy uslugu]()
U budućnosti, pregledavanje i uređivanje snimke zaslona moći će svakome korisniku kojemu ste naveli odgovarajuću "vezu". Ako je potrebno, snimak se može spremiti na računalo kao normalnu sliku iz mreže.
Metoda 2: PasteNow
Usluga ruskog jezika s istim načelom rada kao i prethodna. Među ostalim, moguće je uvesti slike iz računala kako bi dobili veze s njima.
- Da biste prenijeli snimku na web mjesto, prvo zabilježite potrebni prozor pomoću prečaca Alt + PrintScreen .
![Dodajte snimku zaslona na web mjesto PasteNow]()
Idite na glavnu stranicu PasteNow i pritisnite "Ctrl + V" . - Da biste promijenili sliku, kliknite gumb "Uredi snimak zaslona" .
![Idite za uređivanje snimke zaslona u mrežnoj usluzi PasteNow]()
- Ugrađeni urednik PasteNow nudi prilično širok raspon alata. Pored obrezivanja, crtanja, preklapanja teksta i oblika, moguće je razlučiti odabrana područja slike.
![Uređivanje snimke zaslona u mrežnoj usluzi PasteNow]()
Da biste spremili promjene, kliknite ikonu "ptica" na alatnoj traci s lijeve strane. - Spreman snimka zaslona bit će dostupna putem veze u polju "URL ove stranice" . Može se kopirati i poslati bilo kojoj osobi.
![Nabavite kratku vezu na snimku zaslona u PasteNow]()
Također postoji mogućnost da se kratka veza na sliku. Da biste to učinili, kliknite odgovarajući natpis u nastavku.
Važno je napomenuti da vam se izvor neko vrijeme pamti kao vlasnik snimke zaslona. Za to vrijeme možete promijeniti sliku ili potpuno izbrisati sliku. Kasnije te funkcije neće biti dostupne.
Treća metoda: Snapito
Ova usluga može stvoriti snimke zaslona pune veličine web stranica. Istodobno, korisnik samo treba odrediti ciljani resurs, a zatim će Snapito učiniti sve sami.
- Da biste koristili ovaj alat, kopirajte vezu na željenu stranicu i zalijepite ga u jedno prazno polje na web mjestu.
![Odredite stranicu za izradu snimke zaslona na uređaju Snapito]()
- Kliknite ikonu zupčanika s desne strane i odredite željene postavke snimke.
![Izradite snimku zaslona web-mjesta pomoću Snapito usluge]()
Zatim kliknite gumb "Snap" . - Ovisno o postavkama, snimka zaslona će potrajati neko vrijeme za stvaranje.
![Spremite gotov screenshot sa Snapito]()
Nakon obrade, gotova se slika može preuzeti na računalo pomoću gumba "Preuzmi izvorni zaslonski prikaz" . Ili kliknite "Kopiraj" da biste kopirali vezu na sliku i podijelili ga s drugim korisnicima.
Pročitajte također: Učenje snimanja zaslona u sustavu Windows 10
Ovdje možete koristiti ove usluge kako biste stvorili snimke zaslona izravno u pregledniku. Snaggy ili PasteNow savršeni su za hvatanje bilo kojeg Windows prozora, a Snapito će brzo i jednostavno napraviti kvalitetnu snimku željene web stranice.