Napravimo žig u skladu s GOST-om u dokumentu Microsoft Word
Školska godina tek je započela, no uskoro će studenti početi izvoditi izračunati, grafički, tečajni, znanstveni rad. Ovakvim dokumentima, naravno, iznijeti su izuzetno visoke zahtjeve za registraciju. Među njima su dostupnost naslovne stranice, objašnjenja i, naravno, okvir s markicama stvorenim u skladu s GOST-om.
Pouka: Kako napraviti okvir u Riječi
Svaki student ima svoj vlastiti pristup oblikovanju dokumenata, u ovom ćete članku reći kako pravilno napraviti markice za A4 stranicu u MS Wordu.
Pouka: Kako napraviti A3 format u programu Word
sadržaj
Dijeljenje dokumenta u odjeljke
Prva stvar koju trebate učiniti jest podijeliti dokument u nekoliko odjeljaka. Zašto je to nužno? Podijeliti sadržaj, naslovnu stranicu i glavni dio. Osim toga, ovako možete postaviti okvir (pečat) samo tamo gdje je stvarno potreban (glavni dio dokumenta), ne dopuštajući mu "uspon" i premjestiti na druge dijelove dokumenta.
Pouka: Kako napraviti stranicu u Wordu
1. Otvorite dokument u kojem želite napraviti pečat i idite na karticu "Layout" .
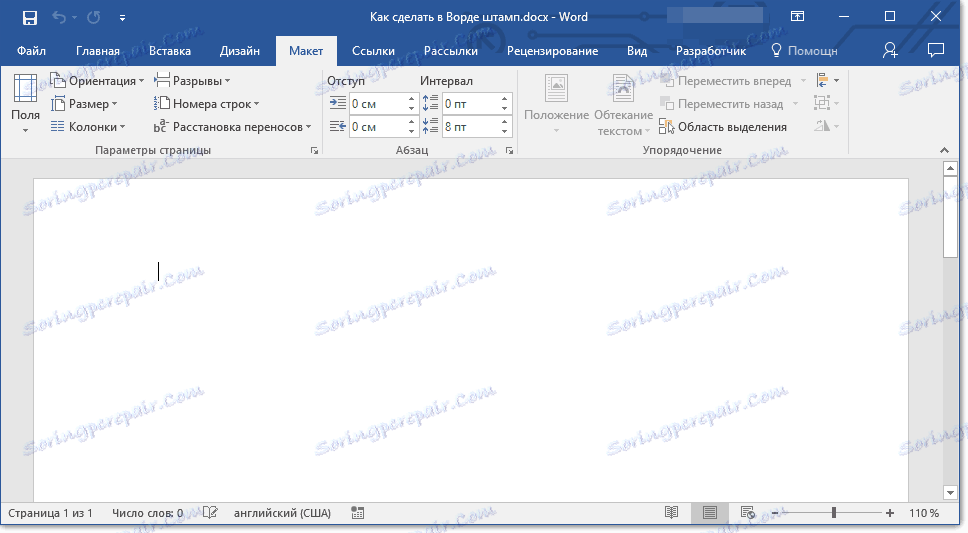
Napomena: Ako koristite Word 2010 i mlađe, potrebni alati za stvaranje prekida nalaze se na kartici "Raspored stranica" .
2. Kliknite gumb "Break break" i odaberite "Next Page" s padajućeg izbornika.
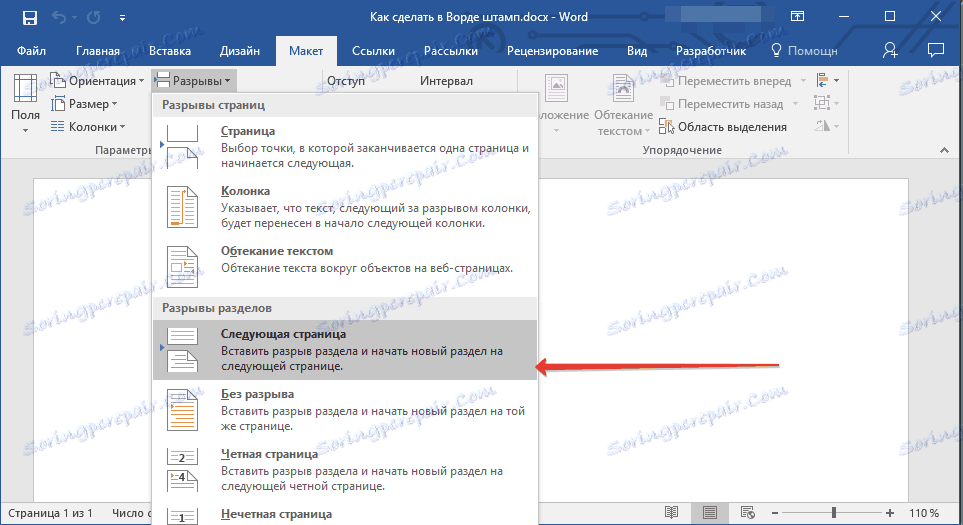
3. Idite na sljedeću stranicu i stvorite još jednu stanku.
Napomena: ako u vašem dokumentu ima više od tri odjeljka, stvorite potrebni broj pauze (u našem primjeru trebalo je dvije pauze kako bi se stvorile tri odjeljka).
4. Potrebni broj odjeljaka bit će stvoren u dokumentu.
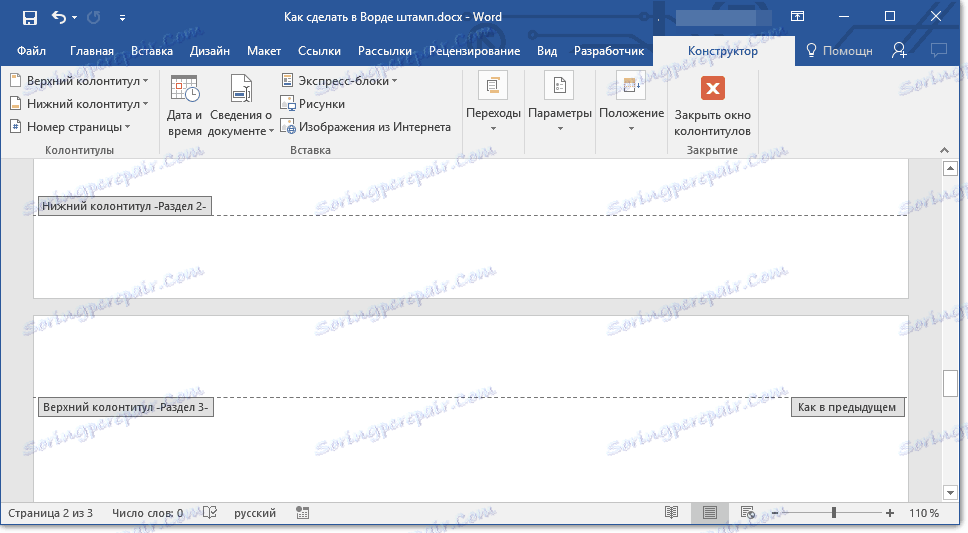
Brisanje veze između odjeljaka
Nakon što smo dokument podijelili u odjeljke, potrebno je spriječiti ponavljanje budućih pečata na stranicama na kojima se ne smije nalaziti.
1. Idite na karticu "Umetni" i proširite izbornik "Footer" (grupa "Zaglavlja i podnožja" ).
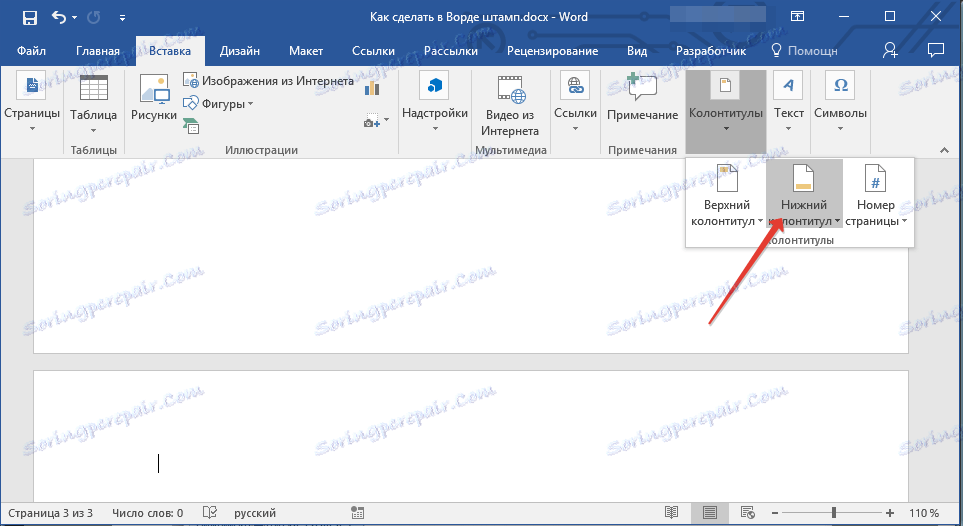
2. Kliknite Uredi podnožje .
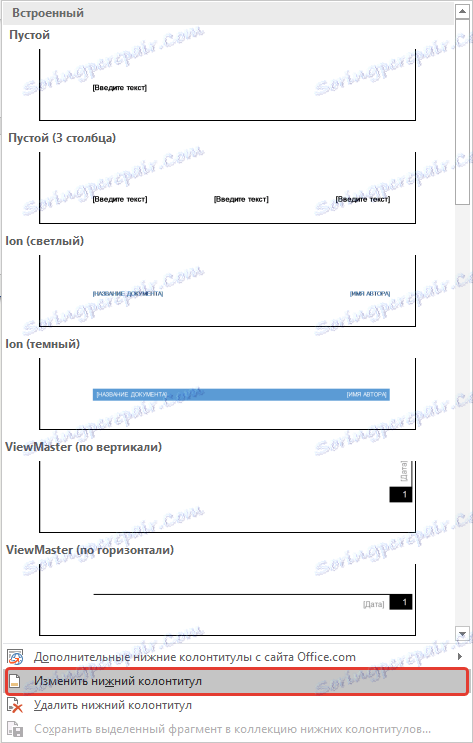
3. U drugom, ali iu svim kasnijim odjeljcima, kliknite "Kao u prethodnom odjeljku" (grupa "Prijelazi" ) - to će prekinuti vezu između odjeljaka. Zaglavlja u kojima će se nalaziti naš budući pečat neće se ponoviti.
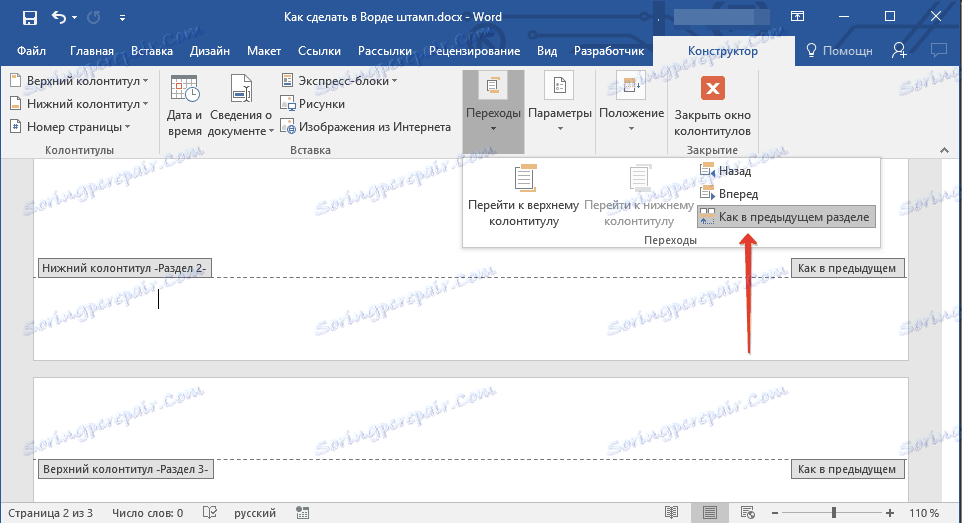
4. Zatvorite način zaglavlja / podnožja klikom na gumb "Zatvori zaglavlje i podnožje" na upravljačkoj ploči.
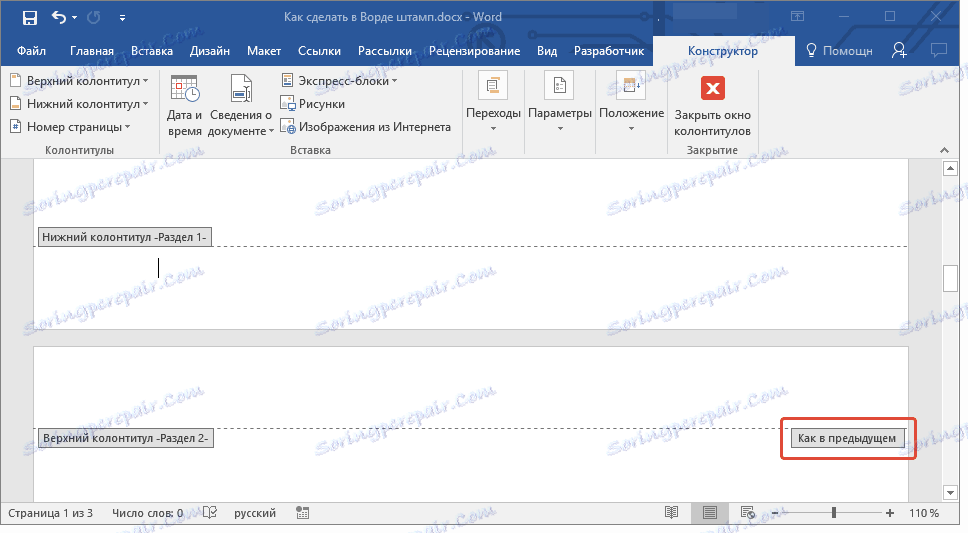
Izrada okvira za pečat
Sada, zapravo, možete nastaviti stvarati okvir, čije dimenzije, naravno, moraju biti u skladu s GOST-om. Dakle, uvlake s rubova stranice za okvir trebale bi imati sljedeće vrijednosti:
20 x 5 x 5 x 5 mm
1. Kliknite karticu "Izgled" i kliknite gumb "Polja" .
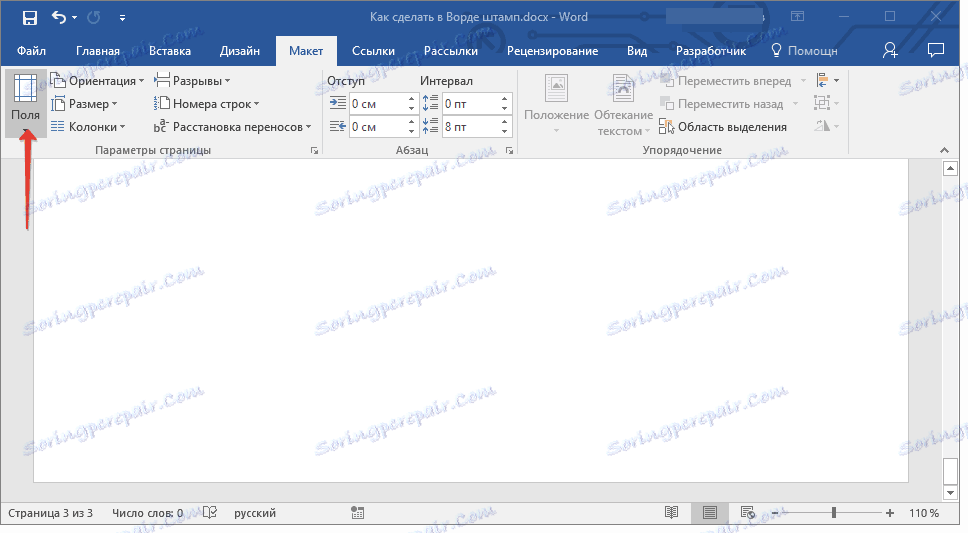
Pouka: Izmjena i konfiguriranje polja u programu Word
2. Na padajućem izborniku odaberite stavku "Prilagođena polja" .
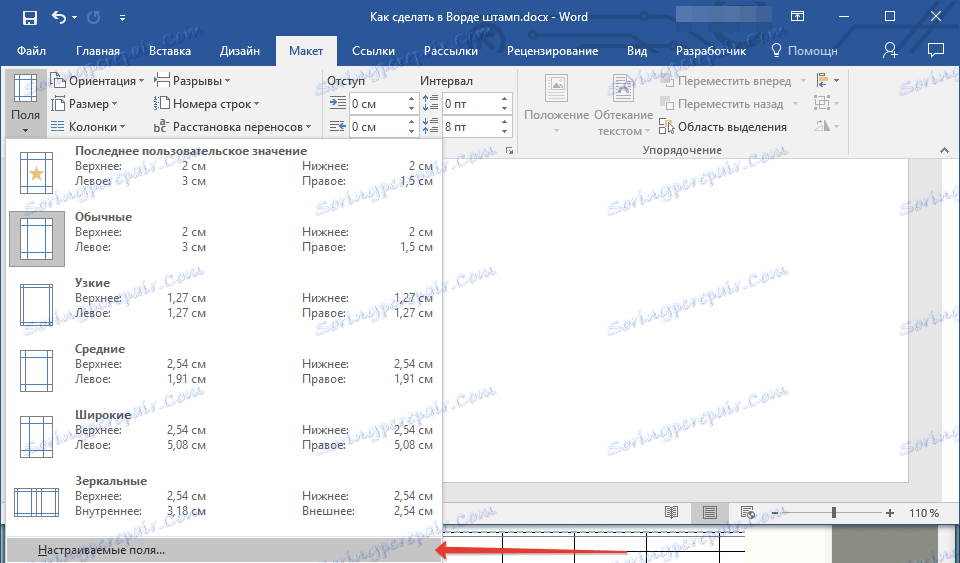
3. U prozoru koji se pojavljuje prije vas, postavite sljedeće vrijednosti u centimetrima:

4. Kliknite "U redu" da biste zatvorili prozor.
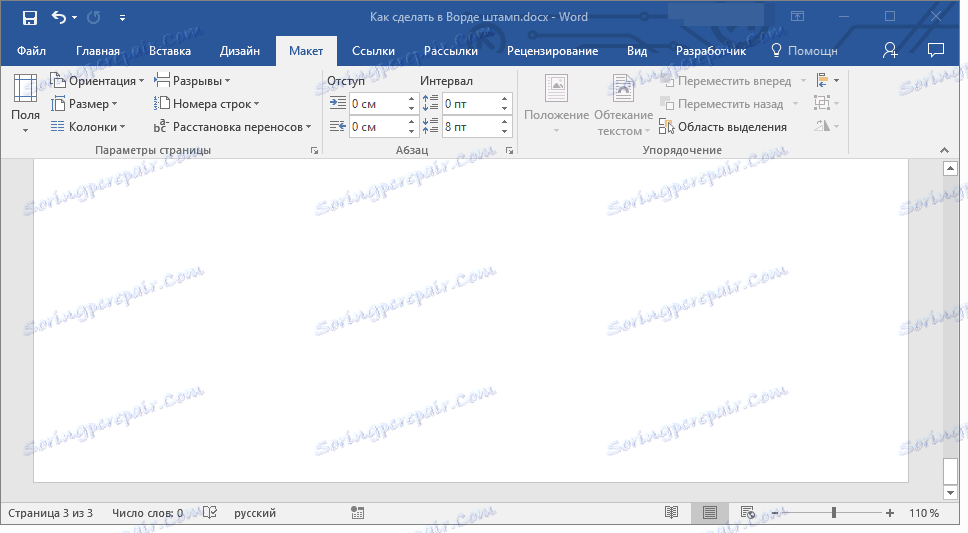
Sada morate postaviti granice stranice.
1. Na kartici "Dizajn" (ili "Postavka stranice" ) kliknite gumb s odgovarajućim nazivom.
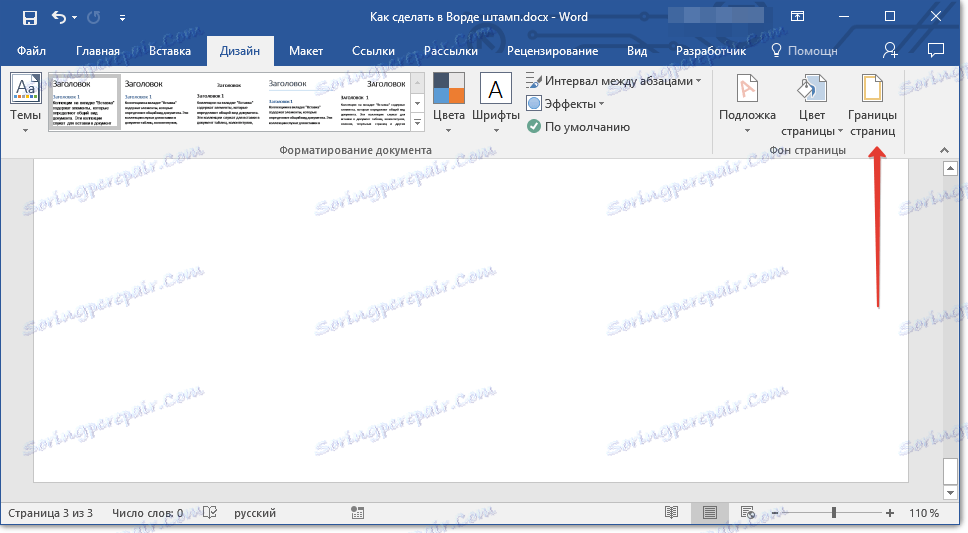
2. U prozoru "Granice i ispune" koji se otvore ispred vas odaberite vrstu "Okvir" , a u odjeljku "Primijeni na" navedite "ovaj odjeljak" .
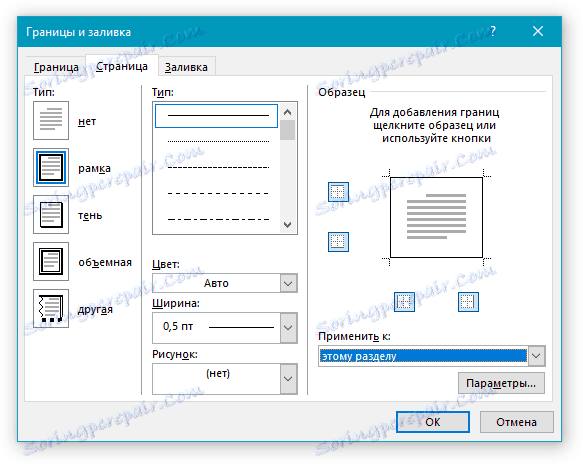
3. Kliknite gumb "Postavke" , koji se nalazi ispod odjeljka "Primijeni na" .
4. U prozoru koji se pojavi, postavite sljedeće vrijednosti polja na "Pet":
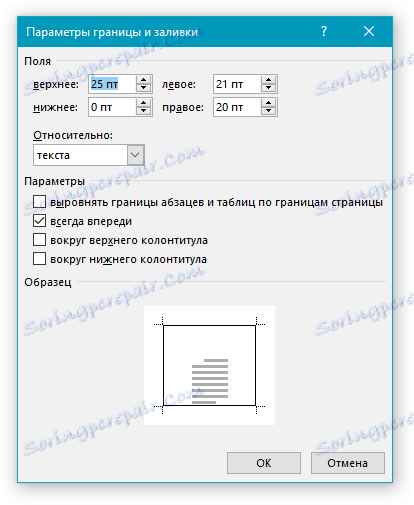
5. Nakon što kliknete gumb "OK" u dva otvorena prozora, okvir željenih odjeljaka pojavit će se u okviru navedenih veličina.
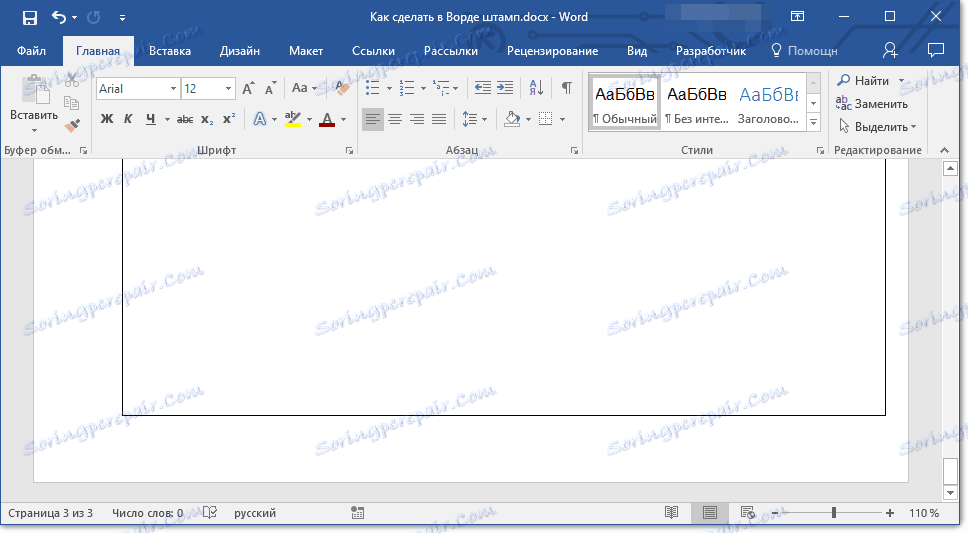
Izrada pečata
Vrijeme je da izradimo pečat ili glavni natpis, za koji moramo umetnuti tablicu u podnožje stranice.
1. Dvaput kliknite na dnu stranice na koju želite dodati pečat.
2. Otvorit će se editor podnožja, a zajedno s njom pojavit će se i kartica "Dizajner" .
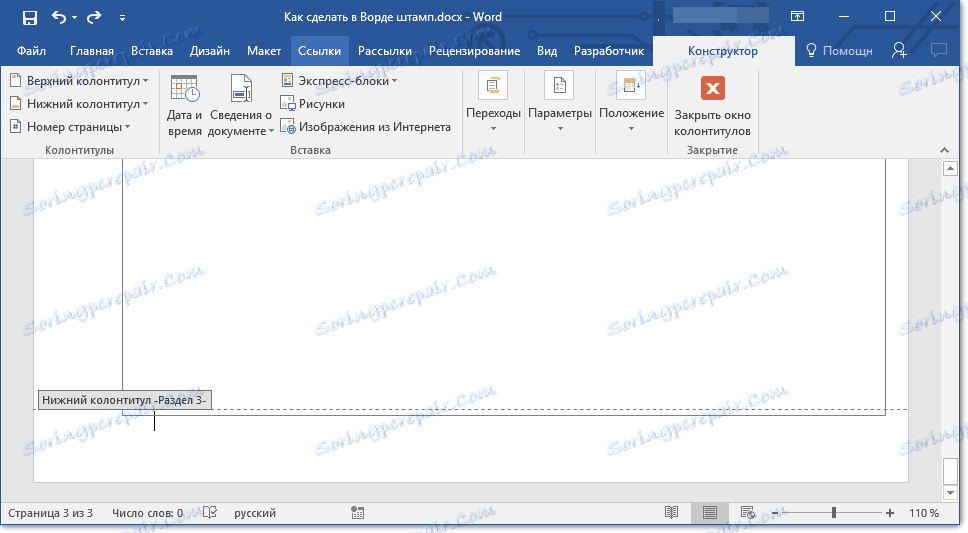
3. U grupi "Položaj" izmijenite vrijednosti zaglavlja i podnožja od standardnih 1,25 do 0 u oba retka.
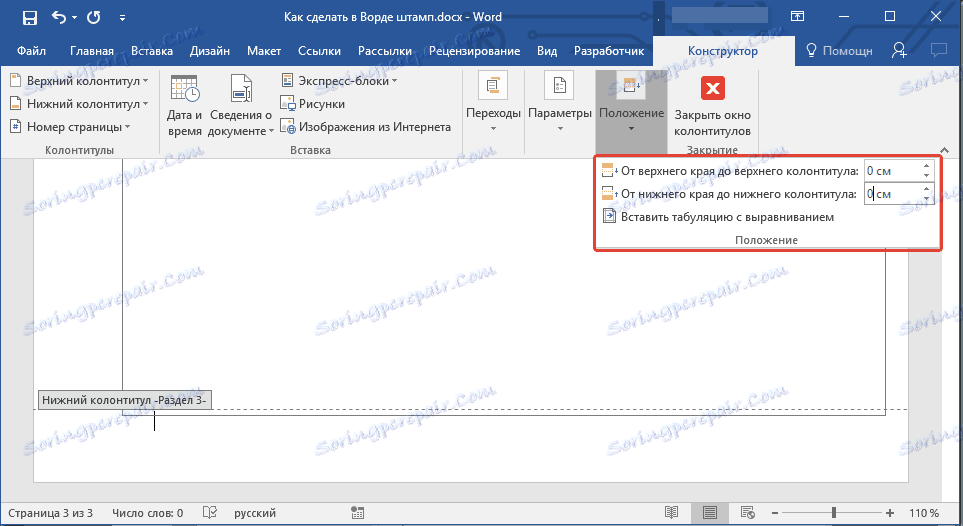
4. Idite na karticu "Umetni" i umetnite tablicu s veličinom od 8 redaka i 9 stupaca.
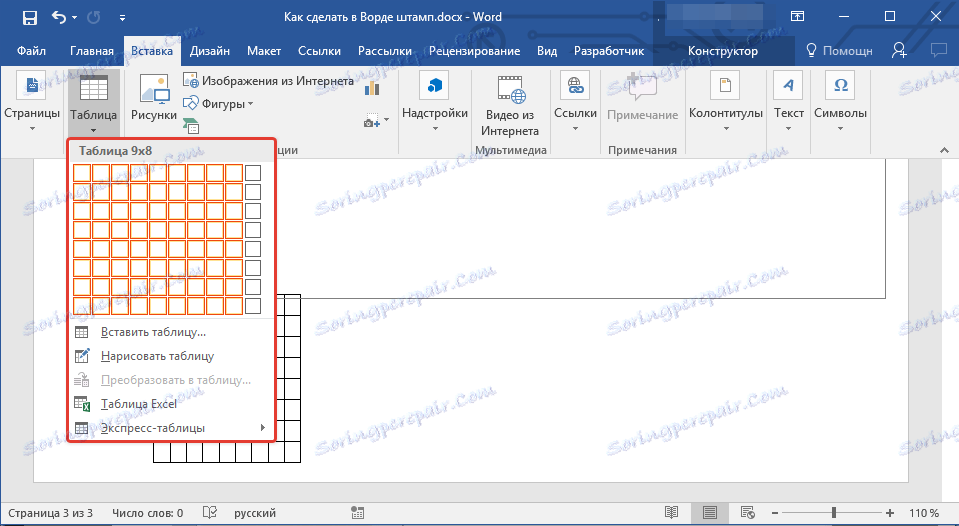
Pouka: Kako napraviti tablicu u Wordu
5. Pritisnite lijevu tipku miša na lijevoj strani tablice i povucite ju na lijevu stranu dokumenta. To možete učiniti isto za pravo polje (iako će se u budućnosti i dalje mijenjati).
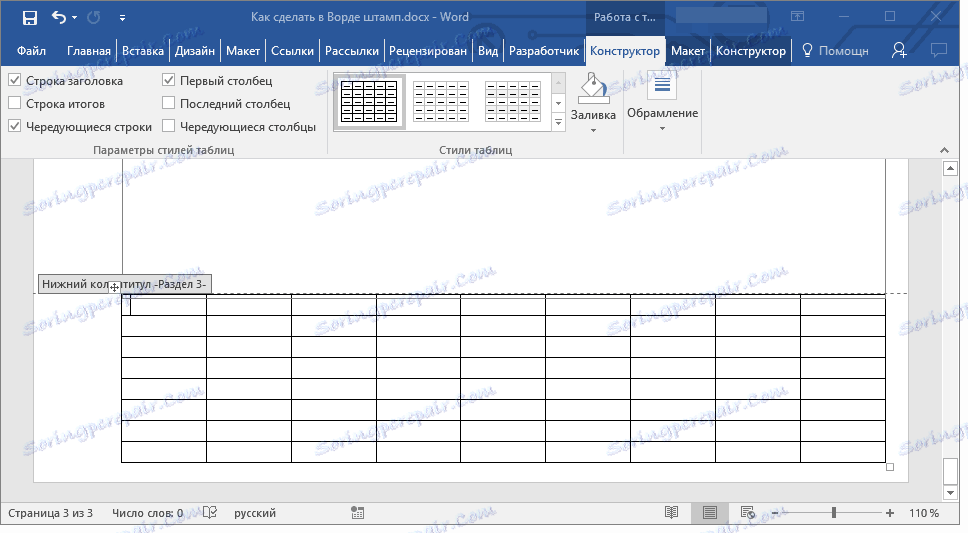
6. Odaberite sve ćelije dodane tablice i idite na karticu "Layout" , koja se nalazi u glavnom odjeljku "Rad s tablicama" .
7. Promijenite visinu ćelije za 0,5 cm.
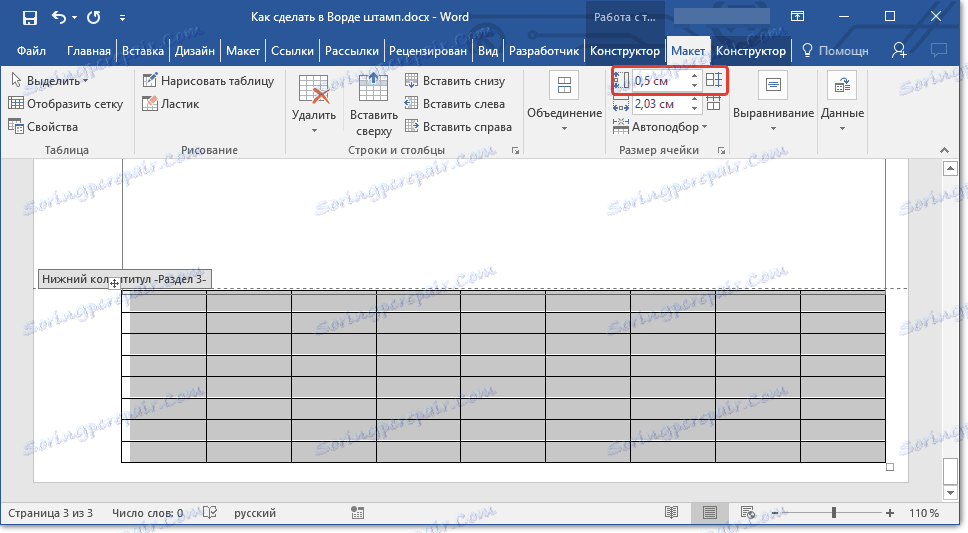
8. Sada morate promijeniti širinu svakog stupca. Da biste to učinili, odaberite stupce u smjeru s lijeva na desno i promijenite njihovu širinu na upravljačkoj ploči sljedećim vrijednostima (redom):
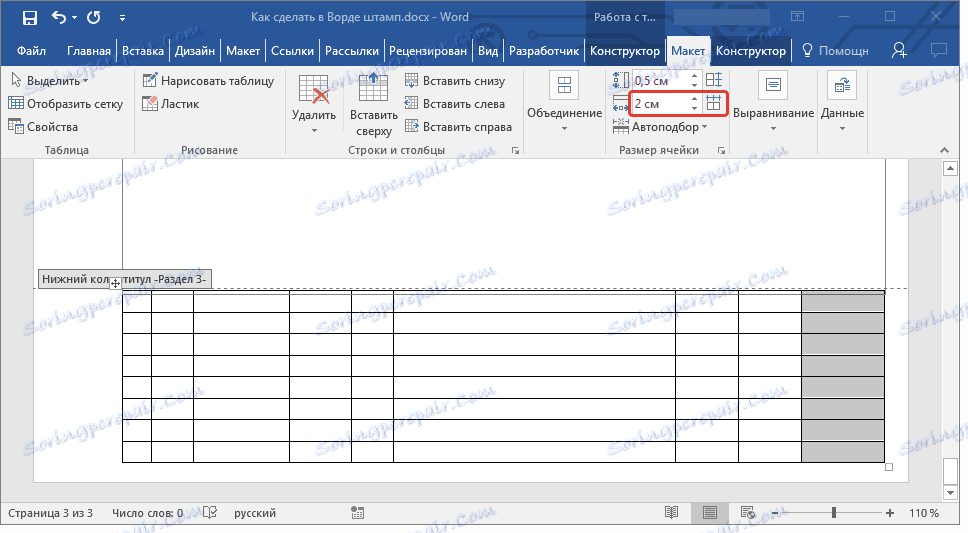
9. Spojite stanice kao što je prikazano na snimci zaslona. Da biste to učinili, upotrijebite naše upute.
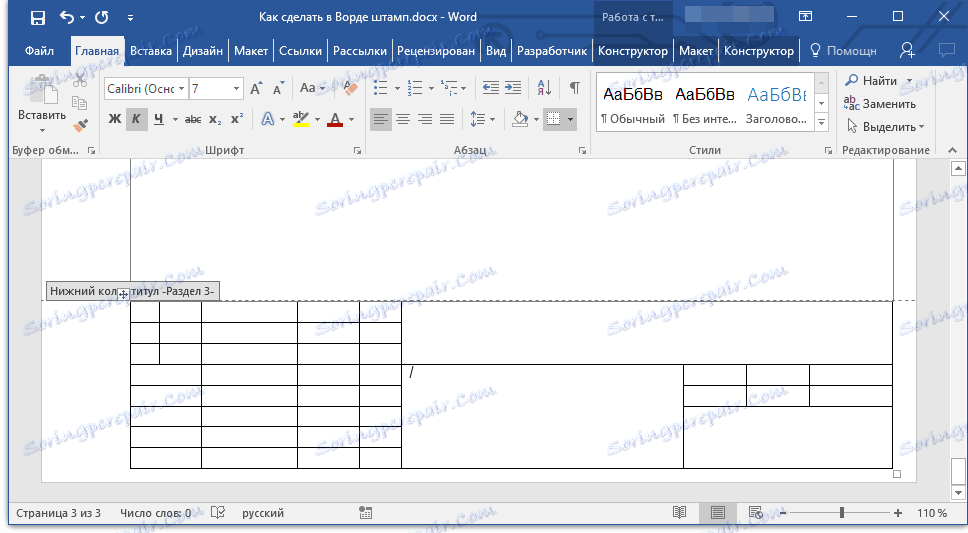
Pouka: Kako spojiti ćelije u programu Word
10. Izrađuje pečat koji ispunjava uvjete GOST-a. Ostaje samo da ga popuni. Naravno, sve se mora poduzeti strogo u skladu sa zahtjevima koje postavlja učiteljica, obrazovna ustanova i opće prihvaćene norme.
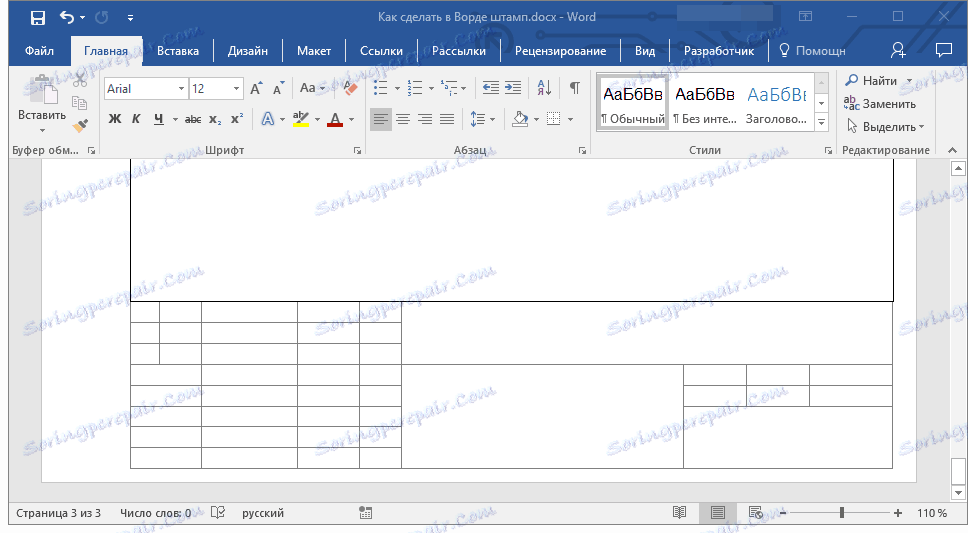
Ako je potrebno, upotrijebite naše članke kako biste promijenili font i njegovo usklađivanje.
lekcije:
Kako promijeniti font
Kako uskladiti tekst
Kako napraviti fiksnu visinu stanica
Da biste osigurali da se visina ćelija tablice ne mijenja dok unosite tekst, upotrijebite malu veličinu fonta (za uske ćelije), a također učinite sljedeće:
1. Odaberite sve ćelije tablice markica i kliknite desnom tipkom i odaberite "Svojstva tablice" .
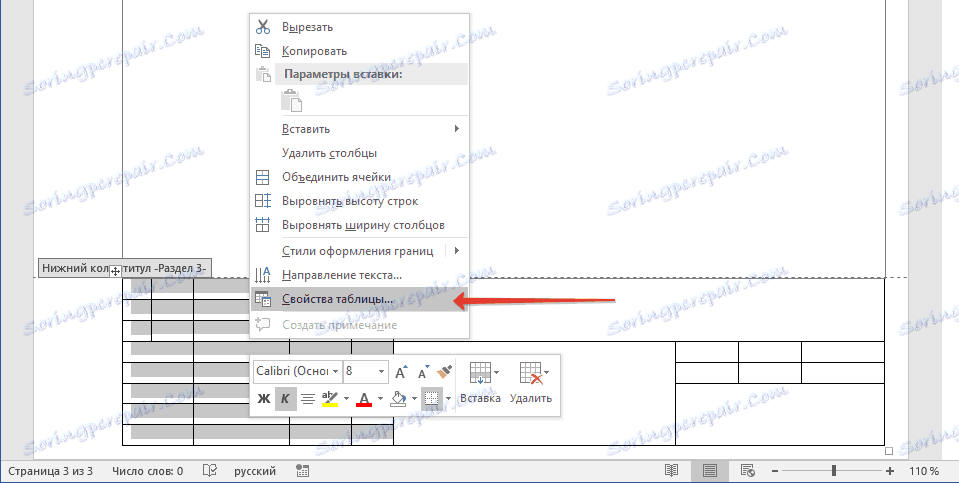
Napomena: Budući da se tablična marka nalazi u zaglavlju, izbor svih njegovih ćelija (osobito nakon njihova spajanja) može biti problematičan. Ako takoder nailazite na taj problem, odaberite ih u dijelovima i izvršite zasebno opisane radnje za svako područje odabranih ćelija.
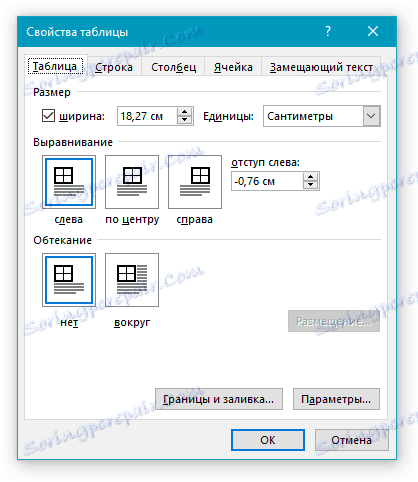
2. U prozoru koji se otvori, idite na karticu "Line" i na polju "Mode" u "Veličina" odaberite "točno" .

3. Kliknite "U redu" da biste zatvorili prozor.
Ovdje je skroman primjer onoga što možete dobiti nakon djelomičnog popunjavanja pečata i poravnanja teksta u njemu:
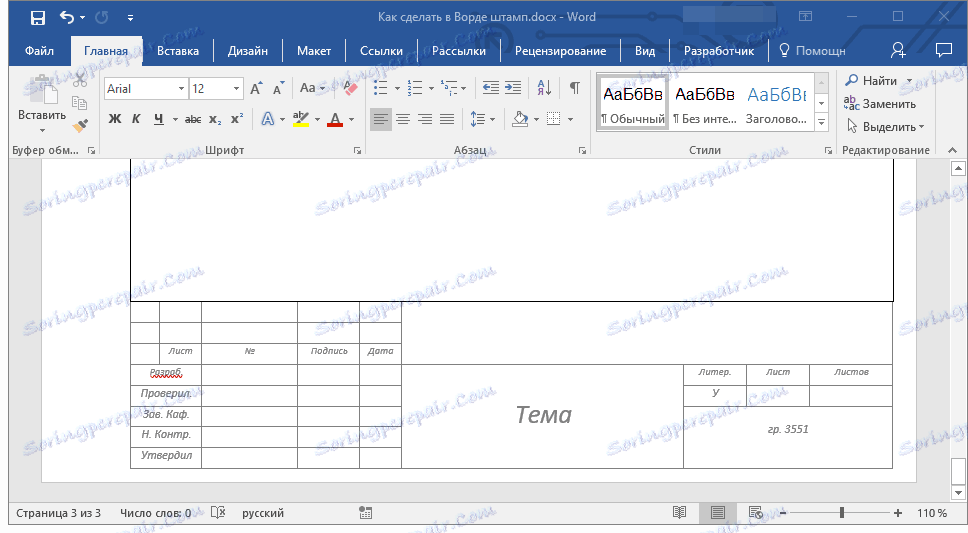
To je sve, sad znate točno kako pravilno napraviti pečat u Riječi i zaslužujete poštovanje učitelja. Ostaje samo zarađivati dobru ocjenu, čineći posao smislenim i informativnim.