O neprozirnosti u Photoshopu
Jedna od najzanimljivijih značajki programa Photoshop je transparentnost objekata. Transparentnost se može primijeniti ne samo na objekt, već i na njezino ispunjavanje, ostavljajući samo vidljive stilove slojeva.
sadržaj
Osnovna neprozirnost
Osnovna neprozirnost aktivnog sloja prilagođena je na vrhu sloja palete i mjeri se u postocima.
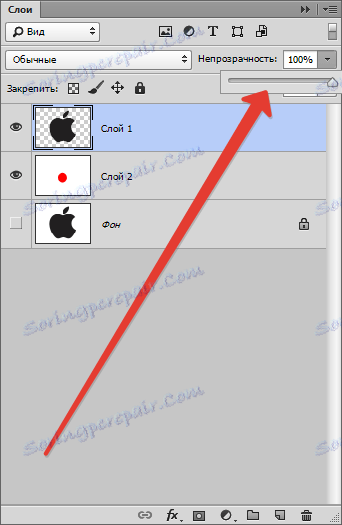
Ovdje možete oboje raditi klizač i unijeti točnu vrijednost.

Kao što možemo vidjeti, kroz naš crni objekt, temeljni se sloj djelomično preklapa.
Ispunite neprozirnost
Ako glavna neprozirnost utječe na cijeli sloj, postavka "Ispuni" ne utječe na stilove koji se primjenjuju na sloj.
Pretpostavimo da smo primijenili stil "Stamping" na objekt,
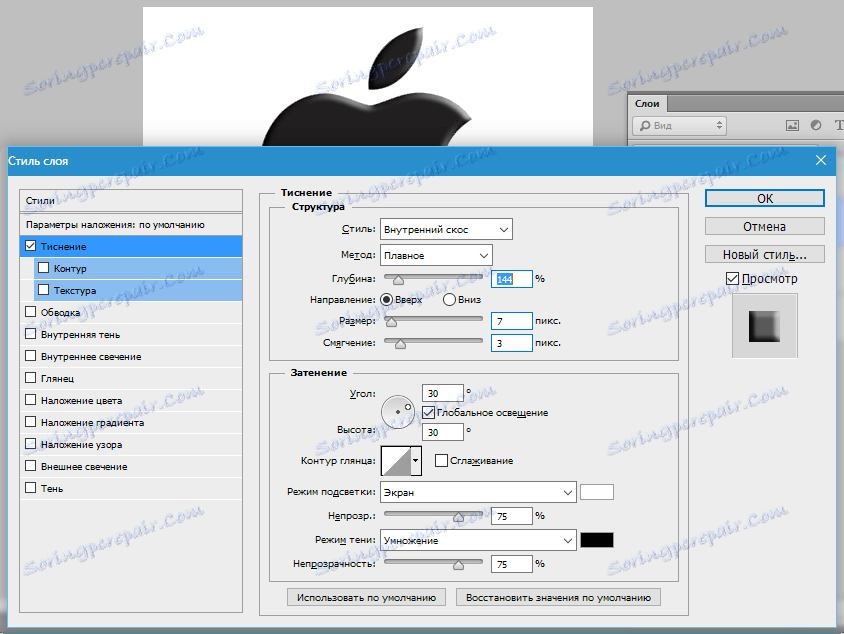
i zatim smanjili vrijednost "Fill" na nulu.
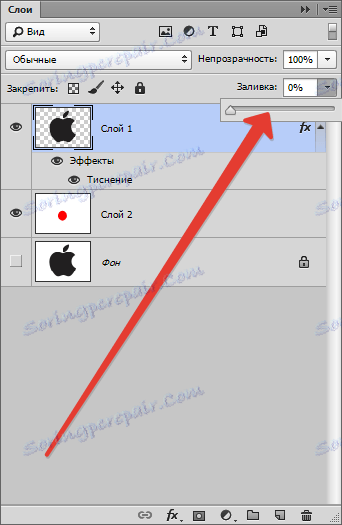
U tom ćemo slučaju dobiti sliku na kojoj će samo taj stil ostati vidljiv, a sam objekt će nestati iz vidljivosti.
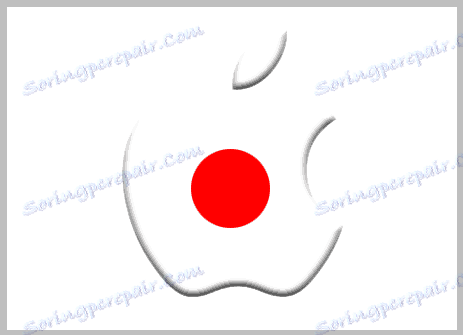
Ovom tehnikom stvaraju se prozirni predmeti, osobito vodeni žigovi.
Neprozirnost jednog objekta
Neprozirnost jednog od objekata sadržanih na jednom sloju postiže se primjenom maske sloja.
Da biste promijenili neprozirnost, objekt mora biti odabran na bilo koji dostupan način.
Pročitajte članak "Kako izrezati objekt u Photoshopu"
Upotrijebit ću Magic Wand .
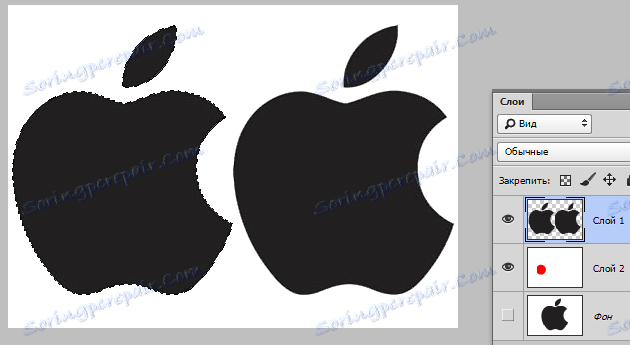
Zatim pritisnite ALT tipku i kliknite ikonu maske na ploči slojeva.
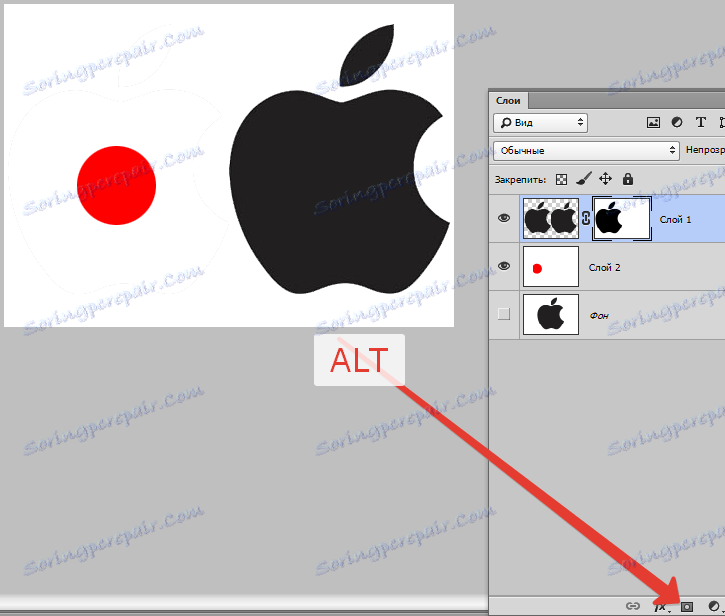
Kao što možete vidjeti, objekt je u potpunosti nestao iz prikaza, a na maski se pojavio crni prostor, ponavljajući njegov oblik.
Zatim držite tipku CTRL i kliknite na sličicu maske u paleti slojeva.
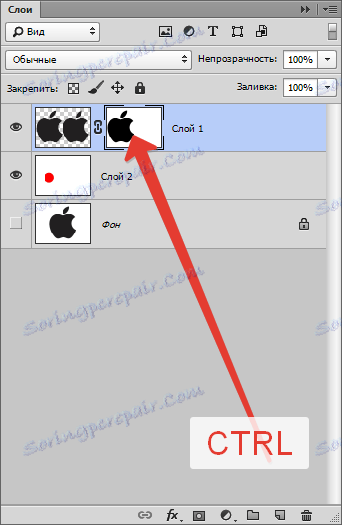
Na platnu se pojavio izbor.

Odabir treba preokrenuti pritiskom tipke CTRL + SHIFT + I.

Sada bi izbor trebao biti ispunjen bilo kojom sjenom. Potpuno crna će sakriti objekt i potpuno će se otvoriti bijeli.
Pritisnite kombinaciju tipki SHIFT + F5 i odaberite boju u postavkama.
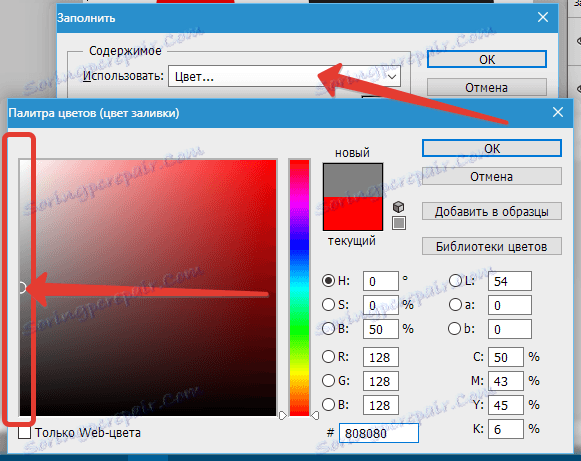
Kliknite OK (U redu) u oba prozora i dobivajte neprozirnost prema odabranoj nijansi.
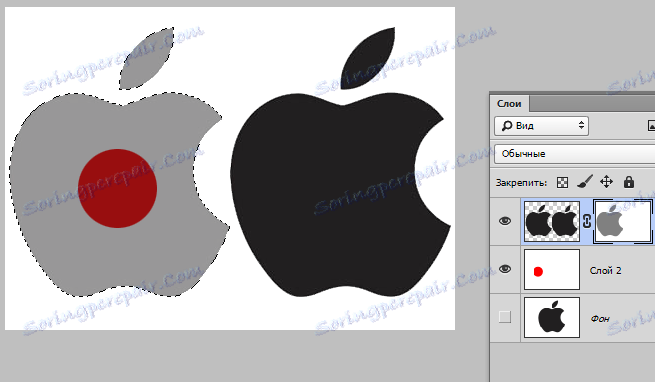
Odabir može biti (potrebno) ukloniti pomoću tipki CTRL + D.
Prozirnost gradijenta
Gradijent, to jest, neravnomjeran po čitavom području, neprozirnost se također stvara pomoću maske.
Ovaj put morate stvoriti bijelu masku na aktivnom sloju klikom na ikonu maske bez ALT tipke.
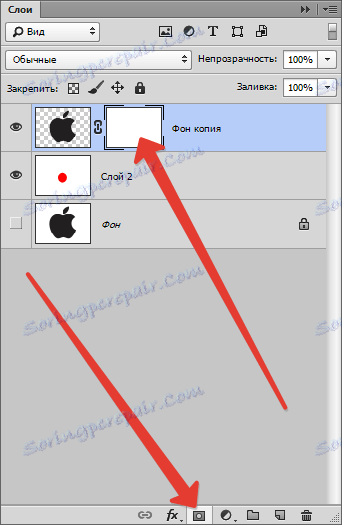
Zatim odaberite alatu Gradient .

Kao što već znamo, maskom možete nacrtati samo crno, bijelo i sivo, pa odaberite ovaj stupanj prijenosa u postavkama na gornjoj ploči:
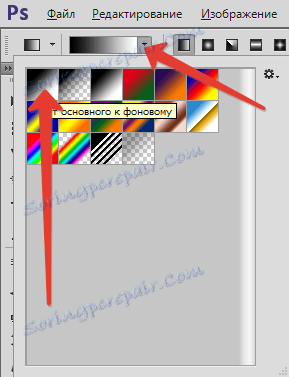
Zatim, dok je na maski, držite lijevu tipku miša i povucite gradijent kroz platno.
Možete povući u željeni smjer. Ako prvi put rezultat nije raspoređen, tada se "broach" može ponoviti neograničen broj puta. Novi gradijent potpuno nadjačava stari.

To je sve što se može reći o neprozirnosti u Photoshopu. Iskreno se nadam da će vam ove informacije pomoći da razumijete načela dobivanja transparentnosti i primijenite te tehnike u svom radu.
