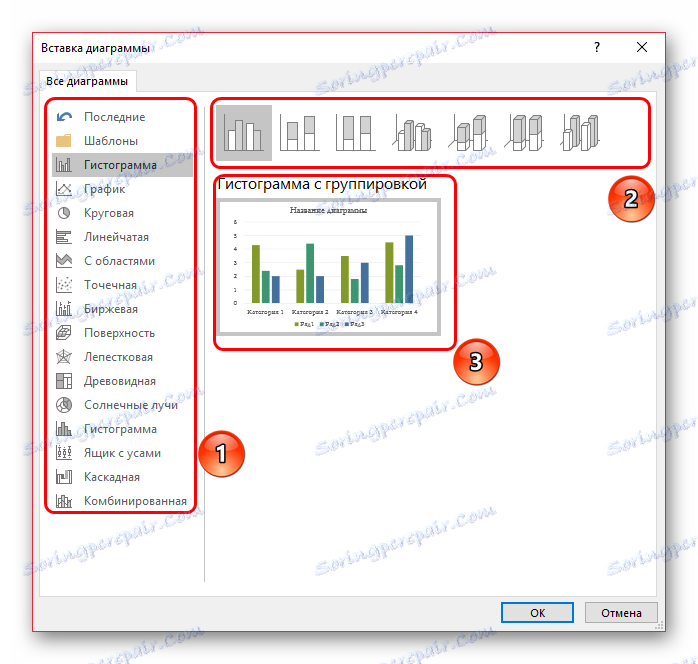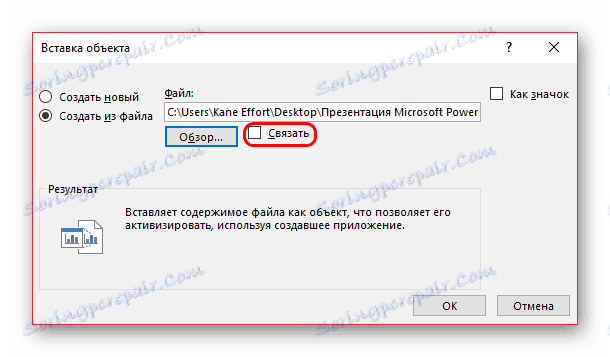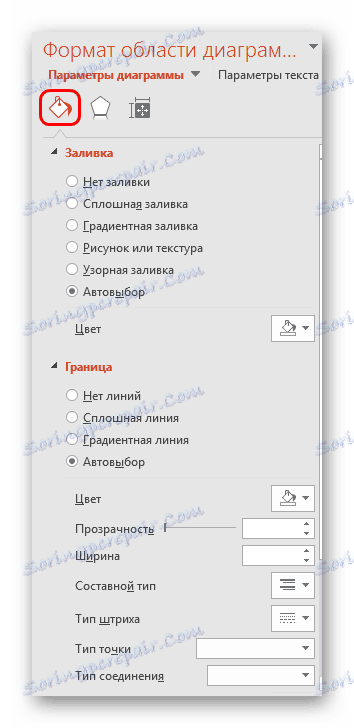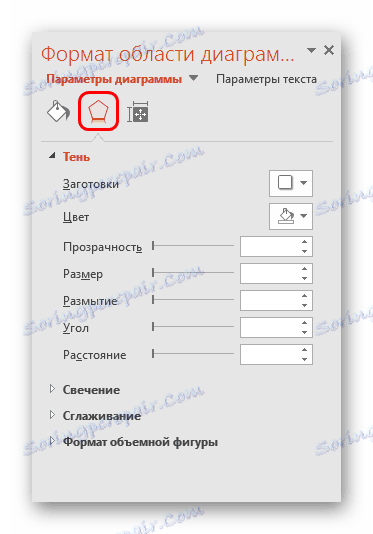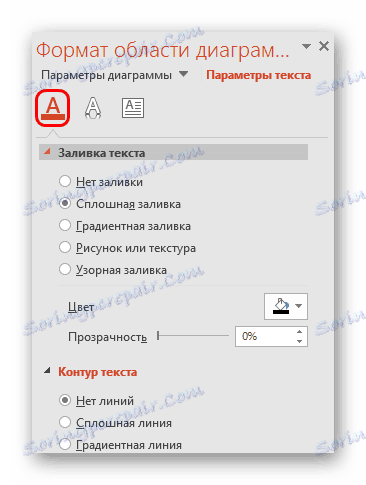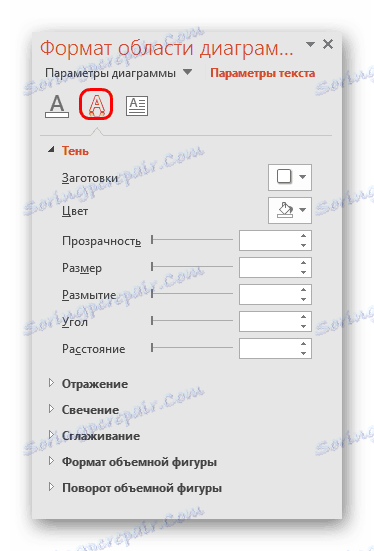Stvorite grafikon u programu PowerPoint
Dijagrami su izuzetno korisni i informativni elementi u bilo kojem dokumentu. Što mogu reći o prezentaciji. Dakle, za stvaranje istinski kvalitativne i informativne emisije važno je biti u stanju ispravno stvoriti ovu vrstu elemenata.
Pročitajte također:
Stvaranje grafikona u MS Wordu
Građevni dijagrami u Excelu
sadržaj
Izrada grafikona
Dijagram stvoren u programu PowerPoint koristi se kao medijska datoteka koja se može dinamički mijenjati u bilo kojem trenutku. Ovo je vrlo prikladno. Pojedinosti o postavljanju takvih objekata bit će niže, ali prvo morate razmotriti načine za stvaranje dijagrama u programu PowerPoint.
1. način: zalijepite u tekstualno područje
Najbrži i najjednostavniji način stvaranja grafikona u novom slajdu.
- Prilikom izrade novog slajda, standardni izgled se standardno izvodi - jedan naslov i jedno područje za tekst. Unutar okvira postoji 6 ikona za brzo umetanje različitih objekata - tablica, slika i tako dalje. Druga ikona s lijeve strane u gornjem retku samo ukazuje na dodavanje grafikona. Ostaje samo kliknuti na nju.
- Pojavljuje se standardni prozor za stvaranje grafikona. Ovdje je sve podijeljeno na tri glavne zone.
![Prozor za izradu grafikona]()
- Prva je lijeva strana, gdje se postavljaju sve vrste dijagrama. Ovdje ćete morati odabrati ono što želite stvoriti.
- Drugi je stil grafičkog prikaza. Nema nikakvog funkcionalnog značaja, izbor se određuje pravilima događaja za koje se prezentacija stvara, ili autorovim sklonostima.
- Treći prikaz ukupnog sažetka grafikona prije umetanja.
- Ostaje pritisnuti "OK" za izradu dijagrama.
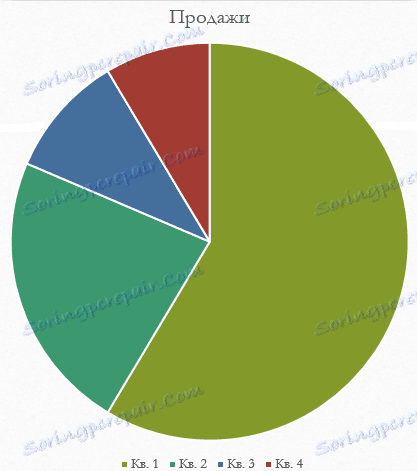
Valja napomenuti da ova metoda omogućuje brzo stvaranje potrebnih komponenti, ali zauzima cijelo tekstualno područje, a nakon završetka utora metoda više nije dostupna.
Druga metoda: klasično stvaranje
Grafikon se također može dodati na klasičan način, dostupan u Microsoft PowerPointu od svog osnutka.
- Morate ići na karticu "Umetni" , koja se nalazi u zaglavlju prezentacije.
- Tada morate kliknuti na odgovarajuću ikonu "Dijagram" .
- Sljedeći postupak sličan je gore navedenoj metodi.
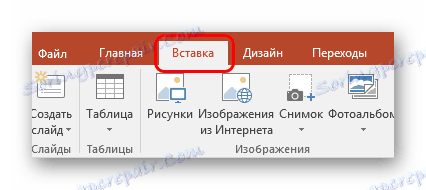
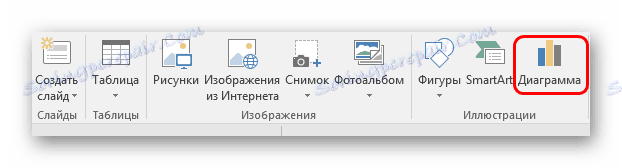
Standardni način koji vam omogućuje stvaranje grafikona bez ikakvih drugih problema.
Treća metoda: Zalijepi iz programa Excel
Ništa vam ne sprječava umetanje ove komponente ako je prethodno stvoren u programu Excel. Štoviše, ako je odgovarajuća tabela vrijednosti priključena na dijagram.
- Tamo, na kartici "Umetni" , morate kliknuti gumb "Objekt" .
- U prozoru koji se otvori odaberite lijevu opciju "Izradi iz datoteke" , a zatim kliknite gumb "Pregledaj ..." ili ručno unesite put do željenog Excel lista.
- Na slajdu će se dodati tablica i grafikoni (ili samo jedna opcija, ako nema drugog).
- Važno je dodati ovdje da također možete konfigurirati povezivanje s ovom opcijom. To je učinjeno prije umetanja - nakon što odaberete željeni Excel list, možete staviti kvačicu u okvir "Link" ispod reda adrese u ovom prozoru.
![Povezivanje datoteke s izvorom u programu PowerPoint]()
Ova stavka će povezati umetnutu datoteku i izvornik. Sada će se sve izmjene u izvornom programu Excel automatski primijeniti na komponentu umetnutu u PowerPoint. To vrijedi i za izgled i oblik i vrijednosti.

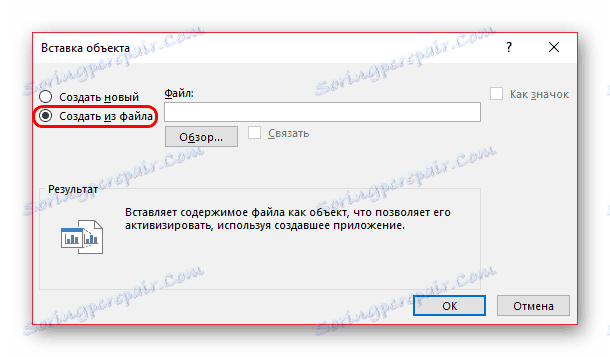

Ova metoda je prikladna jer vam omogućuje da umetnete i tablicu i dijagram nerazdvojivo. Također u mnogim slučajevima prilagodba podataka u programu Excel može biti jednostavnija.
Postavljanje grafikona
U pravilu, u većini slučajeva (osim umetanja iz Excela) dodaje se osnovni grafikon s standardnim vrijednostima. Oni, poput dizajna, moraju se mijenjati.
Promjena vrijednosti
Ovisno o vrsti dijagrama, mijenja se i sustav promjene vrijednosti. Međutim, općenito, postupak je isti za sve vrste.
- Da biste započeli, trebate dvaput kliknuti na objekt. Otvorit će se prozor programa Excel.
- Već postoji automatski kreirana tablica s nekim standardnim vrijednostima. Mogu se prepisati, kao npr. Imena redaka. Odgovarajući podaci odmah će se primijeniti na dijagram.
- Ništa vam ne sprječava dodavanje novih redaka ili stupaca s odgovarajućim karakteristikama, ako je potrebno.
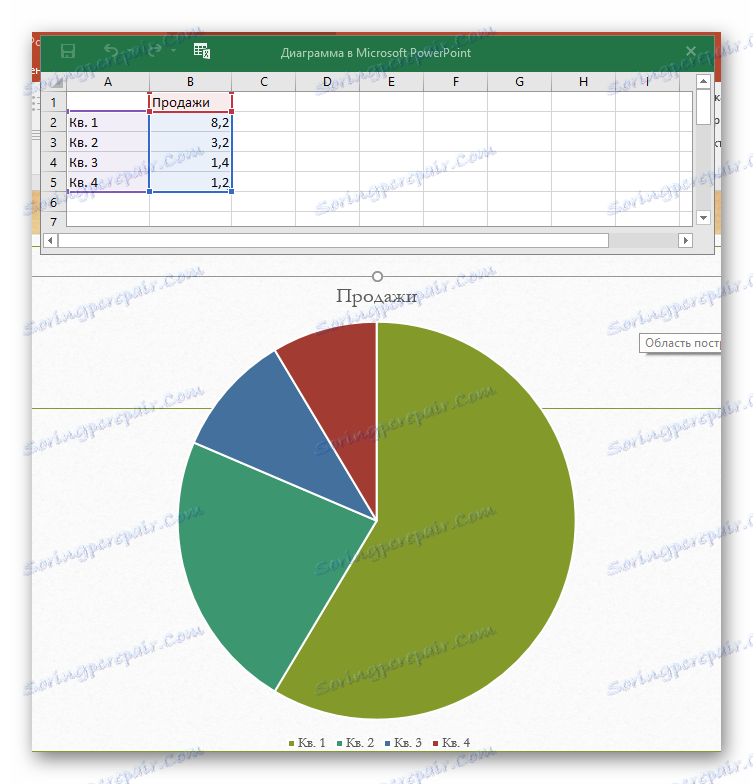
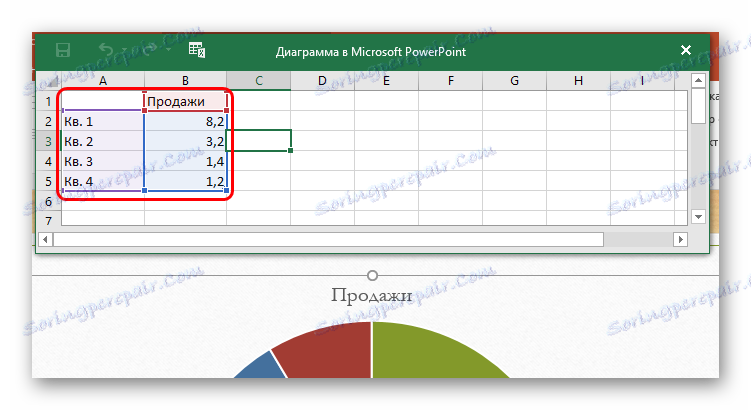
Promijenite izgled
Podešavanje izgleda dijagrama provodi se širokim rasponom sredstava.
- Da biste promijenili naziv, dvaput kliknite na nju. Ovaj parametar nije reguliran u tablicama, već je upisan samo na ovaj način.
- Glavna postavka nalazi se u posebnom odjeljku "Oblik grafikona" . Da biste ga otvorili, dvokliknite lijevu tipku miša na području grafikona, ali ne i na njemu, već preko bijelog prostora unutar granica objekta.
- Sadržaj ovog odjeljka razlikuje se ovisno o vrsti grafikona. Općenito, postoje dva odjeljka s tri kartice.
- Prva grana je "Parametri dijagrama" . To mijenja izgled objekta. Kartice su sljedeće:
- "Fill and Border" - omogućuje vam promjenu boje područja ili granica. Primjenjuje se na cijeli grafikon u cjelini, kao i na pojedine stupce, sektore i segmente. Za odabir, pritisnite željeni dio lijevom tipkom miša, a zatim podesite postavke. Jednostavno rečeno, ova kartica omogućuje vam premazivanje bilo kojeg dijela grafikona.
- "Efekti" - ovdje možete prilagoditi učinke sjena, volumetrijski, sjaj, zaglađivanje i tako dalje. Najčešće u profesionalnim i poslovnim prezentacijama, ti alati nisu potrebni, ali to vas ne sprječava da postavite kako biste prenijeli pojedinačni stil emisije.
- "Veličina i svojstva" - ovdje već postoji prilagodba dimenzija cijelog grafikona i njegovih pojedinačnih elemenata. Ovdje možete postaviti i prioritet zaslona i zamjenski tekst.
![Ispunite format grafikona]()
![Učinci u formatu grafikona]()
- Druga grana je tekstualni parametri . Ovaj skup alata, kao što možete razumjeti po imenu, osmišljen je za oblikovanje tekstualnih podataka. Ovdje je sve podijeljeno na sljedeće kartice:
- "Ispunite i opišite tekst" - ovdje možete ispuniti tekstualno područje. Na primjer, možete odabrati pozadinu za legendu grafikona. Da biste koristili, morate odabrati pojedine dijelove teksta.
- "Tekstualni efekti" - primjena učinaka sjena, volumetrijska, sjaj, zaglađivanje itd. za odabrani tekst.
- "Natpis" - omogućuje vam prilagodbu dodatnih elemenata teksta, kao i promjenu lokacije i veličine postojećih. Na primjer, objašnjenja pojedinih dijelova grafikona.
![Ispunite tekst u obliku grafikona]()
![Tekstni učinci u formatu grafikona]()
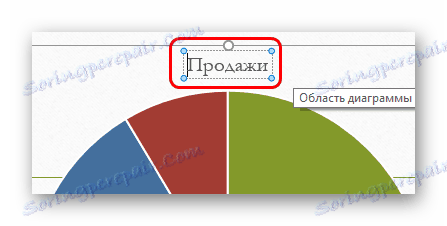
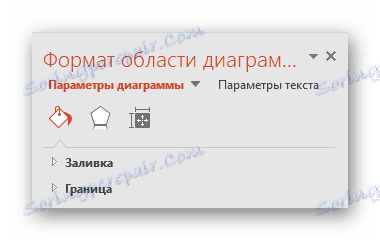
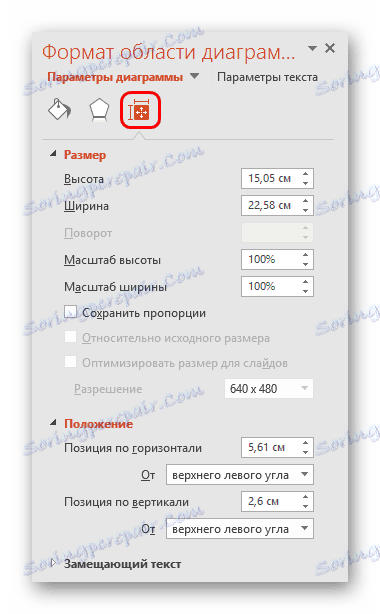
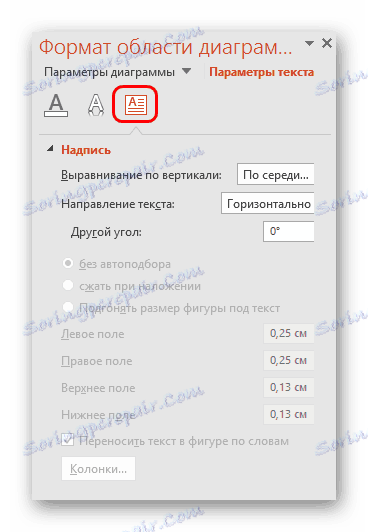
Svi ti alati omogućuju jednostavno konfiguriranje bilo kojeg dizajna za grafikon.
Savjet
- Najbolje je odabrati podudaranje, ali razlikujete boje za grafikon. Ovdje se primjenjuju standardni zahtjevi za stilsku sliku - boje ne smiju biti svijetle boje, ošišane oči i tako dalje.
- Nije preporučljivo primijeniti efekte animacije na dijagrami. To ih može iskriviti u procesu igranja efekta i na kraju. U drugim stručnim prezentacijama često možete vidjeti različite grafike koje se animirano prikazuju i prikazuju njihovu izvedbu. Najčešće su to zasebno stvorene u GIF ili video formatu s medijima koji se automatski pomicaju, ali nisu dijagrami kao takvi.
- Dijagrami također dodaju težinu prezentaciji. Dakle, ako postoje propisi ili ograničenja, najbolje je ne učiniti previše grafikona.
Ukratko, potrebno je reći glavnu stvar. Grafikoni su izrađeni za prikaz određenih podataka ili mjernih podataka. No, oni igraju samo čistu tehničku ulogu samo u dokumentaciji. U vizualnom obliku - u ovom slučaju, u prezentaciji - svaki raspored mora biti lijep i napravljen prema standardima. Zato je važno pristupiti procesu stvaranja sa svim skrbi.