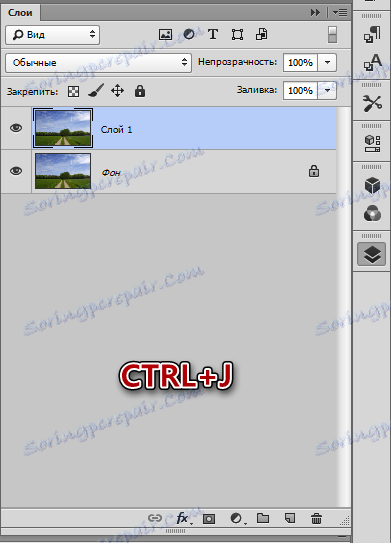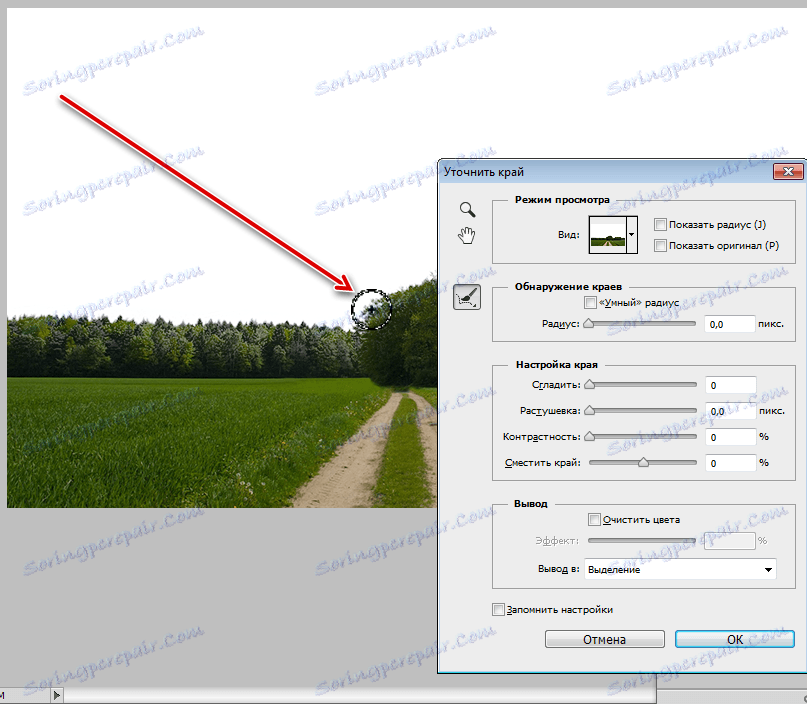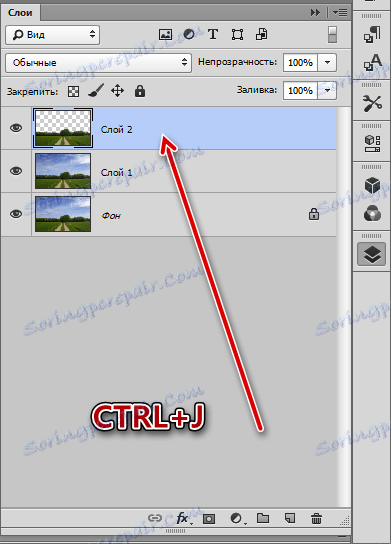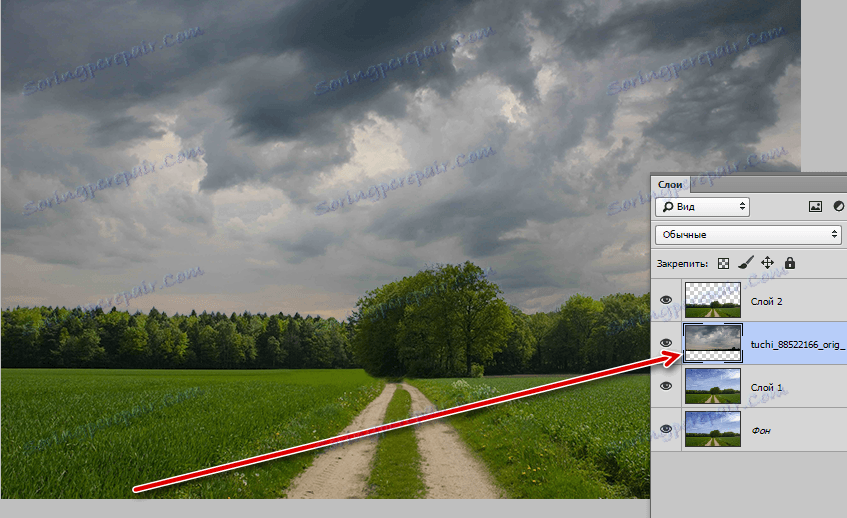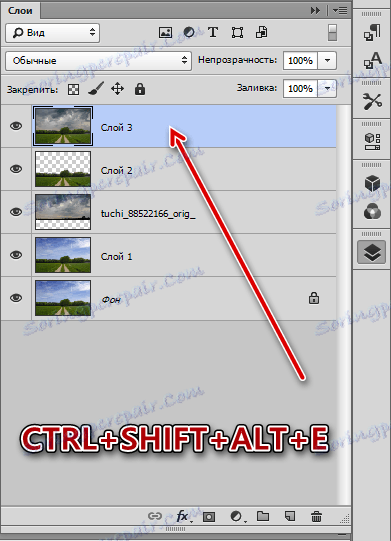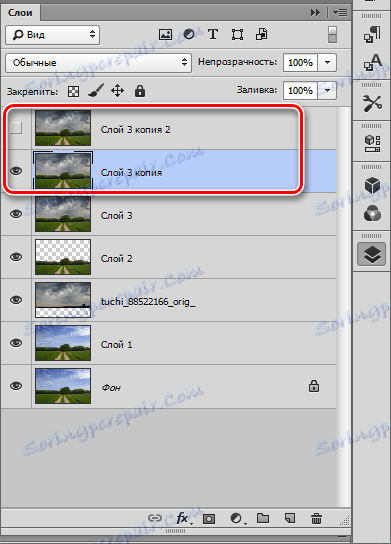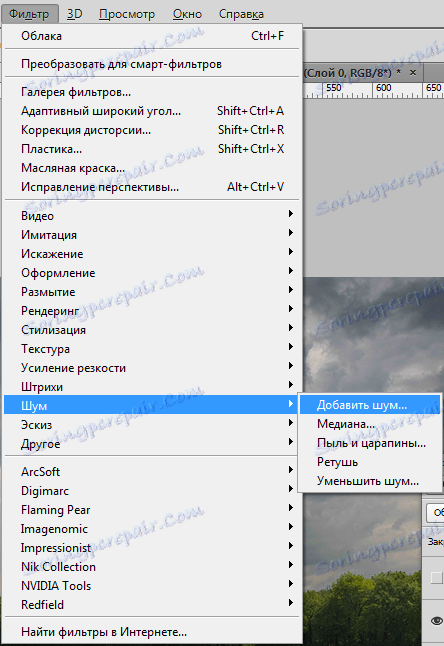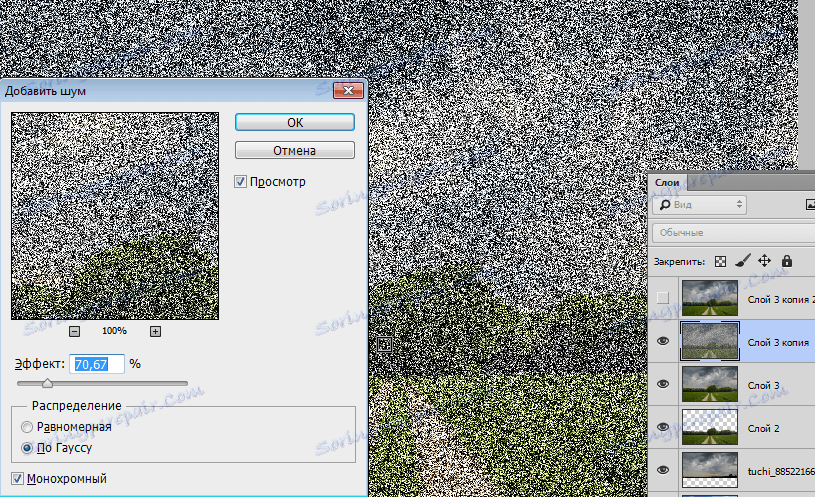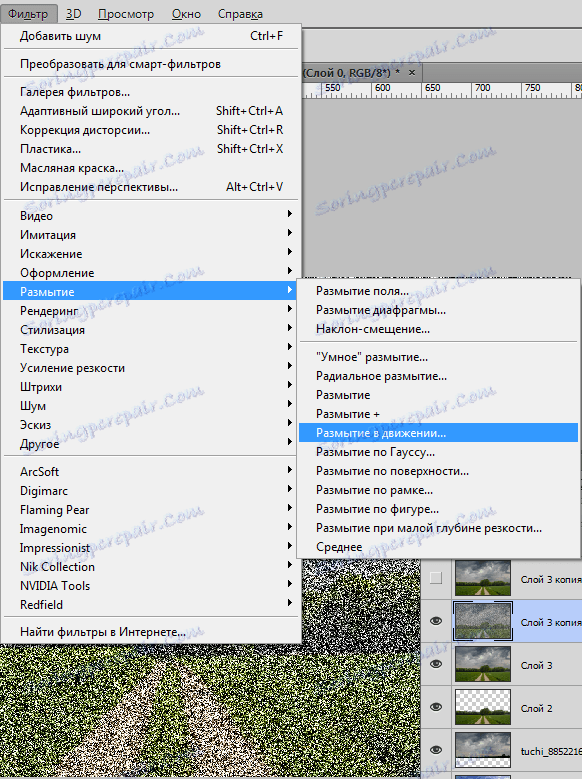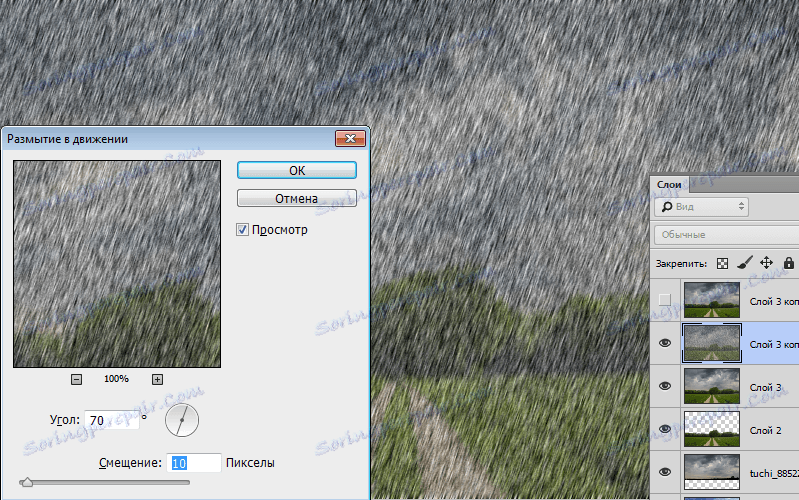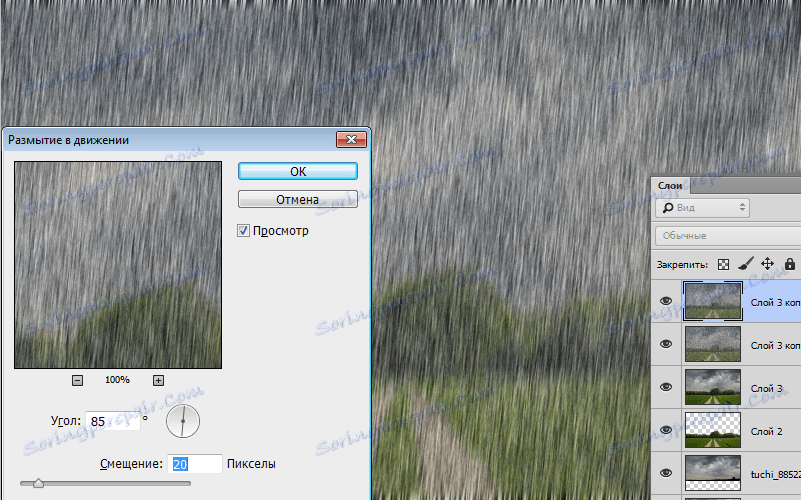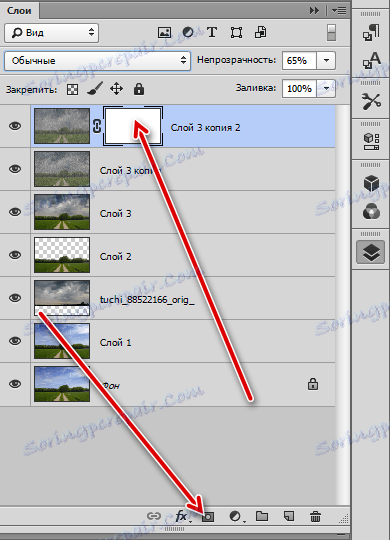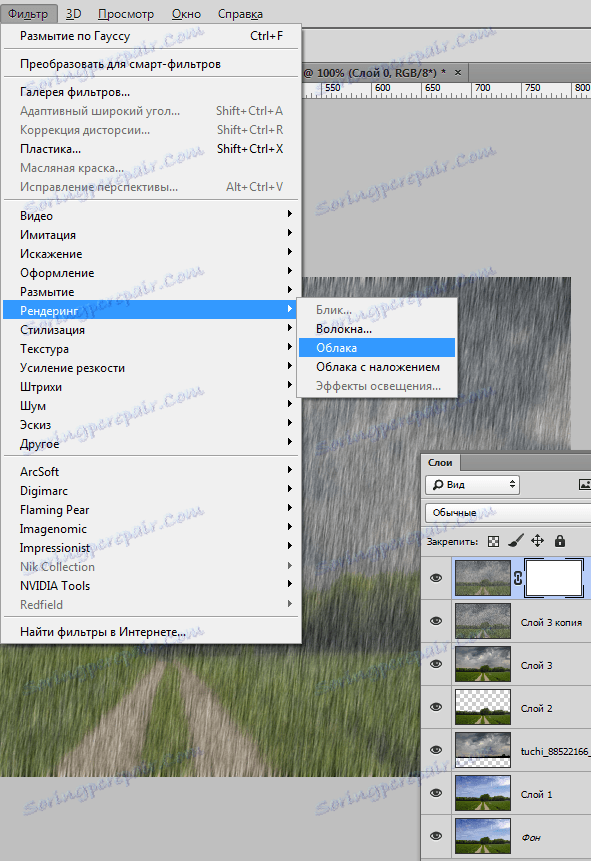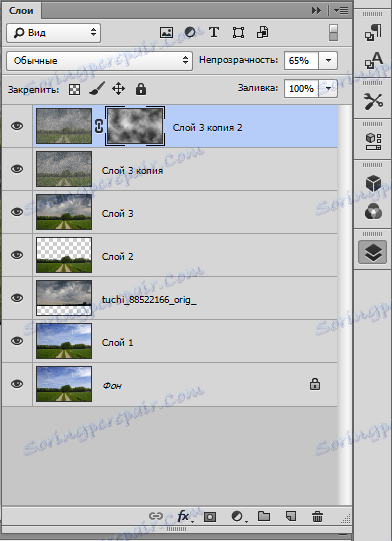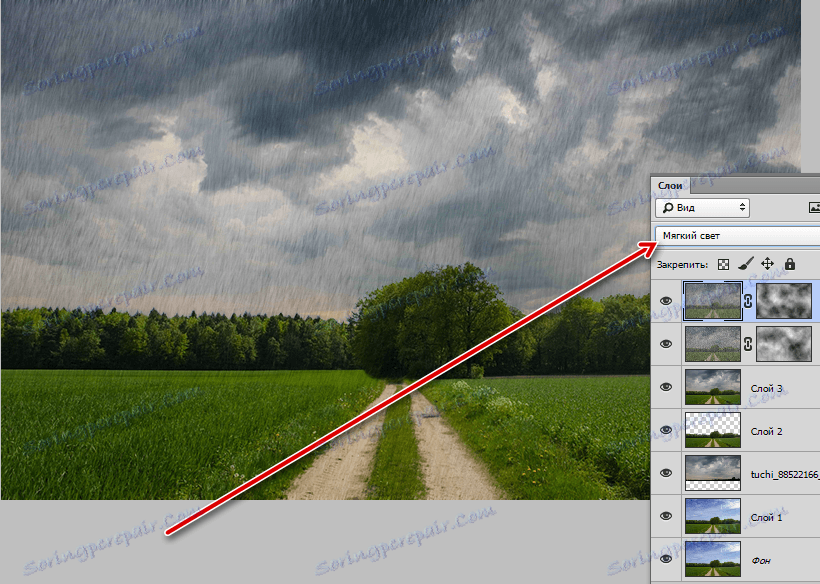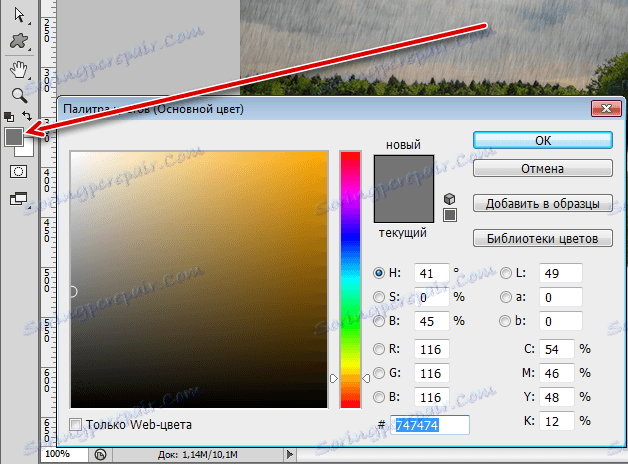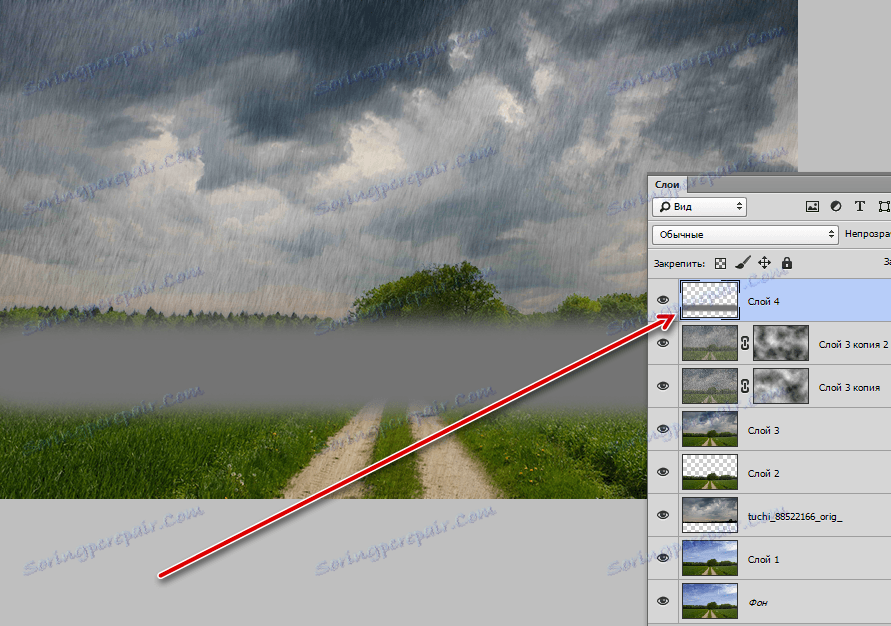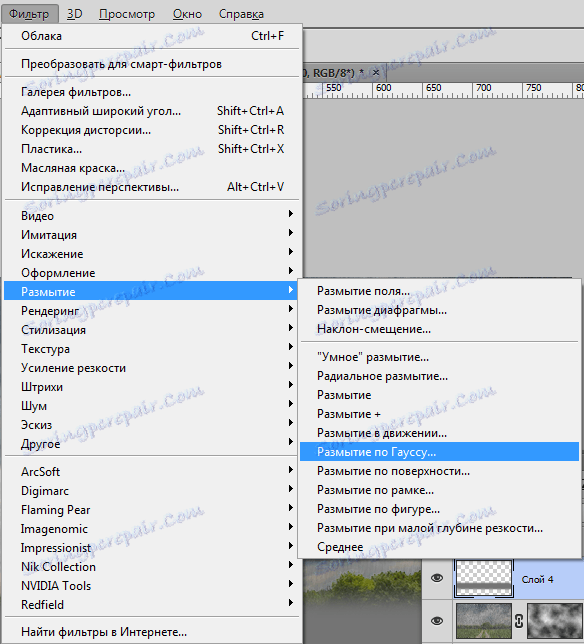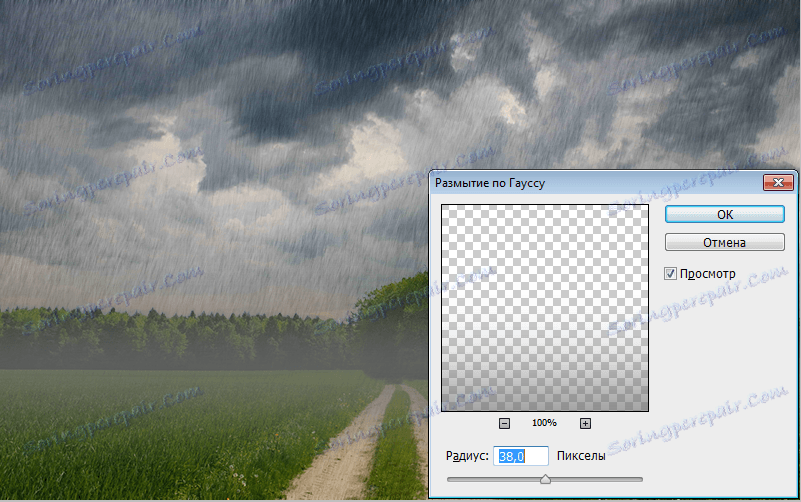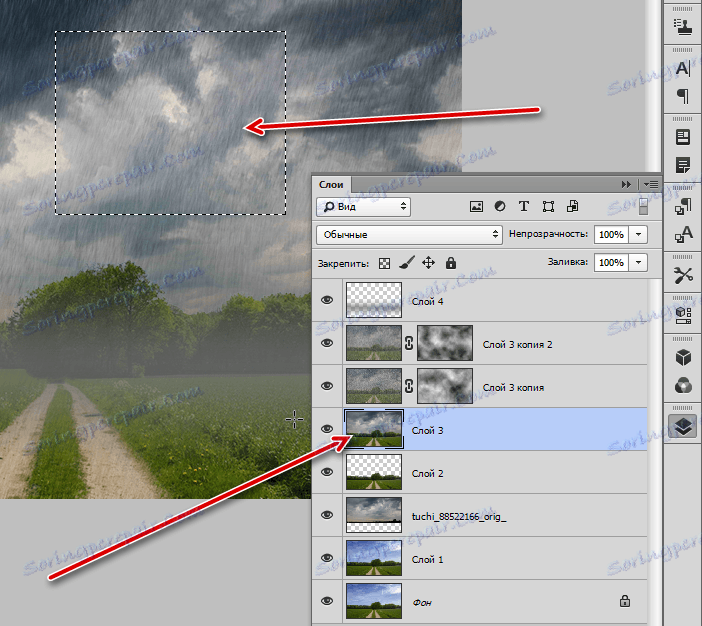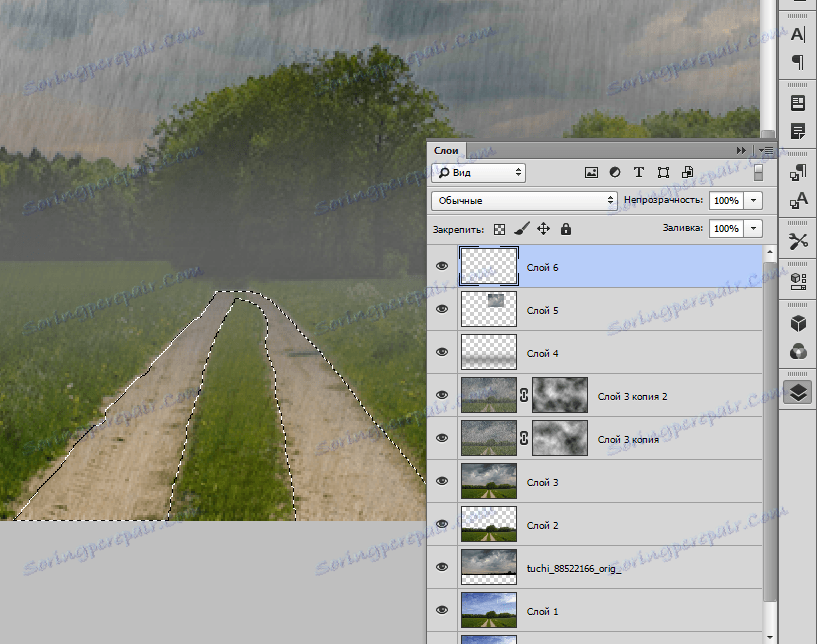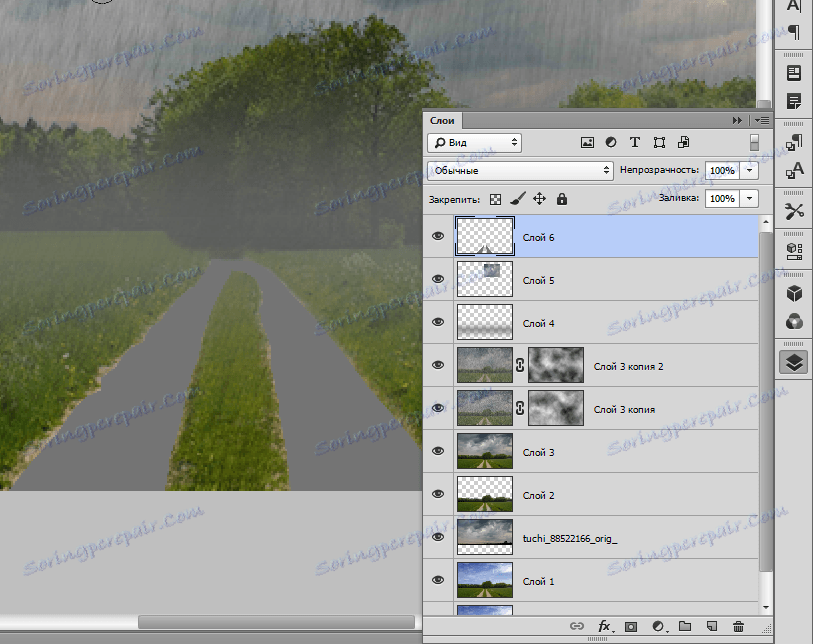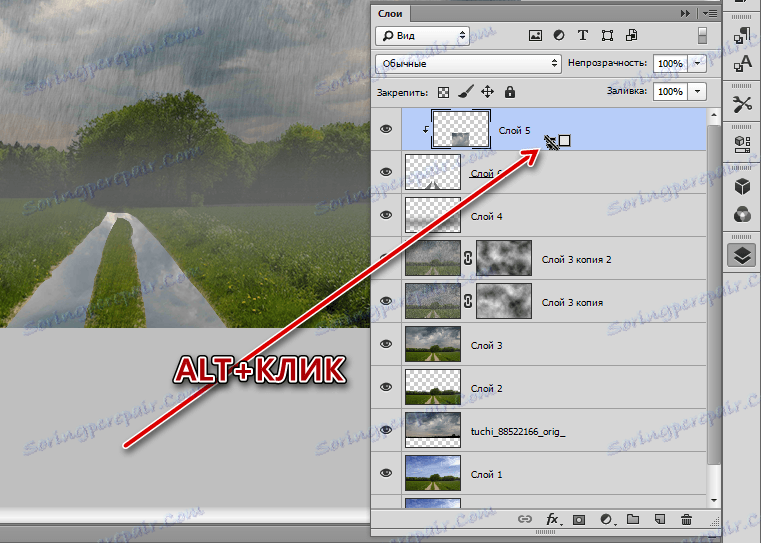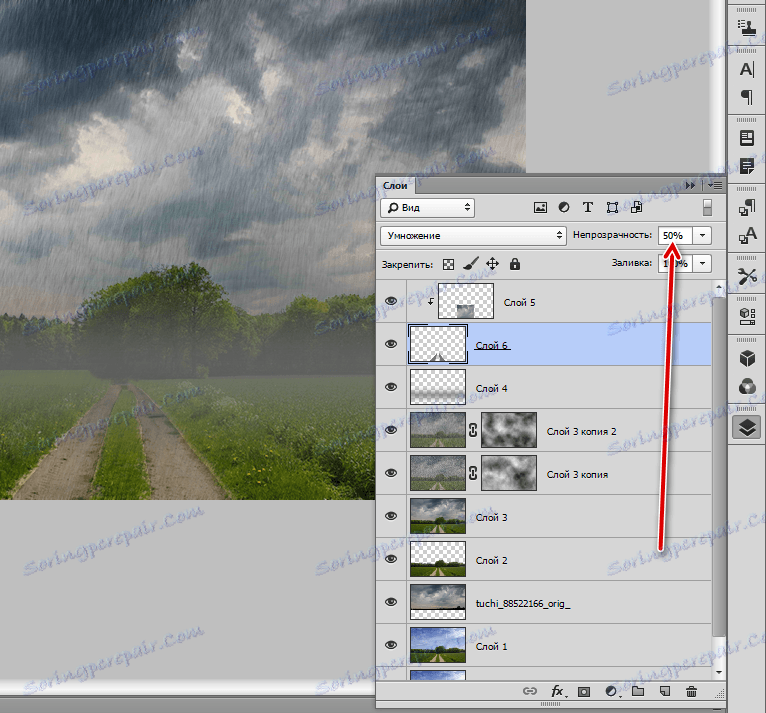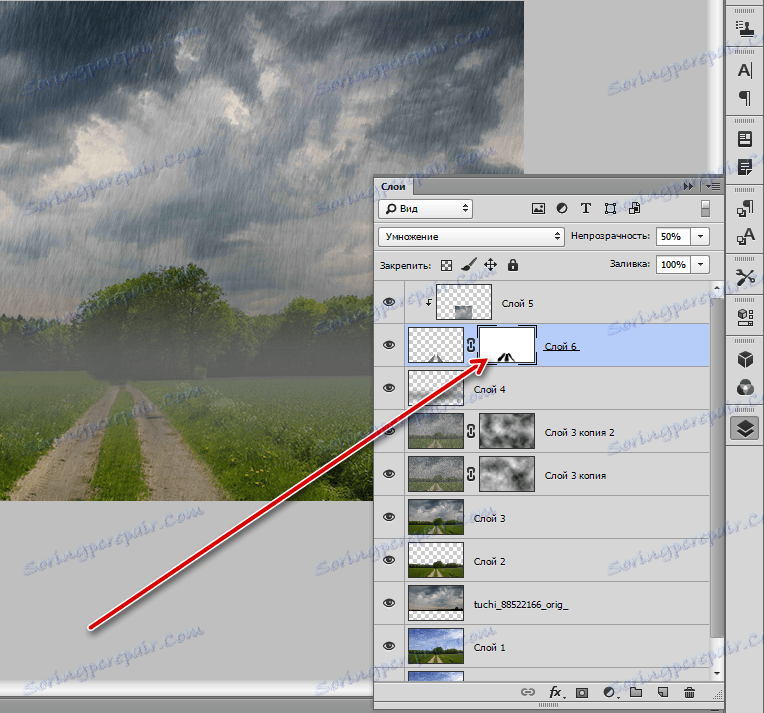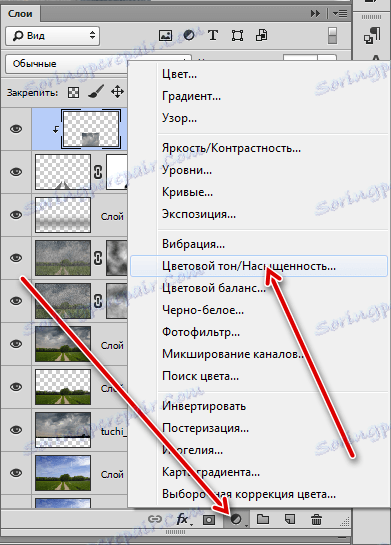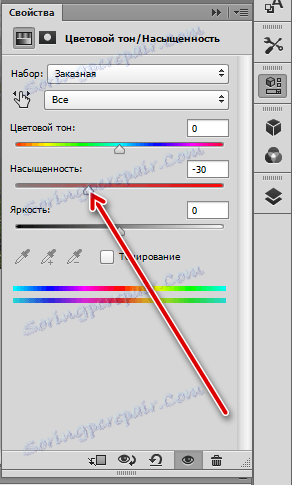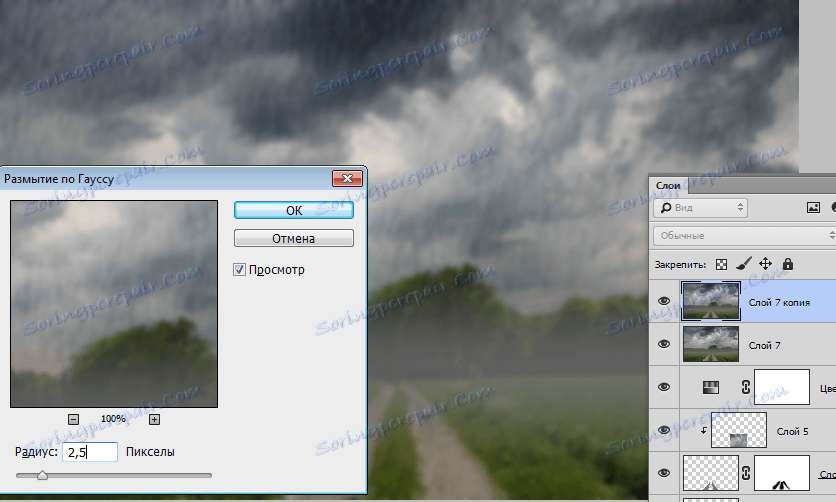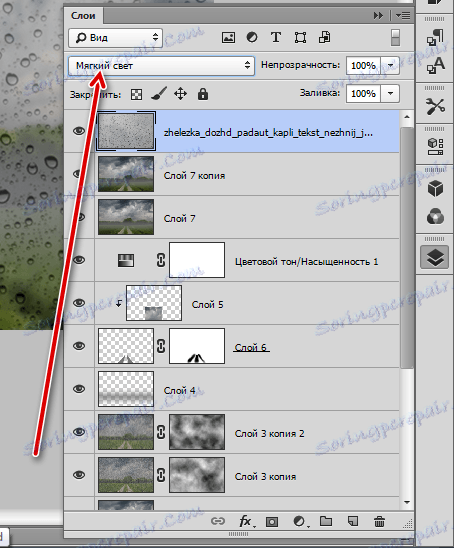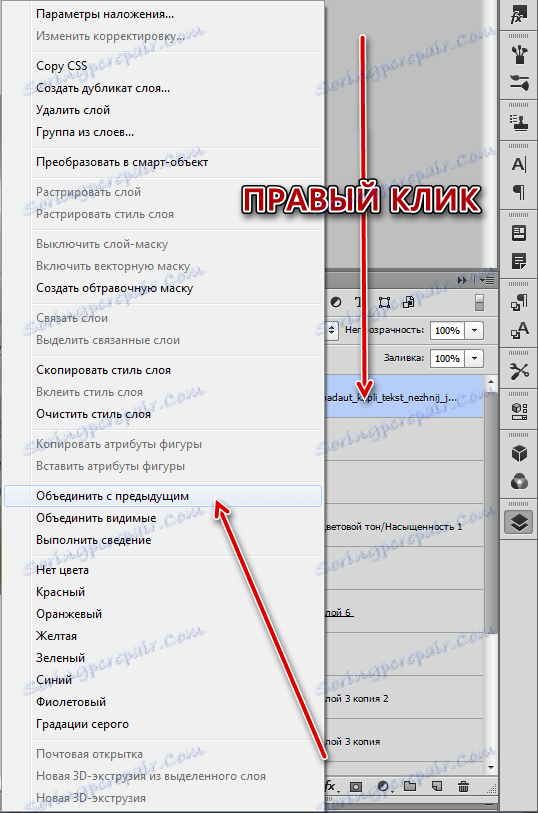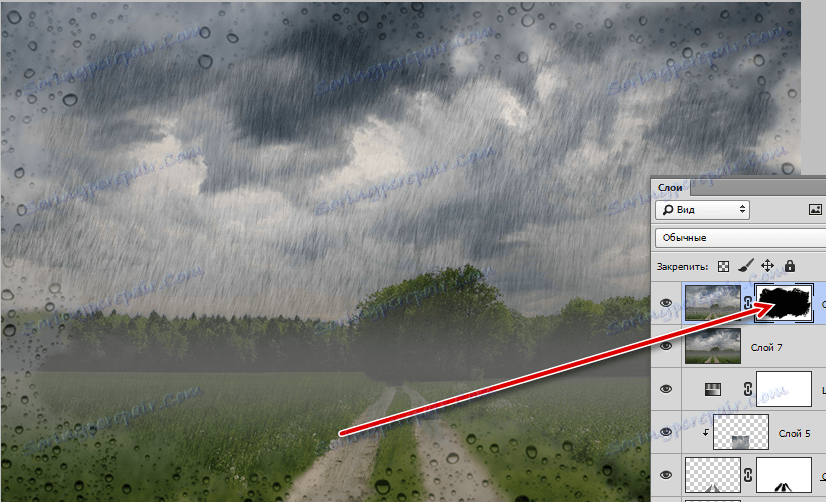Napravite imitaciju kiše u Photoshopu
Kiša ... Snimanje fotografija na kiši nije ugodna aktivnost. Osim toga, kako bi snimili fotografiju, potoci kiše morat će plesati s tamburinom, ali čak iu ovom slučaju rezultat može biti neprihvatljiv.
Jedino je rješenje dodati odgovarajući efekt na gotovu sliku. Danas eksperimentiramo s Photoshop filtrima "Dodaj buku" i "Blur in motion" .
sadržaj
Imitacija kiše
Za lekciju su odabrane slike:
- Pejzaž, koji ćemo urediti.
![Izvorni izborni krajolik]()
- Slika s oblacima.
![Početna slika oblaka]()
Zamjena neba
- Otvorite prvu sliku u Photoshopu i izradite kopiju ( CTRL + J ).
![Napravite kopiju izvornog sloja]()
- Zatim odaberite alatnu traku "Brzo odabir" .
![Alat za brzi odabir]()
- Okružimo šumu i polje.
![Istaknuvši šumu]()
- Za precizniji odabir vrhova stabala kliknite gumb "Edge za poboljšanje rubova" na gornjoj ploči.
![Gumb Precizni rub]()
- U prozoru funkcije ne dodirnemo nijednu postavku, ali jednostavno prijeđite preko alata na granici šume i neba nekoliko puta. Odaberite izlaz "U odabiru" i kliknite U redu .
![Točan odabir stabla]()
- Sada pritisnite CTRL + J , kopiranje odabira na novi sloj.
![Kopirajte odabir novom sloju]()
- Sljedeći korak je postavljanje slike s oblacima u naš dokument. Pronađite ga i povucite u prozor programa Photoshop. Oblaci moraju biti ispod sloja s izrezanom šumom.
![Postavljanje slike oblaka na dokument]()
Nebo koje smo zamijenili, priprema je gotova.
Stvorite struje kiše
- Idite na gornji sloj i izradite ispis pomoću CTRL + SHIFT + ALT + E.
![Stvaranje spojene kopije slojeva]()
- Stvorite dvije kopije ispisa, idite na prvu kopiju i uklonite vidljivost s vrha.
![Napravite dvije kopije otiska prsta]()
- Idite na izbornik "Filter-Noise-Add Noise" .
![Filtar Dodajte buku]()
- Veličina zrna bi trebala biti prilično velika. Pogledamo snimku zaslona.
![Postavke filtra Dodajte šum]()
- Zatim idite na izbornik "Filter - Blur" i odaberite "Blur in Motion" .
![Blur filter u pokretu]()
U postavkama filtra podesite kut na 70 stupnjeva , pomak je 10 piksela .
![Podesite zamućenost za prvi sloj]()
- Kliknite U redu , idite na gornji sloj i uključite vidljivost. Ponovno nanesite filtar "Add Noise" i idite na "Blur in Motion" . Ovaj je kut 85% , pomak je 20 .
![Podesite zamućenost za drugi sloj]()
- Zatim stvorite masku za gornji sloj.
![Izrada maske za gornji sloj]()
- Idite na izbornik "Filtar - Rendering - Clouds" . Ništa za konfiguriranje nije potrebno, sve se događa u automatskom načinu rada.
![Filtriranje oblaka]()
Filtar će ispuniti masku ovako:
![Ispunite masku s oblacima]()
- Te radnje moraju se ponoviti na drugom sloju. Nakon završetka, trebate promijeniti način miješanja za svaki sloj na "Soft Light" .
![Promijenite način miješanja slojeva s kišom]()
Izradi maglu
Kao što znate, tijekom kiše vlazi se, a magla se formira.
- Stvorite novi sloj,
![Odabir alata za četkanje]()
Uzmite četku i postavite boju (sivo).
![Odabir boje četke]()
- Na stvorenom sloju crtimo debelu traku.
![Nečujno]()
- Idite na izbornik "Filter - Blur - Gaussian Blur" .
![Odabir filtra Gaussova zamućenost]()
Vrijednost radijusa je postavljena "okom". Rezultat bi trebao biti transparentnost cijelog benda.
![Podešavanje Gaussove zamagljenosti]()
Mračna cesta
Dalje, radit ćemo s cestom, jer kiše, i to bi trebalo biti vlažno.
- Uzimamo alat "Pravokutni prostor"
![Pravokutni alat]()
idite na sloj 3 i odaberite dio neba.
![Odabir dijela neba]()
Zatim pritisnite CTRL + J , kopirajte područje na novi sloj i postavite je na sam vrh palete.
- Zatim morate odabrati cestu. Izradite novi sloj, odaberite "Straight Lasso" .
![Jednostavan alat Lasso]()
- Odabiremo obje pjesme odjednom.
![Istaknuvši cestu]()
- Uzmite četku i bojite odabranu površinu bilo kojom bojom. Odaberite odabir tipkama CTRL + D.
![Ispunjavanje odabranog dijela ceste]()
- Premjestimo ovaj sloj ispod sloja s dijelom neba i postavimo zemljište na cestu. Zatim držite ALT i kliknite na rubu sloja, stvarajući masku za rezanje.
![Stvaranje maske za presijecanje]()
- Zatim idite na sloj s cestom i smanjite neprozirnost do 50% .
![Smanjivanje neprozirnosti sloja s cestom]()
- Za izjednačavanje oštrih granica, stvorite masku za ovaj sloj, uzmite crnu četku s neprozirnosti od 20 - 30% .
![Postavljanje neprozirnosti četke]()
- Prolazimo duž konture ceste.
![Smoothing Borders]()
Smanjenje zasićenja boje
Sljedeći korak je smanjenje ukupne zasićenosti boje na fotografiji, budući da se boje tijekom zime pojave lagano.
- Koristite podešavanje sloja "Hue / Saturation" .
![Korekcijski sloj Ton boje - Zasićenje]()
- Pomaknite odgovarajući klizač ulijevo.
![Podešavanje zasićenosti]()
Obrada završetka
Ostaje stvoriti iluziju zamagljenog stakla i dodati kišne kapi. U mreži se prikazuju teksture s kapima u širokom rasponu.
- Izradite slojni ispis ( CTRL + SHIFT + ALT + E ), a zatim drugu kopiju ( CTRL + J ). Lagano brisanje gornje kopije od strane Gaussa.
![Stvaranje iluzije zamagljenog stakla]()
- Postavite teksturu s kapima na samom vrhu palete i promijenite način miješanja na "Soft Light" .
![Promijenite način miješanja za sloj teksture]()
- Kombinirajte gornji sloj s prethodnim.
![Kombiniranje gornjeg sloja s prethodnim]()
- Izradite masku za spojeni sloj (bijeli), uzmite crnu četku i izbrisite dio sloja.
![Brisanje gornjeg sloja]()
- Pogledajmo što imamo.
![Rezultat obrade slike s imitacijom kiše]()
Ako vam se čini da su kišne struje previše izražene, možete smanjiti neprozirnost odgovarajućih slojeva.
Ovo zaključuje lekciju. Primjenom tehnika koje su opisane danas, možete simulirati kišu na gotovo svim slikama.