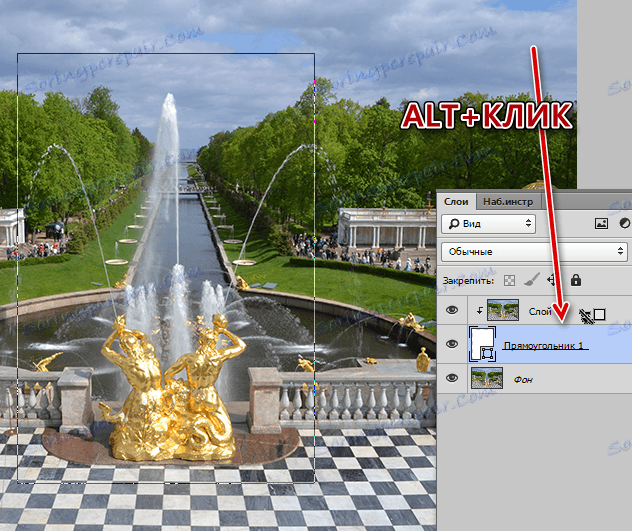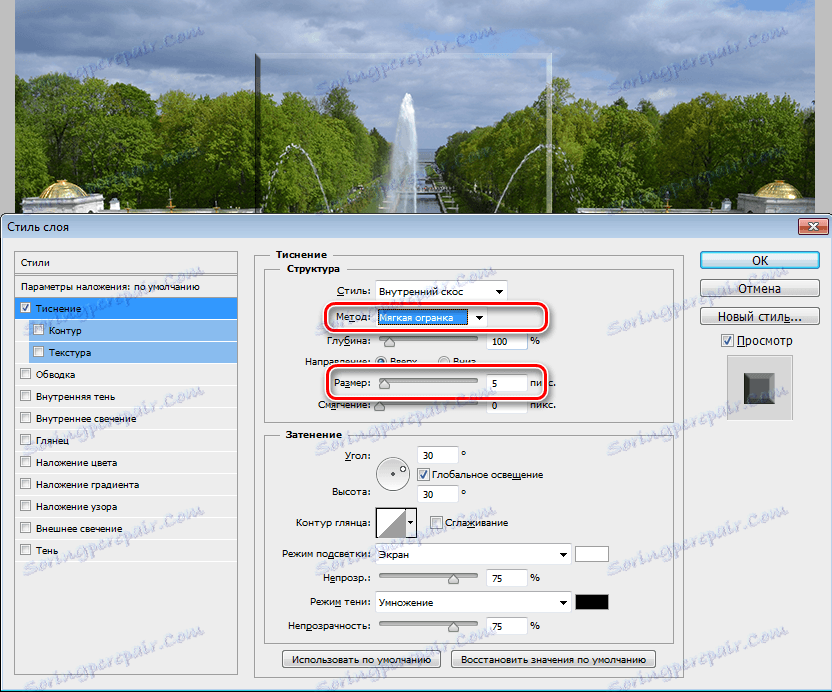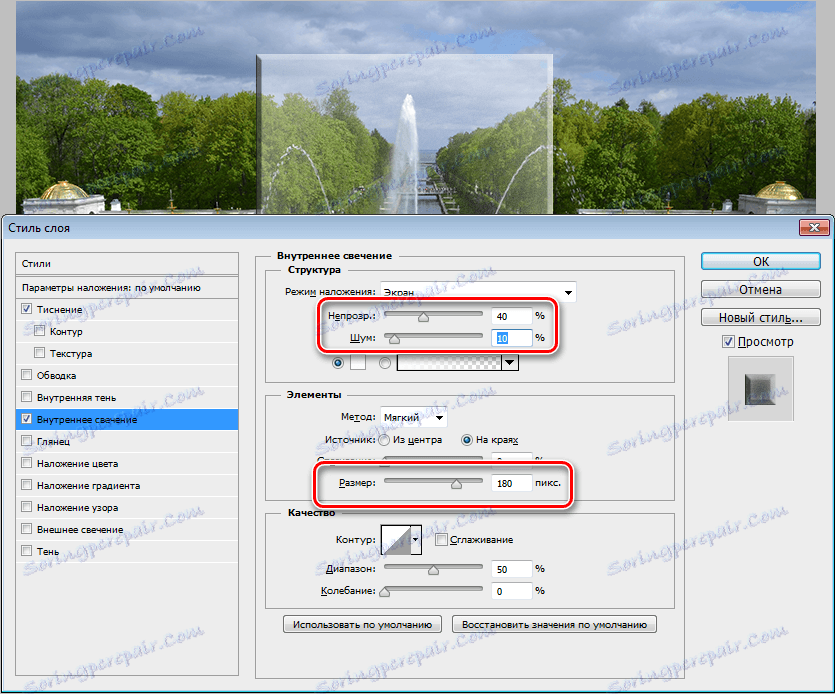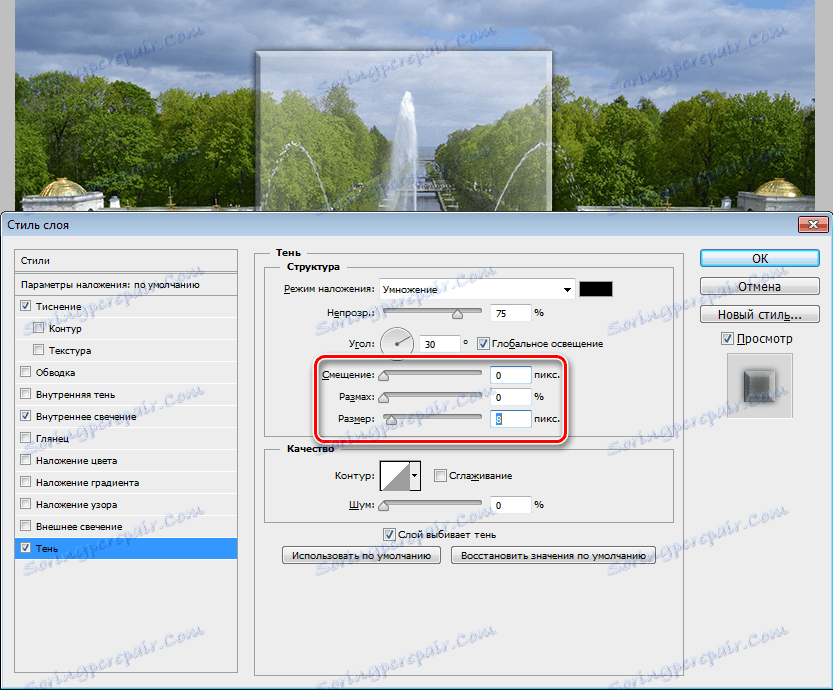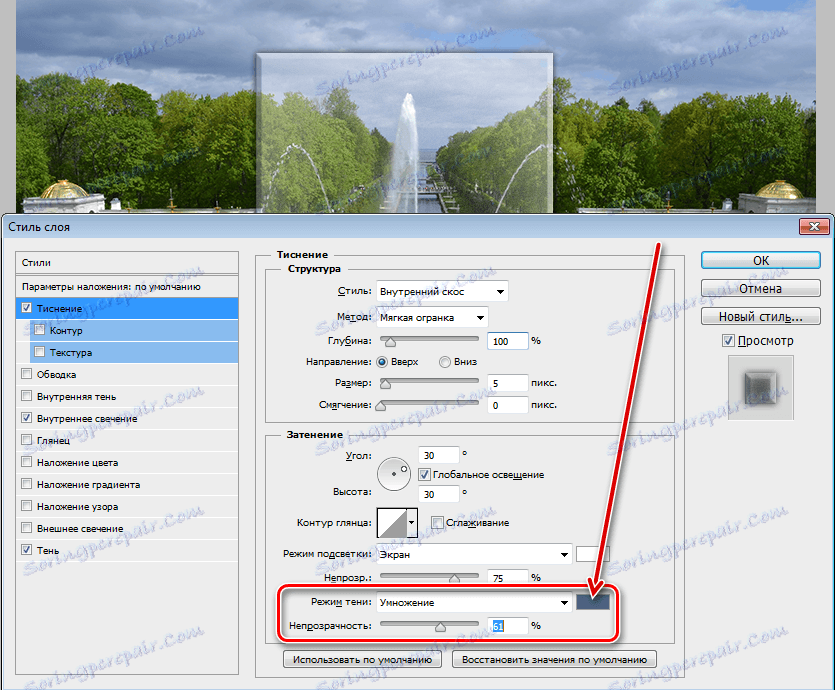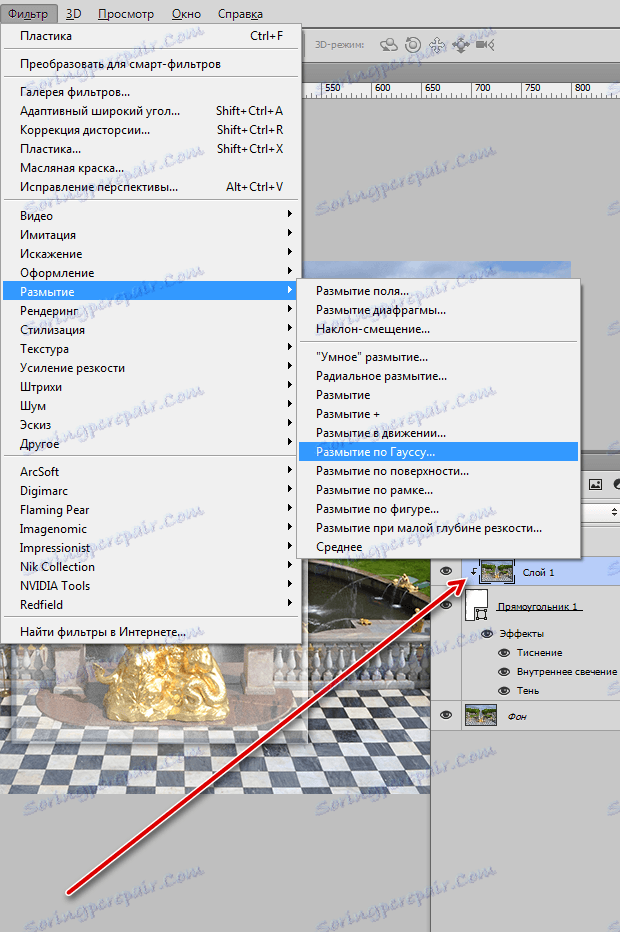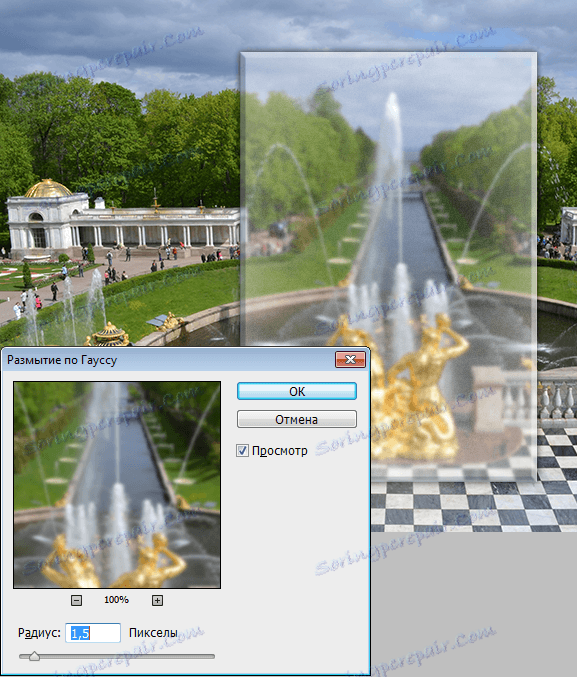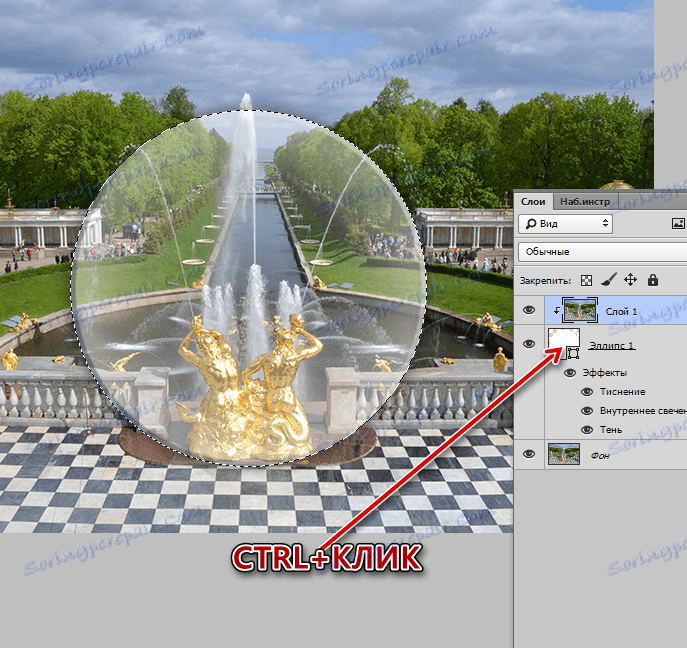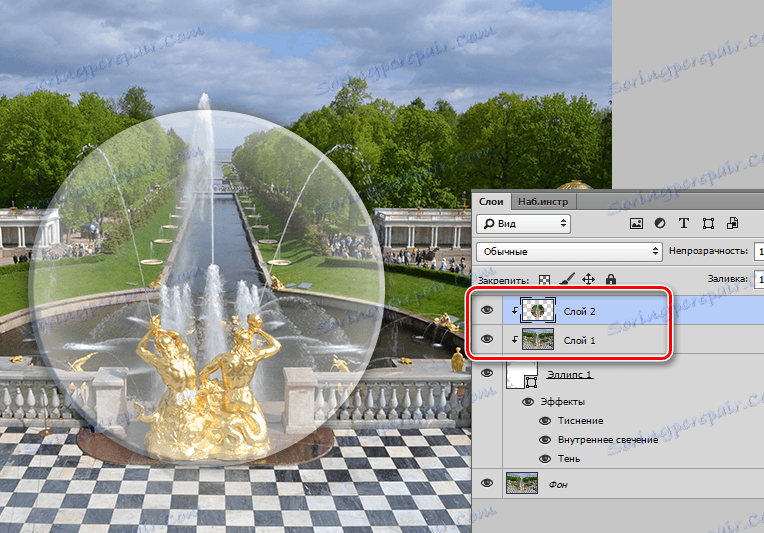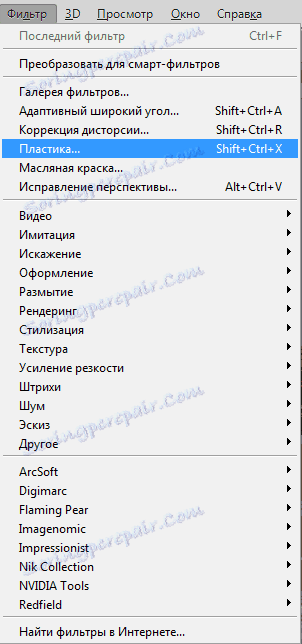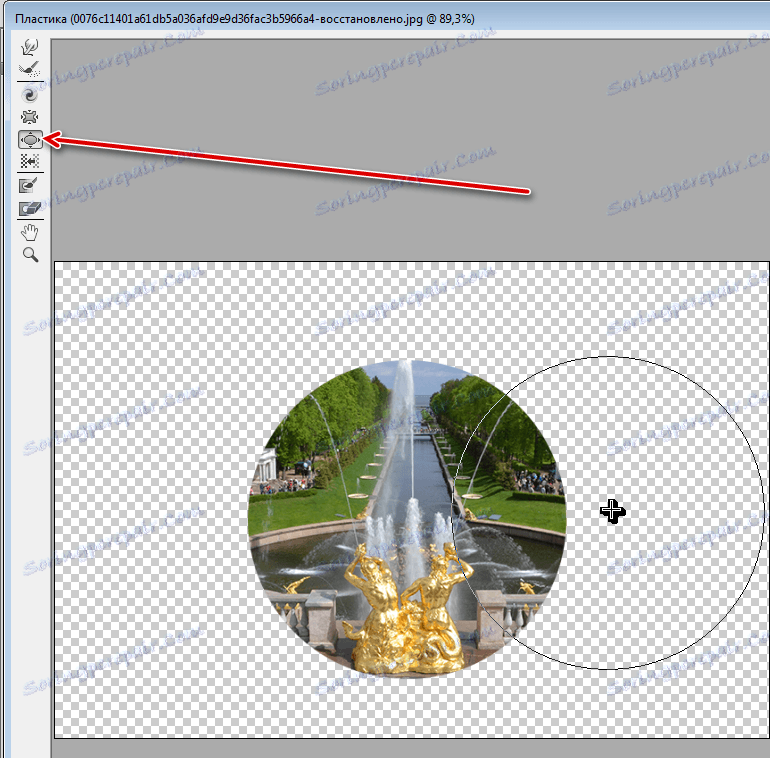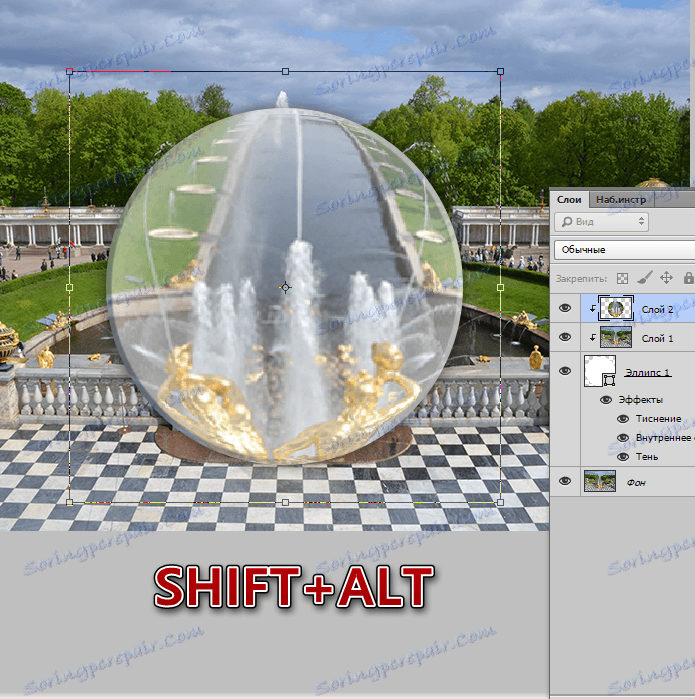Stvorite simulaciju stakla u Photoshopu
Naš dragi Photoshop pruža brojne mogućnosti za imitaciju različitih fenomena i materijala. Na primjer, možete stari ili "pomladiti" površinu, bojati kišu na krajoliku i stvoriti efekt stakla. Radi se o oponašanju stakla, razgovarat ćemo u današnjoj lekciji.
Potrebno je shvatiti da će to biti samo imitacija, jer Photoshop ne može u potpunosti (automatski) stvoriti realističan lom svjetlosti koji je inherentan ovom materijalu. Unatoč tome možemo postići vrlo zanimljive rezultate uz pomoć stilova i filtara.
Imitacija stakla
Konačno otvorimo izvornu sliku u uredniku i započnimo raditi.

Smrznuto staklo
- Kao i uvijek, izradite pozadinsku kopiju pomoću tipkovnih prečaca CTRL + J. Zatim uzmite alat Rectangle.
![Pravokutni alat]()
- Napravimo ovu sliku:
![Stvaranje oblika]()
Boja lika nije važna, veličina je na zahtjev.
- Ovu figuru moramo premjestiti ispod pozadinske kopije, a zatim držati ALT tipku i kliknuti na granicu između slojeva, stvarajući masku za rezanje . Sada će se gornja slika prikazati samo na slici.
![Stvaranje maske za presijecanje]()
- Trenutno je lik nevidljiv, sada ćemo ga popraviti. Za to ćemo koristiti stilove. Dvaput kliknite na sloj i idite na stavku "Embossing" . Ovdje malo povećajte veličinu i promijenite način na "Soft Cut" .
![Utisak stakla]()
- Zatim dodajte unutarnji sjaj. Veličina je dovoljno velika da svjetlost zauzima gotovo cijelu površinu lik. Zatim smanjite neprozirnost i dodajte buku.
![Unutarnji sjaj stakla]()
- Postoji samo mala sjena. Premještanje je podešeno na nulu i malo povećava veličinu.
![Sjena stakla]()
- Vjerojatno ste primijetili da su tamna područja na reljefu postala transparentnija i promijenila boju. To je učinjeno na sljedeći način: Idite na "Embossing" i promijenite parametre sjene - "Boja" i "Opacity" .
![Dodatne postavke stvrdnjavanja]()
- Sljedeći korak je zamagljivanje stakla. Da biste to učinili, zamagnite najbolju sliku pomoću Gaussa. Idite na izbornik filtra, odjeljak "Blur" i potražite odgovarajuću stavku.
![Zamućenje stakla]()
Polumjer se odabire tako da glavni detalji slike ostanu vidljivi, a maleni se zaglađuju.
![Podešavanje zamućenja]()
Znači imamo mliječno staklo.
Učinci iz Galerije filtara
Pogledajmo što još nudi Photoshop. U galeriji filtera, u odjeljku "Izobličenje" nalazi se filtar "Staklo" .
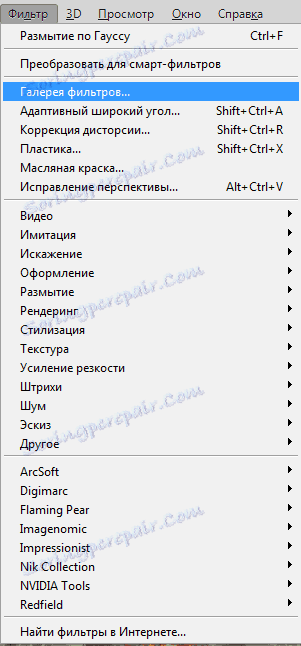
Ovdje možete birati između nekoliko opcija naplate i podesiti ljestvicu (veličinu), omekšavanje i razinu utjecaja.
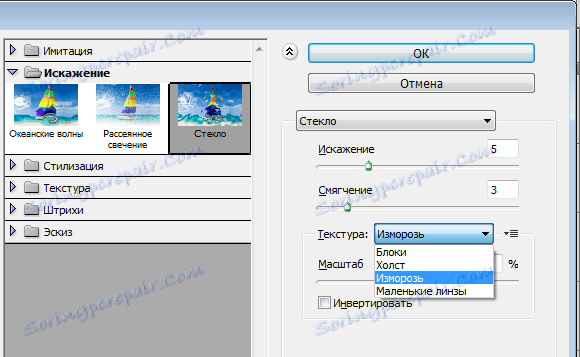
Na izlazu dobivamo nešto slično:
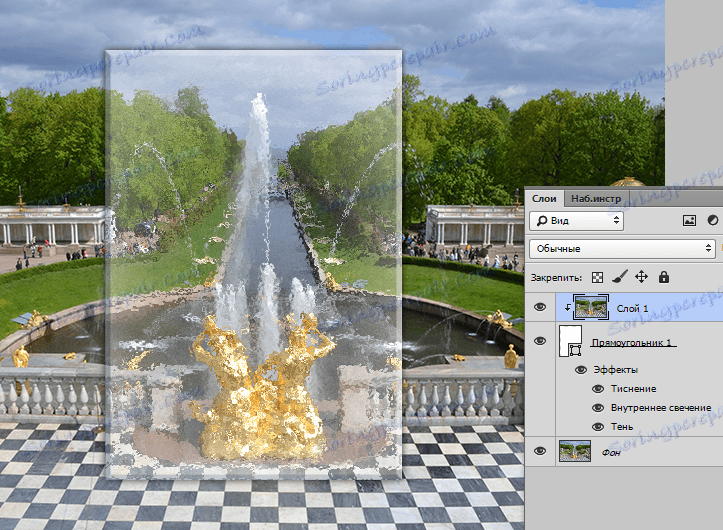
Efekat leće
Razmotrimo još jednu zanimljivu tehniku pomoću koje možete stvoriti efekt leće.
- Zamijenite pravokutnik s elipsi. Prilikom stvaranja oblika, držite tipku SHIFT da biste spremili proporcije, primijenili sve stilove (koje smo primijenili na pravokutnik) i prijeđite na gornji sloj.
![Ellipse Tool]()
- Zatim pritisnite CTRL tipku i kliknite na sličicu kružnog sloja, učitavajući odabir.
![Učitavanje odabranog područja]()
- Kopirajte odabir novom sloju pomoću tipkovnih prečaca CTRL + J i vezanjem rezultirajućeg sloja na subjekt ( ALT + klik na rubu slojeva).
![Priprema za izobličenje]()
- Iskrivljenost se izvodi pomoću filtra "Plastic" .
![Plastični filtar]()
- U postavkama odaberite alat "Zaustavljanje" .
![Blow Tool]()
- Prilagodimo veličinu alata na promjer kruga.
![Podešavanje promjera puhanja]()
- Nekoliko puta kliknite na sliku. Broj klikova ovisi o željenom rezultatu.
![Rezultat primjene plastike]()
- Kao što znate, objektiv bi trebao povećati sliku, tako da pritisnete CTRL + T i ispružite sliku. Da biste spremili razmjere, držite SHIFT . Ako nakon pritiska na SHIFT -a i za stezanje ALT-a , krug će ravnomjerno izmjeriti u svim smjerovima u odnosu na središte.
![Pretvaranje kruga]()
Na ovoj lekciji o stvaranju staklenog efekta je gotov. Proučili smo osnovne načine stvaranja simulacije materijala. Ako igrate sa stilovima i zamućenošću, možete postići vrlo realne rezultate.