Dodavanje potpisa u e-poštu u programu Outlook
Vrlo često, osobito u korporativnoj korespondenciji, prilikom pisanja pisma potrebno je naznačiti potpis koji u pravilu sadrži informacije o postu i ime pošiljatelja i njegove kontakt podatke. A ako morate poslati puno pisama, svaki put kada pišete iste podatke, to je teško.
Srećom, klijent pošte ima mogućnost automatski dodati potpis na pismo. A ako ne znate kako napraviti potpis u pogledu, tada će vam ova uputa pomoći.
Razmislite o postavljanju potpisa na dvije verzije programa Outlook - 2003 i 2010.
sadržaj
Stvaranje elektroničkog potpisa u MS Outlook 2003
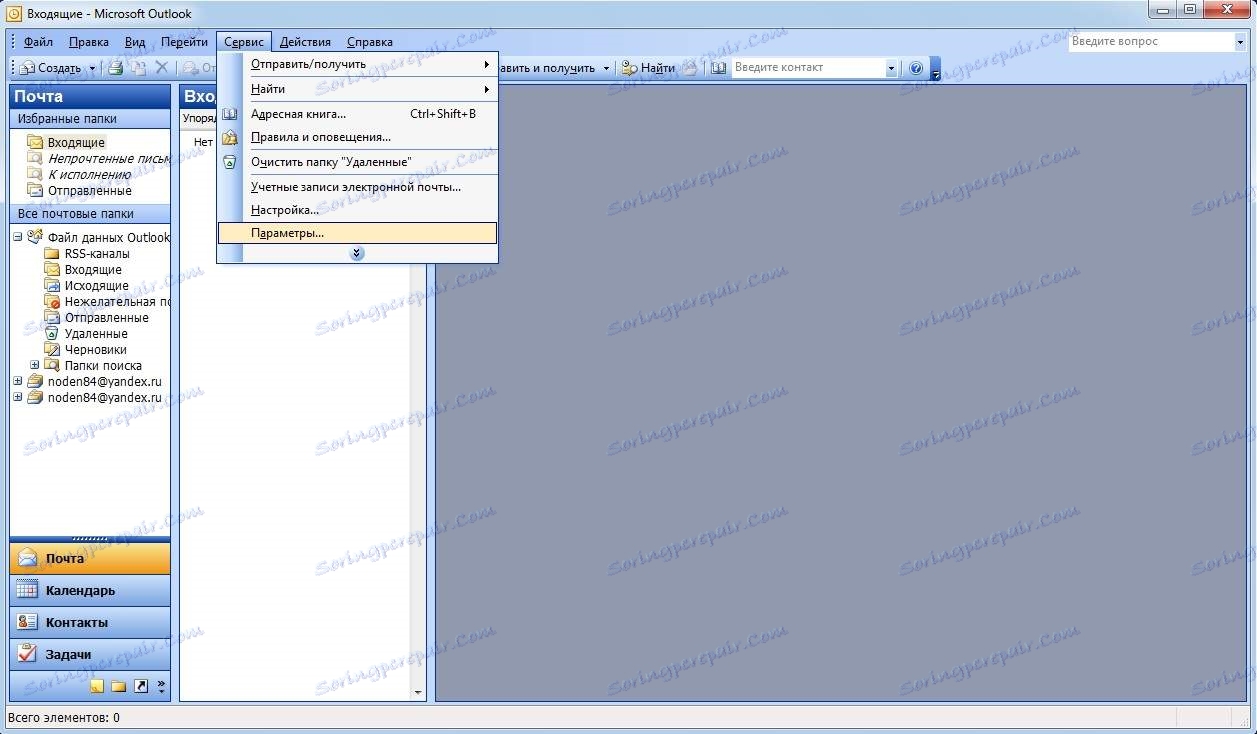
Najprije pokrećemo klijent e-pošte i idemo na odjeljak "Alati" u glavnom izborniku, gdje odaberemo stavku "Opcije".

U prozoru opcija idite na karticu "Poruka", a na donjem dijelu prozora u okviru "Odaberi potpise za račun:" odaberite račun s popisa. Sada pritisnemo gumb "Potpisi ..."

Sada smo otvorili prozor za izradu potpisa, gdje pritisnemo gumb "Stvori ...".

Ovdje morate navesti naziv našeg potpisa, a zatim kliknite gumb "Dalje".

Sada se na popisu pojavio novi potpis. Za brzo stvaranje možete unijeti tekst potpisa u donjem polju. Ako vam je potreban poseban način uređivanja teksta, kliknite "Promijeni".
Nakon što unesete tekst potpisa, sve promjene moraju biti spremljene. Da biste to učinili, kliknite gumb "U redu" i "Primijeni" u otvorenim prozorima.
Stvaranje elektroničkog potpisa u MS Outlooku 2010
Sada vidimo kako napraviti potpis u Outlook 2010 e-pošti
U usporedbi s programom Outlook 2003, proces kreiranja potpisa u verziji 2010. blago je pojednostavljen i počinje stvaranjem novog pisma.
Stoga, pokrenite Outlook 2010 i stvorite novu e-poštu. Zbog praktičnosti proširujemo prozor urednika na puni zaslon.
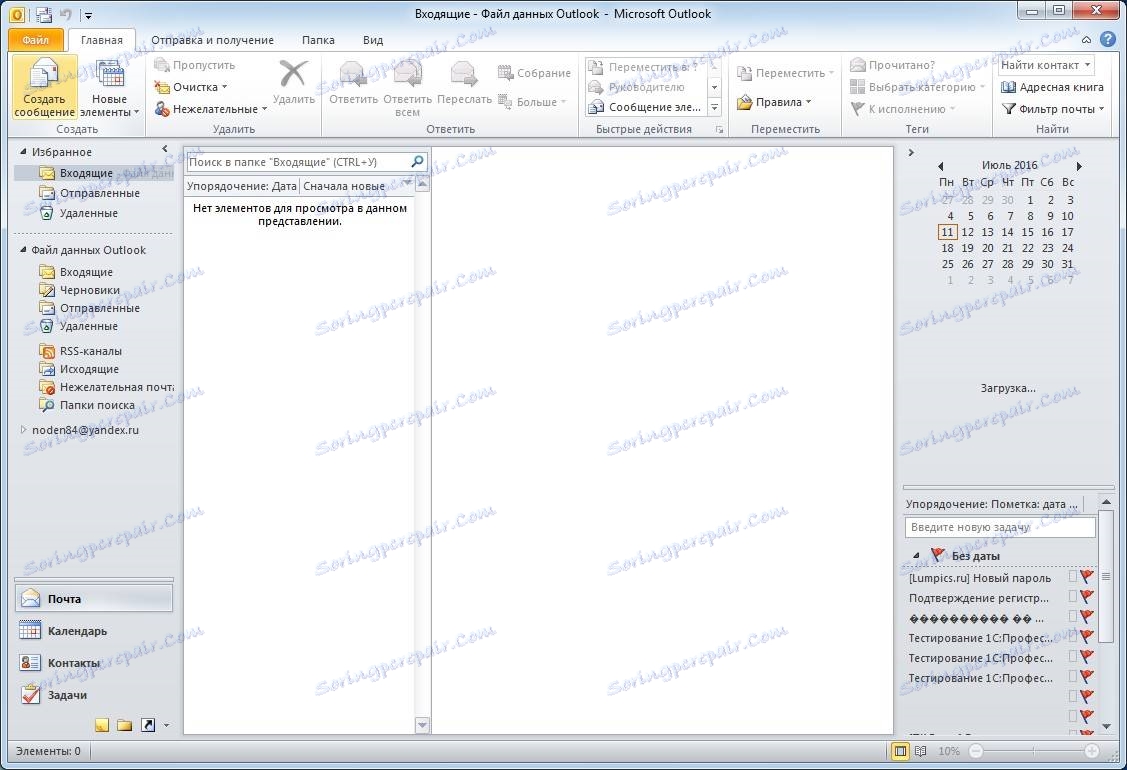
Sada pritisnemo gumb "Potpis" i na izborniku pojavljujemo stavku "Potpisi ...".
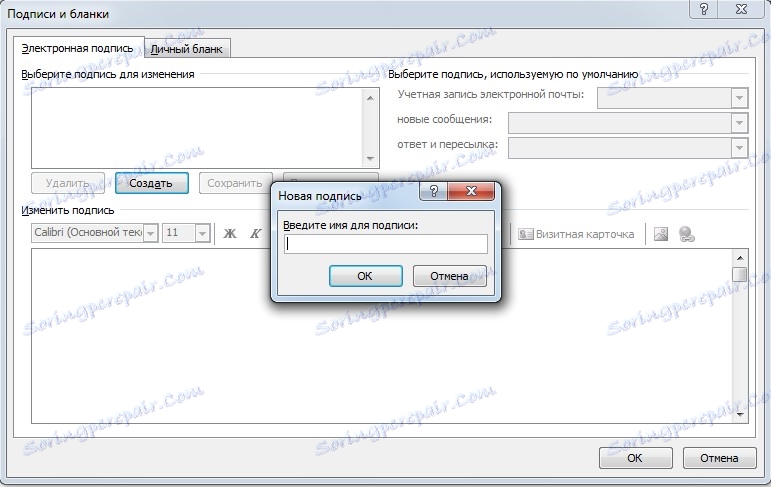
U ovom prozoru kliknite na "Create", unesite naziv novog potpisa i potvrdite stvaranje klikom na "Ok"
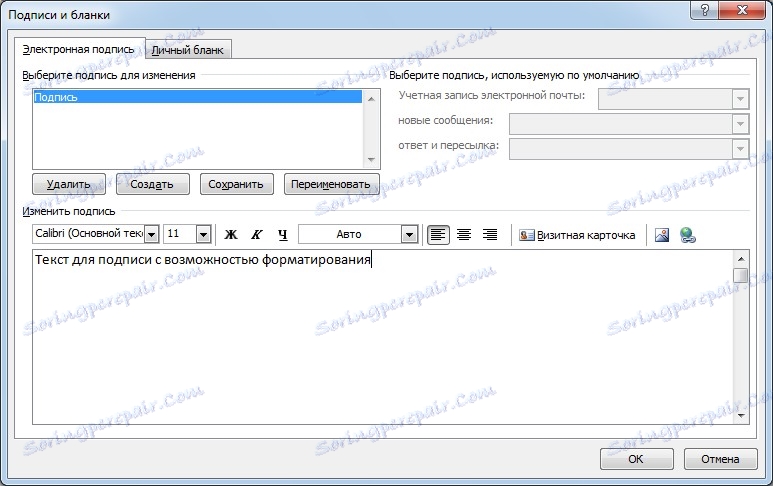
Sada idemo na prozor za uređivanje teksta potpisa. Ovdje možete unijeti željeni tekst i oblikovati ga po želji. Za razliku od prethodnih verzija, Outlook 2010 ima više naprednih funkcija.
Kada unesete tekst i formatirate, pritisnite "OK" i sada, u svakom novom pismu bit će prisutan naš potpis.
Dakle, razgovarali smo s vama kako dodati potpis u Outlook. Rezultat obavljenog posla je automatsko dodavanje potpisa do kraja slova. Dakle, korisnik više ne mora unijeti isti tekst potpisa svaki put.
