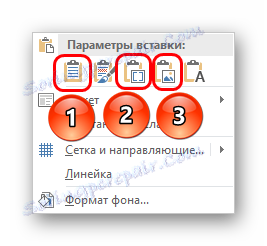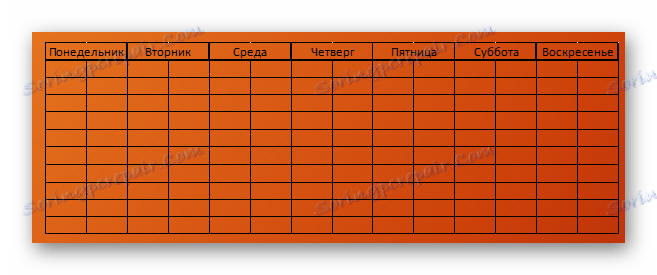Stvaranje tablice u programu PowerPoint
Nisu svaka prezentacija sposobna bez tablice. Pogotovo ako je informativna demonstracija koja pokazuje različite statistike ili pokazatelje u različitim industrijama. PowerPoint podržava nekoliko načina stvaranja tih elemenata.
Pročitajte također: Kako umetnuti tablicu iz MS Worda u prezentaciju
sadržaj
Prva metoda: Umetnite u tekstualno područje
Najjednostavniji format za izradu tablice u novom slajdu.
- Morate stvoriti novi slajd kombinacijom "Ctrl" + "M" .
- U osnovnom tekstualnom području, prema zadanim će se postavkama prikazati 6 ikona za umetanje različitih elemenata. Prvi standard upravo je umetanje tablice.
- Ostaje kliknuti na ovu ikonu. Pojavit će se zaseban prozor, gdje možete odrediti potrebne parametre za sastavljanje komponente - broj redaka i stupaca. Nakon što pritisnete gumb "OK", element s navedenim parametrima bit će kreiran umjesto područja za unos teksta.


Metoda je dovoljno jednostavna i univerzalna. Drugi je problem što nakon manipuliranja prostorom za tekst, ikone mogu nestati i nikad se vratiti. Također, ne možete reći da ovaj pristup uklanja područje teksta i morat ćete ga stvoriti na druge načine.
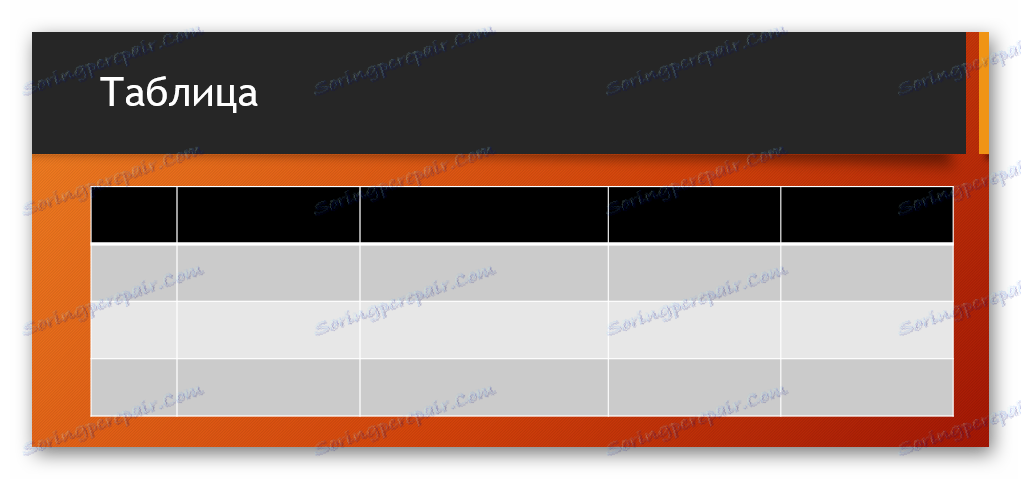
Metoda 2: Vizualno stvaranje
Postoji pojednostavljeni način stvaranja tablica, što znači da će korisnik napraviti male tablete s maksimalnom veličinom od 10 do 8.
- Da biste to učinili, idite na karticu "Umetni" u zaglavlju programa. Ovdje slijeva nalazi se gumb "Tablica" . Klikom na njega otvorit će se poseban izbornik s mogućim načinima izrade.
- Najvažnija stvar koju možete vidjeti je polje iz ćelija 10 do 8. Ovdje korisnik može odabrati budućnost tableta. Kada lebde, stanice iz gornjeg lijevog kuta bit će obojene. Dakle, korisnik treba odabrati veličinu objekta koji želi stvoriti - na primjer, 3 kvadrata na 4 će stvoriti matricu odgovarajuće veličine.
- Nakon što kliknete ovo polje, kada odaberete željenu veličinu, izradit će se potrebna komponenta odgovarajuće vrste. Ako je potrebno, stupci ili retci mogu se proširiti ili suziti bez problema.
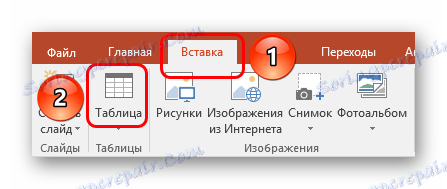
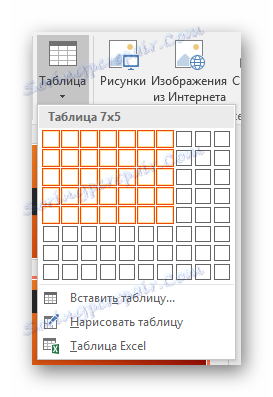
Varijanta je izuzetno jednostavna i dobra, ali je prikladna samo za izradu malih stolnih polja.
Metoda 3: Klasična metoda
Klasičan način, prelazak s jedne verzije PowerPointa u drugu tijekom godina.
- Svejedno na kartici "Umetni" morate odabrati "Tablica" . Ovdje morate kliknuti opciju "Umetni tablicu" .
- Otvorit će se standardni prozor u kojem morate navesti broj redaka i stupaca za buduću komponentu tablice.
- Nakon što kliknete na gumb "OK", izradit će se objekt s navedenim parametrima.
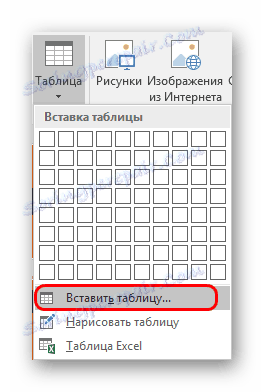

Najbolja opcija ako želite stvoriti obični stol bilo koje veličine. To ne utječe na objekte slajda.
Način 4: Zalijepi iz programa Excel
Ako u programu postoji već stvorena tablica Microsoft Excel , a zatim je možete prenijeti i na prezentacijski slajd.
- Da biste to učinili, odaberite željenu stavku u programu Excel i kopirajte je. Zatim zalijepite samo željenu prezentaciju. To možete učiniti kao kombinaciju "Ctrl" + "V" i desnim gumbom.
- No, valja napomenuti da u drugom slučaju korisnik neće vidjeti standardnu opciju "Zalijepi" u skočnom izborniku. U novim verzijama, postoji izbor od nekoliko opcija umetanja, a nisu svi od njih korisni. Potrebne su samo tri opcije.
![Vrste umetaka potrebnih za umetanje tablice iz Excela]()
- "Koristite stilove konačnog fragmenta" - prva ikona s lijeve strane. Stavit će tablicu, optimizirati se pod PowerPoint, ali zadržavajući sveukupno početno oblikovanje. Grubo govoreći, izgled takav umetak bit će što bliži izvornom obliku.
- "Ugrađivanje" treća je opcija s lijeve strane. Ova metoda ovdje će staviti izvorni kôd, čime se šalju samo veličine ćelija i tekst u njima. Granični stil i pozadina bit će poništeni (pozadina će biti transparentna). U tom slučaju možete jednostavno preinačiti tablicu prema potrebi. Također, ova metoda izbjegava negativne varijacije u izobličenju formata.
- "Crtanje" je četvrta mogućnost s lijeve strane. Stavlja tablicu poput prošle verzije, ali već u obliku crteža. Ova metoda nije dopuštena za daljnje oblikovanje i mijenjanje izgleda, ali je originalna inačica jednostavnija za promjenu veličine i ugrađena u slajd među preostalim elementima.
![Primjer umetnute tablice iz programa Excel u formatu slike u programu PowerPoint]()
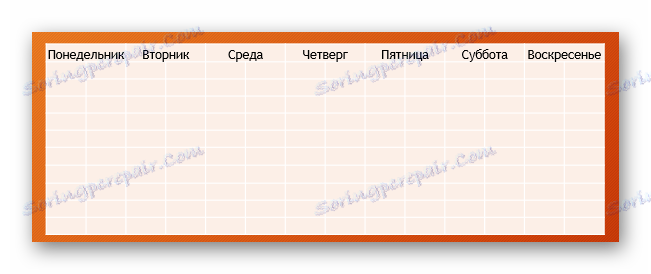
Također, ne ometajte unos tablice pomoću urednika Microsoft Excel ,
Stari put je kartica Umetanje , a zatim Tablica . Ovdje vam je potrebna zadnja stavka - "Excel spreadsheet" .
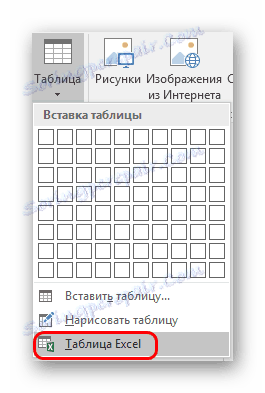
Nakon odabira ove opcije, standardna Excel 2 matrica dodaje se u 2. Može se proširiti, mijenjati i tako dalje. Kada se dimenzije i procesi uređivanja internih formata završi, Excel editor zatvara i objekt preuzima oblik određen oblikovanjem stila prezentacije. Samo će tekst, veličina i druge funkcije ostati. Ova je metoda korisna onima koji se koriste za izradu tablica u Excelu.
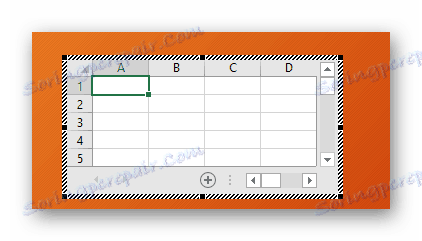
Važno je napomenuti da s potonjem metodom sustav može dati pogrešku ako korisnik pokuša stvoriti takvu tablicu kada je otvorena aplikacija programa Excel. Ako se to dogodi, samo trebate zatvoriti program koji ometa i pokušajte ponovo.
Način 5: Stvorite ručno
Nije uvijek moguće samo standardnim alatima za izradu. Možda će biti potrebne složene vrste tablica. Možete ih samo izvući.
- Bit će potrebno otvoriti gumb "Tablica" na kartici "Umetni" i ovdje odaberite opciju "Crtanje tablice" .
- Nakon toga korisnicima će se ponuditi alat za crtanje pravokutnog područja na slajdu. Nakon što se nacrta potrebna veličina objekta, stvaraju se rubne granice okvira. Od sada, sve možete izvlačiti pomoću odgovarajućih funkcija.
- U pravilu se u ovom slučaju otvara "Dizajner" . Bit će detaljnije opisano u nastavku. Pomoću ovog odjeljka kreira se potreban objekt.
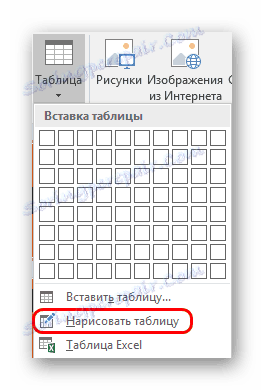
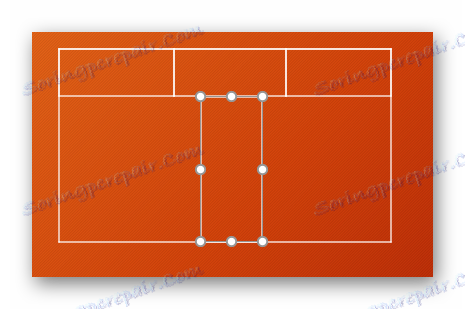
Ova je metoda prilično komplicirana, jer nije uvijek moguće brzo izvući potrebnu tablicu. Međutim, na pravoj razini vještine i iskustva, ručno stvaranje omogućuje vam stvaranje apsolutno bilo koje vrste i formata.
Dizajner tablice
Kartica skrivenih kartica baze koja se pojavljuje prilikom odabira tablice bilo koje vrste - barem standardno, iako ručno.
Ovdje možete istaknuti sljedeća važna područja i elemente.

- "Mogućnosti stila tablice" omogućuje vam označavanje određenih odjeljaka, na primjer, retka ukupnih iznosa, naslova itd. To vam također omogućuje dodjeljivanje jedinstvenog vizualnog stila pojedinim odjelima.
- "Stilovi tablica" imaju dva odjeljka. Prvi nudi izbor nekoliko osnovnih ugrađenih nacrta za ove elemente. Izbor je dovoljno velik, rijetko kada morate izmisliti nešto novo.
- Drugi dio je područje ručnog oblikovanja, što vam omogućuje da sami konfigurirate dodatne vanjske efekte, kao i one za punjenje u boji.
- "WordArt stilovi" omogućuju dodavanje posebnih oznaka u format slike s jedinstvenim izgledom i izgledom. U profesionalnim stolovima gotovo se ne koristi.
- "Crtanje granica" je zaseban urednik koji vam omogućuje da ručno dodate nove ćelije, proširite granice i tako dalje.
raspored
Sve gore navedeno pruža široku funkcionalnost za prilagodbu izgleda. Što se tiče sadržaja, potrebno je prijeći na sljedeću karticu - "Izgled" .
- Prva tri područja mogu se uvjetno spojiti, budući da su uglavnom namijenjeni proširenju dimenzija komponente, stvaranju novih redaka, stupaca i tako dalje. Ovdje možete raditi s ćelijama i tablicama općenito.
- Sljedeći odjeljak - "Veličina ćelija" - omogućuje vam formatiranje dimenzija svake pojedine ćelije, stvarajući dodatne elemente željene veličine.
- "Poravnanje" i "Veličina tablice" nude mogućnosti optimizacije - na primjer, možete izjednačiti sve one koji podržavaju vanjske granice ćelije, poravnavanje rubova, određivanje parametara za tekst unutar i tako dalje. "Arrangement" također pruža mogućnost preurediti određene elemente tablice u odnosu na druge komponente klizača. Na primjer, možete premjestiti ovu komponentu na vodeći rub.

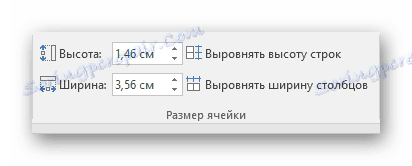
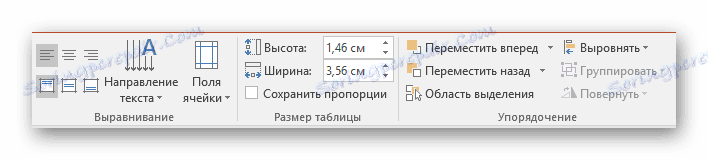
Kao rezultat toga, koristeći sve ove funkcije, korisnik može stvoriti tablicu apsolutno složenosti za različite svrhe.
Savjeti za rad
- Vrijedno je znati da se ne preporučuje primijeniti animacije u tablice u programu PowerPoint. To ih može iskriviti i jednostavno ne izgleda jako lijepo. Izuzetak se može učiniti samo za slučajeve jednostavnih ulaza, izlaza ili odabira učinaka.
- Također se ne preporučuje postavljanje glomaznih tablica s ogromnom količinom podataka. Naravno, osim kada je to potrebno. Treba imati na umu da prezentacija nije pretežno nositelj informacija, već namjerava pokazati nešto preko govornika govornika.
- Kao iu drugim slučajevima ovdje se primjenjuju i osnovna pravila za registraciju. Ne bi trebalo biti "duge" u dizajnu - boje različitih ćelija, redaka i stupaca trebaju se savršeno međusobno slagati, nemojte rezati oči. Najbolje je koristiti određene stilove dizajna.
Ukratko, valja reći da u Microsoft Officeu uvijek postoji potpuni arsenal različitih funkcija za bilo što. Isto vrijedi i za tablice u programu PowerPoint. Iako u većini slučajeva i prilično standardnih sorti s prilagodbom širine redaka i stupova, često je potrebno pribjeći stvaranju složenih objekata. I ovdje se to može učiniti bez nepotrebnih problema.