Uklonite pozadinu sa slike u Photoshopu
Prilikom izrade kolaža i drugih kompozicija u Photoshopu, često morate ukloniti pozadinu sa slike ili premjestiti objekt s jedne slike na drugu.
Danas, razgovarajmo o tome kako napraviti sliku bez pozadine u Photoshopu.
Postoji nekoliko načina za to.
Prvi je korištenje alata Magic Wand . Metoda je primjenjiva ako je pozadina slike jedna boja.
Otvorite sliku. Budući da slike bez prozirne pozadine često imaju JPG proširenje, sloj s nazivom "Pozadina" bit će blokiran za uređivanje. Mora biti otključana.
Dvaput kliknite na sloj i kliknite U redu u dijaloškom okviru.
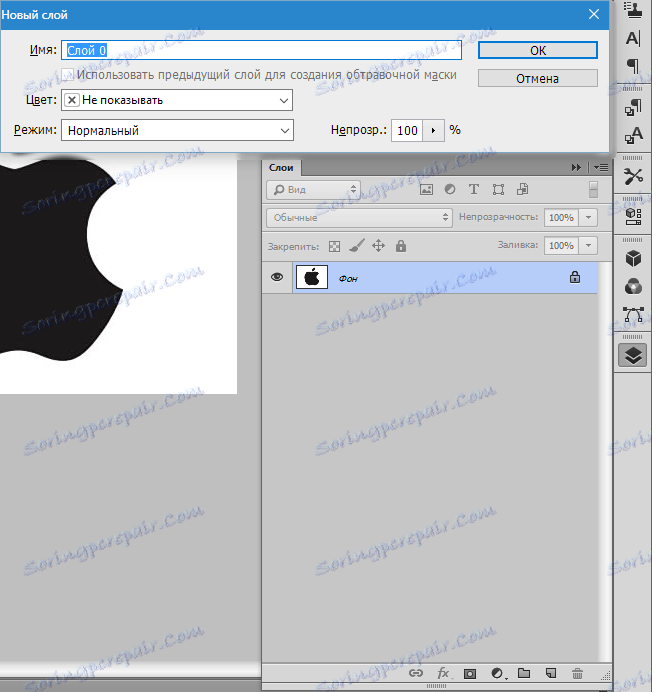
Zatim odaberite alat Magic Wand i kliknite na bijelu pozadinu. Pojavljuje se odabir (marširajući mravi).


Sada pritisnite tipku DEL . Gotovo, bijela pozadina je obrisana.

Sljedeći način uklanjanja pozadine s slike u Photoshopu je korištenje alata "Brzo odabir" . Metoda će raditi ako slika ima približno jedan ton i ne stapaju se nigdje s pozadinom.
Odaberite "Brzo odabir" i "obojite" našu sliku.


Zatim okrenite odabir pritiskom tipke CTRL + SHIFT + I i pritisnite DEL . Rezultat je isti.
Treća metoda je najsloženija i koristi se na slikama u boji u kojima se željeno područje spaja sa pozadinom. U tom će slučaju pomoći samo ručni odabir nekog objekta.
Za ručni odabir u Photoshopu postoji nekoliko alata.
1. Lazo. Koristite ga samo ako imate čvrstu ruku ili imate grafičku ploču. Pokušajte sami i shvatite što piše o autoru.
2. ravno lasso. Ovaj alat preporučljivo je koristiti na objektima koji imaju samo ravne linije u njihovom sastavu.
3. Magnetski lazo. Primjenjuje se na crno-bijele slike. Odabir je "magnetiziran" do granice objekta. Ako su nijanse slike i pozadine identične, tada rubovi odabira postaju poderani.

4. Olovka. Najfleksibilniji i lagodniji alat. Olovka može nacrtati i ravne linije i krivulje bilo koje složenosti.

Zato odaberite alat Olovka i kružite na našu sliku.
Prvu referentnu točku postavili smo što je moguće točnije na granici objekta. Zatim stavimo drugu točku i, bez otpuštanja tipke miša, povucimo gore i desno, postizavamo željeni polumjer.

Zatim držimo tipku ALT i oznaku, za koju povlačimo, vraćamo se na mjesto do druge referentne točke. To je neophodno kako bi se izbjegle neželjene kinks u konturu s daljnjim raspodjelom.

Referentne točke možete pomicati tako da držite pritisnutu tipku CTRL s desne strane i obrisati odabirom odgovarajućeg alata iz izbornika.

Olovkom možete istodobno odabrati nekoliko objekata na slici.
Na kraju odabira (petlja mora biti zatvorena, vraćajući se na prvu referentnu točku), pritisnemo desnu tipku miša unutar obrisa i odaberite "Oblikovano odabrano područje" .
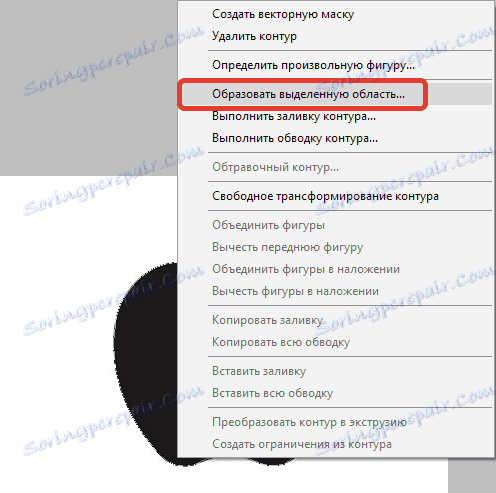
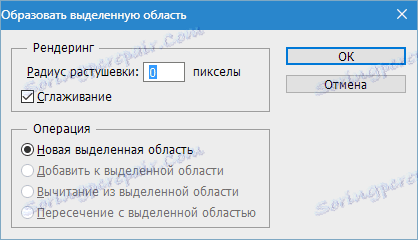

Sada morate izbrisati pozadinu u Photoshopu pritiskom tipke DEL . Ako iznenada odabrani objekt izbrisati umjesto pozadine, zatim pritisnite CTRL + Z , preokrenite odabir pomoću kombinacije CTRL + SHIFT + I i ponovno ga izbrisajte.
Pregledali smo osnovne tehnike za uklanjanje pozadina iz slika. Postoje i drugi načini, ali su neučinkoviti i ne donose željeni rezultat