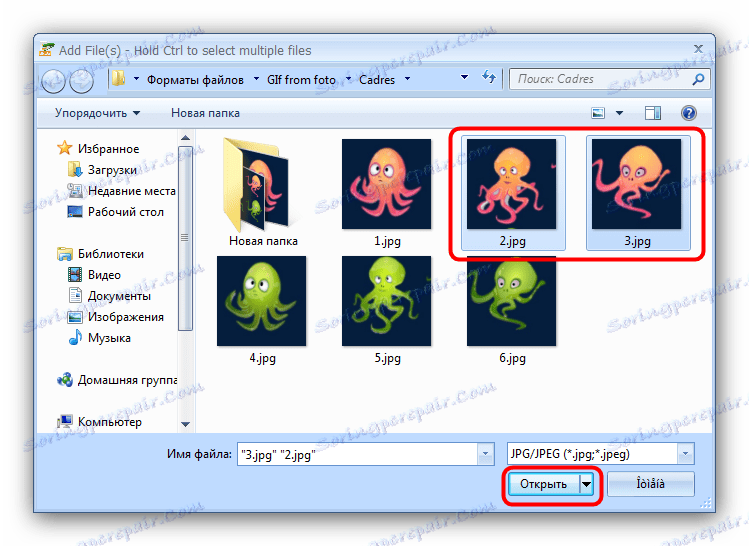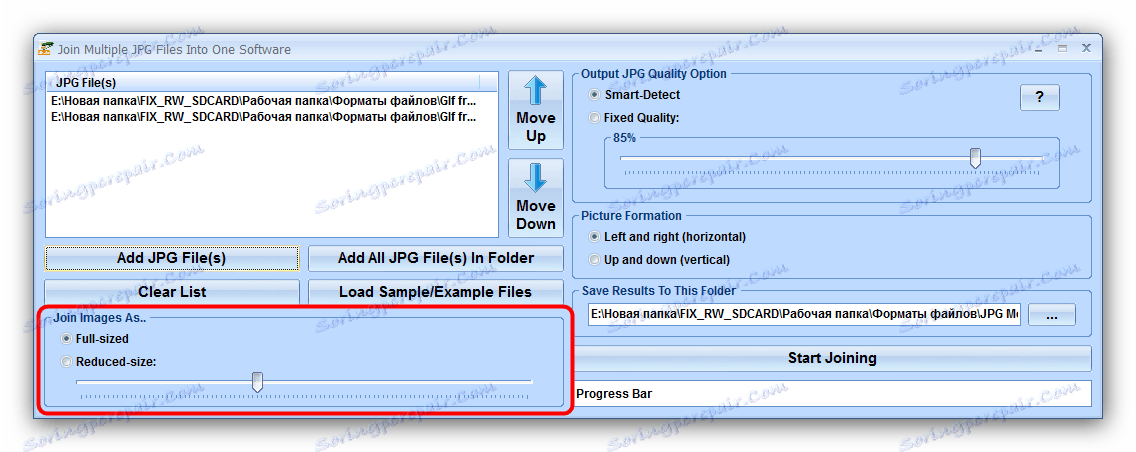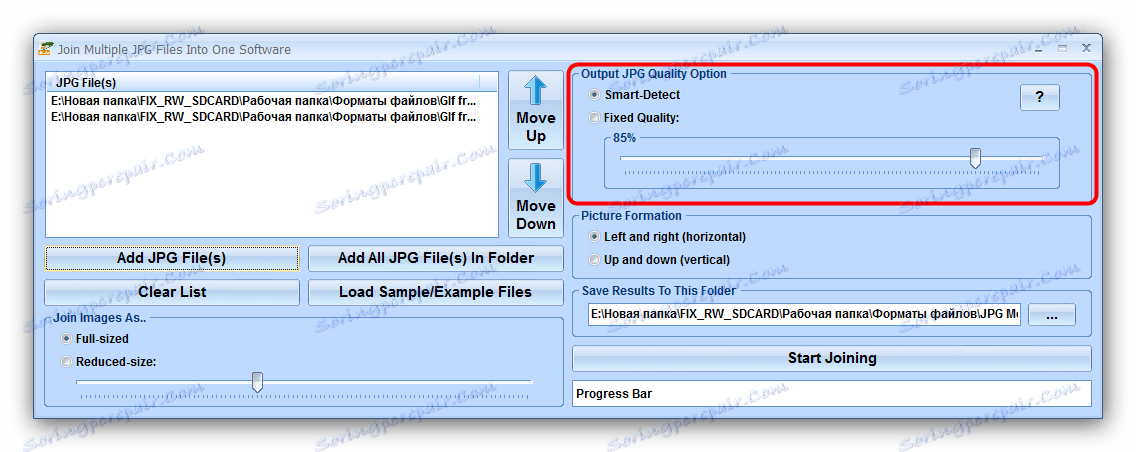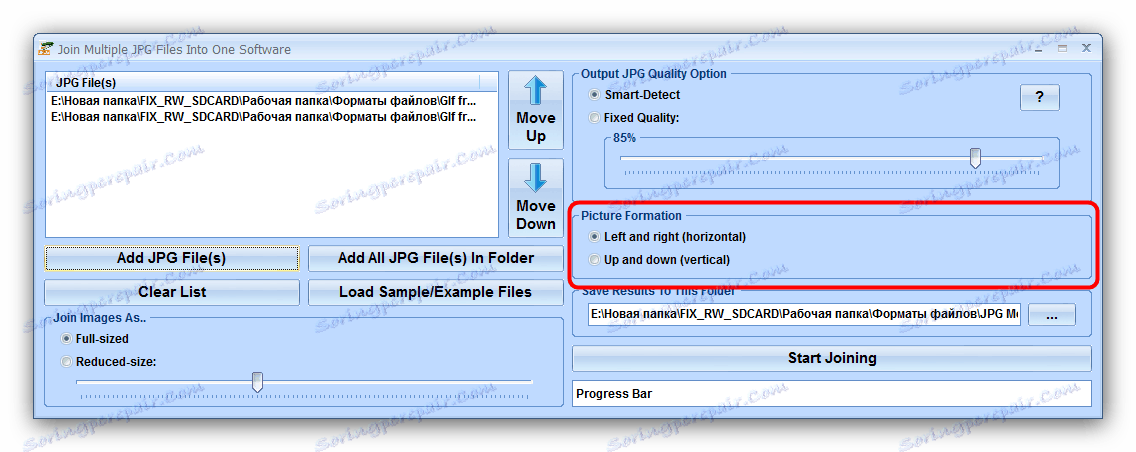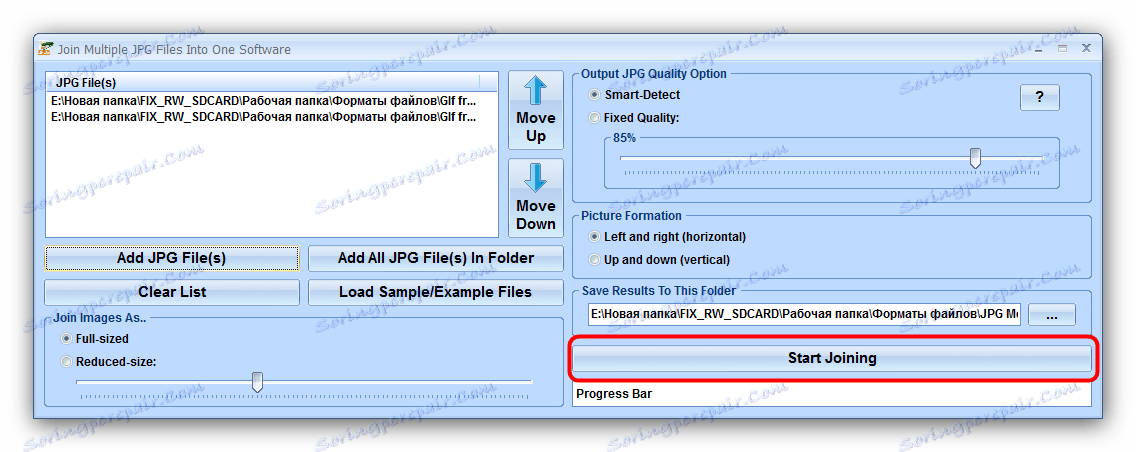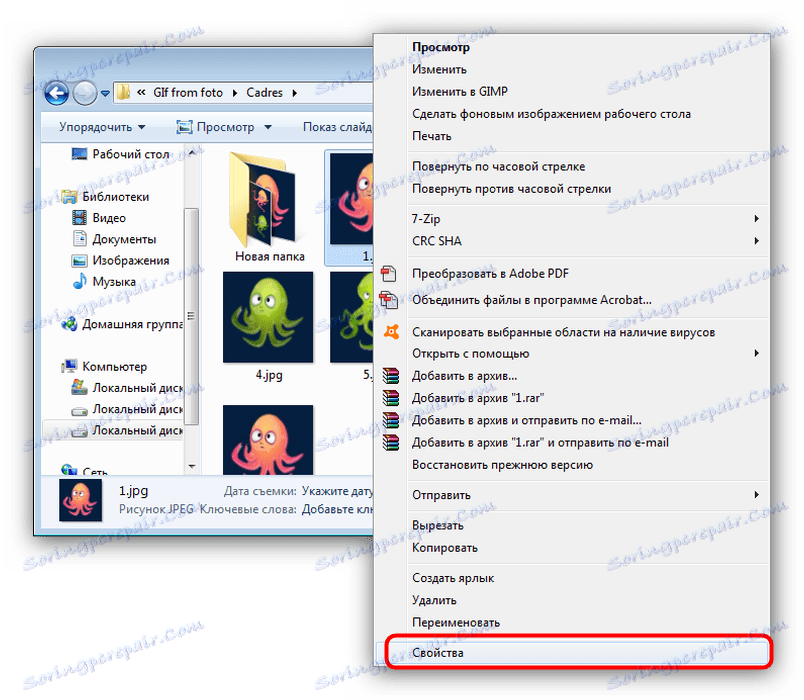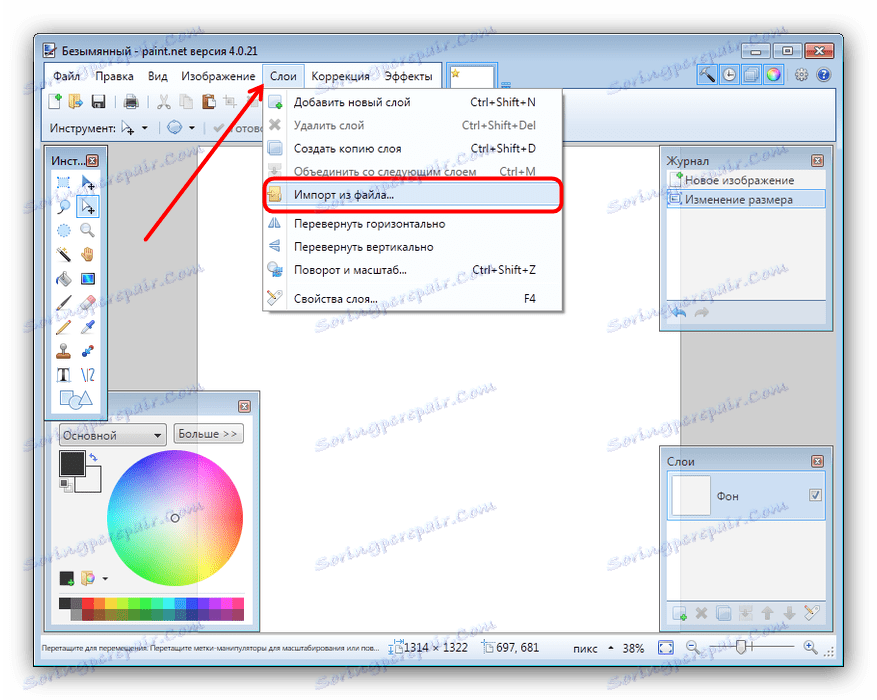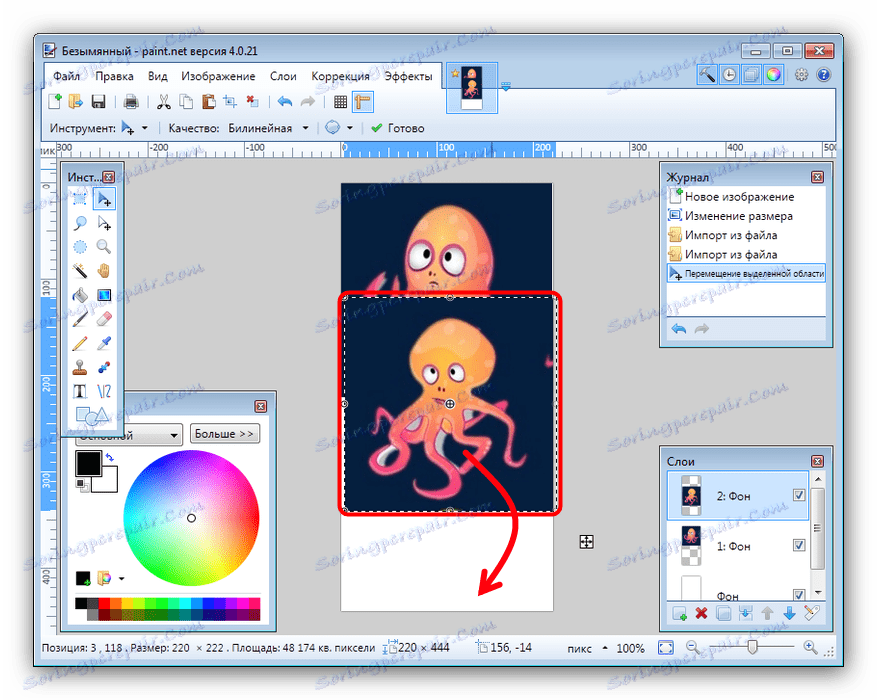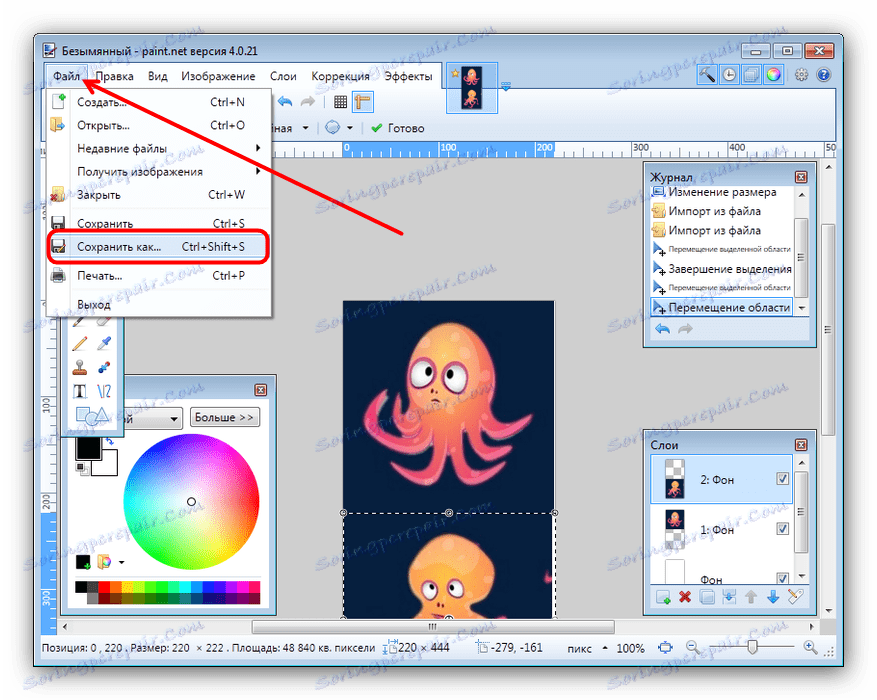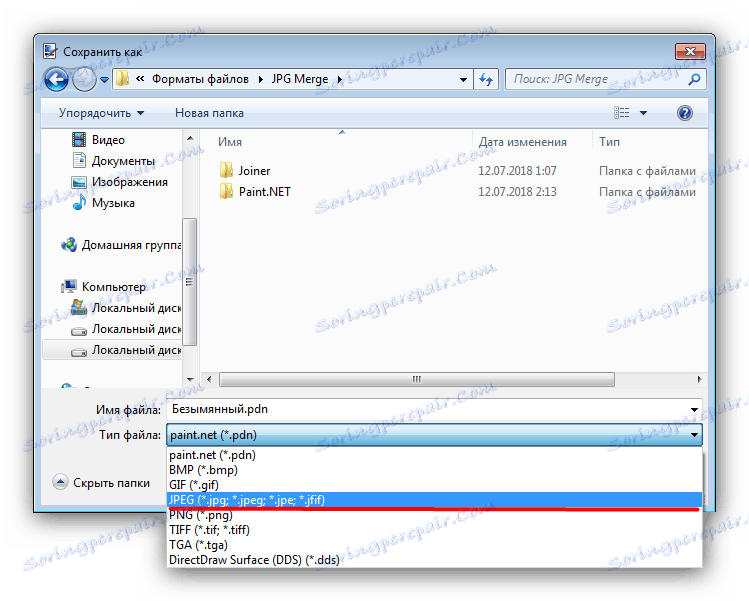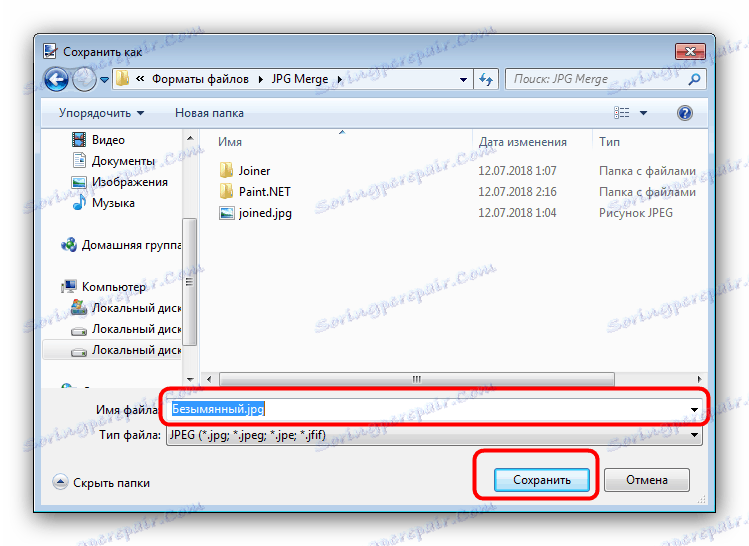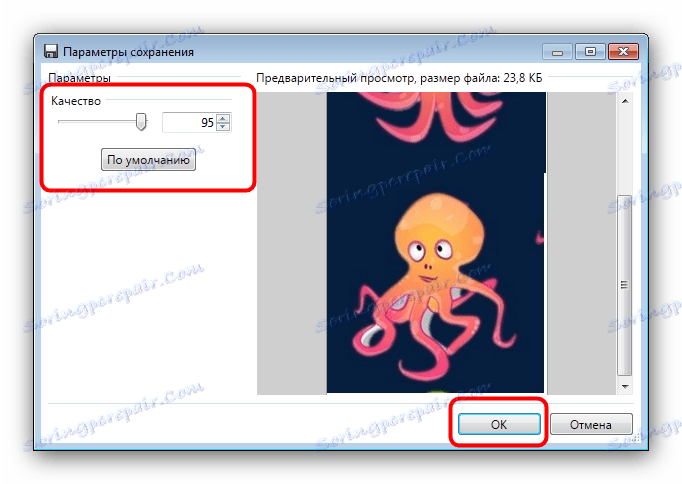Spoji nekoliko JPG datoteka u jednu datoteku
U nekim slučajevima možda ćete morati prikupiti jednu JPEG datoteku s više slika. Danas želimo predstaviti najprikladnije opcije za kombiniranje slika u ovom formatu.
sadržaj
Metode JPG spajanja
Razmatrani problem može se riješiti na dva načina: koristiti posebni program ili koristiti grafički urednik. Svaka ima svoje prednosti i nedostatke.
1. način: pridružite više JPG datoteka u jednu
Mali program iz developera Sobolsoft može automatizirati proces stvaranja jedne JPEG datoteke iz grupe slika. Lako je koristiti i ima dodatne postavke.
Preuzimanje Pridružite se više JPG datoteka u jedan od službenih stranica.
- Nakon pokretanja programa obratite pažnju na lijevi dio prozora gdje se nalaze gumbi za dodavanje datoteka. Da biste pojedinačno dodali slike, kliknite gumb "Dodaj JPG datoteke" . Da biste ih preuzeli iz mape, kliknite "Dodaj sve JPG datoteke u mapi" .
- Otvorit će se prozor "Explorer" . Krenite u njega do imenika sa slikama koje želite spojiti. Da biste učitali u program, odaberite potrebne datoteke pomoću kombinacije tipki Ctrl + LMB i kliknite "Otvori" .
![Odaberite slike u Exploreru da biste se pridružili pridruživanju više JPG datoteka u jednu]()
Imajte na umu da demo verzija programa omogućuje kombiniranje samo dvije datoteke u isto vrijeme, koje korisnik upozorava. Kliknite "Ne" za nastavak. - Redoslijed učitanih slika može se promijeniti pomoću gumba s desne strane popisa, potpisan kao "Premjesti gore" (podiže odabranu poziciju gore) i "Pomakni dolje" (snižava odabrano mjesto prema dolje).
- U blokadi postavki "Pridruži se slikama kao ..." možete podesiti veličinu slika za spajanje - ostavite kako jest ili smanjite.
![Podešavanje kvalitete spojenih slika u Pridruživanje više JPG datoteka u jednu]()
Blok blokova "Output JPG Quality Option" je odgovoran za kvalitetu izlazne datoteke. Preporučujemo da napustite zadanu vrijednost koja se zove "Smart-Detect" .![Postavljanje veličine spojenih slika u Pridružite se višestrukim JPG datotekama u jednu]()
U bloku "Formiranje slike" morate odabrati vertikalnu ili horizontalnu instalaciju datoteka.![7]()
"Sprema rezultat ove mape" omogućuje postavljanje konačnog direktorija za spremanje rezultirajuće slike. - Da biste započeli proces spajanja, kliknite gumb "Započni povezivanje " .
![9]()
Po završetku kratkog postupka program će prikazati poruku u kojoj kliknete "OK" - U prethodno odabranom direktoriju pojavit će se rezultat, koji se zove join.jpg .
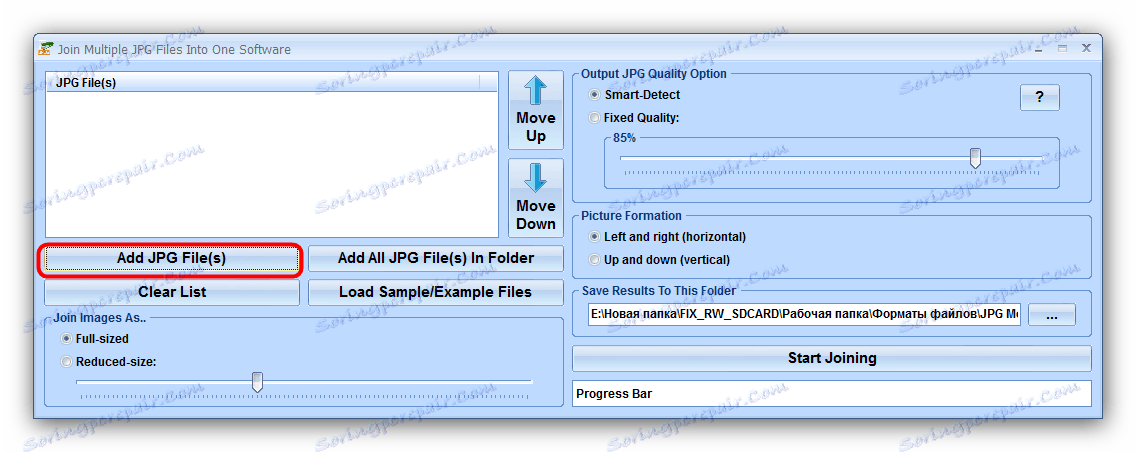
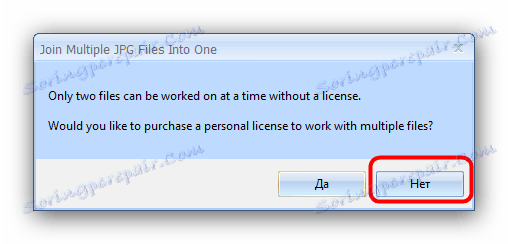
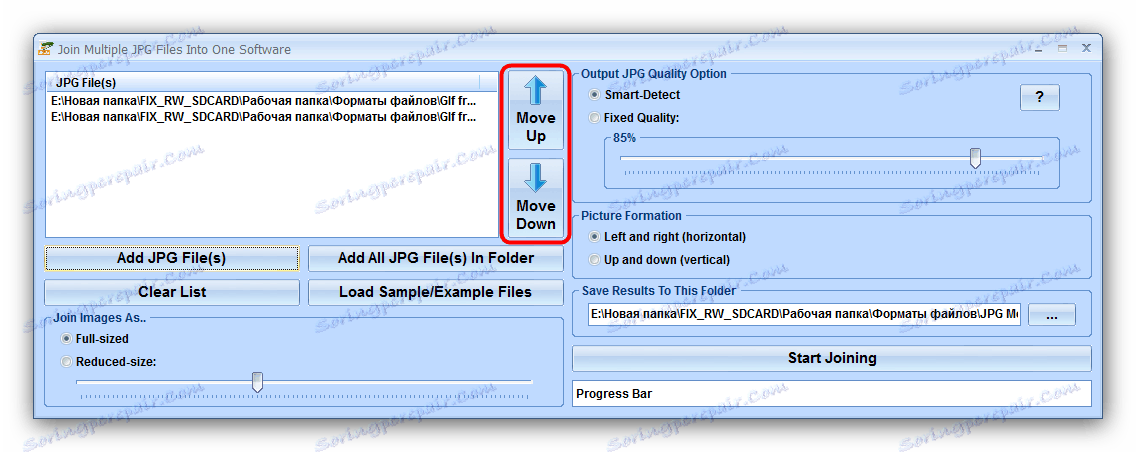

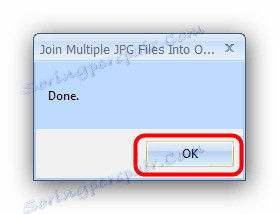
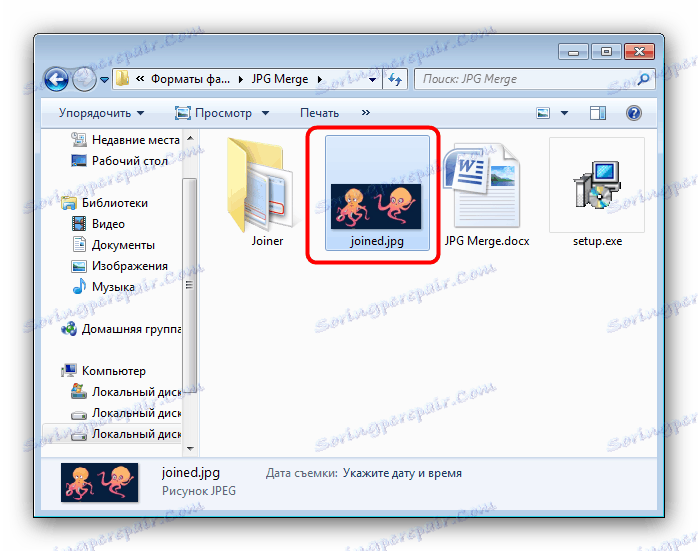
Uz ograničenja probne verzije, nedostatak pridruživanja više JPG datoteka u jedan je nedostatak ruskog.
Druga metoda: grafički urednik
Alternativni način kombiniranja JPG datoteka je korištenje grafičkog urednika. Ova metoda je više vremena, međutim, omogućuje postizanje boljih rezultata. Svaki urednik prikladan je za tu svrhu - koristit ćemo boju kao primjer. NET.
- Prije nego što pokrenete Paint, nemojte pronaći fotografije "Explorer" koje želite kombinirati u jednu. Odaberite prvu, desnom tipkom kliknite na njega i odaberite "Svojstva" .
![12]()
U "Svojstva" idite na karticu "Detalji" . Pomičite se kroz popis u blok "Slika" , u kojem se nalaze stavke "Širina" i "Visina" . Zapišite brojeve tamo, jer ćemo ih kasnije trebati. - Ponovite korak 1 za svaku od fotografija koje želite spojiti.
- Pokrenite program i koristite stavku izbornika "Image" , u kojoj odaberite "Veličina platna ..." .
- Otvorit će se prozor za promjenu veličine slike stvorene slike. Daljnje radnje ovise o tome kako točno želite kombinirati fotografije. Za horizontalnu opciju u polje "Širina" unesite zbroj širine svih fotografija koje želite kombinirati, za vertikalnu opciju - zbroj visine u polju "Visina" . Nakon postavljanja željenih vrijednosti, kliknite "OK" za potvrdu.
- Zatim upotrijebite stavku "Slojevi" u kojoj odaberite "Uvoz iz datoteke ..." .
![16]()
U "Exploreru" idite na mapu s željenim slikama, odaberite prvu i kliknite "Otvori". - Prema zadanim postavkama, slika se nalazi u gornjem lijevom kutu platna. Da biste dodali sljedeće, ponovite postupak iz koraka 3, a zatim povucite slojni sloj na željeno mjesto na platnu pomoću miša. Ponovite ove korake za svaku od sljedećih datoteka.
![18]()
Da biste poboljšali točnost, možete uključiti prikaz vladara u stavkama izbornika "Prikaz" - "Vladari" . - Da biste spremili dobiveni rezultat, koristite izbornik "File" , u kojem odaberite opciju "Save As ..." .
![20]()
U dijaloškom okviru upravitelja datoteka idite u direktorij u kojem želite spremiti stvorenu datoteku. Zatim upotrijebite popis "File Type" (Vrsta datoteke ), a zatim odaberite opciju "JPEG" .![21]()
Zatim postavite naziv slike i kliknite "Spremi" .![22]()
Ako je potrebno, podesite kvalitetu primljene JPG datoteke, a zatim kliknite "OK" .![23]()
Potvrdite spajanje slojeva klikom na opciju "Spoji sve slojeve" . - Rezultat vašeg rada pojavit će se u odabranom imeniku.
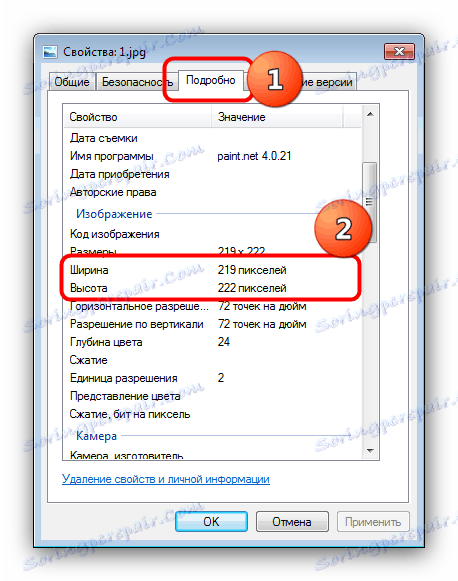
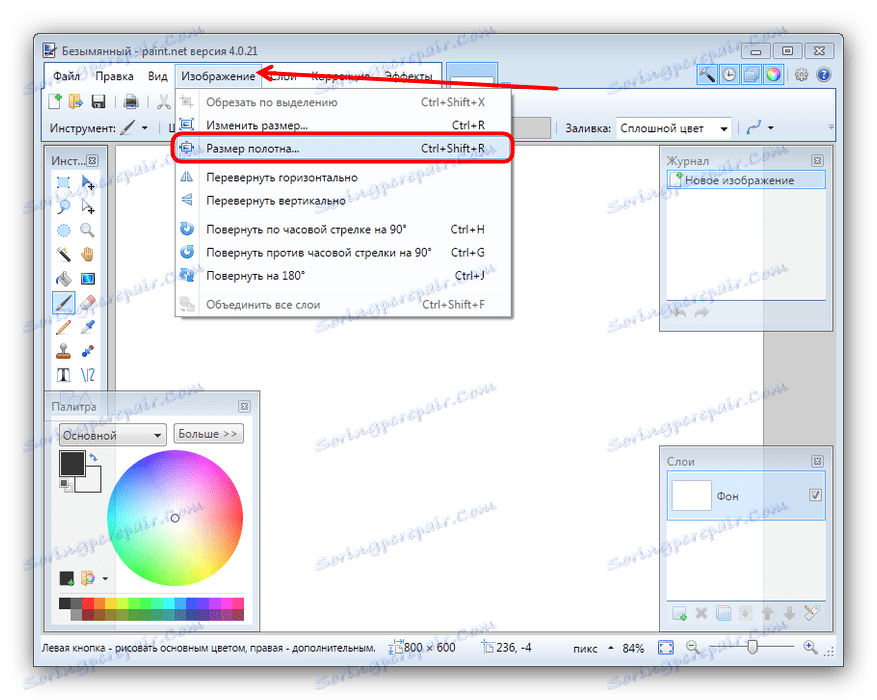

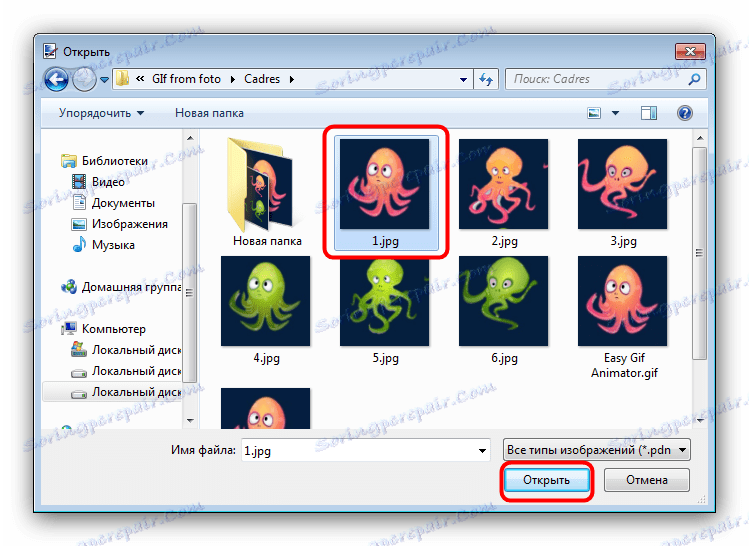
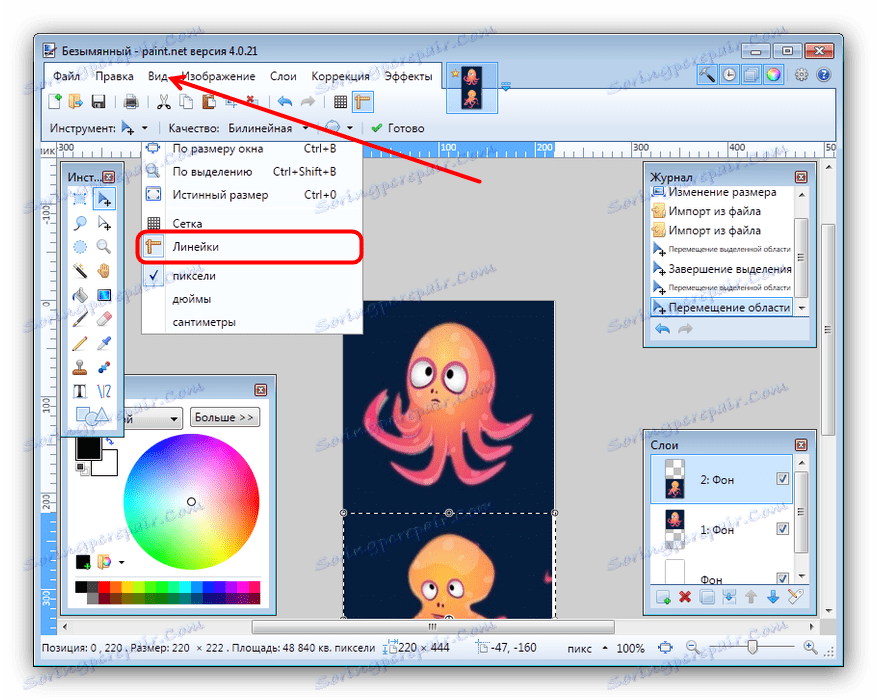
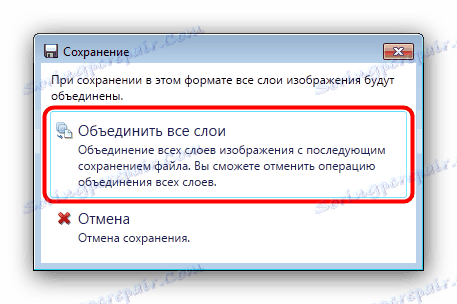
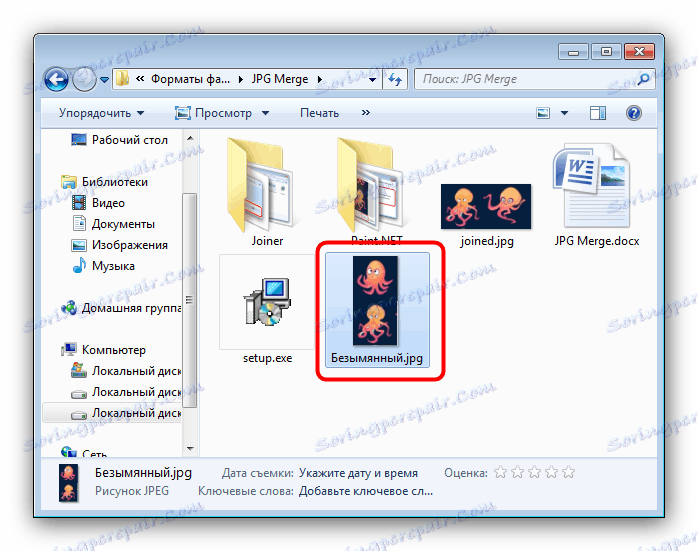
Urednik Paint.NET lakše je naučiti nego Adobe Photoshop i GIMP međutim, još uvijek zahtijeva određenu vještinu.
Vidi također: Kako koristiti Paint.NET
zaključak
Ukratko, želimo primijetiti da će većina korisnika koristiti prvu metodu jer ograničenje na dvije datoteke može se zaobići pomoću rezultata prethodnih udruga kao izvornih kodova ili plaćanja licence.