Kako koristiti Paint.NET
Paint.NET - to je jednostavno u svakom pogledu urednik slika , Njegovi su alati ograničeni, ali omogućuje rješavanje velikog broja problema prilikom rada s slikama.
sadržaj
Kako koristiti Paint.NET
Prozor Paint.NET, pored glavnog radnog prostora, sadrži ploču koja uključuje:
- kartice s glavnim funkcijama grafičkog urednika;
- često korištene radnje (stvaranje, spremanje, izrezivanje, kopiranje itd.);
- parametri odabranog alata.

Također možete omogućiti prikaz pomoćnih ploča:
- alati;
- magazin;
- slojevi;
- Paleta.
Da biste to učinili, trebate aktivirati odgovarajuće ikone.
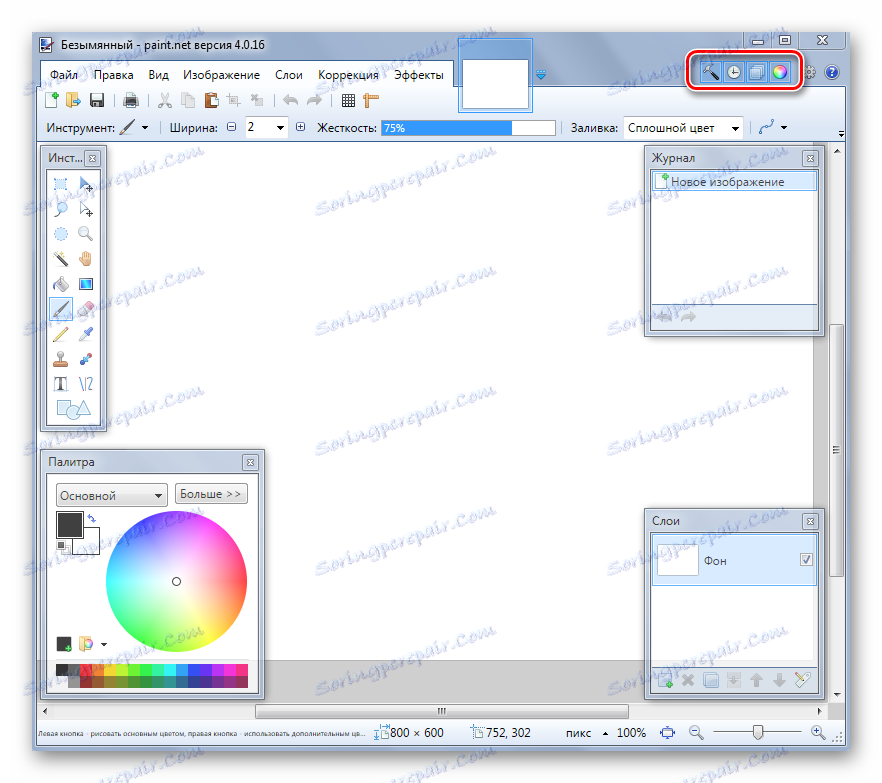
Pogledajmo sada osnovne radnje koje se mogu izvesti u Paint.NET-u.
Stvaranje i otvaranje slika
Kliknite karticu "Datoteka" i kliknite željenu opciju.

Slični gumbi nalaze se na radnoj ploči:

Kada ga otvorite, trebate odabrati sliku na tvrdom disku i prilikom izrade pojavit će se prozor u kojem trebate postaviti parametre nove slike i kliknite na "OK" .

Imajte na umu da se veličina slike može promijeniti u bilo kojem trenutku.
Osnovne manipulacije sa slikom
Tijekom procesa uređivanja, slika se može vizualno povećati, smanjiti, poravnati s veličinom prozora ili se vratiti na stvarnu veličinu. To se vrši putem kartice "Prikaz" .
Osnovne manipulacije sa slikom
Tijekom procesa uređivanja, slika se može vizualno povećati, smanjiti, poravnati s veličinom prozora ili se vratiti na stvarnu veličinu. To se vrši putem kartice "Prikaz" .

Ili upotrijebite klizač pri dnu prozora.

Kartica "Image" ima sve što je potrebno da promijenite veličinu slike i platnu, kao i da napravite revoluciju ili okret.

Sve radnje mogu se poništiti i vratiti putem "Uredi" .
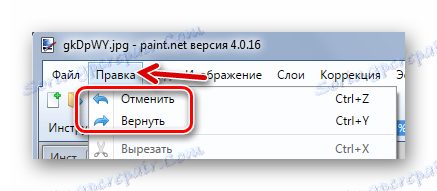
Ili pomoću gumba na ploči:

Odabir i podrezivanje
Da biste odabrali određeno područje slike, postoji 4 alata:
- "Odabir pravokutnog područja" ;
- "Odabir oblika ovalnog (okruglog) oblika" ;
- "Lasso" - omogućuje snimanje proizvoljnog područja, prateći ga uz konturu;
- "Magic Wand" - automatski odabire pojedinačne objekte na slici.
Svaka opcija odabira funkcionira u različitim načinima, primjerice dodavanjem ili oduzimanjem odabira.
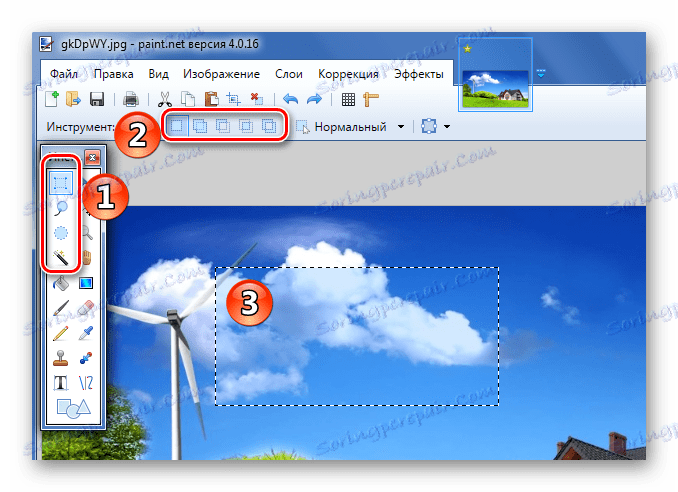
Da biste odabrali cijelu sliku, pritisnite CTRL + A.
Daljnje radnje će se izvršiti izravno u odnosu na odabrano područje. Pomoću kartice "Uredi" možete izrezati, kopirati i zalijepiti odabir. Ovdje možete potpuno izbrisati ovo područje, popuniti, preokrenuti odabir ili ga otkazati.
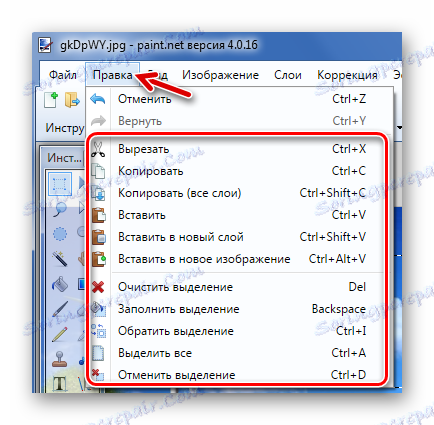
Neki od tih alata se prikazuju na nadzornoj ploči. To je uključivalo gumb "Trimming by selection" , nakon što kliknete na koju samo odabrano područje ostaje na slici.
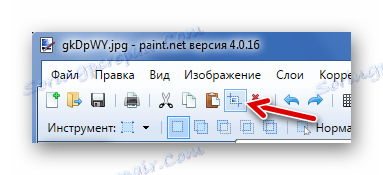
Da biste premjestili odabrano područje, Paint.NET ima poseban alat.

Kompetentno pomoću alata za odabir i podrezivanja, na slikama možete napraviti prozirnu pozadinu.
Pročitajte više: Kako napraviti transparentnu pozadinu u Paint.NET-u
Crtanje i ispunjavanje
Za alate za crtanje su namijenjeni "Četka" , "Olovka" i "Četkica za kloniranje" .
Rad s "četkom" možete mijenjati njegovu širinu, krutost i vrstu punjenja. Za odabir boje koristite ploču Paleta . Da biste nacrtali sliku, držite lijevu tipku miša i povucite "Četka" po platnu.
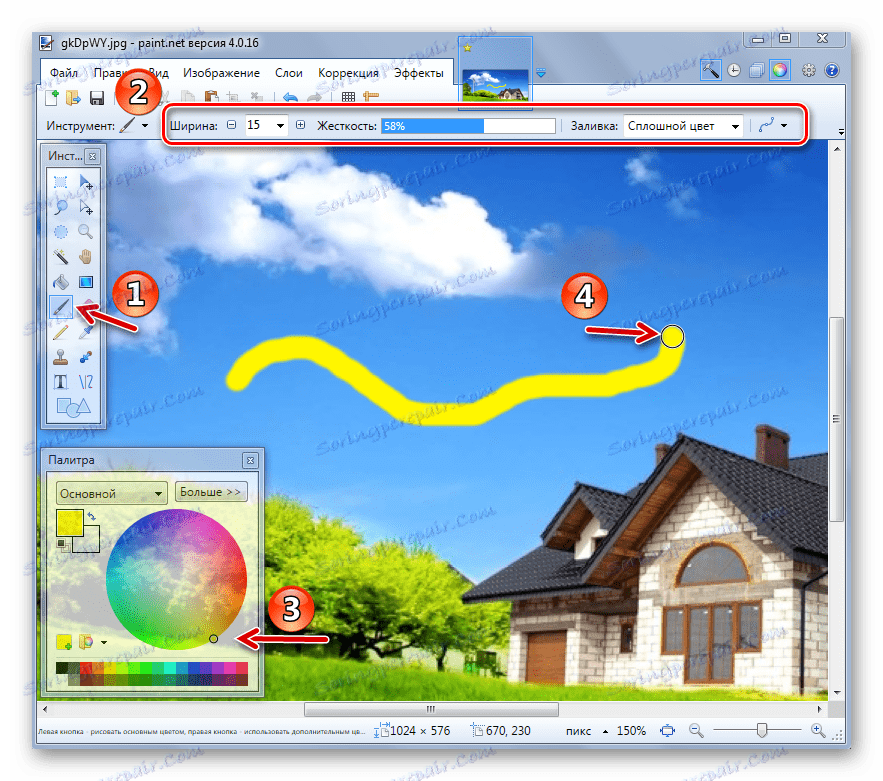
Držite li desnu tipku, nacrtat ćete dodatnu boju "palete".

Usput, glavna boja "palete" može biti slična bojama bilo koje točke trenutne slike. Da biste to učinili, jednostavno odaberite alat Pipeta i kliknite mjesto na kojem želite kopirati boju.
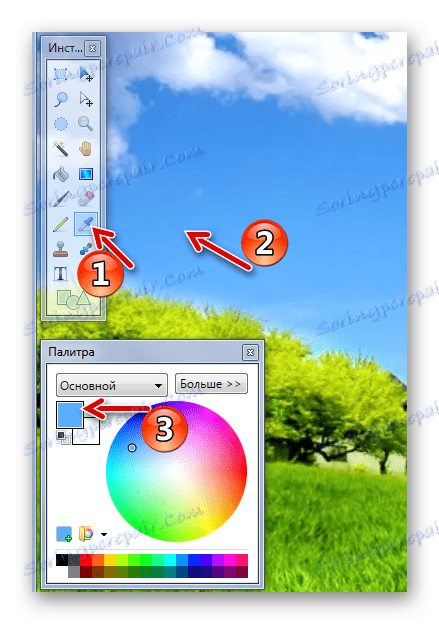
"Olovka" ima fiksnu veličinu od 1 px i mogućnost prilagodbe "Način miješanja" . Inače njegova upotreba je slična "četkicama" .
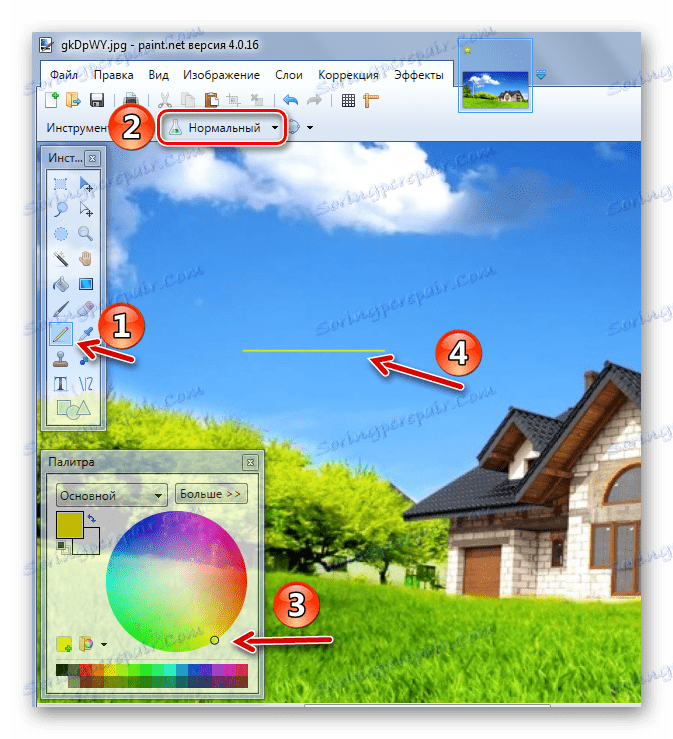
"Klonska četka" omogućuje vam odabir točke na slici ( Ctrl + LMB ) i koristiti je kao izvor za crtanje slike u drugom području.
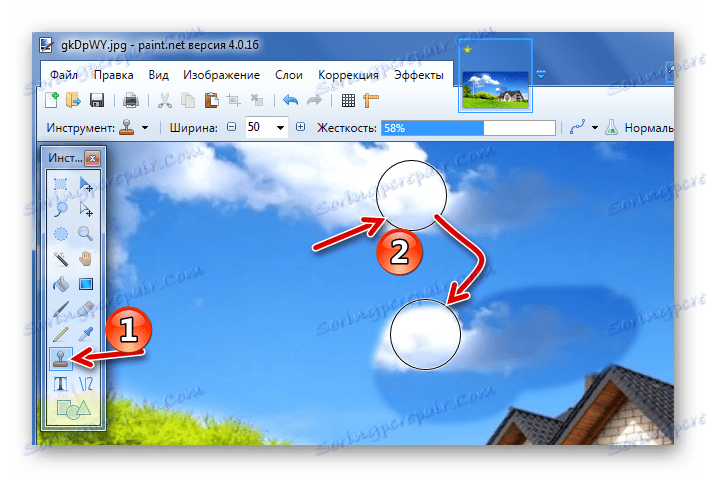
Pomoću "Ispuni" možete brzo ispuniti pojedinačne elemente slike s navedenom bojom. Osim tipa "Ispunjavanje" , važno je ispravno prilagoditi njegovu osjetljivost tako da nepotrebna područja ne budu snimljena.
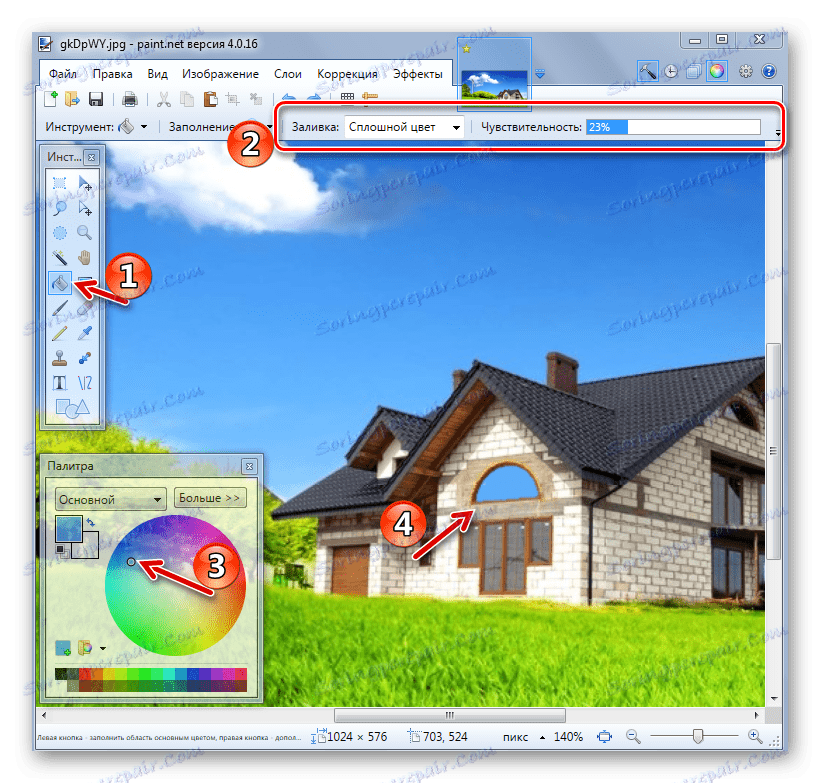
Za praktičnost, potrebni objekti se obično dodjeljuju, a zatim izlijevaju.
Tekst i oblike
Da biste nacrtali natpis na slici, odaberite odgovarajući alat, odredite postavke fonta i boja u "Paleti". Zatim kliknite na željeno mjesto i počnite tipkati.

Prilikom nanošenja pravocrtne linije možete odrediti njegovu širinu, stil (strelicu, isprekidanu liniju, udar, itd.), Kao i vrstu punjenja. Boja, kao i obično, odabrana je u "Paleti".

Ako povučete trepteće točke na liniji, ona će se savijati.

Slično tome, Paint.NET umeće oblike. Vrsta je odabrana na alatnoj traci. Upotrebom markera oko rubova oblika, njegova veličina i proporcije se mijenjaju.
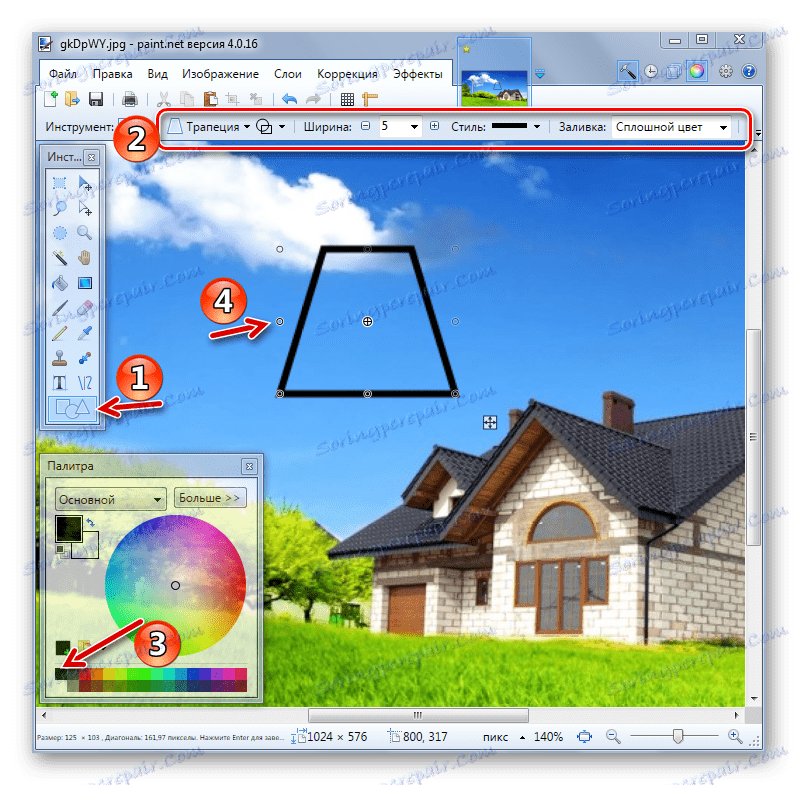
Primjetite križ pokraj oblika. Uz to, možete povlačiti i zalijepiti umetnute objekte kroz crtež. Isto vrijedi i za tekst i retke.
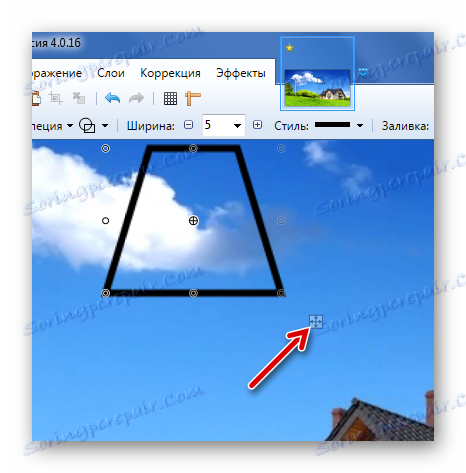
Ispravljanje i učinci
U kartici "Ispravljanje" su svi potrebni alati za promjenu boje, svjetline, kontrasta itd.
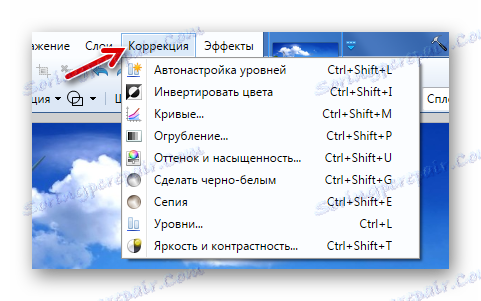
Prema tome, na kartici "Učinci" možete odabrati i prijaviti za svoju sliku jedan od filtara koji se nalaze u većini drugih urednika slika.

Spremanje slike
Kada završite s radom u Paint.NET-u, trebate zapamtiti da spremite uređenu sliku. Da biste to učinili, otvorite karticu "Datoteka" i kliknite "Spremi" .
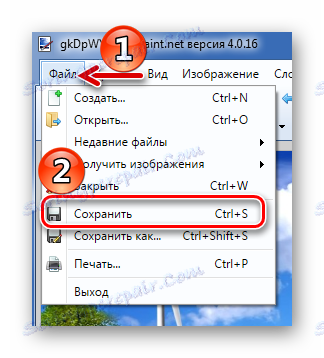
Ili upotrijebite ikonu na radnoj ploči.

Slika će biti spremljena na mjestu odakle je otvorena. A stara verzija bit će izbrisana.
Da biste sami postavili parametre datoteke i ne biste zamijenili izvor, upotrijebite Spremi kao .
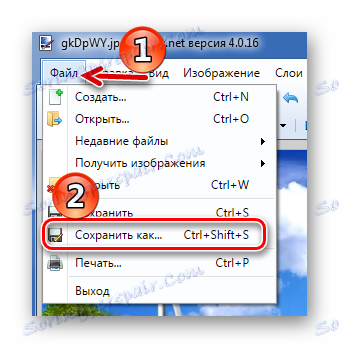
Možete odabrati mjesto spremanja, odrediti format slike i njegovo ime.
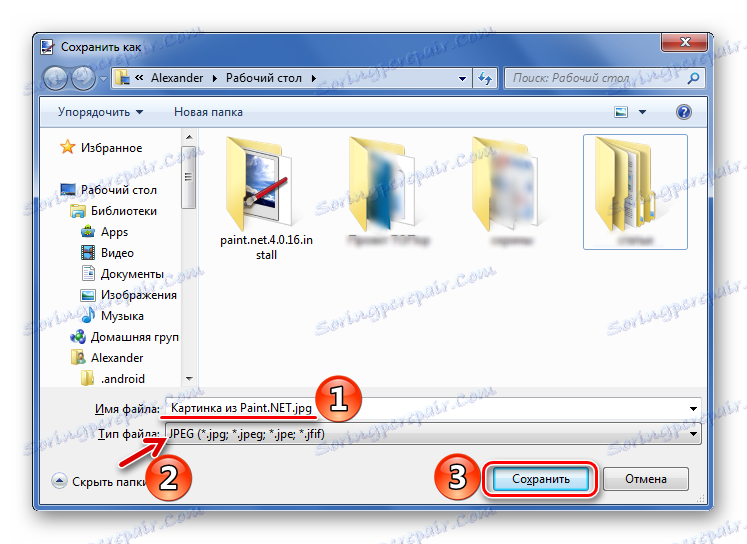
Načelo rada u Paint.NETu slično je naprednijim grafičkim urednicima, ali nema takvih obilje alata i puno je lakše nositi se sa svime. Stoga Paint.NET je dobar izbor za početnike.
