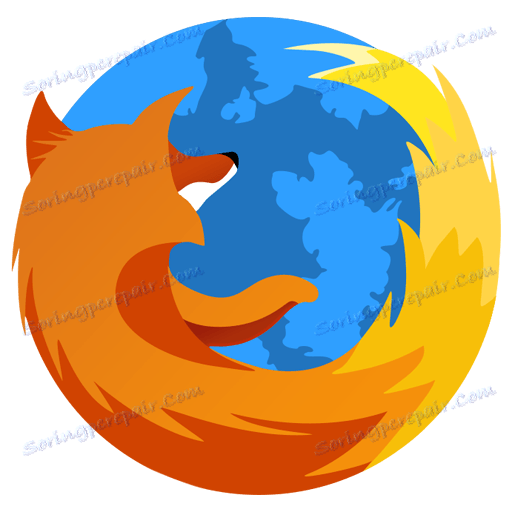Kako migrirati profil u Mozilla Firefox
U postupku korištenja Mozilla Firefoxa u pregledniku se prikupljaju različite važne informacije, kao što su oznake, povijest pregledavanja, predmemorija, kolačići itd. Svi ti podaci pohranjeni su u Firefox profilu. Danas ćemo pogledati kako se migrira Mozilla Firefox profil.
S obzirom da profil Mozilla Firefox pohranjuje sve korisničke informacije o korištenju preglednika, mnogi korisnici zainteresirani su za pitanje kako se postupak preseljenja profila izvodi za naknadnu obnovu podataka u Mozilla Firefoxu na drugom računalu.
sadržaj
Kako prenijeti Mozilla Firefox profil?
1. korak: izradite novi Firefox profil
Pozornost usmjeravamo na činjenicu da se prijenos podataka iz starog profila treba provesti u novom profilu koji još nije korišten (to je neophodno kako bi se izbjegli problemi u radu preglednika).
Da biste nastavili s stvaranjem novog Firefox profila, uvijek morate zatvoriti preglednik, a zatim nazvati prozor "Pokreni" kombinacijom tipki Win + R. Na ekranu će se pojaviti minijaturni prozor u kojem ćete unijeti sljedeću naredbu:
firefox.exe -P
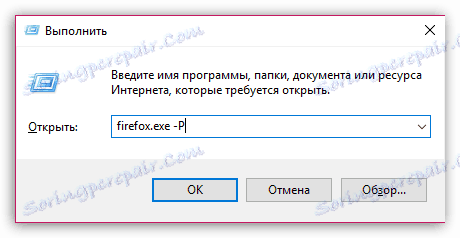
Na ekranu će se pojaviti mali prozor upravljanja profila, u kojem ćete morati kliknuti gumb "Stvori" da biste nastavili s formiranjem novog profila.
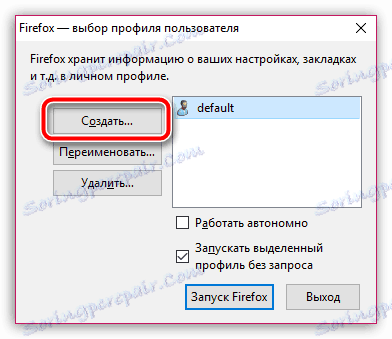
Na ekranu će se pojaviti prozor, u kojem ćete morati dovršiti formiranje novog profila. Ako je potrebno, prilikom izrade profila, možete promijeniti svoj standardni naziv kako biste jednostavno pronašli željeni profil, ako iznenada u jednom Firefox pregledniku imate nekoliko njih.
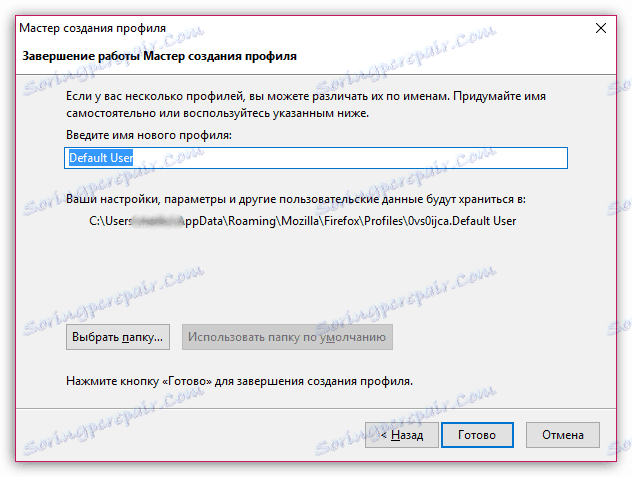
Faza 2: kopiranje podataka sa starog profila
Sada dolazi glavna faza - kopiranje podataka s jednog profila u drugi. Morate ući u staru mapu profila. Ako ga trenutno imate u pregledniku, pokrenite Firefox, kliknite gumb izbornika Internet Explorer u gornjem desnom kutu, a zatim ikonu ikona upitnika na donjem dijelu prozora preglednika.
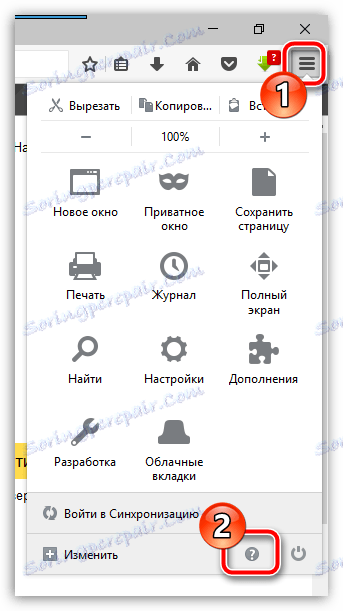
Na istom će se području prikazati dodatni izbornik u kojem ćete morati otvoriti odjeljak "Informacije za rješavanje problema" .
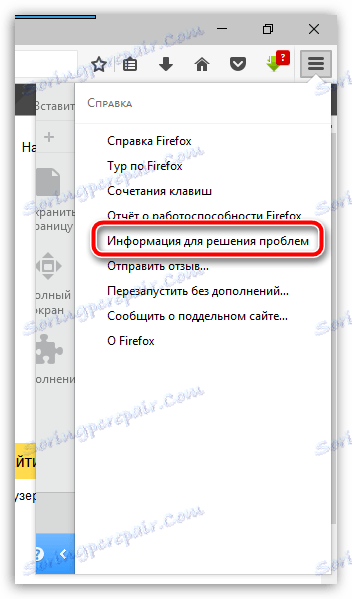
Kada se na zaslonu pojavi novi prozor, pored "mape profila" kliknite gumb "Prikaži mapu" .
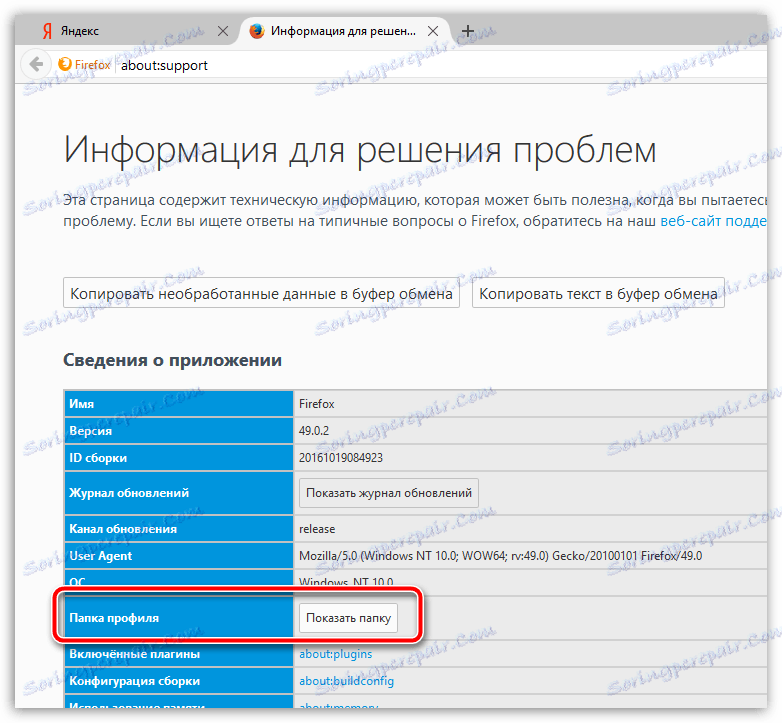
Na zaslonu se prikazuje sadržaj mape profila, koja sadrži sve prikupljene podatke.
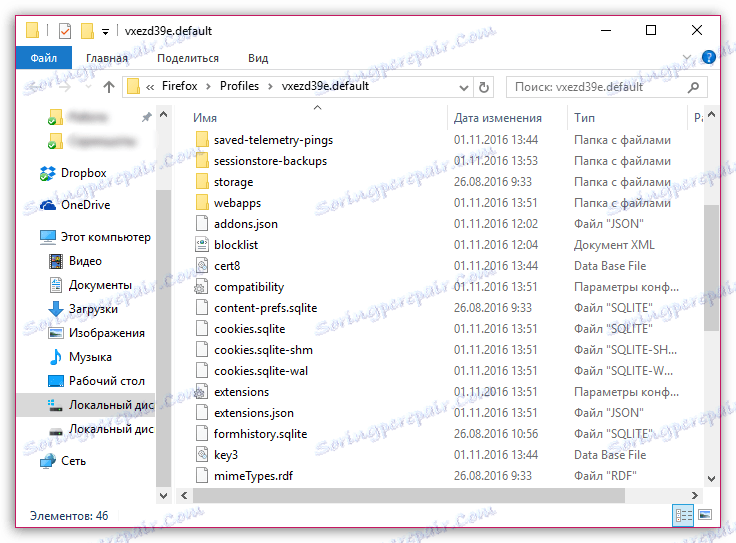
Imajte na umu da nećete morati kopirati cijelu mapu profila, već samo one podatke koje trebate vratiti u nekom drugom profilu. Što više podataka prenosite, to je veća vjerojatnost dobivanja problema s Mozilla Firefoxom.
Za podatke prikupljene od strane preglednika odgovorne su sljedeće datoteke:
- places.sqlite - ova datoteka pohranjuje oznake pohranjene u pregledniku, preuzimanja i povijest posjeta;
- logins.json i key3.db - te su datoteke odgovorne za spremljene zaporke. Ako želite oporaviti zaporke u novom Firefox profilu, morate kopirati obje datoteke;
- permissions.sqlite - pojedinačne postavke specificirane za web stranice;
- persdict.dat - korisnički rječnik;
- formhistory.sqlite - podaci samodovršavanja;
- cookies.sqlite - spremljeni kolačići;
- cert8.db - informacije o uvezenim sigurnosnim certifikatima za zaštićene resurse;
- mimeTypes.rdf - informacije o radu Firefoxa prilikom učitavanja različitih vrsta datoteka.
Faza 3: Umetanje informacija u novi profil
Kada su potrebne informacije kopirane iz starog profila, samo ga morate prenijeti na novu. Da biste otvorili mapu s novim profilom, kao što je gore opisano.
Imajte na umu da u trenutku kopiranja podataka s jednog profila na drugi, Mozilla Firefox web preglednik mora nužno biti zatvoren.
Morat ćete zamijeniti potrebne datoteke brisanjem nepotrebnih datoteka iz nove mape profila. Kada podaci budu dovršeni, možete zatvoriti mapu profila i pokrenuti Firefox.