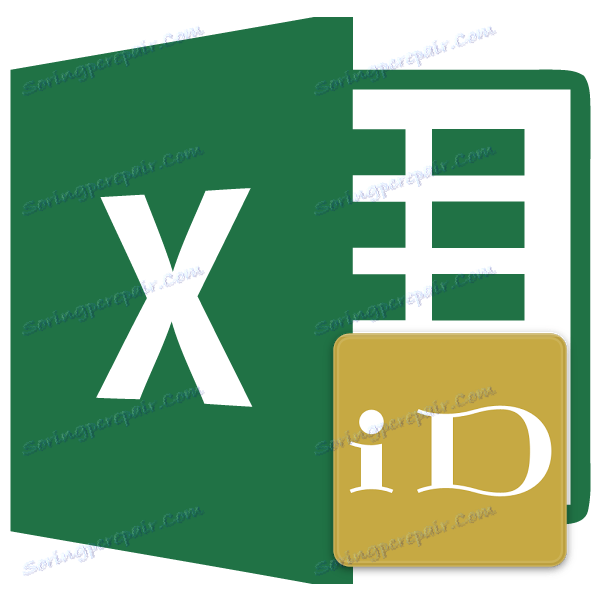Dodjeljivanje naziva za ćelije iz programa Excel
Da biste izvršili određene operacije u programu Excel, trebate zasebno identificirati određene ćelije ili raspone. To se može učiniti dodjeljivanjem naziva. Dakle, ako ga navedete, program će shvatiti da je to određeno područje na listu. Naučimo na koji način možete izvršiti ovaj postupak u programu Excel.
sadržaj
Dodjela naziva
Možete navesti niz ili jednu ćeliju na nekoliko načina, bilo pomoću alata na vrpci ili korištenjem kontekstnog izbornika. Mora ispuniti niz zahtjeva:
- započeti s pismom, s podcrtanjem ili s prorezom, a ne sa znamenkom ili drugim znakom;
- ne sadrže razmake (umjesto toga možete koristiti podvlake);
- istovremeno ne predstavljaju adresu ćelije ili raspona (tj. isključuju se nazivi tipa "A1: B2");
- imaju duljinu do 255 znakova;
- biti jedinstven u ovom dokumentu (ista slova napisana u gornjoj i mala slova smatraju se identičnima).
Metoda 1: Niz naziva
Jednostavnije je i brže dati naziv ćelije ili područje tako da ga upišete u niz imena. Ovo polje nalazi se lijevo od retka formule.
- Odaberite ćeliju ili raspon tijekom kojeg treba izvršiti postupak.
- U retku imena unosimo željeno ime regije, s obzirom na pravila za pisanje imena. Pritisnite tipku Enter .
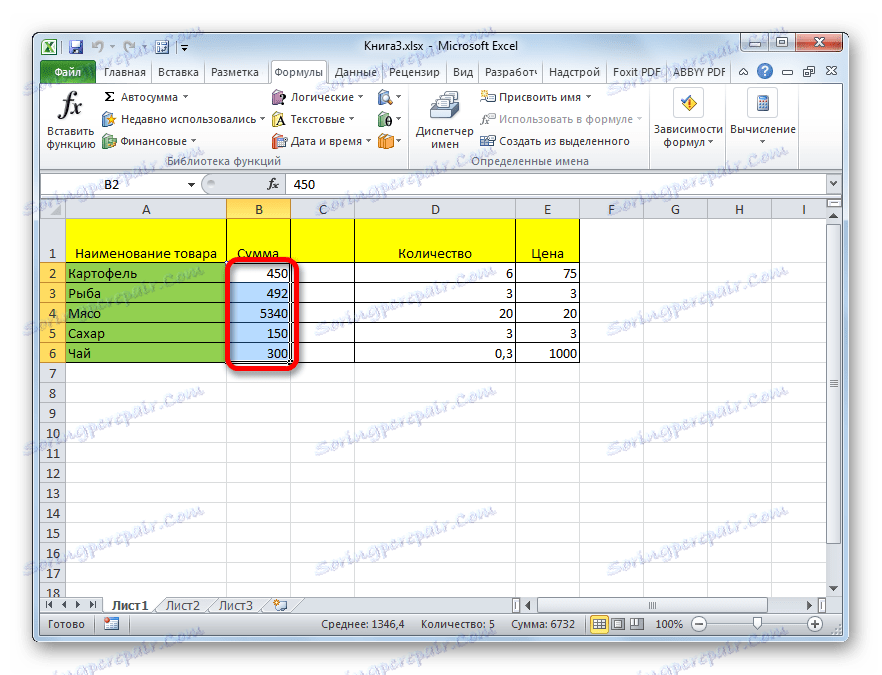
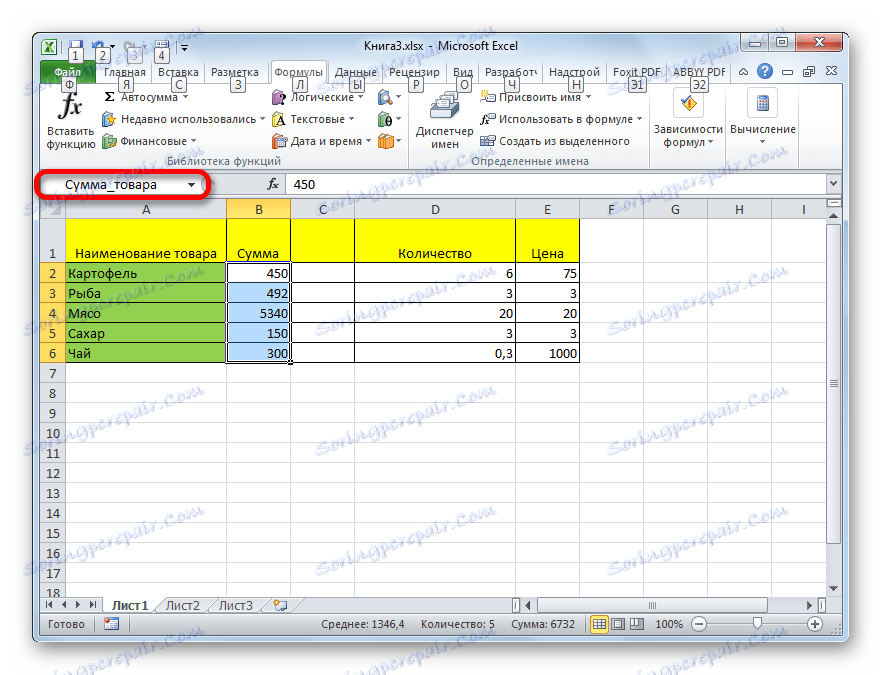
Nakon toga dodjeljuje se naziv raspona ili ćelije. Kada ih odaberete, ona se pojavljuje na traci s imenom. Treba napomenuti da prilikom dodjeljivanja naslaga na bilo koji drugi način koji će biti opisan u nastavku, naziv odabranog raspona također će biti prikazan u ovoj retku.
Način 2: kontekstni izbornik
Prilično uobičajen način dodjeljivanja naziva ćelijama jest korištenje kontekstnog izbornika.
- Odaberite područje na kojem želimo izvršiti operaciju. Pritisnite desnu tipku miša. U kontekstnom izborniku koji se pojavi odaberite stavku "Dodijeli ime ..." .
- Otvara se mali prozor. U polju "Ime" morate na tipkovnici voziti željeno ime.
Polje "Područje" označava područje u kojem će upućivanje na dodijeljeno ime identificirati odabrani raspon ćelija. U svojoj kvaliteti može djelovati, i knjiga u cjelini, i zasebne listove. U većini se slučajeva preporučuje da ovu postavku napustite prema zadanim postavkama. Tako će cijela knjiga poslužiti kao referentno područje.
U polju "Napomena" možete navesti bilo koju napomenu koja označava odabrani raspon, ali to nije potreban parametar.
Polje "Raspon" označava koordinate područja na koje imamo naziv. Ovdje se automatski unosi adresa raspona koji je izvorno dodijeljen.
Nakon što navedete sve postavke, kliknite gumb "OK" .
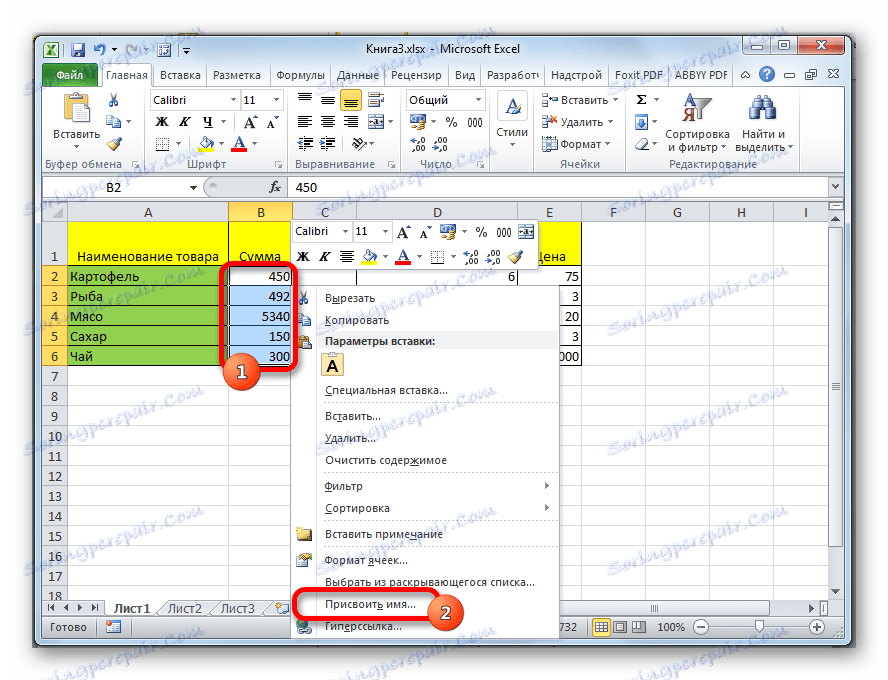
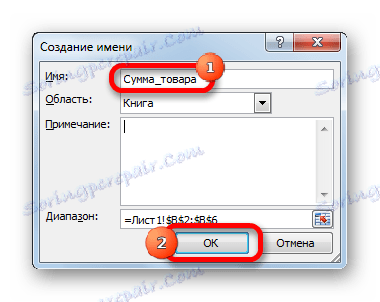
Dodjeljuje se naziv odabranog polja.
Način 3: Dodjeljivanje naslova pomoću gumba na vrpci
Također, naziv raspona može se dodijeliti pomoću posebnog gumba na vrpci.
- Odaberite ćeliju ili raspon koji želite nazvati. Idite na karticu "Formula" . Kliknite gumb "Dodijeli ime" . Na vrpci nalazi se u alatu "Specifični nazivi" .
- Nakon toga otvara se prozor imenovanja naziva koji nam je poznat. Sve daljnje akcije su upravo one koje se koriste u prvom koraku u izvođenju ove operacije.
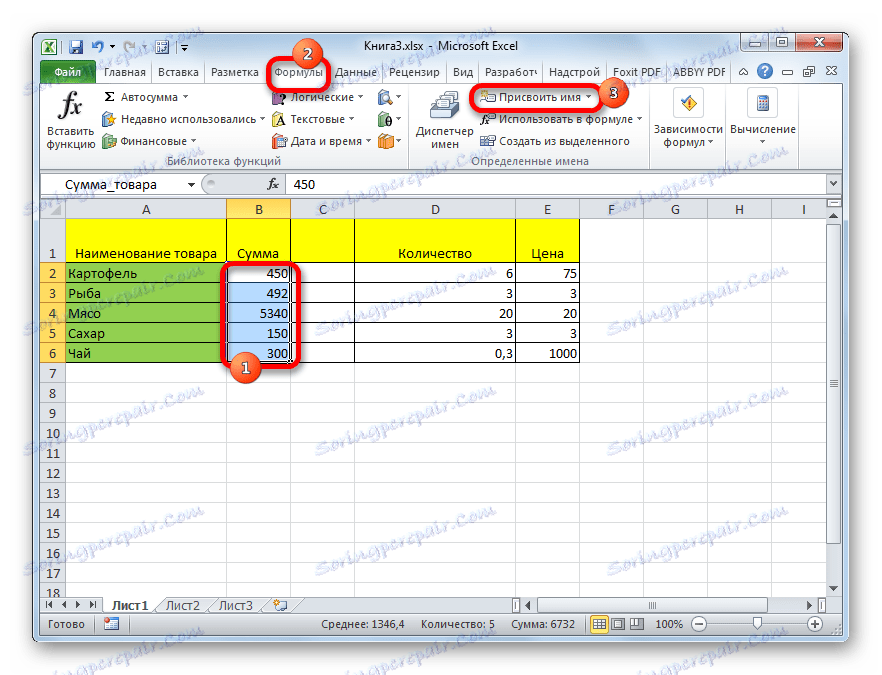
Način 4: Upravitelj naziva
Također možete stvoriti naziv za ćeliju pomoću Upravitelja naziva.
- Na kartici "Oznake" kliknite gumb "Upravitelj imena" koji se nalazi na vrpci u grupi alata "Specific Names" .
- Otvara se prozor "Name Manager ..." . Da biste dodali novi naziv za područje, kliknite gumb "Stvori ..." .
- Već je otvoren poznati prozor za dodavanje imena. Ime se dodaje na isti način kao u prethodno opisanim varijantama. Da biste odredili koordinate objekta, stavite pokazivač u polje "Raspon" , a zatim izravno na listi odaberite područje koje želite nazvati. Nakon toga kliknite gumb "U redu" .
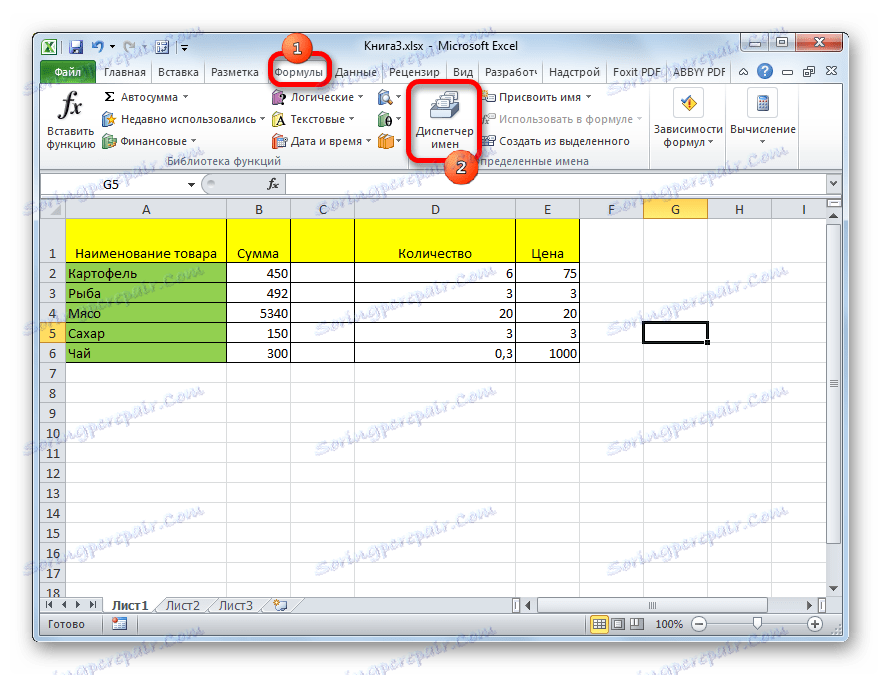
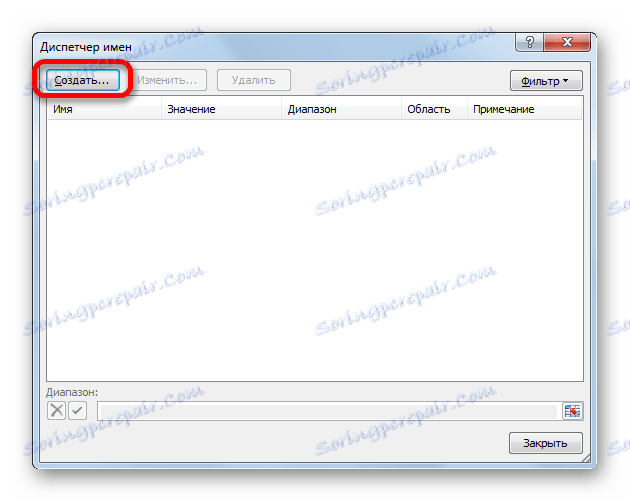
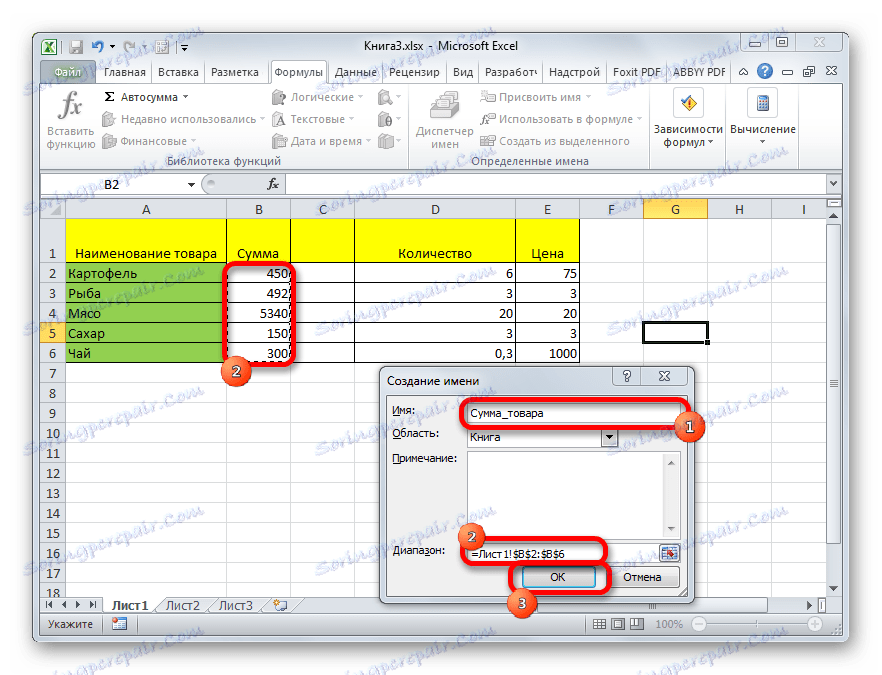
To dovršava postupak.
Ali to nije jedina mogućnost upravitelja imena. Ovaj alat ne samo da može stvoriti imena, već ih može upravljati ili brisati.
Da biste uredili nakon otvaranja prozora Upravitelja naziva, odaberite željeni zapis (ako u dokumentu postoji nekoliko nazvanih područja) i kliknite gumb "Promijeni ..." .
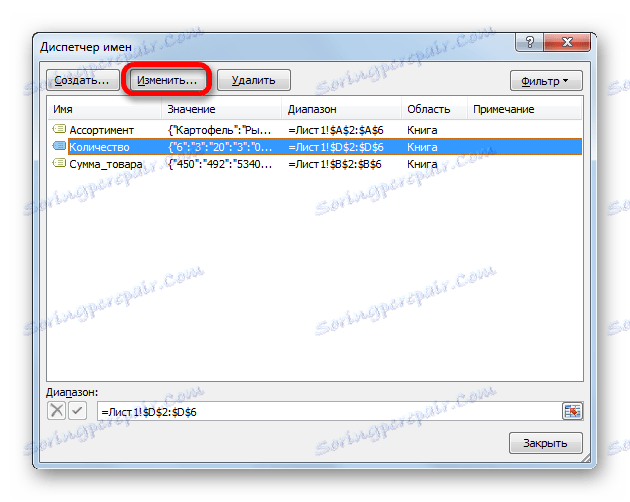
Nakon toga otvara se isti prozor za dodavanje imena u kojem možete promijeniti naziv područja ili adresu raspona.
Da biste izbrisali zapis, odaberite stavku i kliknite gumb "Obriši" .
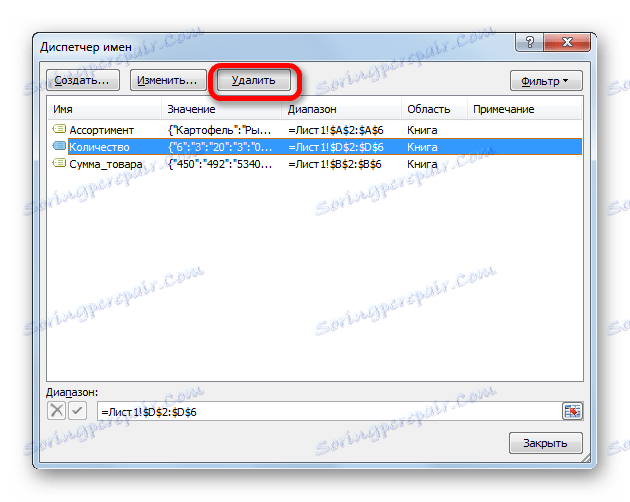
Nakon toga otvara se mali prozor koji traži da potvrdite brisanje. Kliknite gumb "OK" .

Pored toga, u Upravitelju imena postoji filtar. Osmišljen je za odabir zapisa i sortiranje. To je naročito korisno kada postoji mnogo nazvanih područja.
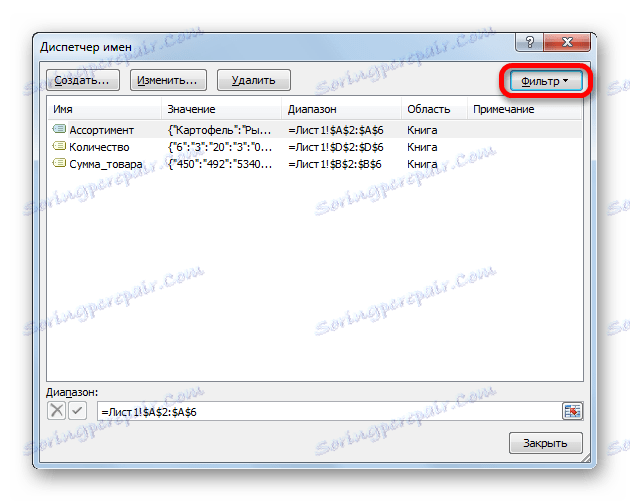
Kao što možete vidjeti, Excel nudi nekoliko mogućnosti za dodjeljivanje naziva. Pored izvođenja postupka kroz posebnu liniju, svi oni pružaju rad s prozorom stvaranja imena. Osim toga, pomoću upravitelja imenika imena možete urediti i izbrisati.