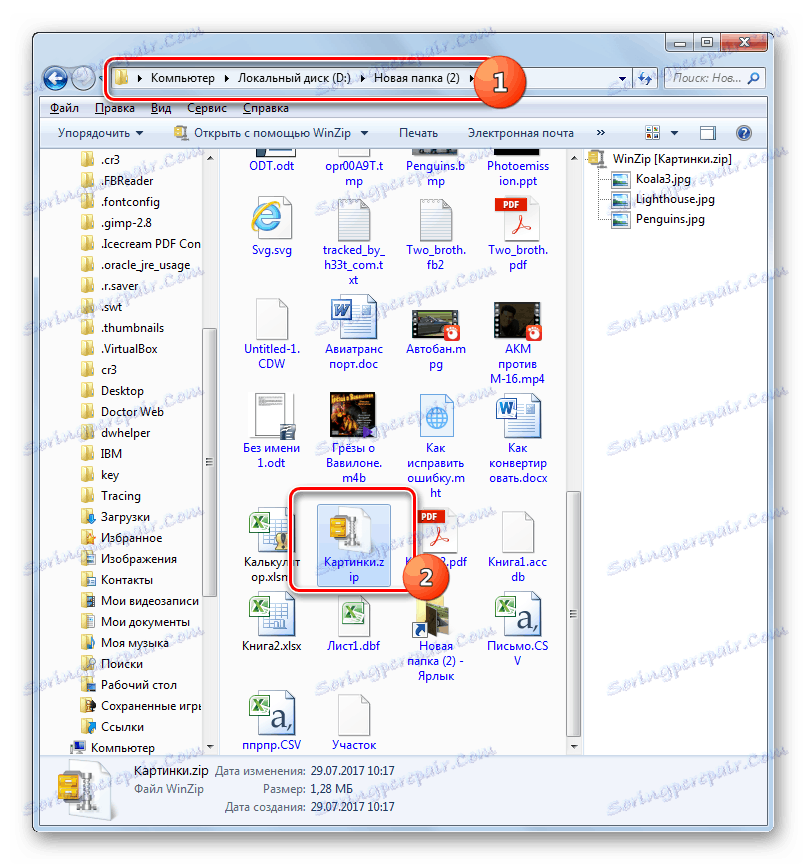Otvorite ZIP arhivu
Najčešći format kompresije za podatke do sada je ZIP. Doznajemo kako na taj način možete raspakirati datoteke iz arhive.
Pročitajte također: Izrada ZIP arhive
sadržaj
Softver za raspakiranje
Možete izvući datoteke iz ZIP-arhive pomoću različitih alata:
- Online usluge ;
- Softver za arhiviranje ;
- Upravitelji datoteka ;
- Ugrađeni alati su Windows.
U ovom ćemo članku detaljno govoriti o algoritmu aktivnosti u određenim programima pri raspakiranju podataka pomoću tri zadnje skupine metoda.
Metoda 1: WinRAR
Jedan od najpoznatijih arhiva je WinRAR , koji, iako specijaliziran za rad s RAR arhivama, također je u stanju izdvojiti podatke iz ZIP arhiva.
- Pokrenite WinRAR. Kliknite "Datoteka", a zatim odaberite "Otvori arhivu" .
- Otvori se školjka. Idite u ZIP mapu i, nakon što ste označili ovu komprimiranu stavku za pohranu podataka, kliknite "Otvori" .
- Sadržaj arhive, odnosno sve objekte koji su pohranjeni u njemu, pojavit će se kao popis u Shell WinRAR.
- Da biste izvučili taj sadržaj, kliknite gumb "Ekstrakt" .
- Pojavit će se prozor skočnih prozora. U desnom dijelu njega možete vidjeti navigacijsko područje gdje trebate odrediti koja će mapa biti izvučena. Adresa dodijeljenog imenika bit će prikazana u području "Extraction Path" . Kada je odabran direktorij, kliknite "U redu" .
- Podaci sadržani u ZIPu bit će izdvojeni na mjesto na kojem je korisnik dodijelio.
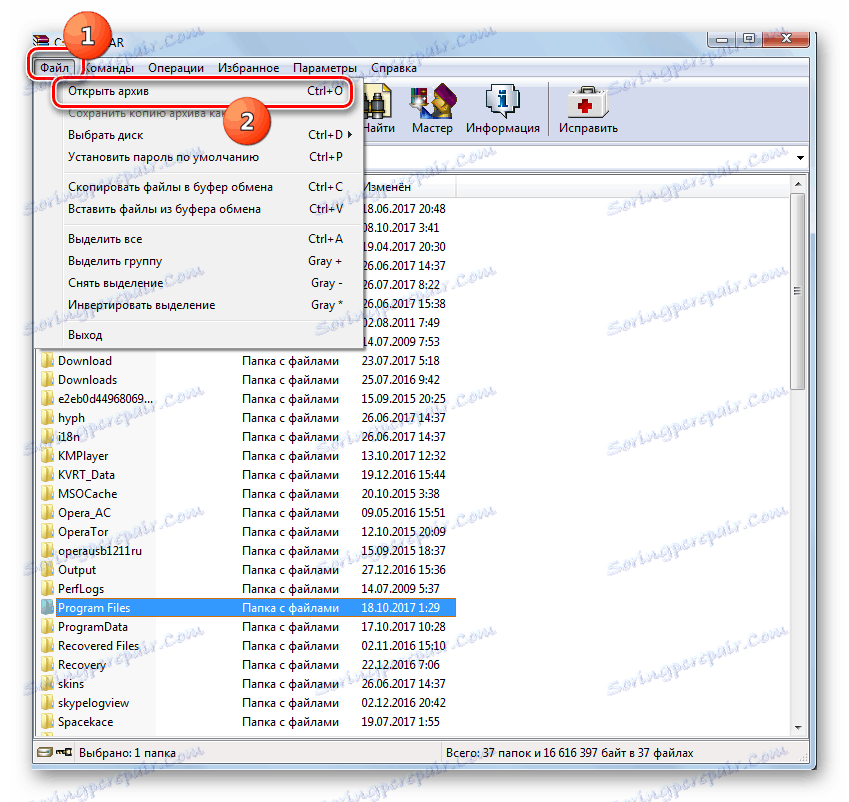
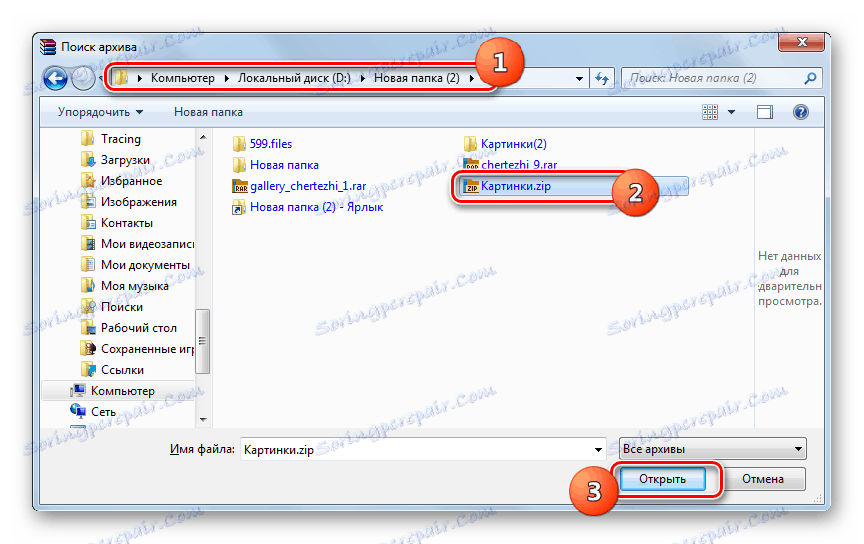
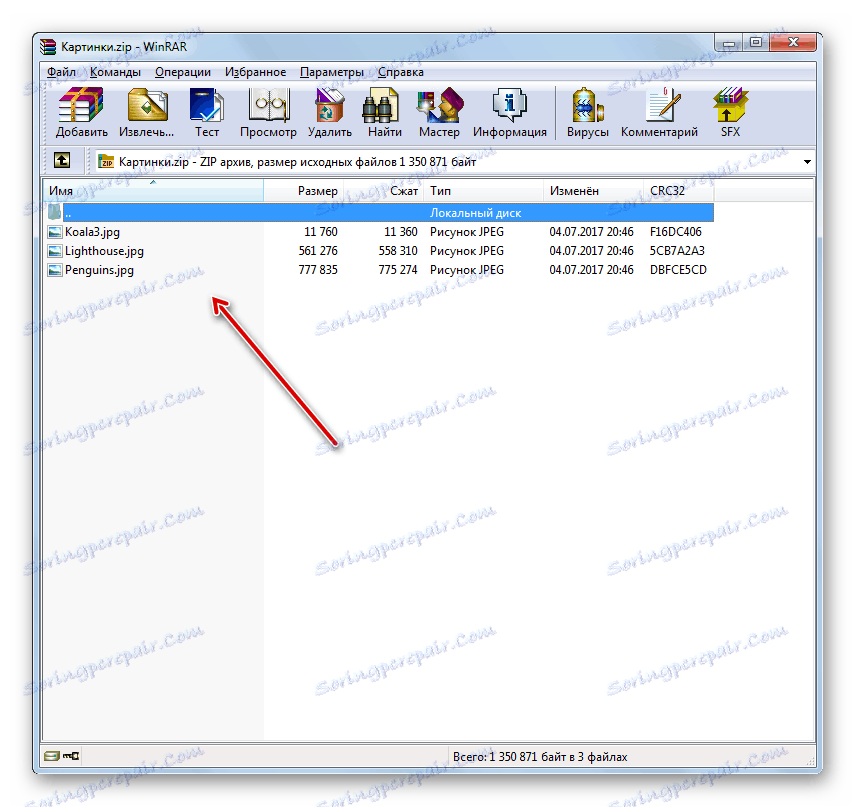
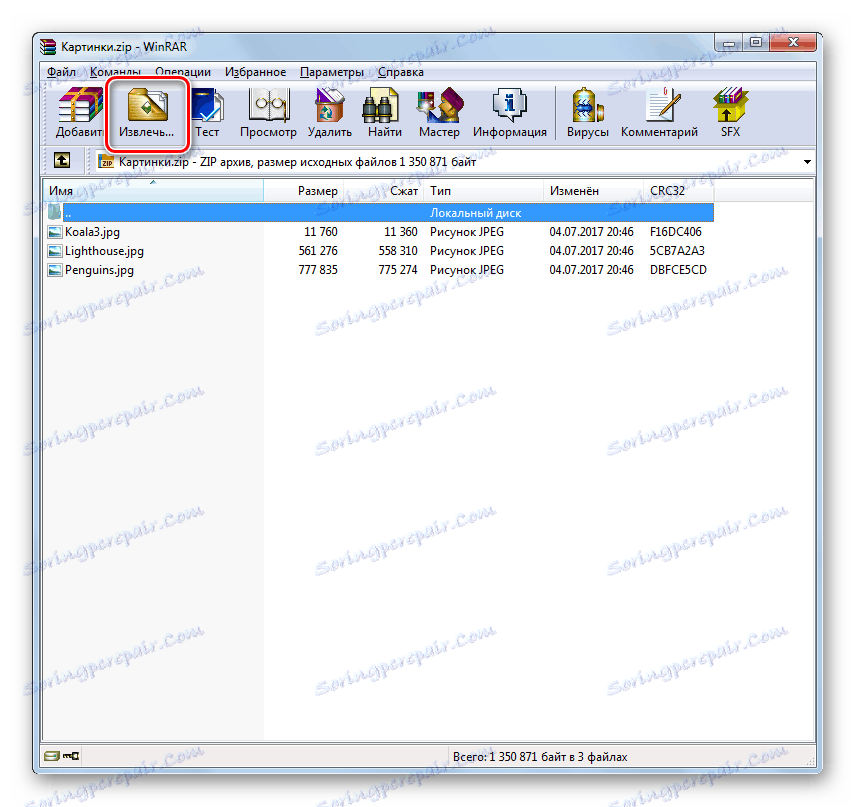
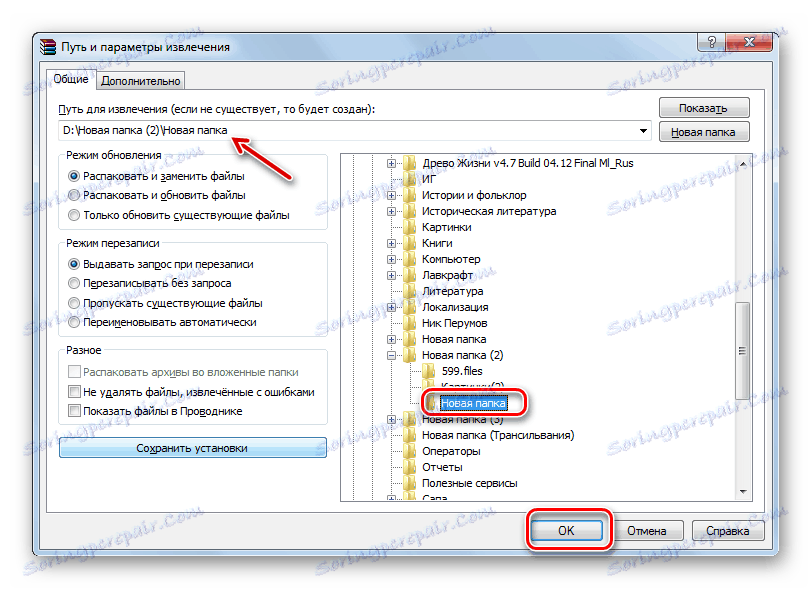
Metoda 2: 7-Zip
Drugi arhiver koji može izdvojiti podatke iz ZIP arhiva je aplikacija 7-Poštanski ,
- Aktivirajte 7-Zip. Otvorit će se ugrađeni upravitelj datoteka.
- Unesite ZIP opseg i označite ga. Kliknite "Ekstrakt" .
- Pojavit će se skočni prozor. Prema zadanim postavkama, put do mape u kojoj će se izdvojene datoteke nalaziti odgovara imeniku mjesta i prikazuje se u području "Otpakiši" . Ako želite promijeniti ovaj direktorij, kliknite gumb s desnim znakom desnog polja.
- Pojavi se "Browse folders" . Idite u direktorij u koji želite sadržavati neiscrpni materijal, označite ga i kliknite "U redu" .
- Sada je put do dodijeljenog direktorija prikazan u odjeljku "Raspakiraj u" u prozoru mogućnosti unzippinga. Kliknite "U redu" da biste pokrenuli ekstrakciju.
- Postupak se izvodi, a sadržaj ZIP arhive šalje se u zasebni direktorij u području koje je korisnik dodijelio u postavkama ekstrakcije 7-Zip.
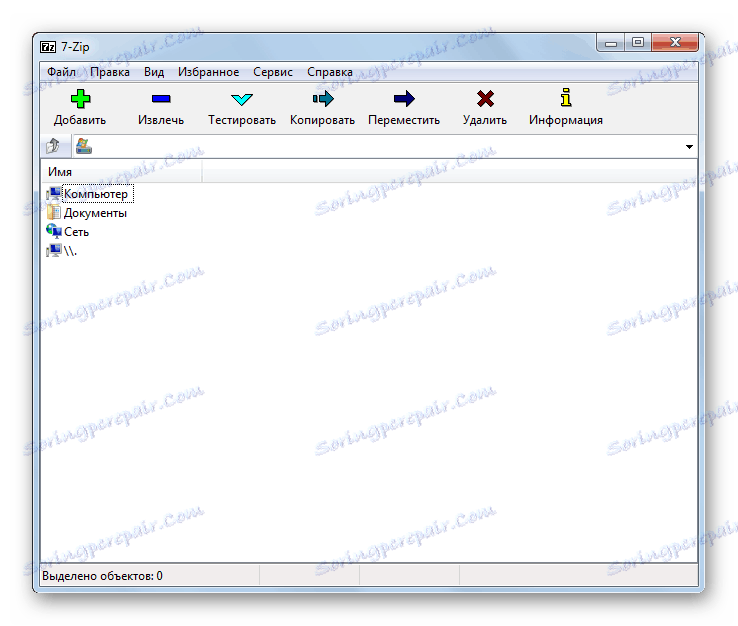
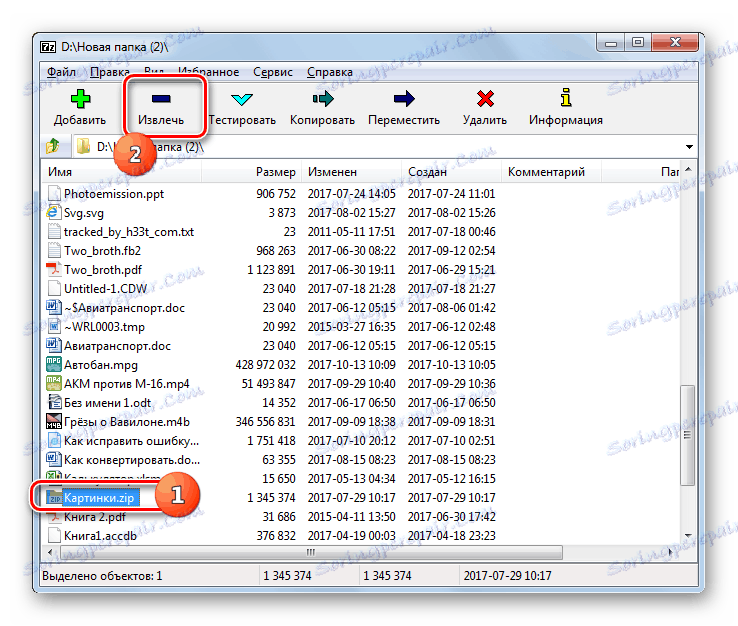



Metoda 3: IZArc
Sada ćemo opisati algoritam za vađenje sadržaja iz ZIP objekata pomoću IZArc ,
- Započnite IZArc. Kliknite gumb "Otvori" .
- Otvorena je "Open archive ..." shell. Idite na ZIP mapu. Odaberite objekt i kliknite Otvori .
- Sadržaj ZIP-a pojavit će se kao popis u IZArc ljusci. Da biste započeli s raspakiranjem datoteka, kliknite gumb "Ekstrakt" na ploči.
- Otvori se prozor postavki ekstrakcije. Postoji mnogo različitih parametara kojima korisnik može razumjeti sebe. Zainteresirani smo za usmjeravanje mape za raspakiranje. Prikazuje se u polju "Izvuci" . Ovaj parametar možete promijeniti klikom na sliku kataloga u polju s desne strane.
- Kao i 7-Zip, aktivira se "Pregledaj mape" . Odaberite direktorij koji namjeravate koristiti i kliknite U redu .
- Promjena staze u mapu za ekstrakciju u polju "Izvuci" u konfiguracijskom okviru za raspakiranje pokazuje da se postupak raspakiravanja može započeti. Kliknite "Ekstrakt" .
- Sadržaj ZIP arhive izvađen je u mapu čiji je put naveden u polju "Izvuci" u prozoru postavki za brisanje.
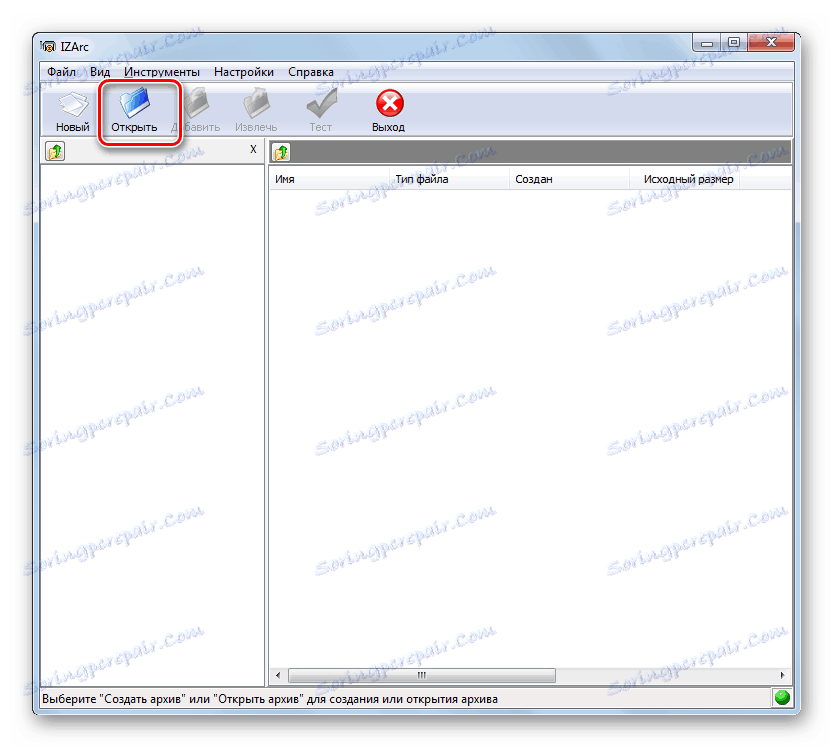
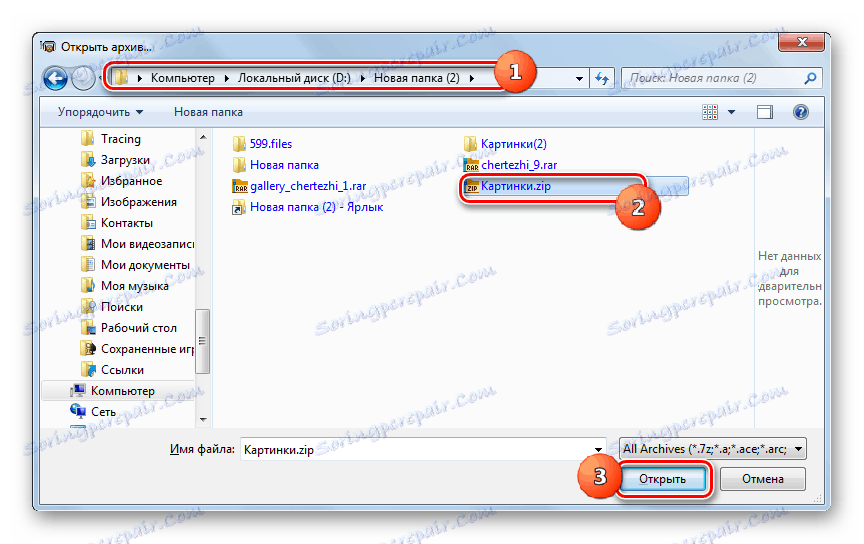
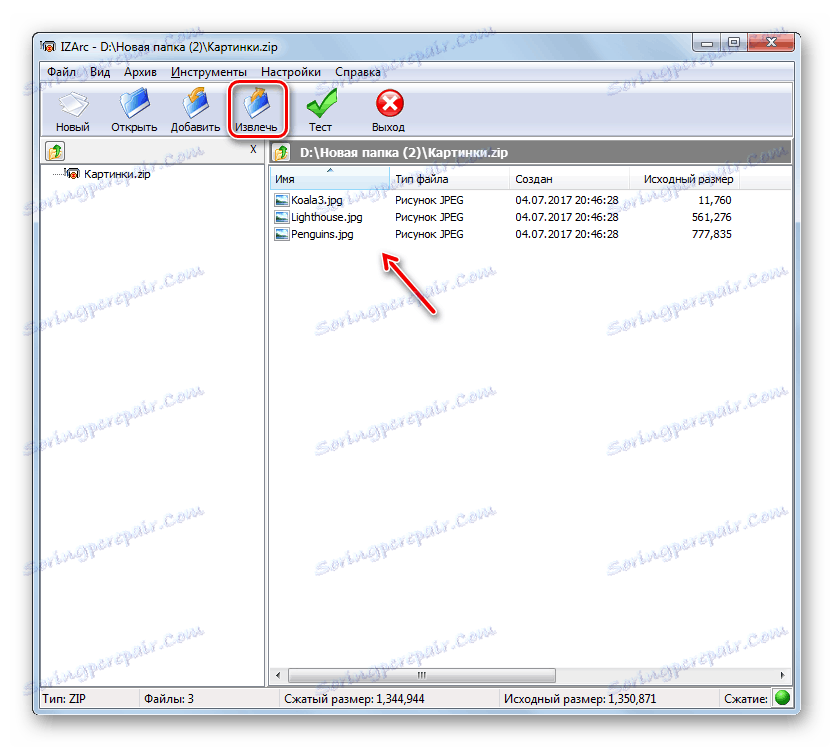



Način 4: ZIP arhiver
Zatim ćemo proučiti postupak izdvajanja podataka iz ZIP arhive koristeći ZIP arhiver iz hrčaka.
- Pokrenite arhiviranje. Dok ste u odjeljku "Otvoreno" na lijevom izborniku kliknite u sredinu okvira u blizini oznake "Otvori arhivu" .
- Aktiviran je normalan prozor za otvaranje. Idite na područje lokacije ZIP-arhive. Odaberite objekt, koristite "Otvori" .
- Sadržaj ZIP-arhive bit će prikazan u obliku popisa u ljusci arhivera. Za izdvajanje kliknite Raspakirajte sve .
- Otvara se prozor za odabir puta koji želite izvući. Idite u imenik u kojem želite raspakirati stavke i kliknite "Select Folder" .
- ZIP-arhivski objekti se izdvajaju u određenu mapu.
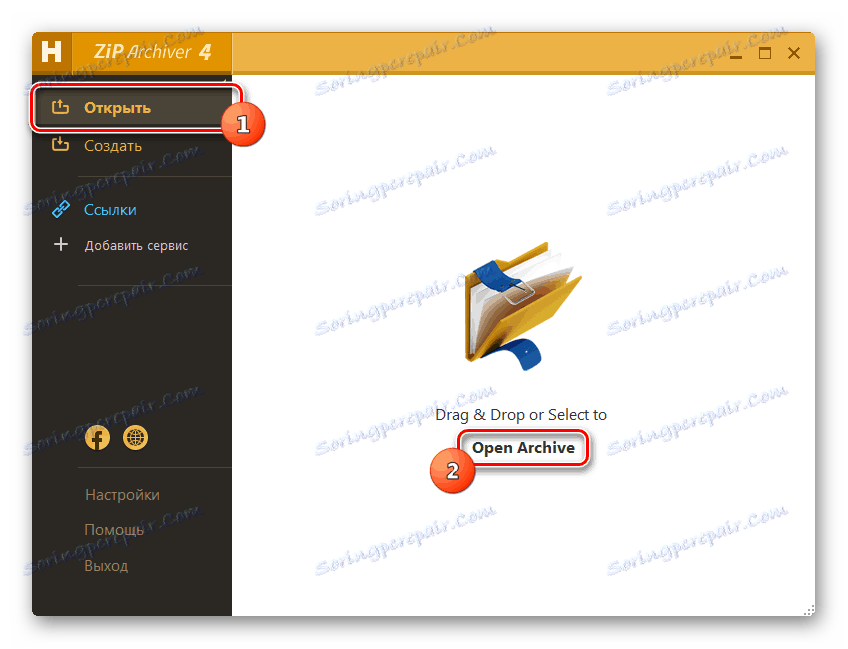
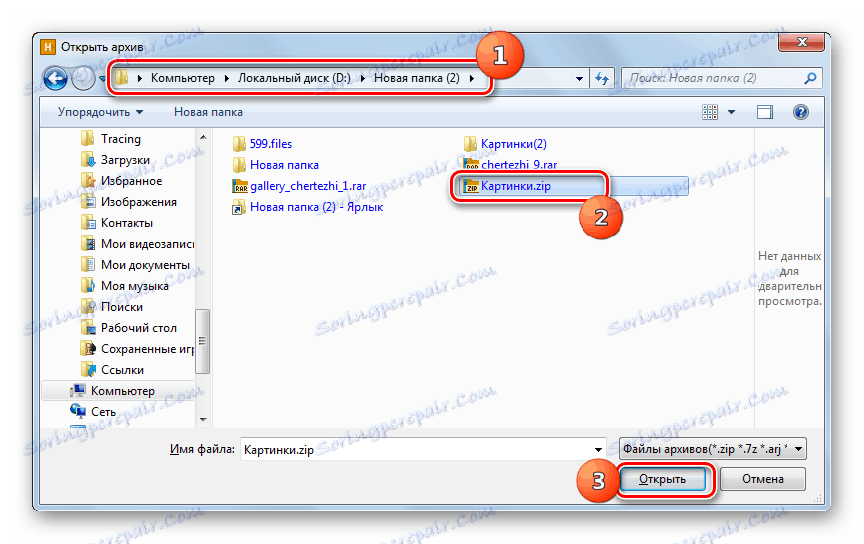
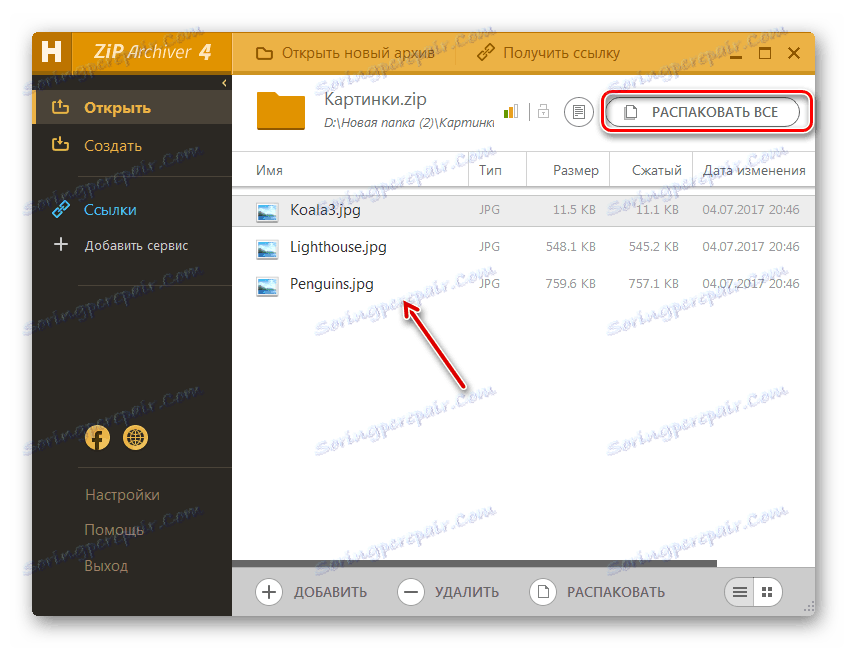
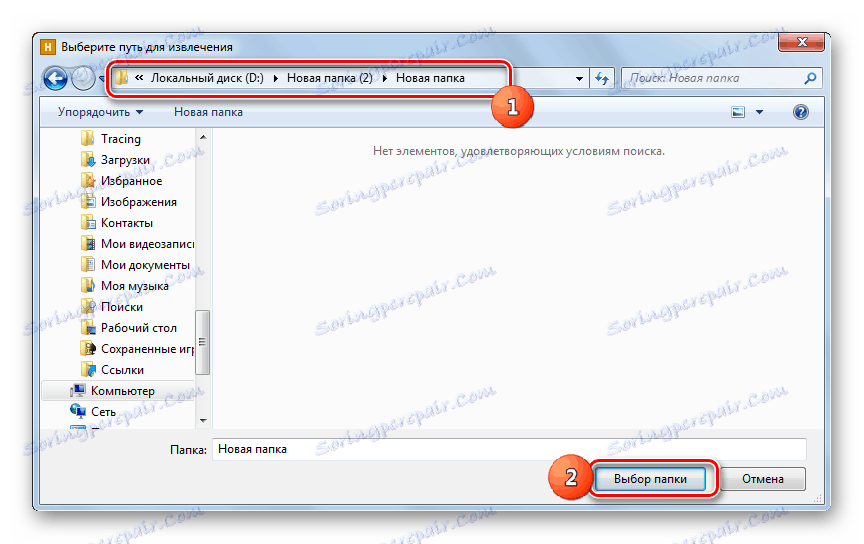
Metoda 5: HaoZip
Drugi softverski proizvod s kojim možete raspakirati ZIP arhivu je arhiverer od kineskih programera HaoZip.
- Pokrenite HaoZip. U središtu programske ljuske upotrijebite ugrađeni upravitelj datoteka da biste unijeli direktorij ZIP arhive i označili ga. Kliknite ikonu u slici mape dok se pokazuje zelena strelica. Taj se kontrolni objekt naziva "Ekstrakt" .
- Pojavljuje se prozor za raspakiranje opcija. U području "Odredišna putanja ..." prikazuje se put do trenutnog direktorija za spremanje izvađenih podataka. No, ako je potrebno, moguće je promijeniti ovaj direktorij. Pomoću upravitelja datotekama koja se nalazi na desnoj strani programa, prijeđite u mapu u kojoj želite pohraniti rezultate dekompresije i odaberite je. Kao što vidite, put u polju "Odredišni put ..." promijenjen je na adresu odabranog direktorija. Sada možete pokrenuti dekompresiju klikom na "OK" .
- Dovršeno je vađenje na dodijeljeni direktorij. To automatski otvara "Explorer" u mapi u kojoj su ti objekti pohranjeni.
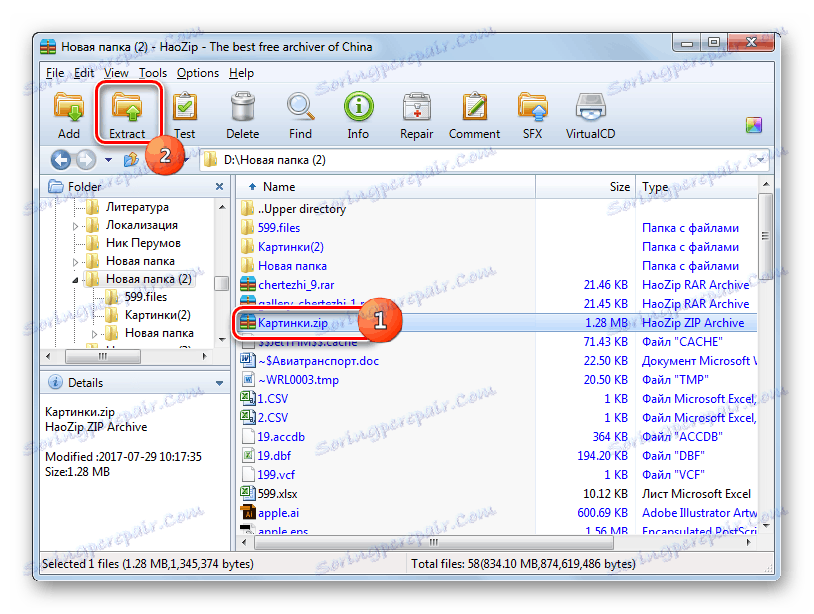
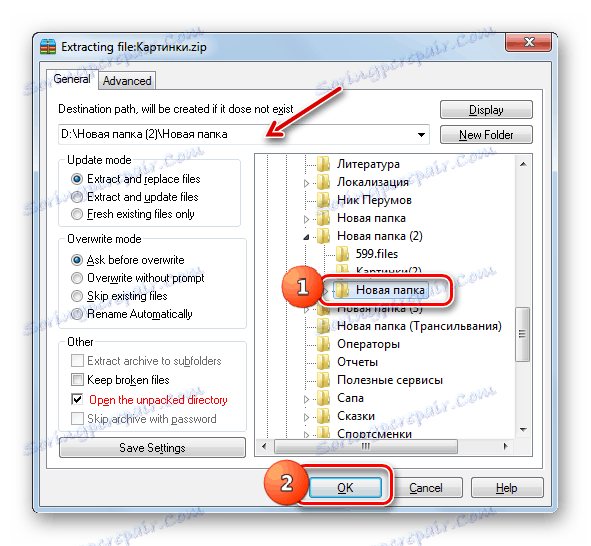
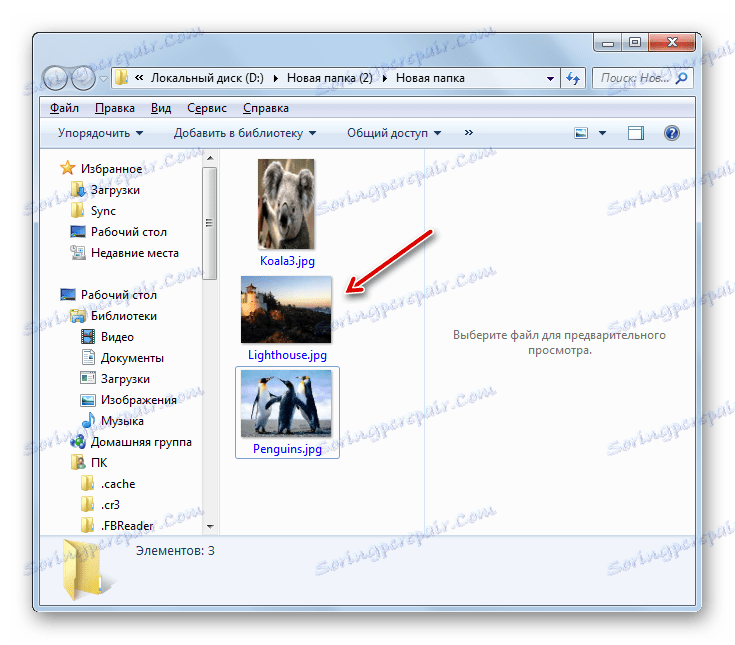
Glavni nedostatak ove metode je da HaoZip posjeduje samo sučelje na engleskom i kineskom jeziku, ali u službenoj verziji nema Rusije.
Metoda 6: PeaZip
Sada razmotrite postupak za uklanjanje ZIP arhiva s aplikacijom PeaZip ,
- Pokreni PeaZip. Kliknite izbornik "File" i odaberite "Open archive" .
- Pojavljuje se prozor otvaranja. Unesite direktorij gdje se nalazi ZIP objekt. Nakon što ste odredili ovaj element, pritisnite "Otvori" .
- Sadržaj ZIP arhive bit će prikazan u ljusci. Za dekompresiju kliknite ikonu "Ekstrakt" u slici mape.
- Pojavit će se skočni prozor. U polju "Ciljanje" prikazuje se trenutni put za dekomprimiranje podataka. Ako želite, možete je promijeniti. Kliknite gumb koji se nalazi odmah desno od ovog polja.
- Pokreće se alat "Pregledaj mape" , koje smo ranije upoznali. Dođite do ľeljenog imenika i odaberite je. Kliknite "U redu" .
- Nakon prikazivanja nove adrese odredišnog direktorija u polje Target , kliknite OK ( U redu) da biste pokrenuli ekstrakciju.
- Datoteke se izdvajaju u određenu mapu.
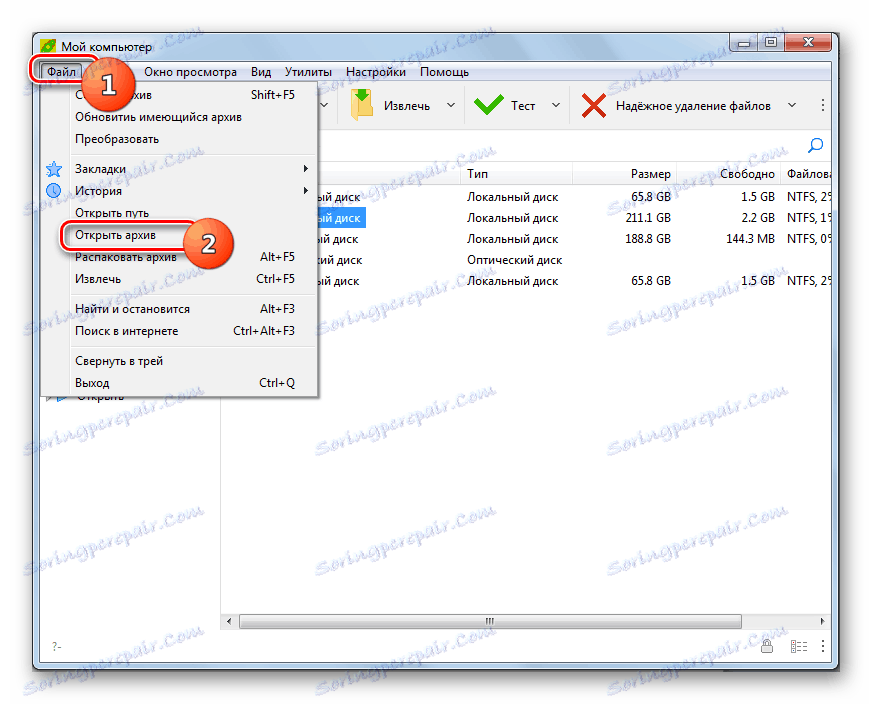
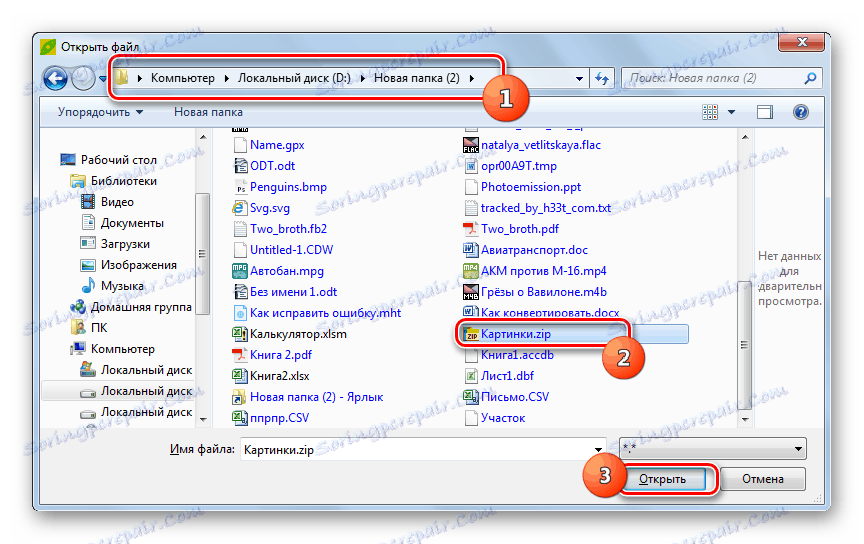
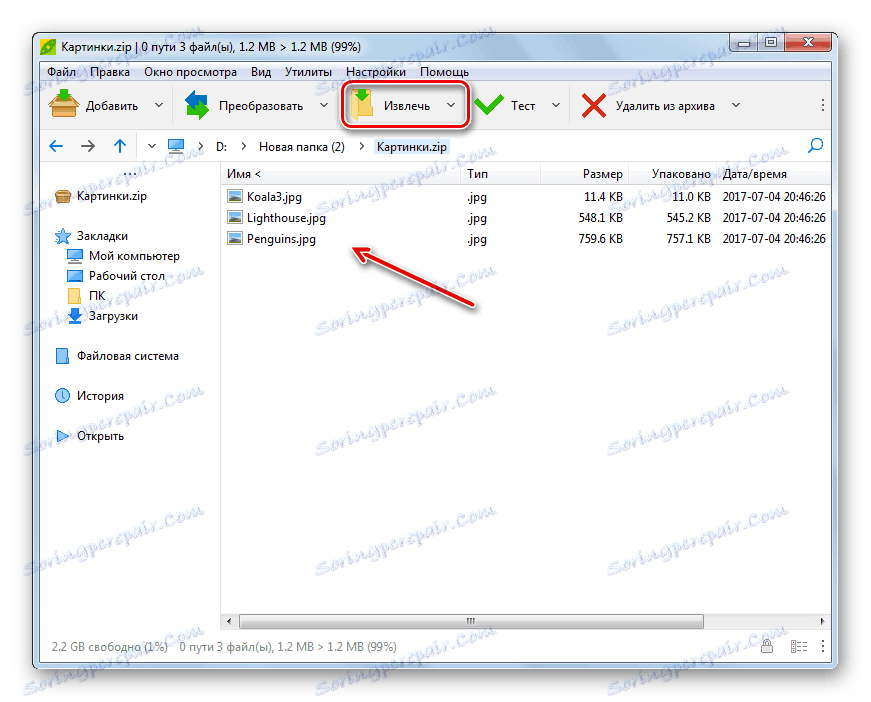
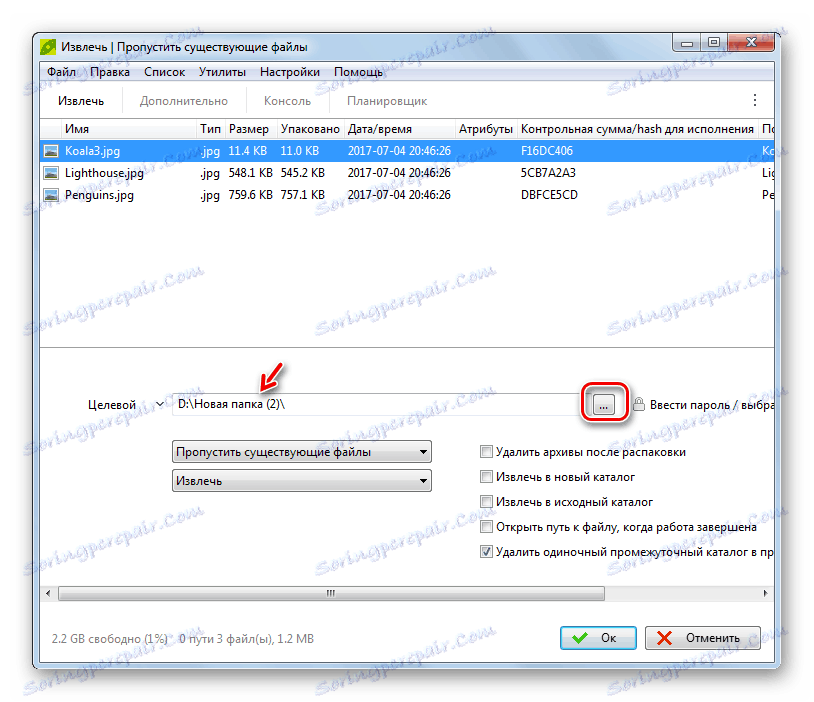
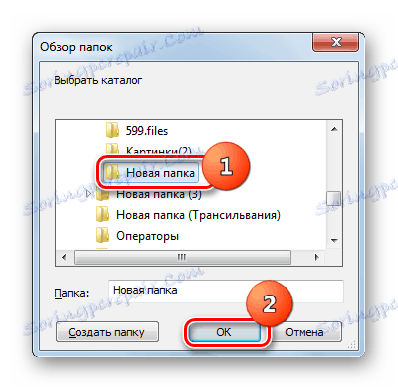
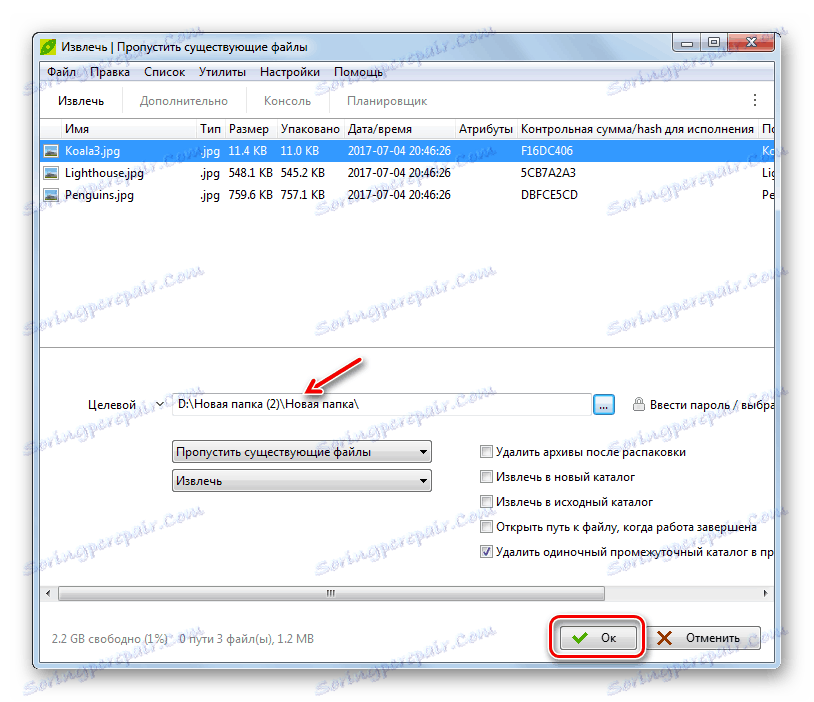
Način 7: WinZip
Sada se obratimo instrukciji za izdvajanje podataka iz ZIP arhive pomoću arhive datoteka WinZip ,
- Pokrenite WinZip. Kliknite ikonu na izborniku koji se nalazi lijevo od stavke "Stvaranje / dijeljenje" .
- Na otvorenom popisu odaberite stavku "Open (from PC / cloud service)" .
- U prozoru otvaranja koji se pojavi idite u direktorij ZIP arhive. Odaberite objekt i upotrijebite "Otvori" .
- Sadržaj arhive bit će prikazan u WinZip ljusci. Kliknite karticu Unzip / Share . Na alatnoj traci koja se prikaže odaberite gumb "Otključaj na 1 klik" , a zatim na padajućem popisu kliknite opciju "Otključaj na moje računalo ili uslugu oblak ..." .
- Pokreće se prozor za spremanje. Unesite mapu u koju želite pohraniti izvađene objekte, a zatim kliknite Raspakiraj .
- Podaci će biti izdvojeni u direktorij koji je odredio korisnik.
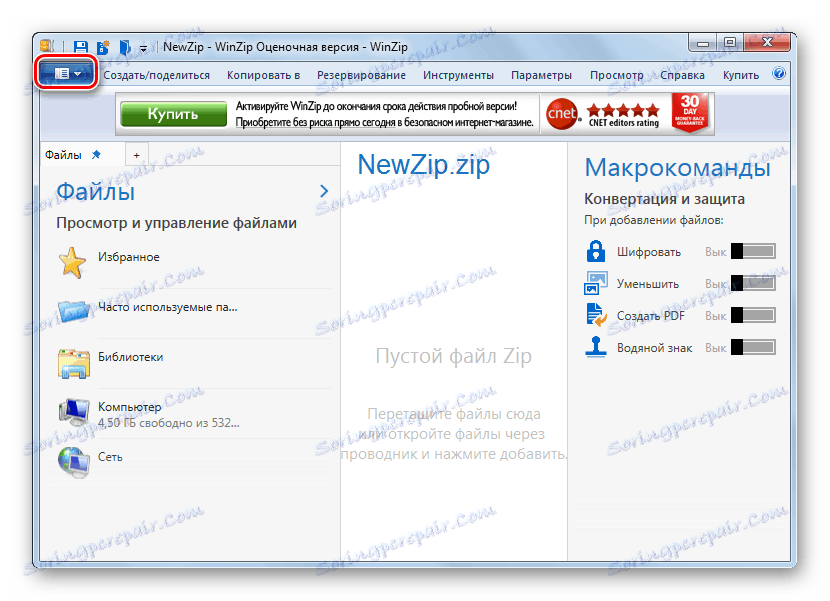
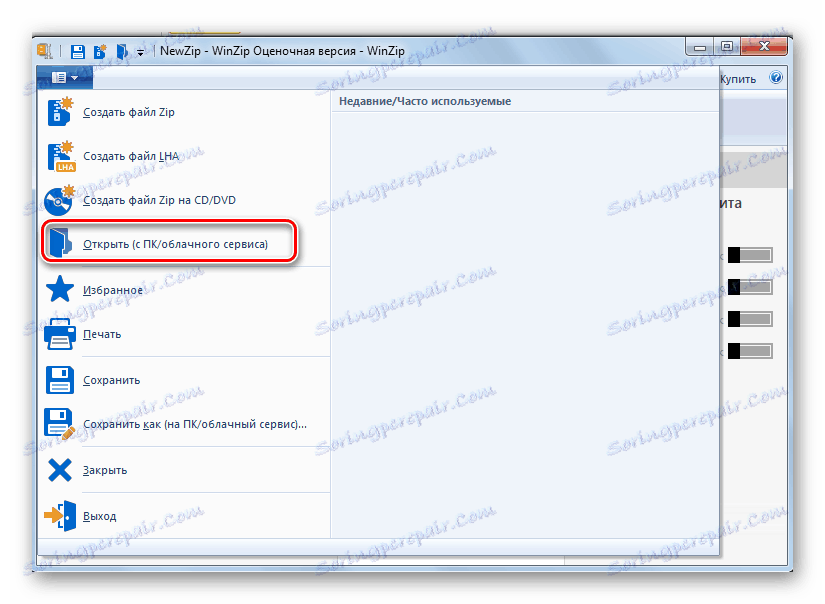
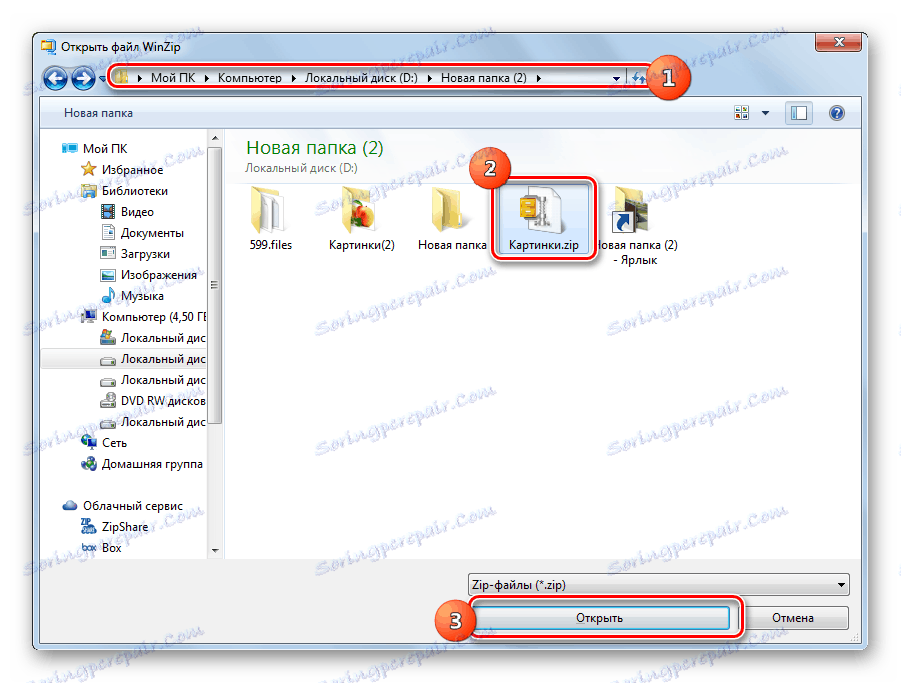
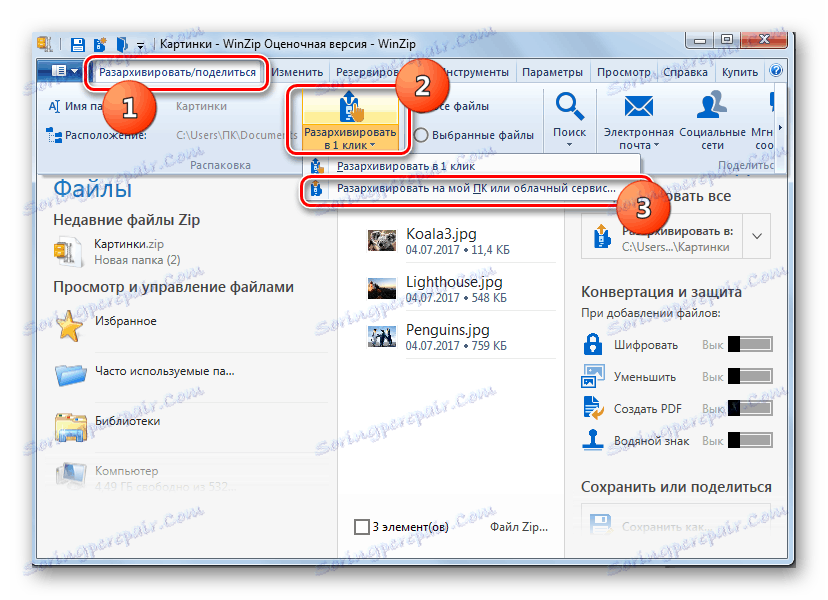
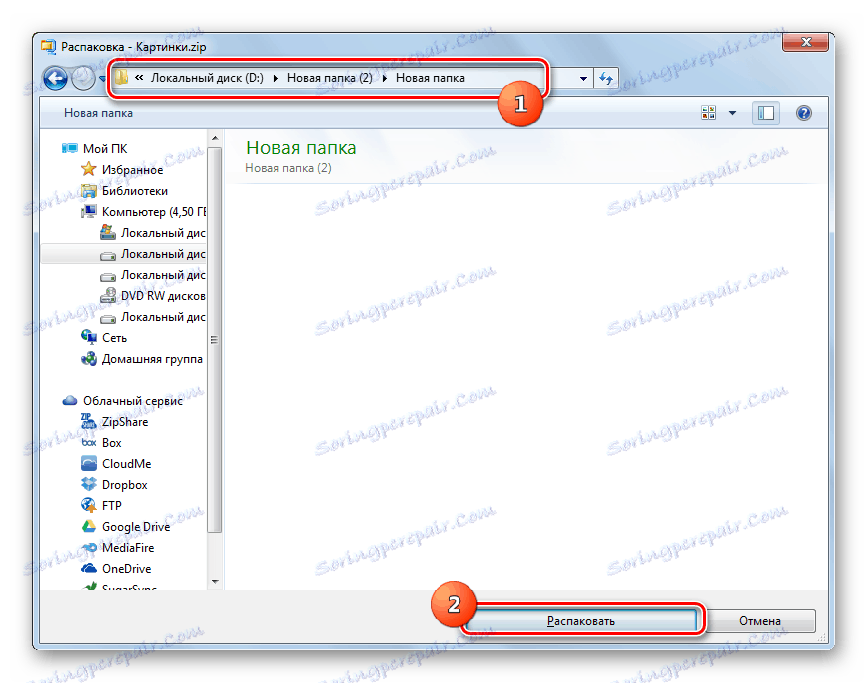
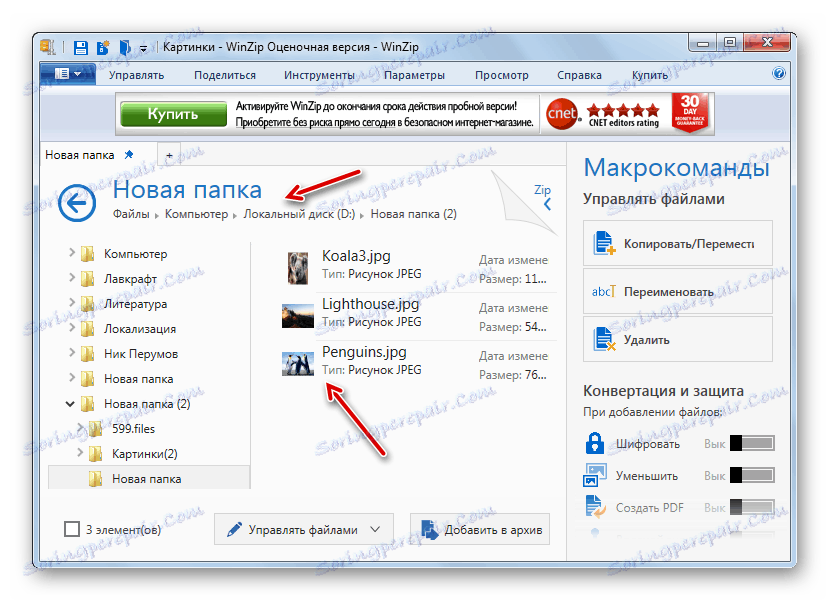
Glavni nedostatak ove metode je da verzija WinZip-a u pitanju ima ograničeno razdoblje korištenja, a zatim ćete morati kupiti punu verziju.
Metoda 8: Ukupno zapovjednik
Sada od arhivara idite na upravitelje datoteka, počevši od najpoznatijih od njih - Ukupno zapovjednik ,
- Pokrenite Ukupno zapovjednika. U jednoj od navigacijskih ploča pomaknite se do mape u kojoj je spremljena ZIP arhiva. Na drugoj navigacijskoj ploči idite do direktorija u koji ga želite raspakirati. Odaberite samu arhivu i kliknite "Raspakirajte datoteke" .
- Otvorit će se prozor "Otpakiravanje datoteka" , gdje možete napraviti male postavke za odstranjivanje, ali često je dovoljno kliknuti "U redu" jer je direktorij kojemu vađenje ekstremno odabrano u prethodnom koraku.
- Sadržaj arhive izvlači se u određenu mapu.
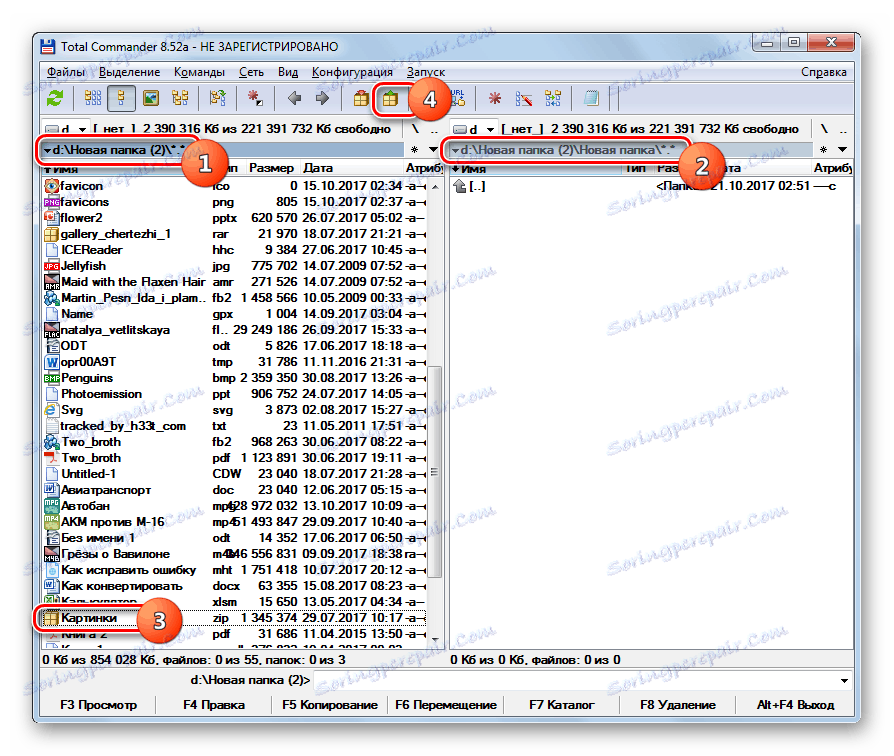
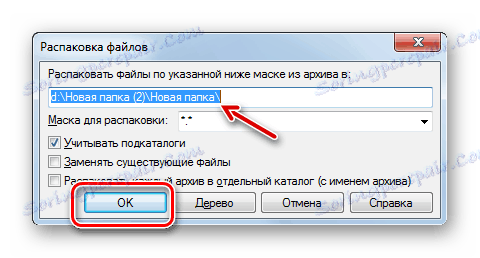

Postoji još jedna opcija za izdvajanje datoteka u Total Commander. Posebno ova metoda će odgovarati onim korisnicima koji ne žele potpuno raspakirati arhivu, već samo pojedine datoteke.
- Unesite direktorij arhive u jednom od navigacijskih ploča. Unesite navedeni objekt dvostrukim klikom na lijevu tipku miša ( LMB ).
- Sadržaj ZIP arhive bit će prikazan u oknu upravitelja datoteka. Na drugoj ploči idite na mapu u koju želite poslati izvađene datoteke. Držite pritisnutu tipku Ctrl , kliknite LMB na arhivske datoteke koje želite raspakirati. Bit će istaknute. Zatim kliknite na "Copy" element u donjem području TC sučelja.
- Otvara se "Otključavanje datoteka" . Kliknite U redu .
- Označene datoteke iz arhive bit će kopirane, to jest, u biti, rastavljene u direktorij koji je dodijelio korisnik.
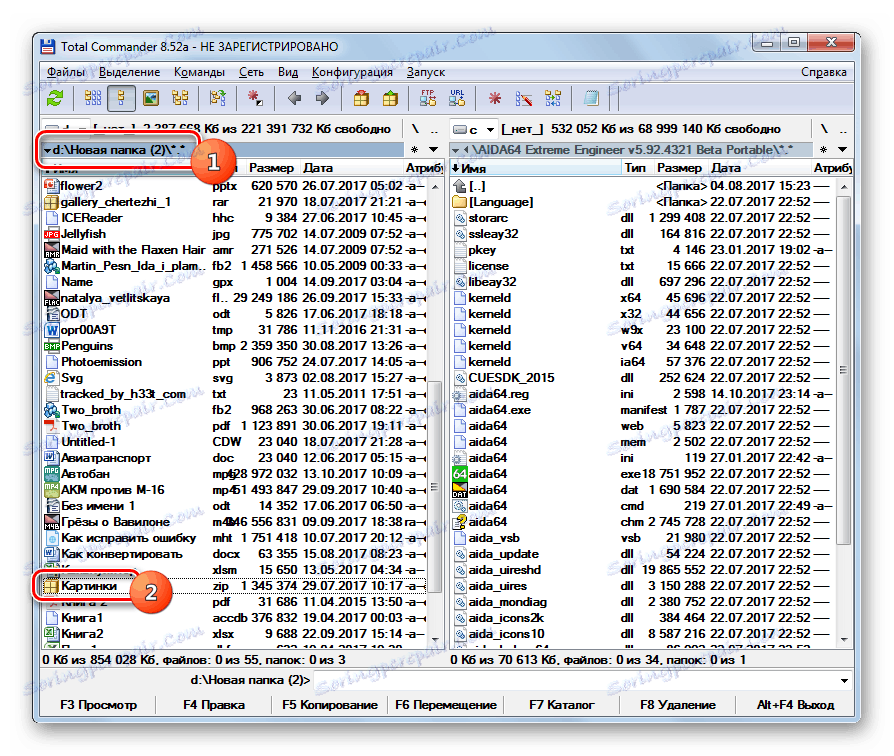
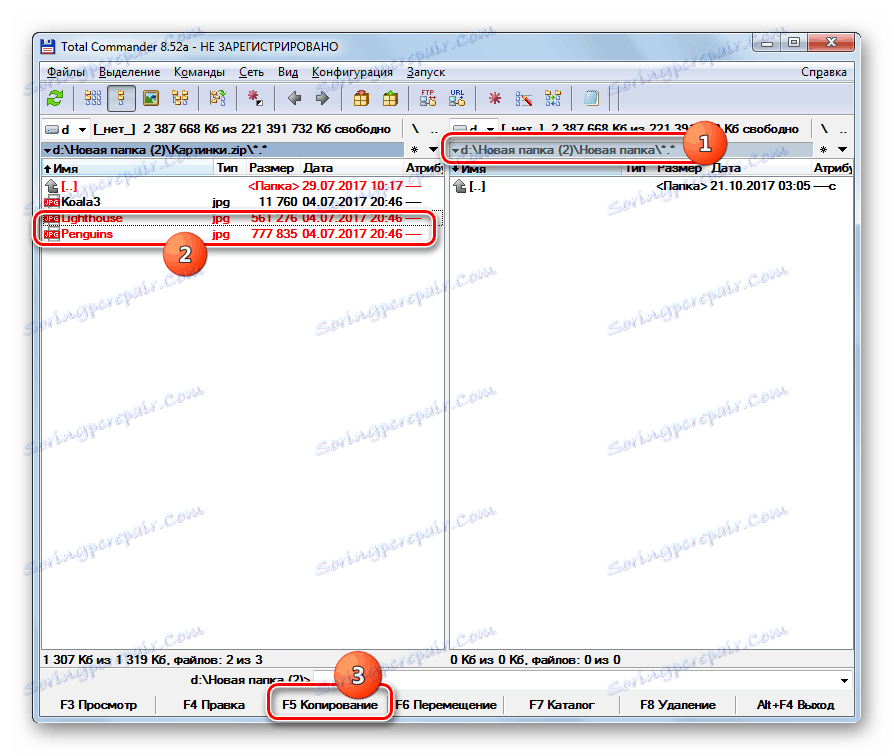
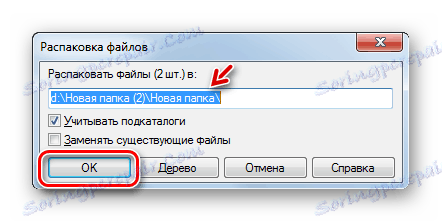
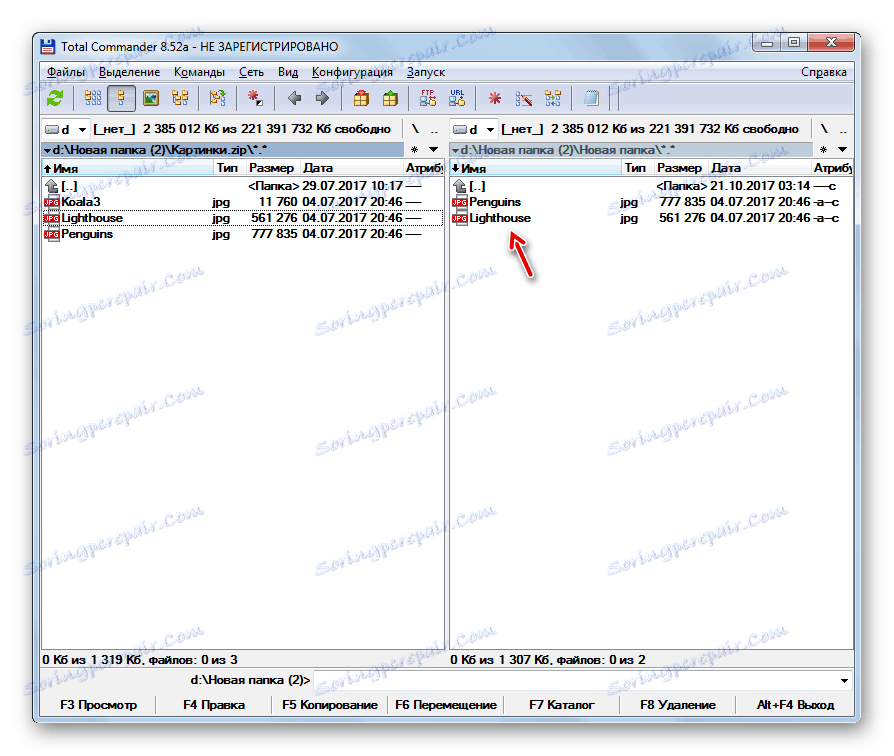
Način 9: FAR Manager
Sljedeći upravitelj datoteka, o akcijama u kojima ćemo govoriti o raspakiranju ZIP arhiva, zove se FAR Manager ,
- Pokrenite FAR Manager. To, kao i Total Commander, ima dvije navigacijske ploče. Morate ići na jedan od njih u direktoriju ZIP arhive. Da biste to učinili, prije svega trebate odabrati logički pogon na kojem se taj objekt pohranjuje. Odlučuje se na kojoj ploči ćemo otvoriti arhivu: na desnoj ili lijevoj strani. U prvom slučaju koristite kombinaciju Alt + F2 , au drugom - Alt + F1 .
- Pojavljuje se prozor za odabir diska. Kliknite naziv diska na kojem se nalazi arhiva.
- Unesite mapu u kojoj se nalazi arhiva i idite na njega dvostrukim klikom na objekt LMC .
- Sadržaj će biti prikazan na ploči FAR Manager. Sada u drugoj ploči morate ići u imenik gdje se raspakira. Ponovno koristimo odabir diska, koristeći kombinaciju Alt + F1 ili Alt + F2 , ovisno o kombinaciji koju ste prvi put koristili. Sada moramo koristiti drugu.
- Pojavit će se poznati prozor za odabir diska u kojem trebate kliknuti na opciju koja vam odgovara.
- Nakon što je disk otvoren, prijeđite na mapu u koju želite izvući datoteke. Zatim kliknite bilo gdje na ploči gdje se prikazuju arhivske datoteke. Upotrijebite kombinaciju Ctrl + * za odabir svih objekata sadržanih u ZIP. Nakon što označite, pritisnite "Copy" na dnu ljuske programa.
- Pojavit će se skočni prozor. Kliknite gumb "OK" .
- Sadržaj ZIP-a izvlači se u direktorij koji je aktiviran na drugoj ploči Upravitelja datoteka.
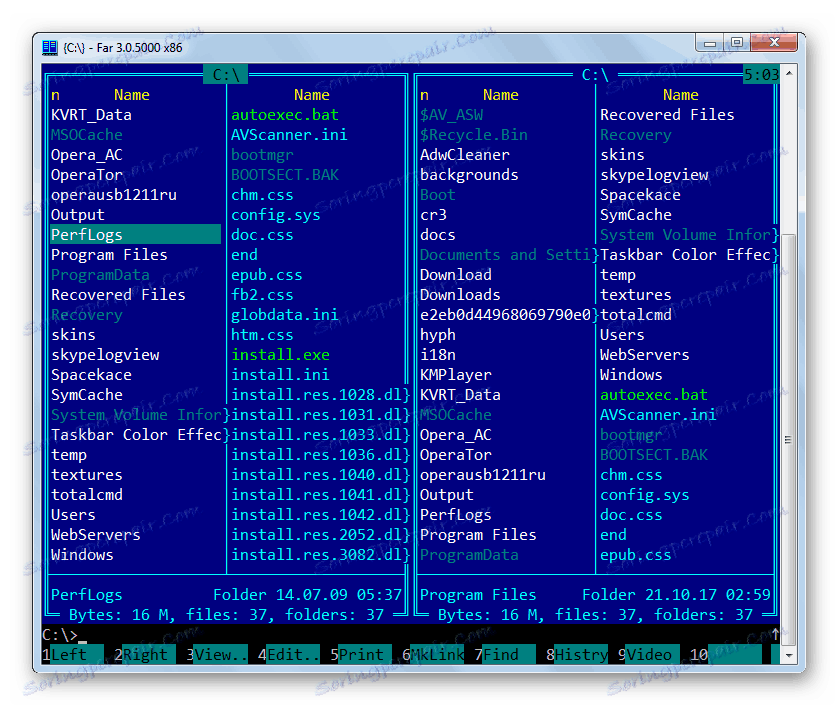
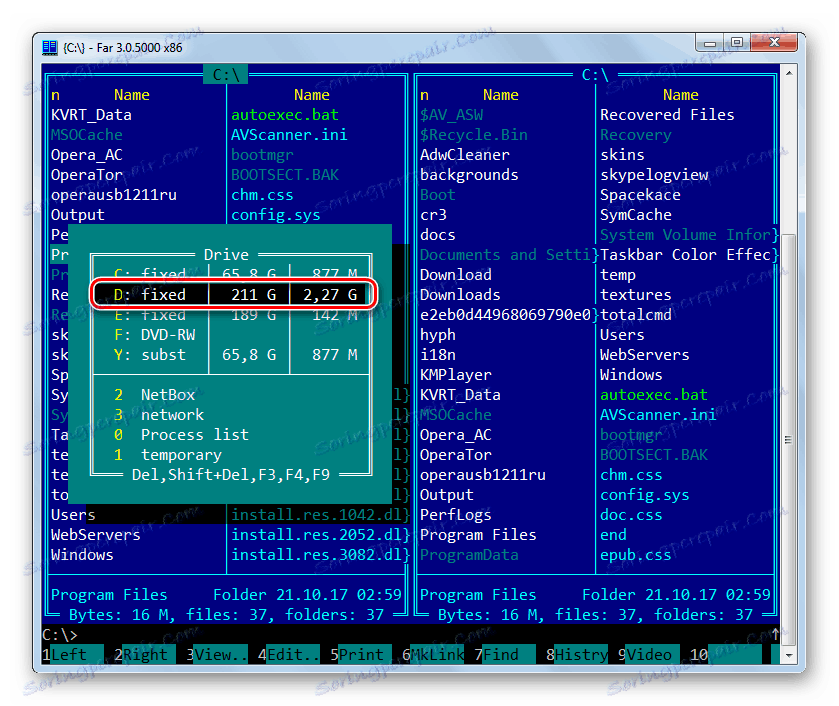
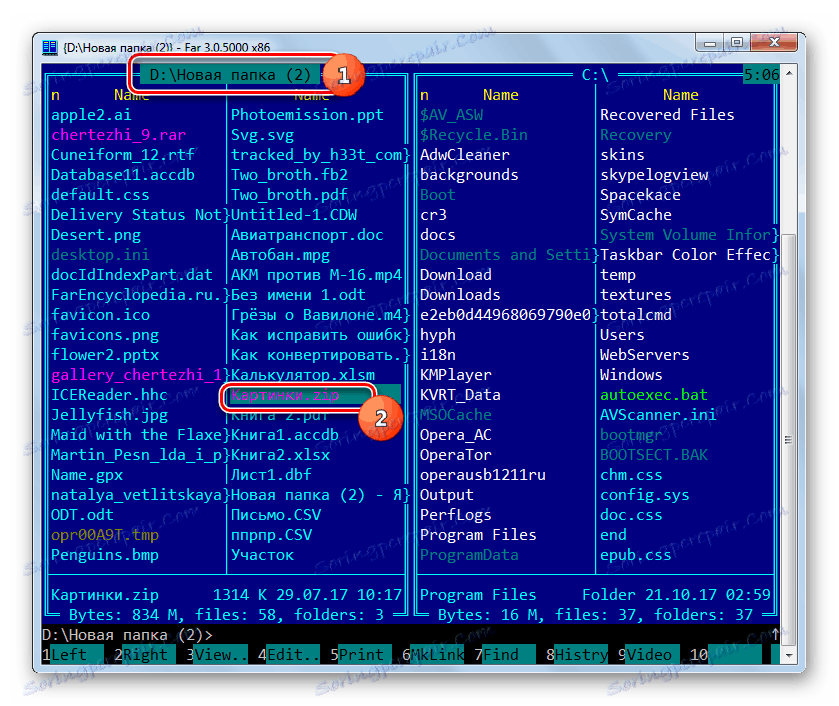
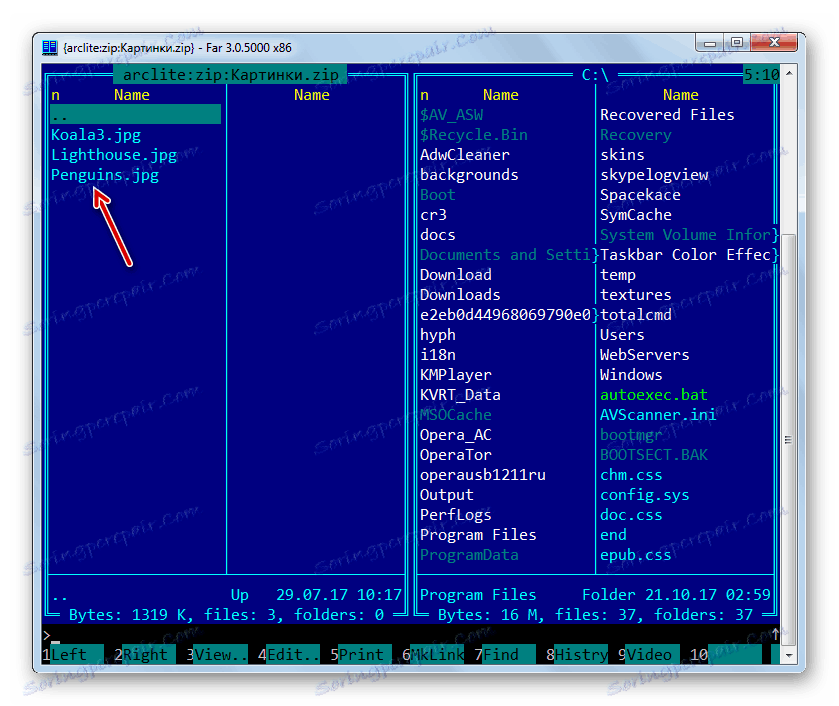
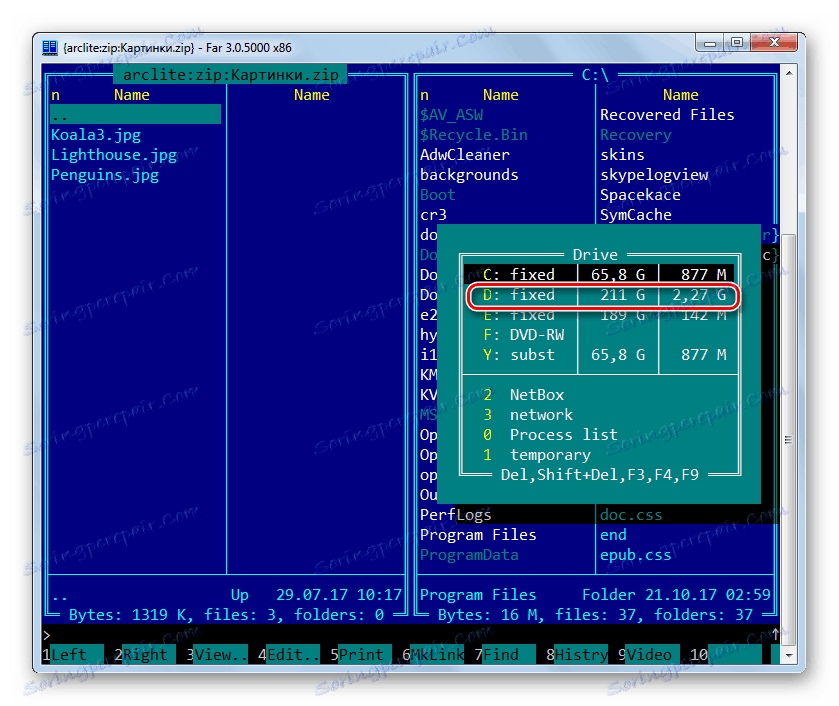
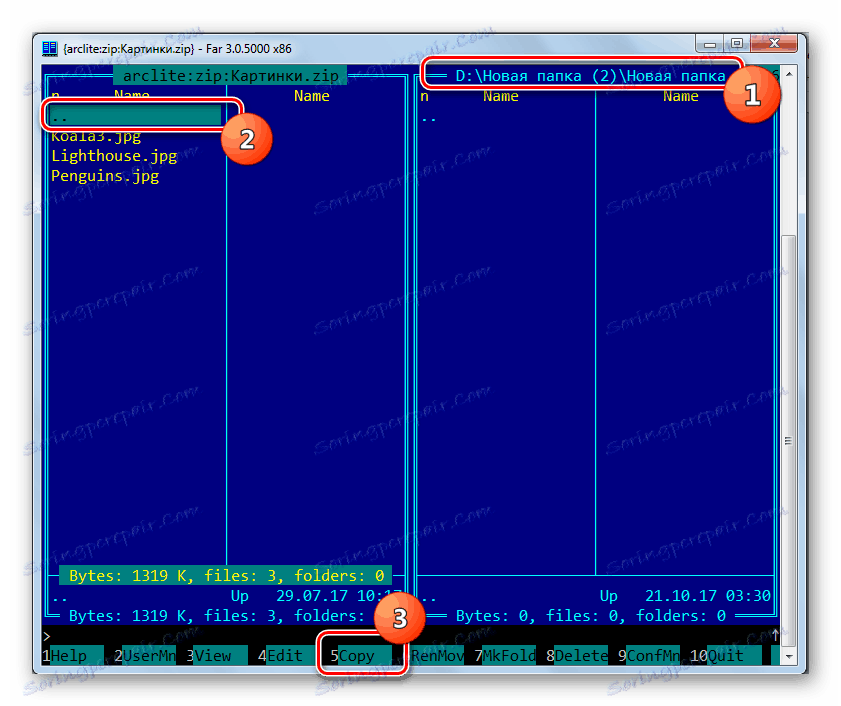
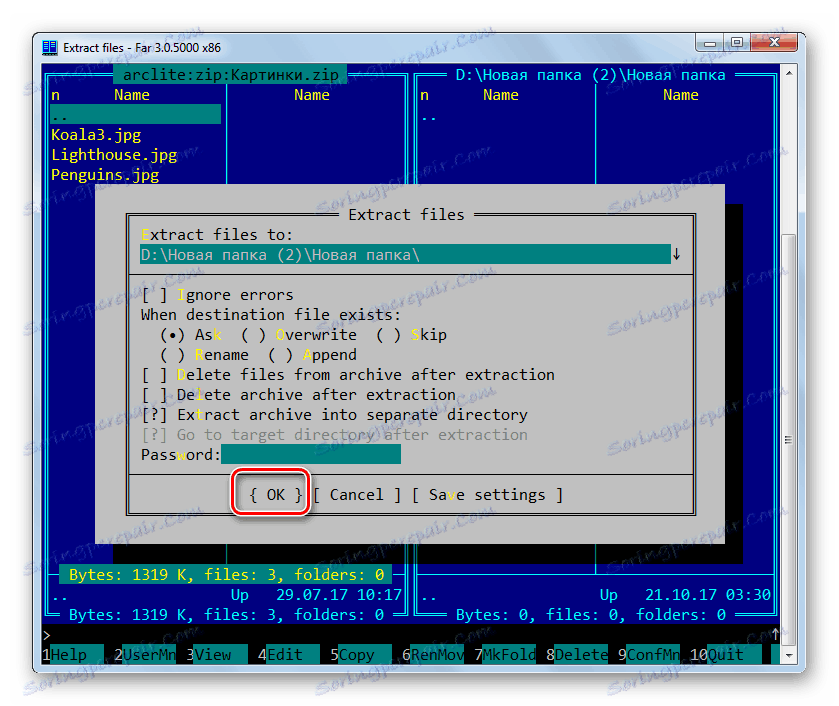
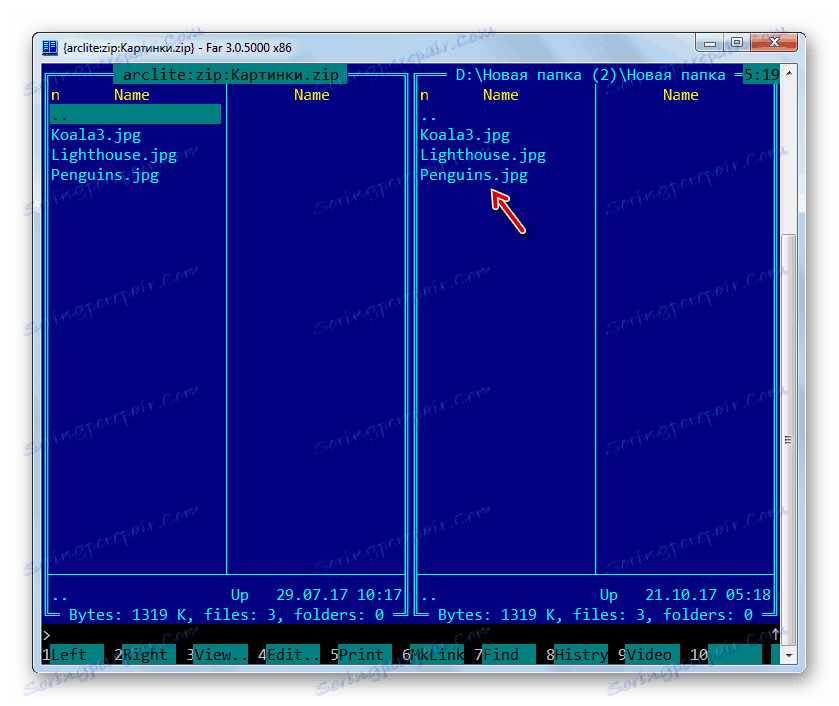
Način 10: "Explorer"
Čak i ako na računalu nemate instaliranih instalatera ili upravitelja datoteka trećih strana, ZIP arhiva uvijek se može otvoriti i iz nje izvlačiti pomoću Explorera .
- Pokrenite "Explorer" i unesite direktorij gdje se nalazi arhiva. Ako na računalu nemate instalirane arhive, dvaput kliknite LMB da biste otvorili ZIP arhivu pomoću programa Explorer .
![Otvaranje ZIP arhive u nedostatku arhivera treće strane u programu Windows Explorer]()
Ako još uvijek instalirate arhiviranje, arhiva na taj način otvorit će se upravo u njoj. Ali mi, kao što se sjećamo, trebali bi prikazati sadržaj ZIP-a u Exploreru . Pritisnite desnu tipku miša ( PCM ) i odaberite "Open with". Zatim kliknite "Explorer" .
- Sadržaj ZIP-a prikazan je u "Exploreru" . Da biste je izdvojili, s mišem odaberite željene elemente arhive. Ako trebate raspakirati sve objekte, možete odabrati Ctrl + A na odabir. Kliknite PCM da biste ga odabrali i odaberite "Copy" .
- Dalje, u "Exploreru" idite u mapu u koju želite izvući datoteke. Kliknite bilo prazno mjesto otvorenog prozora PCM . Na popisu odaberite "Zalijepi" .
- Sadržaj arhive se raspakira u određenom direktoriju i prikazuje se u "Exploreru" .
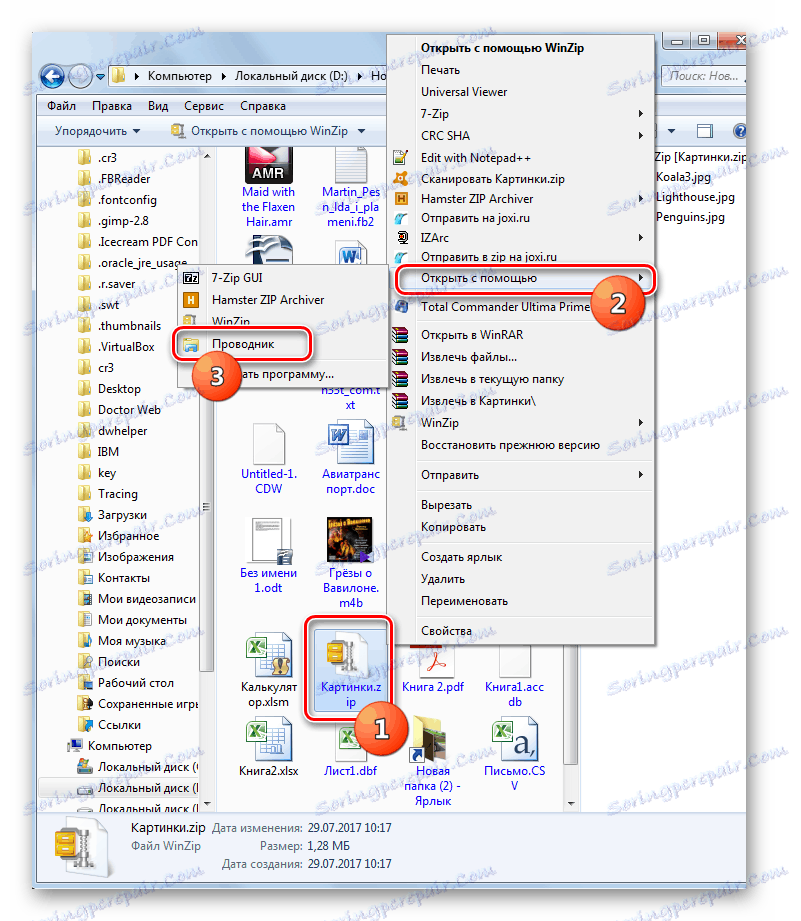
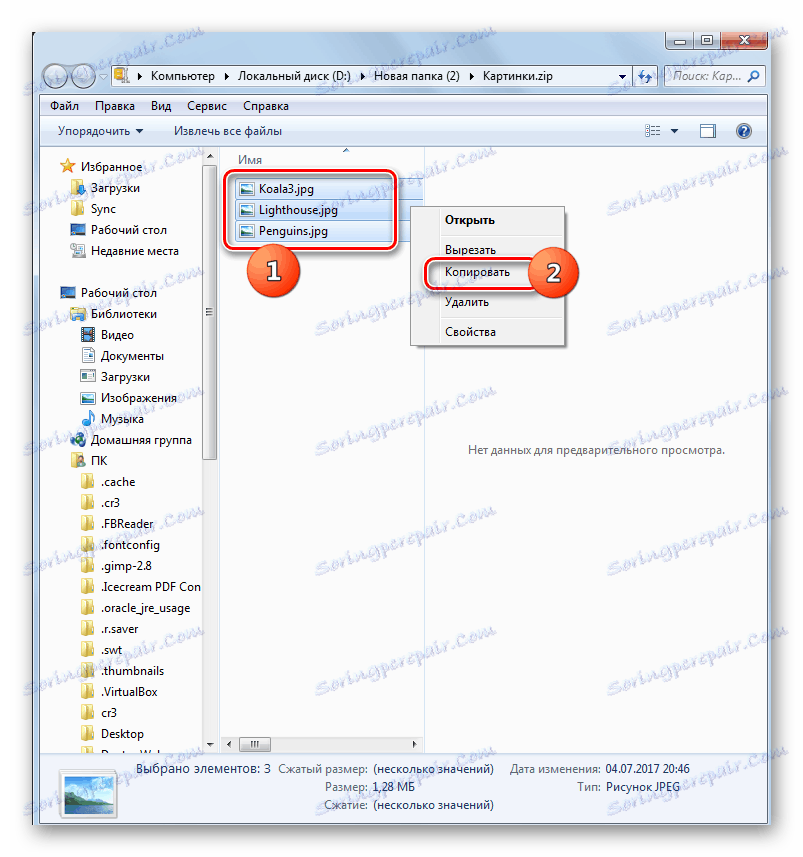
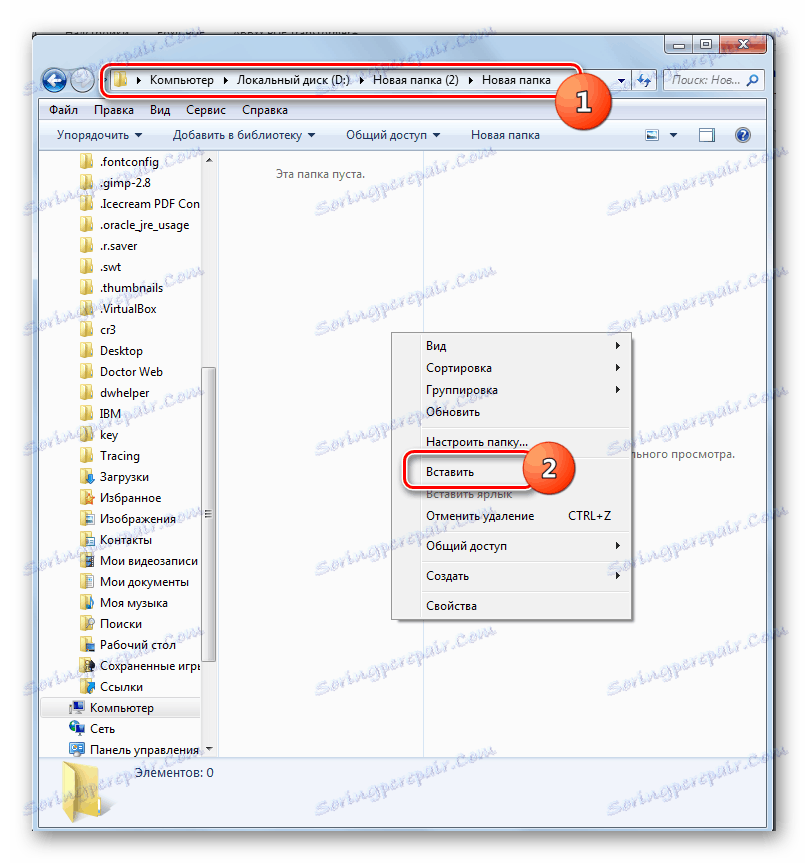
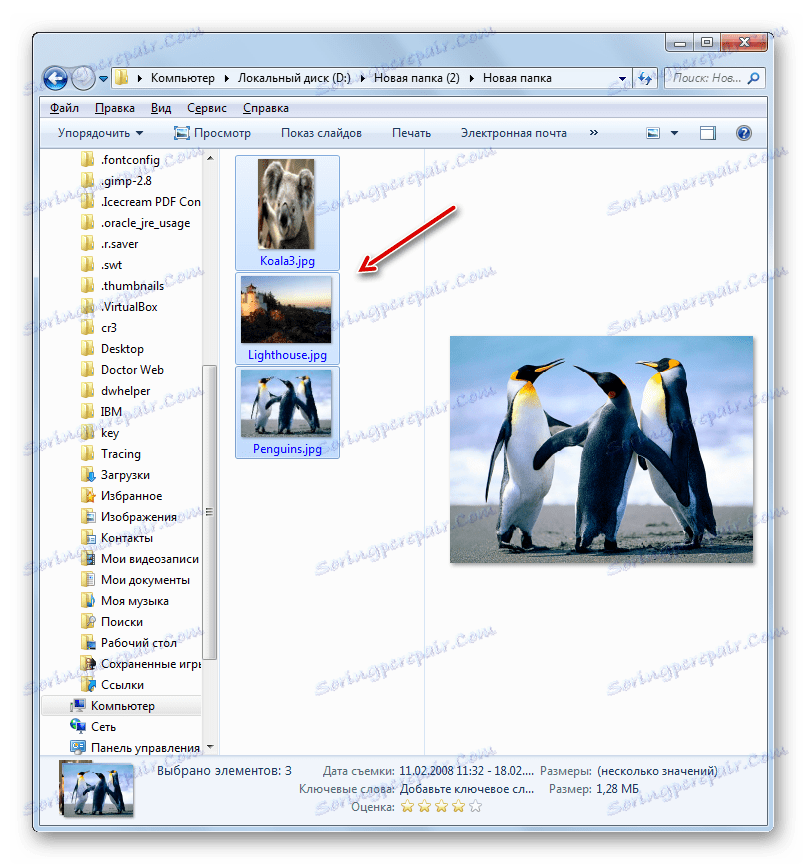
Postoji nekoliko metoda za raspakiranje poštanskih arhiva pomoću različitih programa. To su upravitelji datoteka i arhiveri. Dali smo daleko od cjelovitog popisa tih aplikacija, ali samo od najpoznatijih. Između njih ne postoji značajna razlika u postupku raspakiranja arhive s navedenim nastavkom. Zato možete sigurno koristiti one arhivere i upravitelje datoteka koji su već instalirani na vašem računalu. Но даже в том случае, если подобных программ у вас нет, для распаковки ZIP-архива не обязательно сразу их устанавливать, так как можно выполнить данную процедуру с помощью «Проводника» , хотя это и менее удобно, чем использование стороннего программного обеспечения.