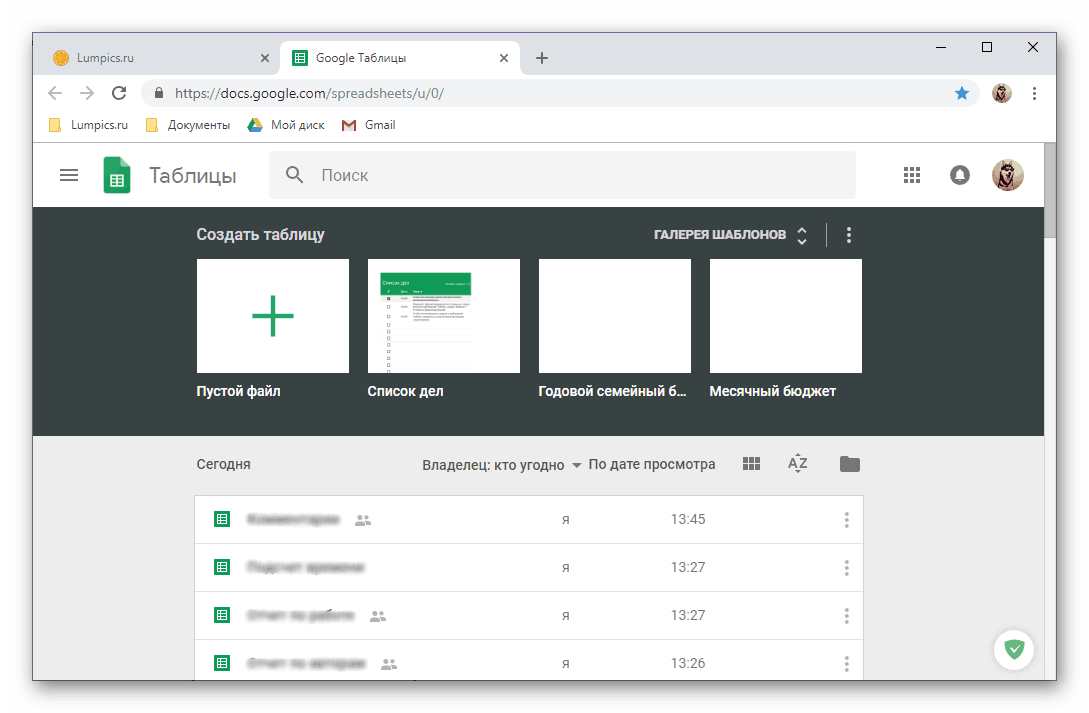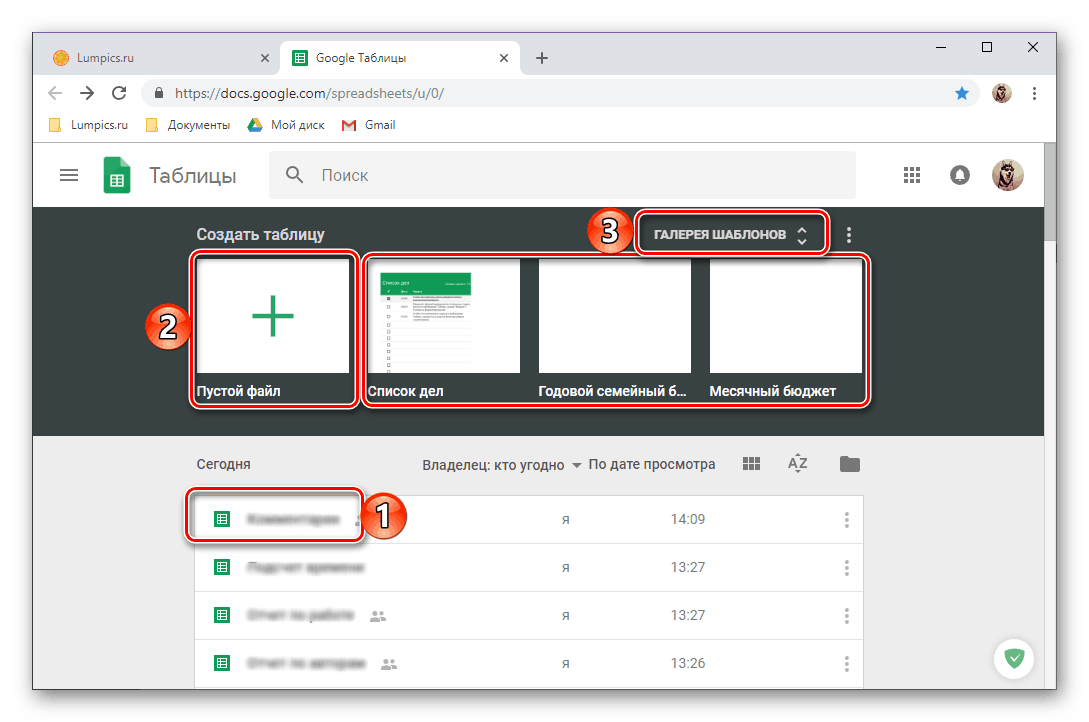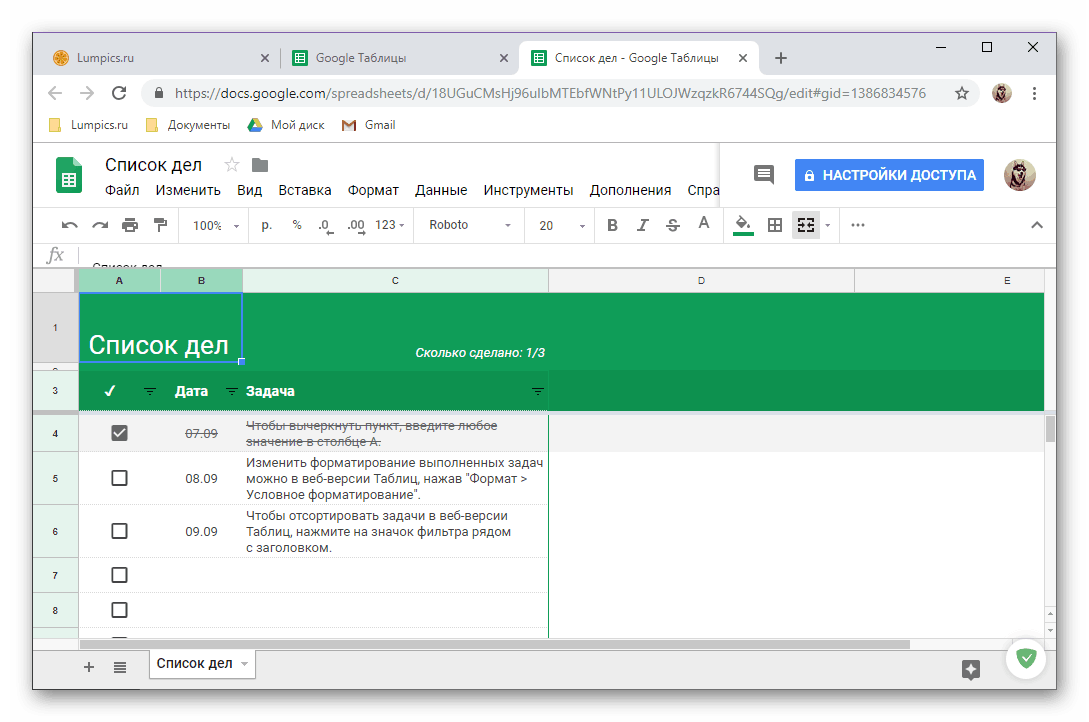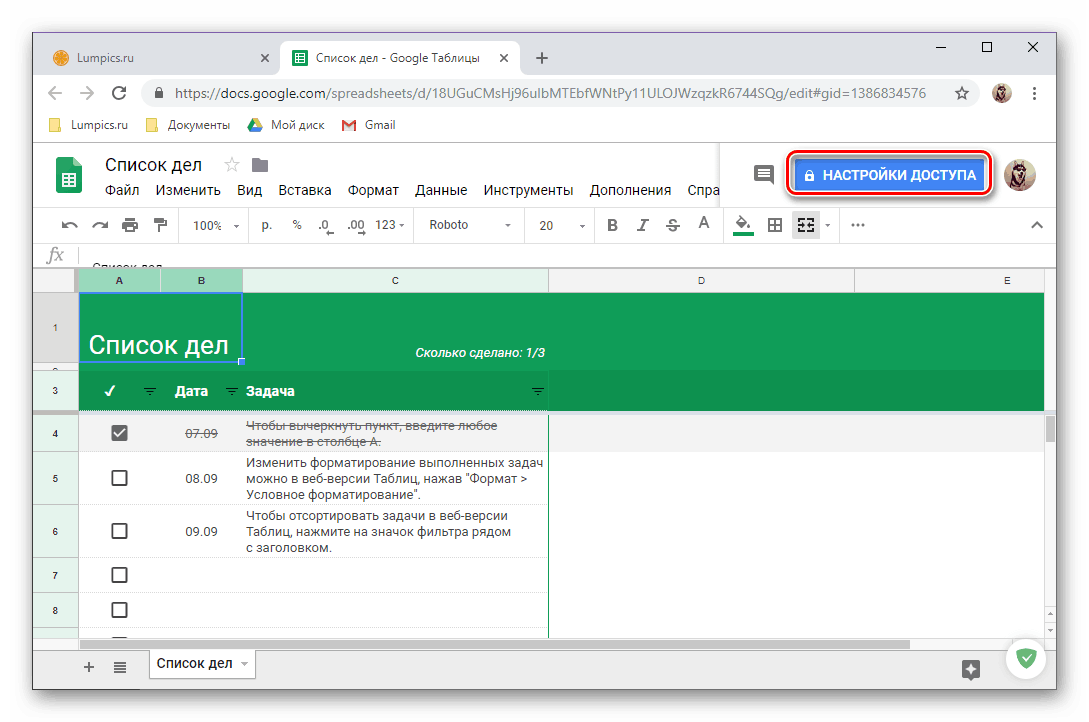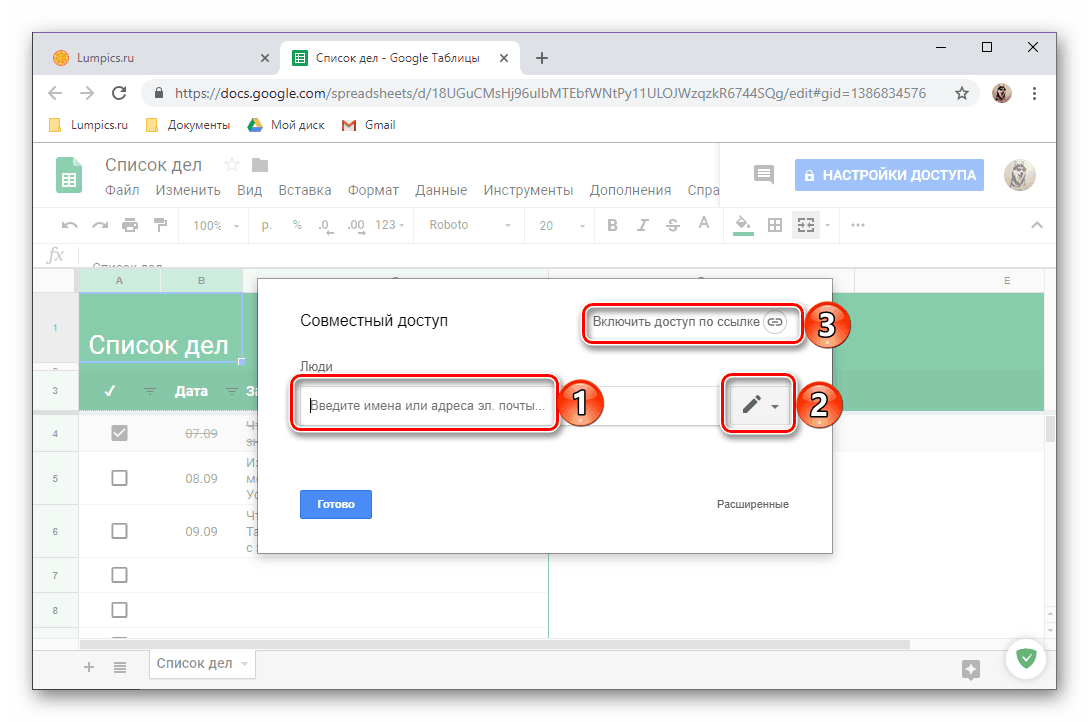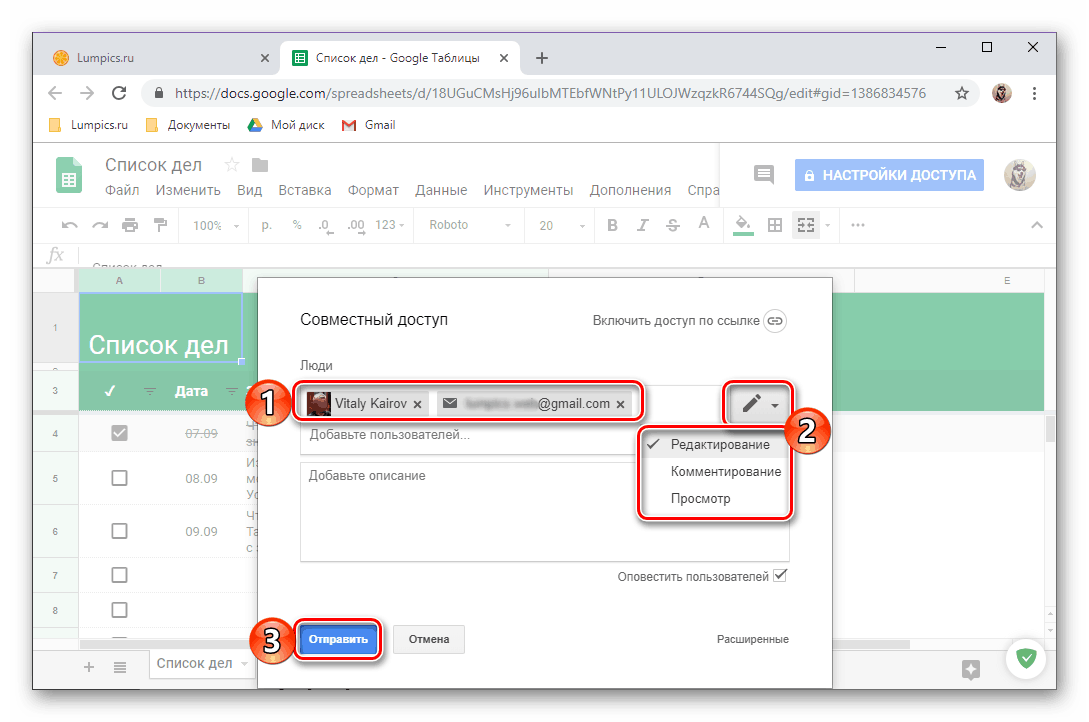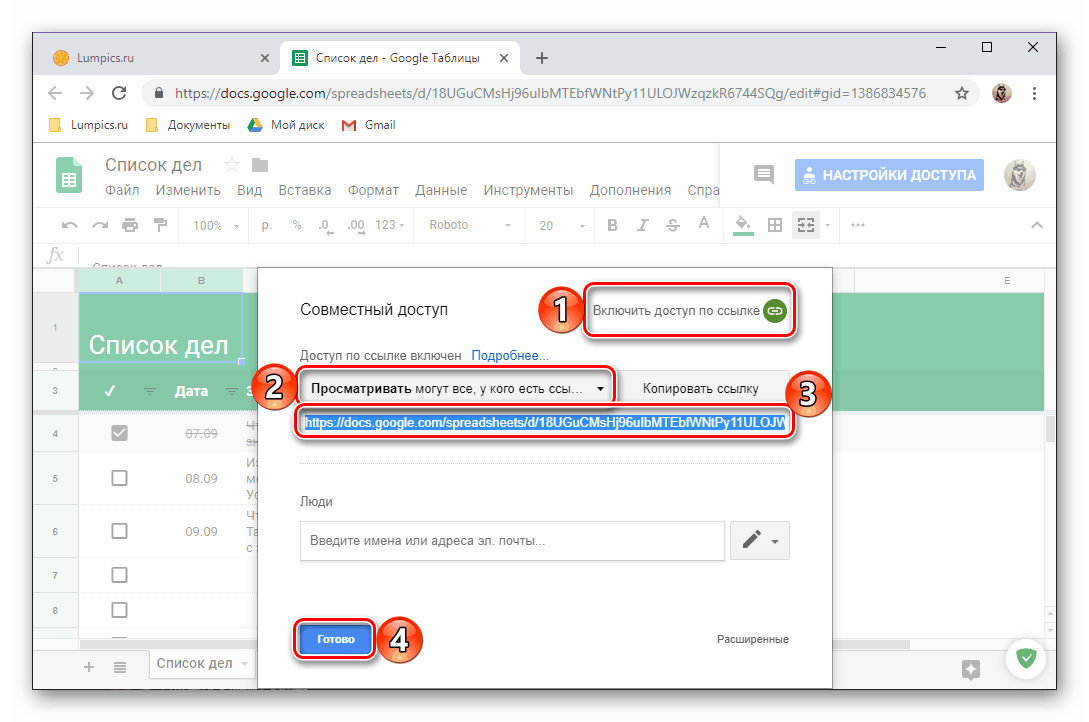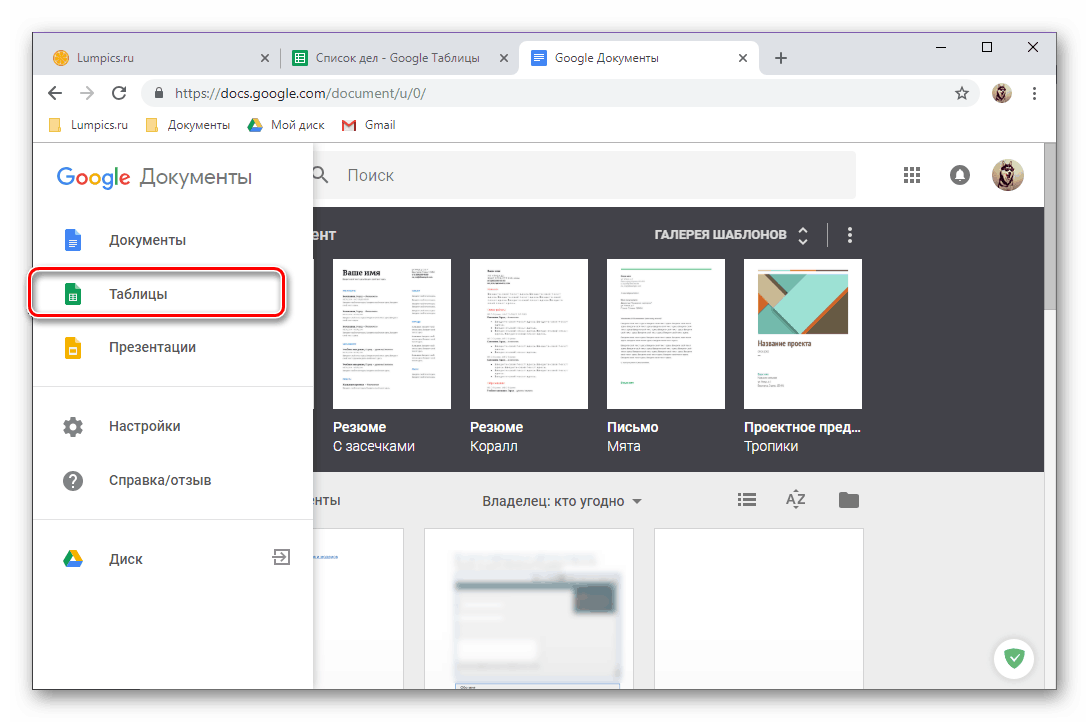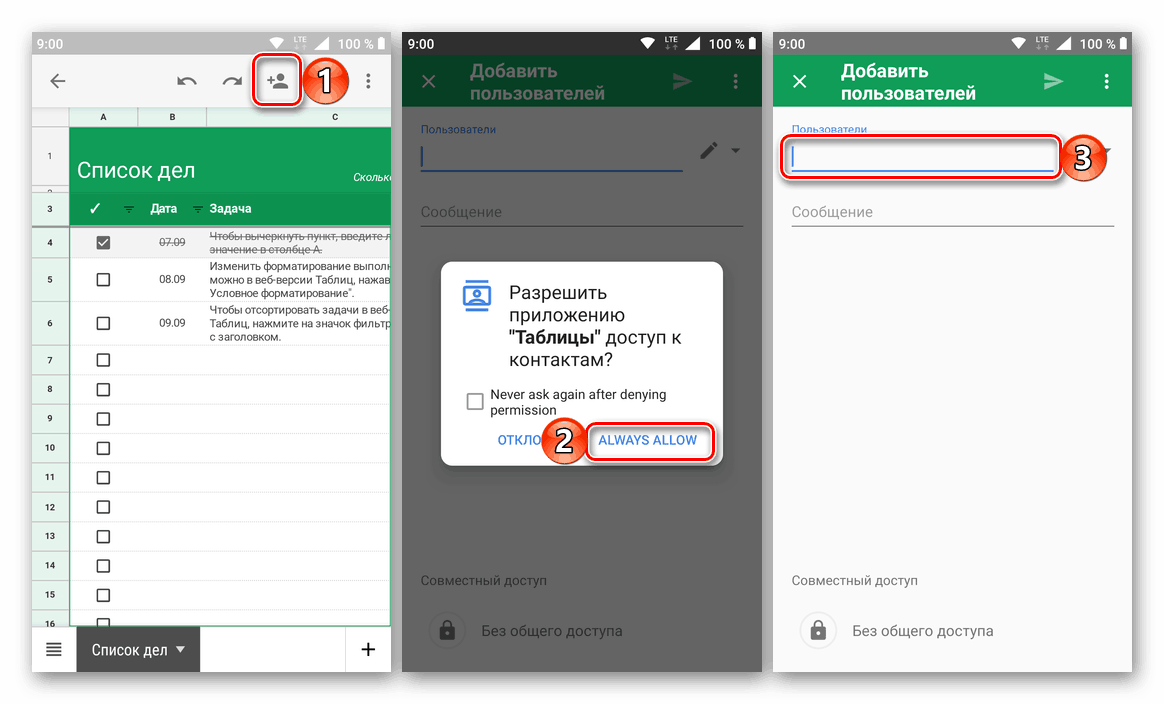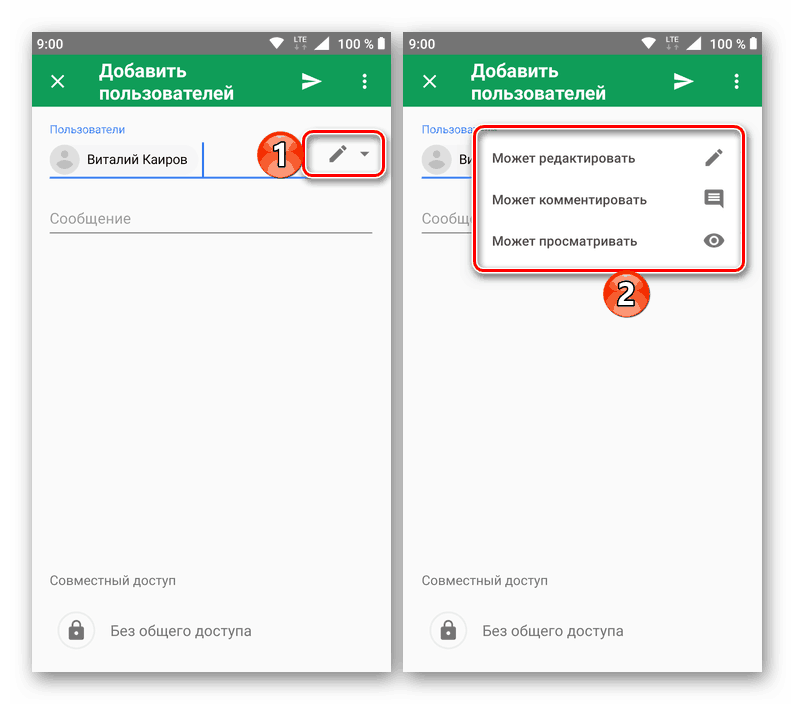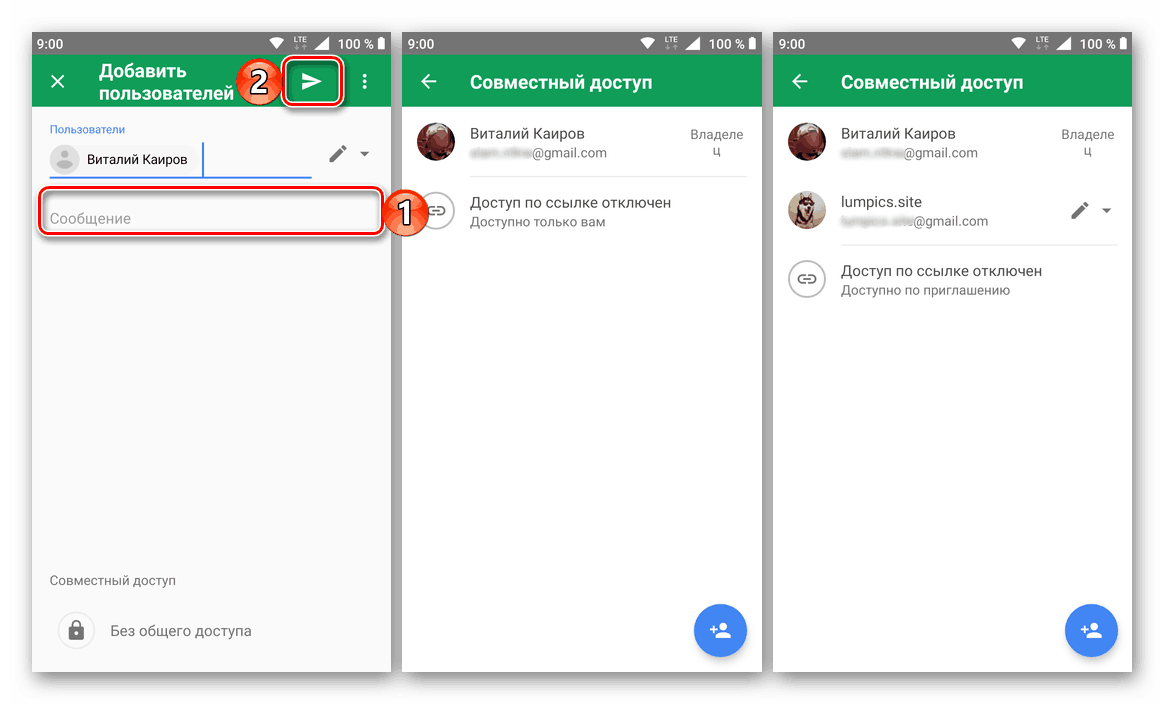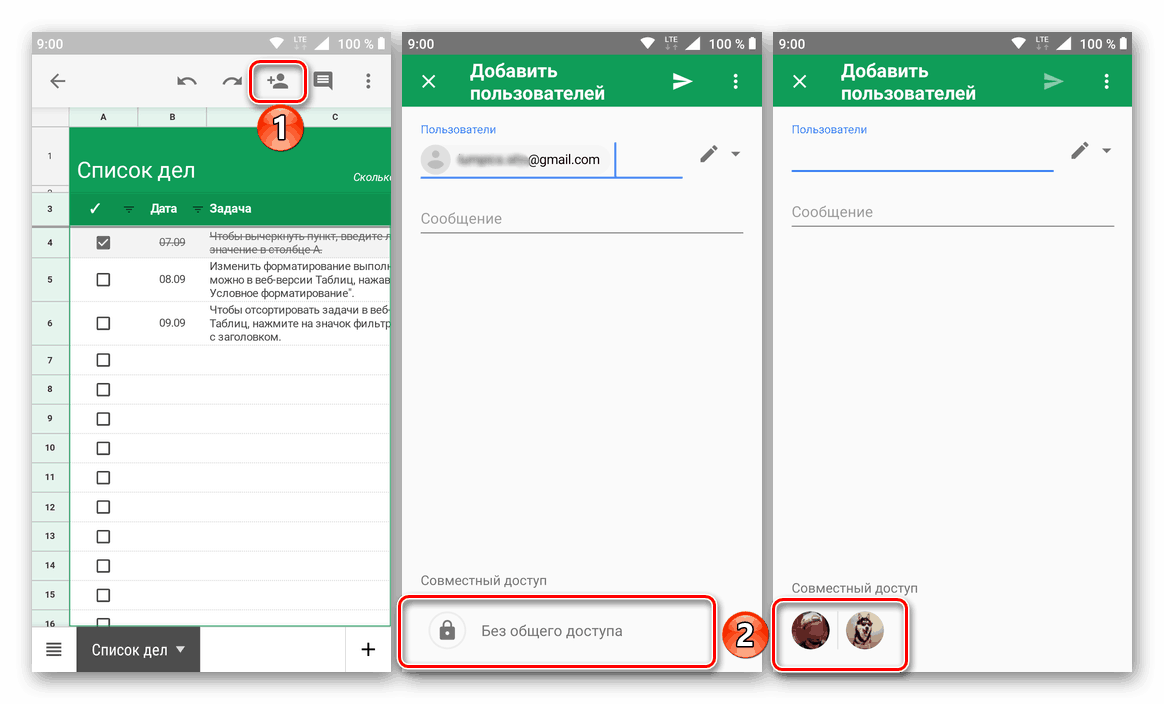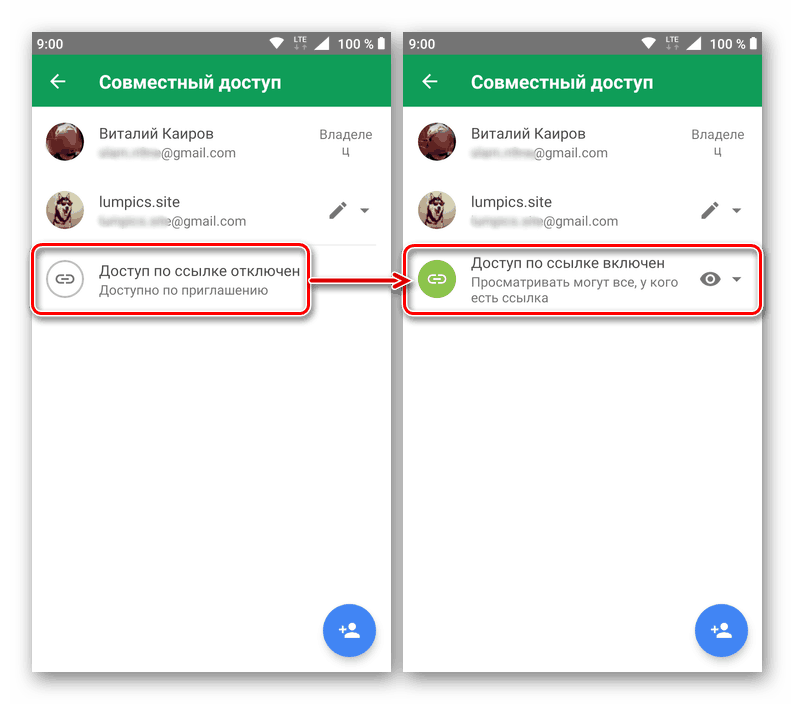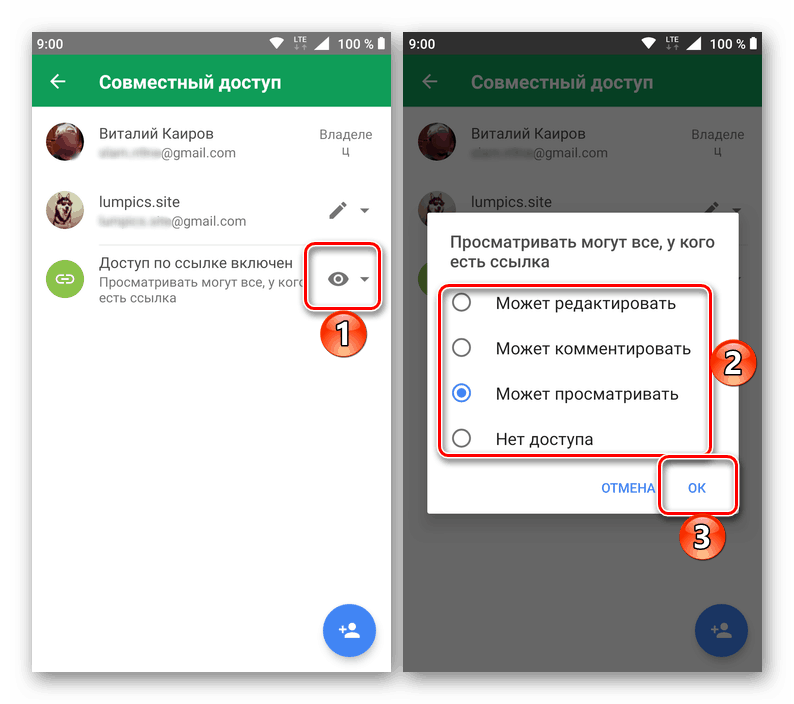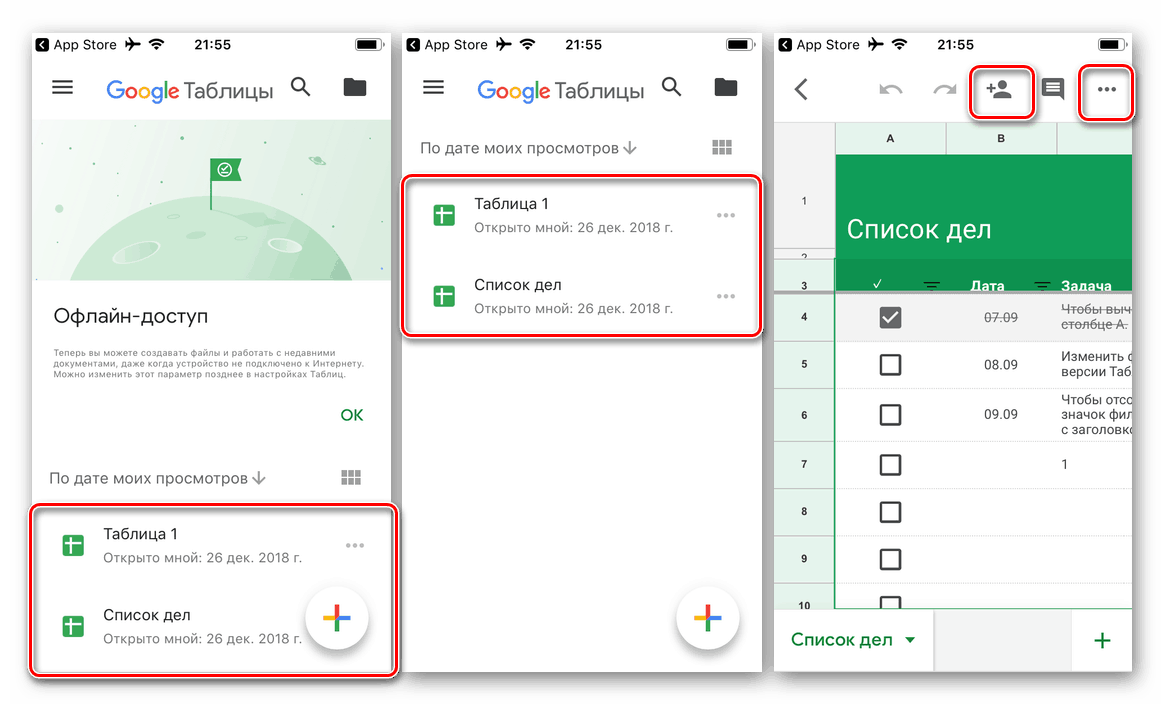Otvaranje dokumenata u Google proračunskim tablicama
Google Dokumenti je uredski paket koji je zbog svoje slobodne i među-platforme više nego vrijedan natječaj za tržišnog lidera, Microsoft Office. U njihovom sastavu i alat za kreiranje i uređivanje proračunskih tablica, na mnogo načina nisu inferiorni u odnosu na popularnije nadmašiti , U našem današnjem članku ćemo vam reći kako otvoriti svoje proračunske tablice, što će zasigurno biti zanimljivo za one koji tek počinju ovladati ovim proizvodom.
Otvorite Google tablice
Počnimo s definicijom onoga što običan korisnik ima na umu postavljajući pitanje: "Kako otvoriti Google Tables?". Zasigurno, ovdje se ne misli samo na banalno otvaranje datoteke sa stolom, nego i na otvaranje za gledanje od strane drugih korisnika, odnosno za opći pristup, što je često potrebno pri organizaciji suradnje s dokumentima. Zatim ćemo na računalu i mobilnim uređajima razmotriti rješenje ova dva zadatka, jer su tablice predstavljene u obliku web stranice i kao aplikacije.
Napomena: Sve datoteke tablica koje ste kreirali u aplikaciji s istim imenom ili otvorene preko sučelja spremljene su prema zadanim postavkama Google pogon - tvrtka za pohranu u oblaku, koja je integrirana i aplikacijski paket Dokumenti. To znači da se možete prijaviti na svoj račun na Disk, također možete vidjeti vlastite projekte i otvoriti ih za pregled i uređivanje.
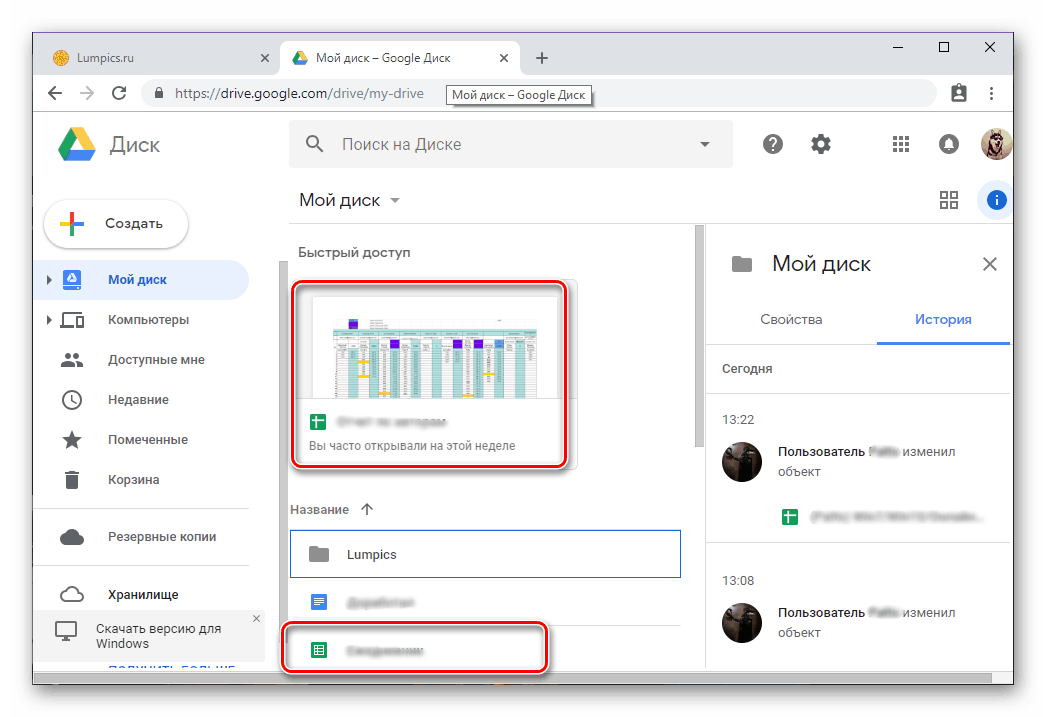
Pogledajte i: Kako se prijaviti na svoj račun na Google disku
računalo
Svi radovi s proračunskim tablicama na računalu obavljaju se u web-pregledniku, ne postoji poseban program i vjerojatno se neće pojaviti. Razmislite redom kako otvoriti web-lokaciju usluge, njene datoteke u njoj i kako im omogućiti pristup. Primjerice, koristit ćemo preglednik za prikaz izvršenih radnji. Google krom to možete učiniti s bilo kojim drugim sličnim programom.
Idite na web-lokaciju Google Tables
- Gornja veza odvest će vas na glavnu stranicu web-usluge. Ako ste se već prijavili na svoj google račun , vidjet ćete popis najnovijih proračunskih tablica, inače ćete se prvo morati prijaviti.
![Početna stranica Google proračunske tablice u pregledniku Google Chrome]()
Unesite za ovo korisničko ime i zaporku iz svog Google računa, oba puta pritisnite "Dalje" da biste prešli na sljedeći korak. U slučaju problema s ulazom pročitajte sljedeći članak.
![Unesite svoju prijavu i zaporku za prijavu na Google proračunske tablice u pregledniku Google Chrome]()
Više detalja: Kako se prijaviti na svoj Google račun - Dakle, pojavili smo se na stranici Tables, sada ćemo proći na njihovo otvaranje. Da biste to učinili, samo jednom kliknite lijevom tipkom miša (LMB) na naziv datoteke. Ako prije niste radili s tablicama, možete stvoriti novu (2) ili koristiti jedan od već pripremljenih predloška (3).
![Otvorite datoteku ili izradite novu ispočetka ili predložak na Google proračunskim tablicama u pregledniku Google Chrome]()
Napomena: Da biste otvorili tablicu u novoj kartici, kliknite na nju s kotačićem miša ili odaberite odgovarajuću stavku iz izbornika, koja se zove pritiskom na okomitu točku na kraju retka s imenom.
- Tablica će se otvoriti, nakon čega ćete moći početi s uređivanjem ili, ako odaberete novu datoteku, stvoriti je od nule. Nećemo se izravno baviti elektroničkim dokumentima - to je tema posebnog članka.
![Nova tablica otvorena je u usluzi Google Tables u pregledniku Google Chrome.]()
Pogledajte i: Prikvači retke u Google proračunske tabliceIzborno: ako je proračunska tablica stvorena pomoću Google usluge pohranjena na vašem računalu ili je vanjski pogon povezan s njim, takav dokument možete otvoriti kao i bilo koju drugu datoteku dvostrukim klikom. Otvorit će se u novoj kartici zadanog preglednika. U tom slučaju, možda ćete također trebati autorizaciju na svom računu.
- Kada smo shvatili kako otvoriti web-lokaciju Google Spreadsheet i datoteke pohranjene u njima, prijeđimo na pružanje pristupa drugom korisniku, jer netko u pitanju "kako otvoriti" postavlja samo takvo značenje. Da biste započeli, kliknite gumb "Postavke pristupa" koji se nalazi u desnom oknu alatne trake.
![Otvorite izbornik Postavke pristupa na web-lokaciji usluge Google Spreadsheet u pregledniku Google Chrome]()
U prozoru koji se pojavi možete omogućiti pristup tablici određenom korisniku (1), definirati dozvole (2) ili dati datoteku dostupnom po referenci (3).
![Dijeljenje dokumenata u usluzi Google Spreadsheets u pregledniku Google Chrome]()
U prvom slučaju morate navesti adresu e-pošte korisnika ili korisnika, odrediti njegova prava na pristup datoteci (urediti, komentirati ili jednostavno pogledati), po želji dodati opis, a zatim poslati poziv klikom na gumb "Gotovo" .![Osobni pristup vašim dokumentima na Google proračunskim tablicama u pregledniku Google Chrome]()
U slučaju pristupa putem reference, samo trebate aktivirati odgovarajući prekidač, odrediti prava, kopirati link i poslati ga na bilo koji prikladan način.![Pristupite pomoću dokumenata u usluzi Google Spreadsheets u pregledniku Google Chrome]()
Opći popis prava pristupa je sljedeći:
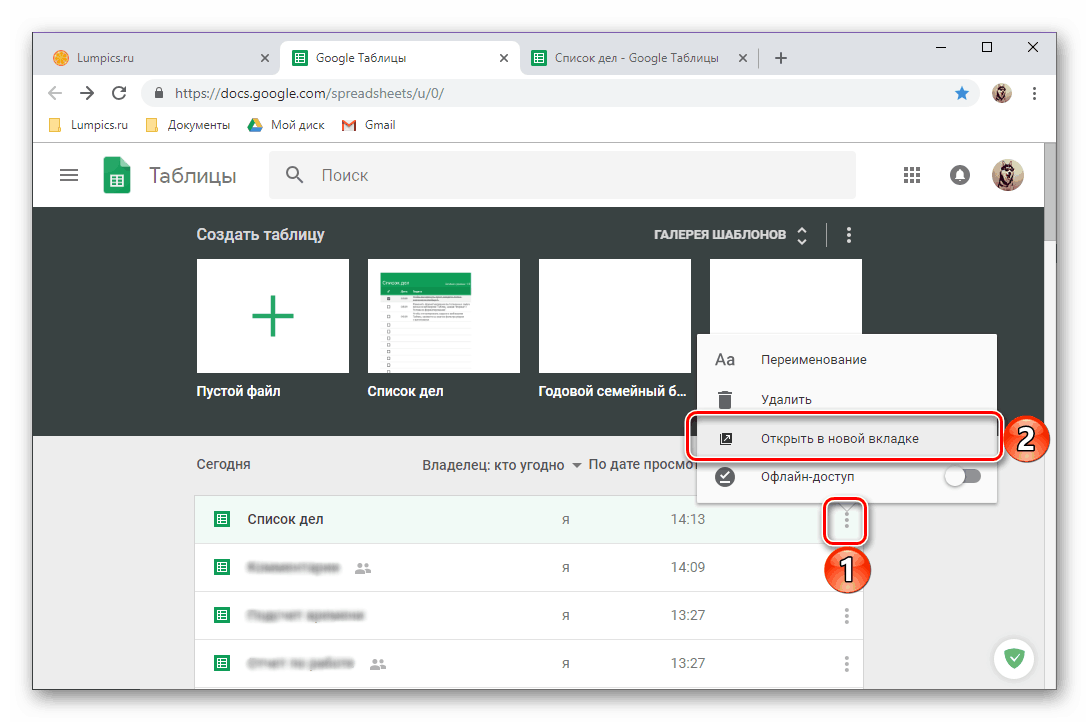
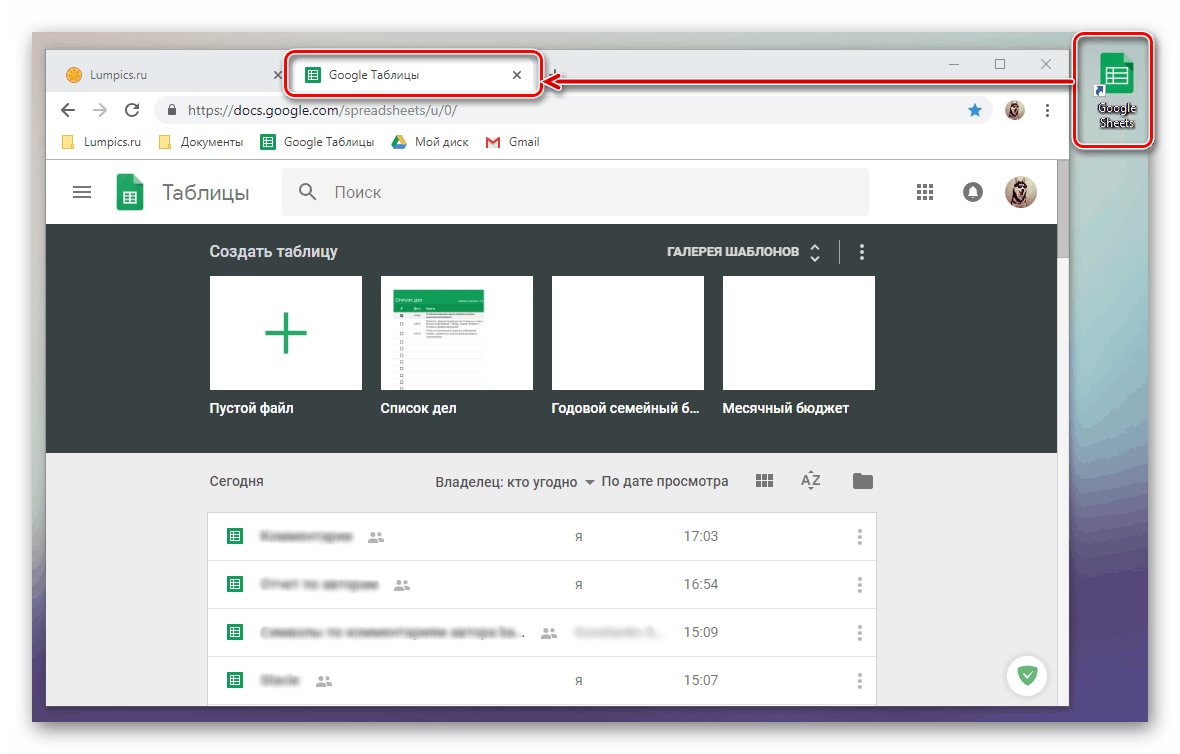
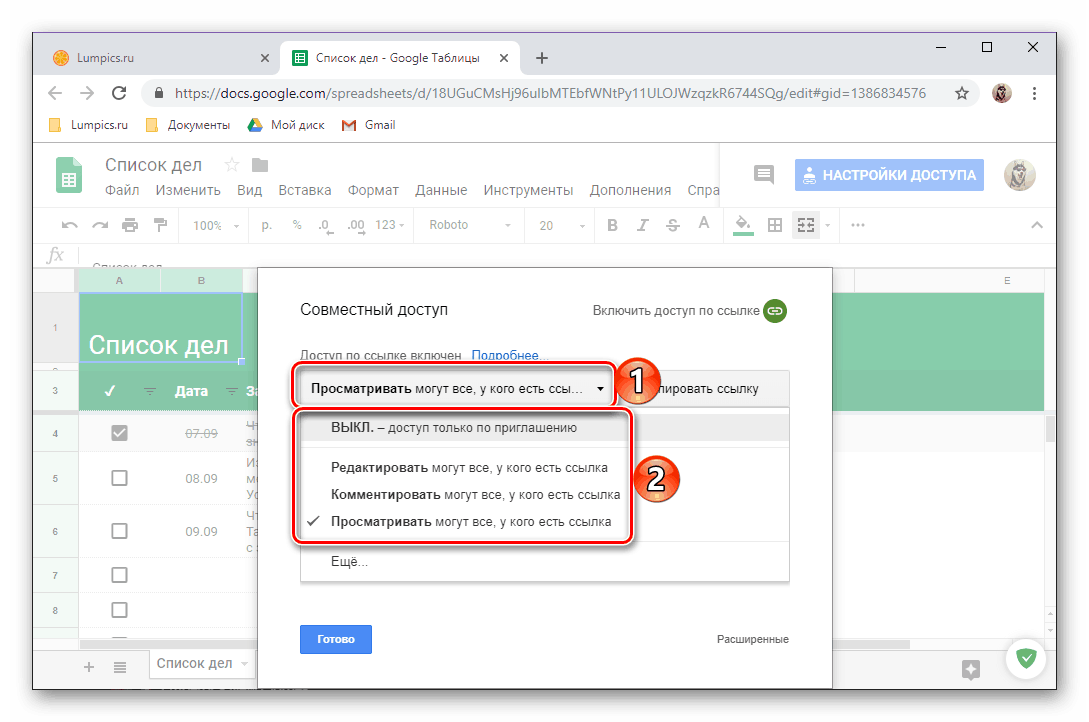
Sada znate ne samo o tome kako otvoriti Google proračunske tablice, nego i kako im omogućiti pristup drugim korisnicima. Glavna stvar je ne zaboraviti ispravno odrediti prava.
Preporučujemo da web-lokaciju Google Tables dodate u oznake vašeg preglednika kako biste uvijek mogli brzo pristupiti dokumentima. 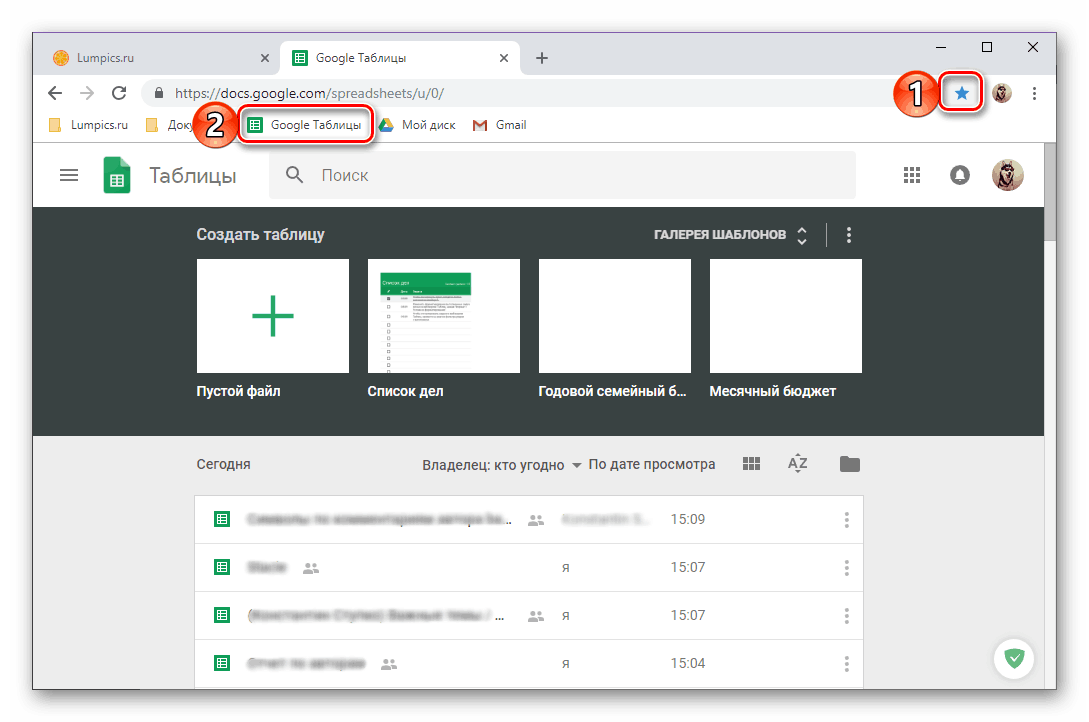
Više detalja: Kako označiti stranicu preglednika Google Chrome
- Osim toga, korisno je naposljetku saznati kako još možete brzo otvoriti ovu web-uslugu i otići na rad s njom ako nemate izravnu vezu. To se radi na sljedeći način:
- Dok se nalazite na stranici bilo koje Googleove usluge (osim YouTubea), kliknite na gumb s slikom pločica, koja se naziva "Google Apps" , i tamo odaberite "Dokumenti" .
- Zatim otvorite izbornik ove web aplikacije klikom na tri vodoravne trake u gornjem lijevom kutu.
- Tamo odaberite "Tablice" , nakon čega će se odmah otvoriti.
![Idite na Moje Google proračunske tablice u pregledniku Google Chrome]()
Nažalost, ne postoji poseban prečac za pokretanje proračunskih tablica u izborniku Googleovih aplikacija, ali svi ostali proizvodi tvrtke mogu se pokrenuti bez problema.
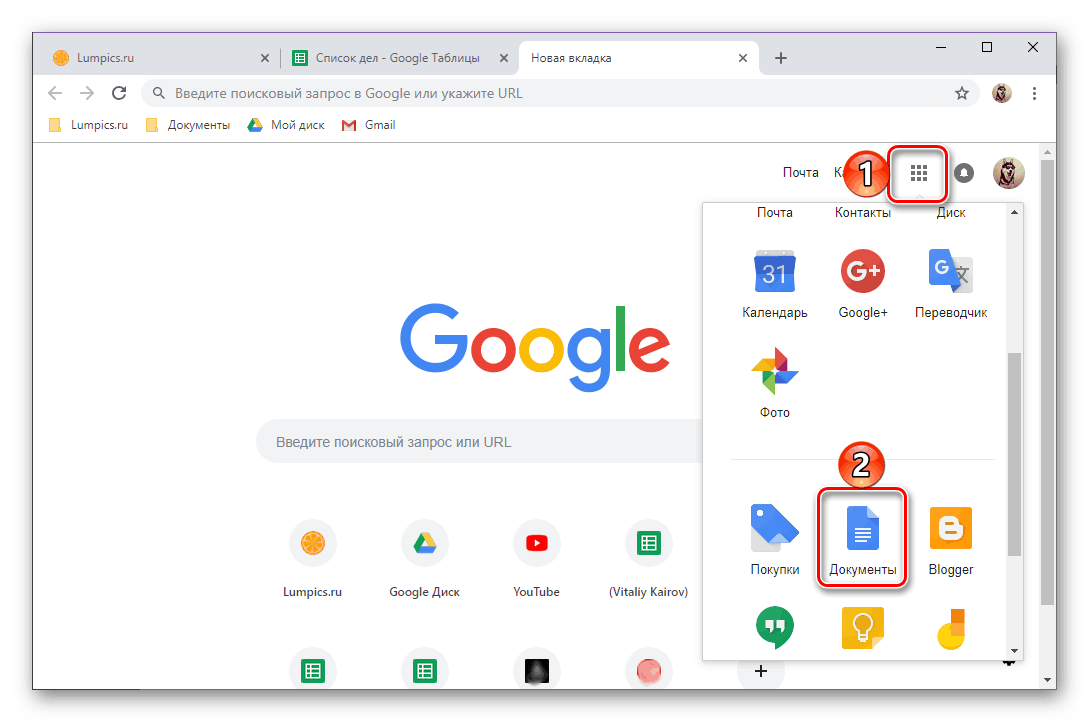
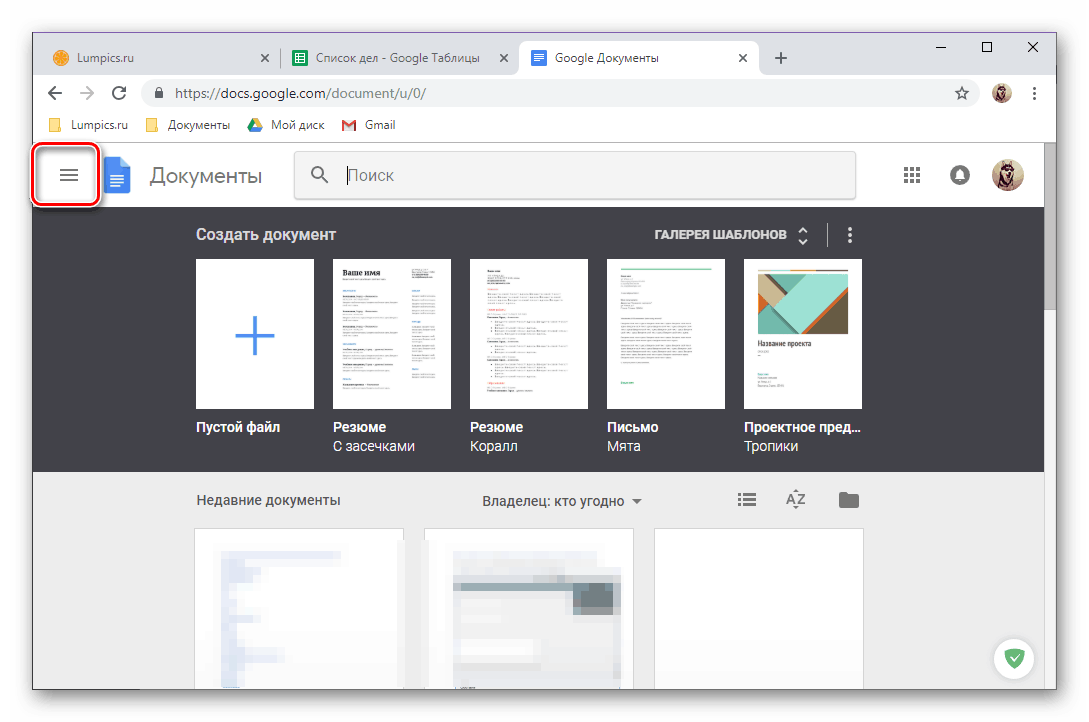
Uzimajući u obzir sve aspekte otvaranja Google proračunskih tablica na vašem računalu, prijeđimo na rješavanje sličnog problema na mobilnim uređajima.
Pametni telefoni i tableti
Kao iu većini proizvoda tražilice, u mobilnom segmentu tablice prikazane su kao zasebna aplikacija. Možete ga instalirati i koristiti kao po android tako dalje iOS ,
android
Na nekim pametnim telefonima i tabletima koji pokreću Green Robot, tablice su već unaprijed instalirane, ali u većini slučajeva trebat ćete ih konzultirati. Google Play Market ,
Preuzmite Google Spreadsheets iz Trgovine Google Play
- Pomoću gornje veze instalirajte i otvorite aplikaciju.
- Pogledajte mogućnosti mobilnog stola pomicanjem kroz četiri zaslona dobrodošlice ili ih preskočite.
- Zapravo, od tog trenutka možete otvoriti proračunske tablice ili nastaviti s izradom nove datoteke (ispočetka ili iz predloška).
- Ako ne trebate samo otvoriti dokument, nego mu omogućiti pristup drugom korisniku ili korisnicima, učinite sljedeće:
- Kliknite na sliku malog čovjeka na gornjoj ploči, odobrite aplikaciji pristup kontaktima, unesite adresu e-pošte osobe kojoj želite otvoriti pristup ovoj tablici (ili ime ako se osoba nalazi na vašem popisu kontakata). Možete navesti više poštanskih sandučića / imena.
![Idite na poziv korisnika u aplikaciji Google Spreadsheets za Android]()
Tapnuv na slici olovke desno od linije s adresom, odrediti prava koja će pozvati.![Definiranje prava pristupa u aplikaciji Google Tables za Android]()
Ako je potrebno, pratite pozivnicu s porukom, a zatim kliknite gumb za slanje i pogledajte rezultat njegove uspješne implementacije. Od primatelja samo trebate slijediti link koji će biti naveden u pismu, možete ga jednostavno kopirati iz adresne trake preglednika i prenijeti ga na bilo koji prikladan način. - Kao što je slučaj s verzijom tablica za PC, osim osobnog poziva, možete otvoriti pristup datoteci prema referenci. Da biste to učinili, nakon što pritisnete gumb “Dodaj korisnike” (mali čovjek na gornjoj ploči), prstom dodirnite natpis u donjem dijelu zaslona - “Bez dijeljenja” . Ako je netko prethodno otvorio pristup datoteci, umjesto tog naslova, on će se tamo prikazati.
![Otvorite pristup datotekama pomoću Google Spreadsheets za Android]()
Dodirnite naslov "Pristup poveznicom je onemogućen" , nakon čega će se promijeniti u "Pristup putem veze je omogućen" , a veza na sam dokument bit će kopirana u međuspremnik i spremna za daljnju upotrebu.![Omogućavanje pristupa datotekama pomoću Google Spreadsheets za Android]()
Klikom na sliku oka ispred ovog natpisa možete odrediti prava pristupa, a zatim potvrditi njihovo odobravanje.
![Pošaljite pozivnice za svoje Google proračunske tablice za Android]()
![Promijenite dozvole u Google proračunskim tablicama za Android]()
Napomena: Gore opisani koraci, koji su potrebni za otvaranje pristupa vašoj tablici, mogu se izvršiti i preko izbornika aplikacije. Da biste to učinili, u otvorenoj tablici, dodirnite tri okomite točke na gornjoj ploči, odaberite "Pristup i izvoz" , a zatim - jednu od prve dvije opcije.
- Kliknite na sliku malog čovjeka na gornjoj ploči, odobrite aplikaciji pristup kontaktima, unesite adresu e-pošte osobe kojoj želite otvoriti pristup ovoj tablici (ili ime ako se osoba nalazi na vašem popisu kontakata). Možete navesti više poštanskih sandučića / imena.
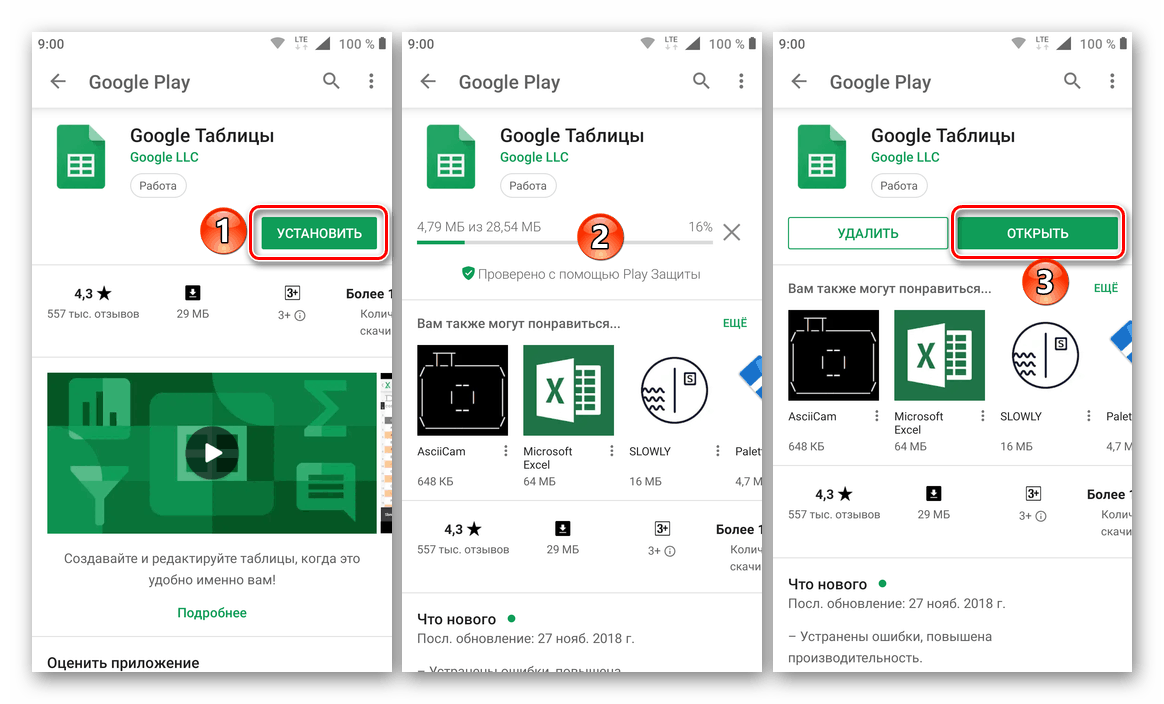
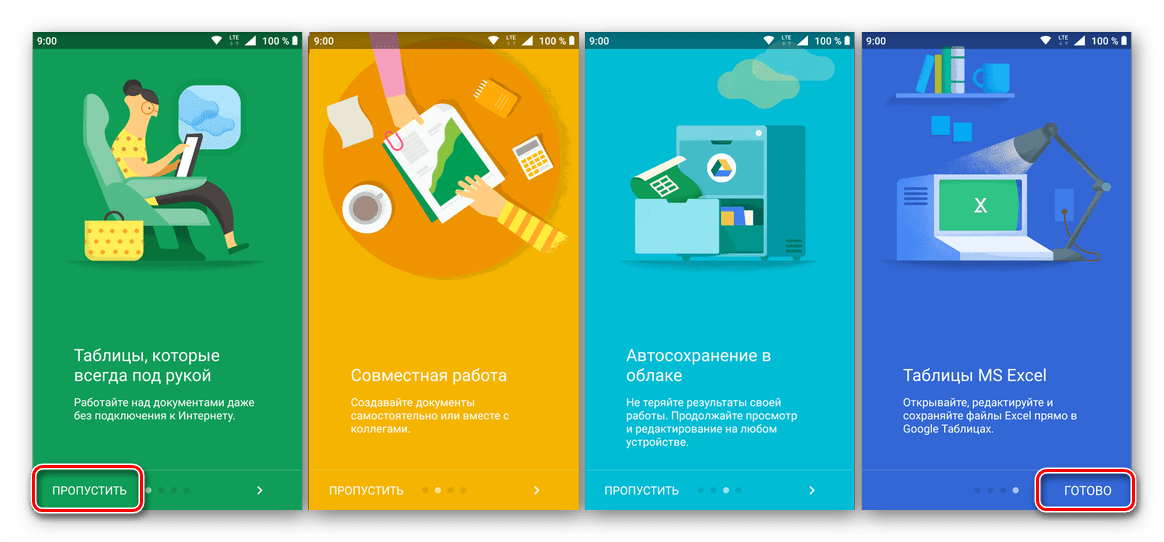
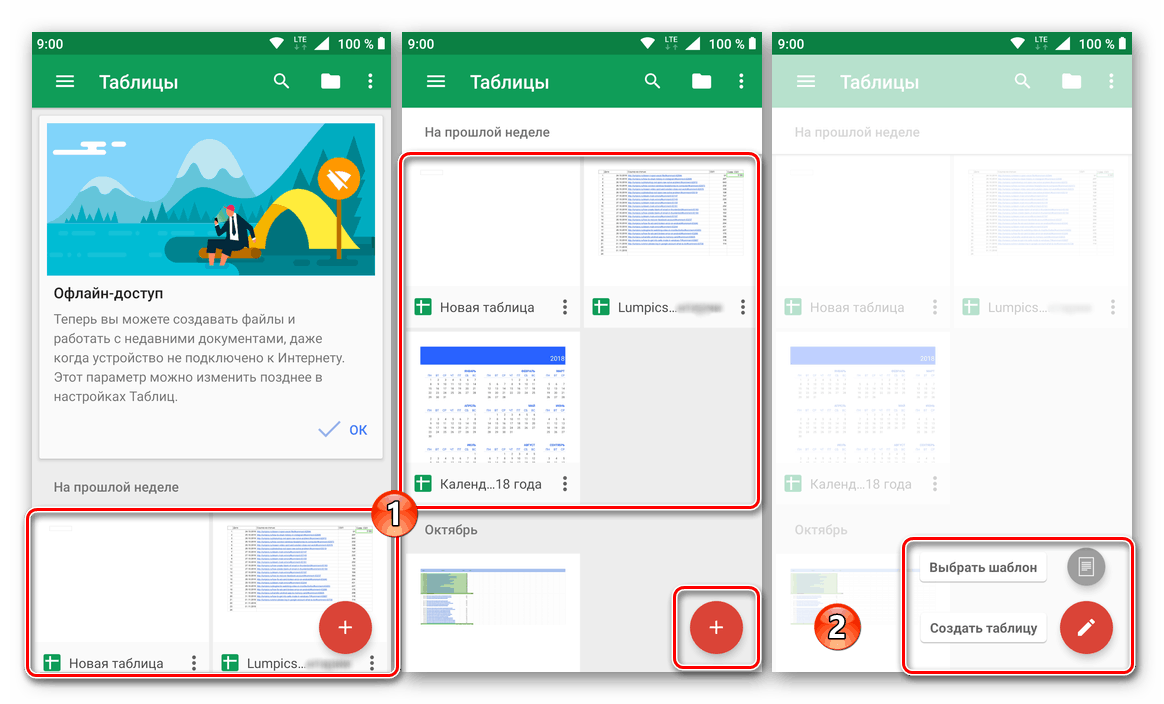
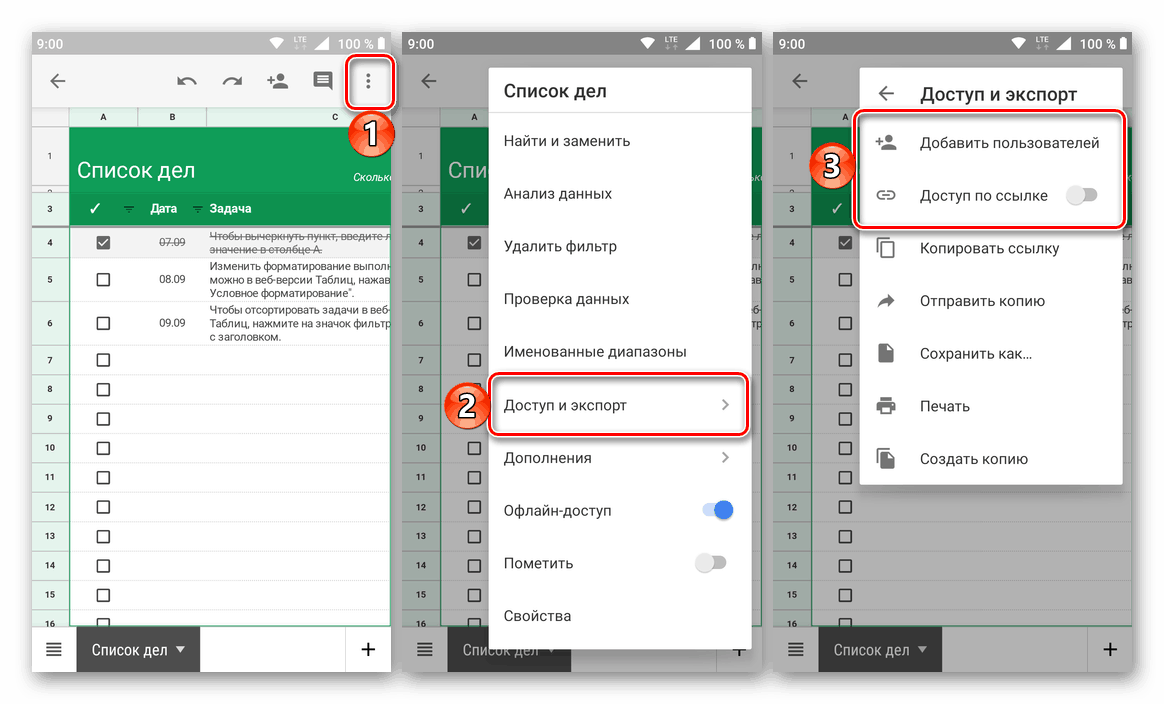
Kao što možete vidjeti, ne postoji ništa teško u otvaranju tablica u okruženju Android OS-a. Glavna stvar je instalirati aplikaciju, ako prethodno nije bilo nijednog na uređaju. Funkcionalno se ne razlikuje od web-verzije o kojoj smo govorili u prvom dijelu članka.
iOS
Google Spreadsheets nije uključen na popis aplikacija koje su unaprijed instalirane na iPhone i iPad, ali po želji, ovaj se nedostatak može lako popraviti. Time ćemo moći izravno pristupiti otvaranju datoteka i omogućiti im pristup.
Preuzmite Google Spreadsheets iz App Storea
- Instalirajte aplikaciju pomoću gornje veze na svoju Apple Store stranicu, a zatim je pokrenite.
- Upoznajte se s funkcionalnošću tablica, pomičite se kroz zaslon dobrodošlice, a zatim dodirnite natpis “Enter” .
- Dopustite aplikaciji da upotrebljava vaše podatke za prijavu klikom na "Dalje" , a zatim unesite prijavu i zaporku svog Google računa i ponovno idite na "Dalje" .
- Naknadne radnje, kao što su kreiranje i / ili otvaranje proračunske tablice i omogućavanje pristupa za druge korisnike, provode se na isti način kao u okruženju Android OS-a (odlomci 3-4 prethodnog dijela članka).
![Otvaranje datoteka u aplikaciji Google Tables za iOS]()
Razlika je samo u orijentaciji gumba izbornika - u iOS-u tri se točke nalaze vodoravno, a ne okomito.
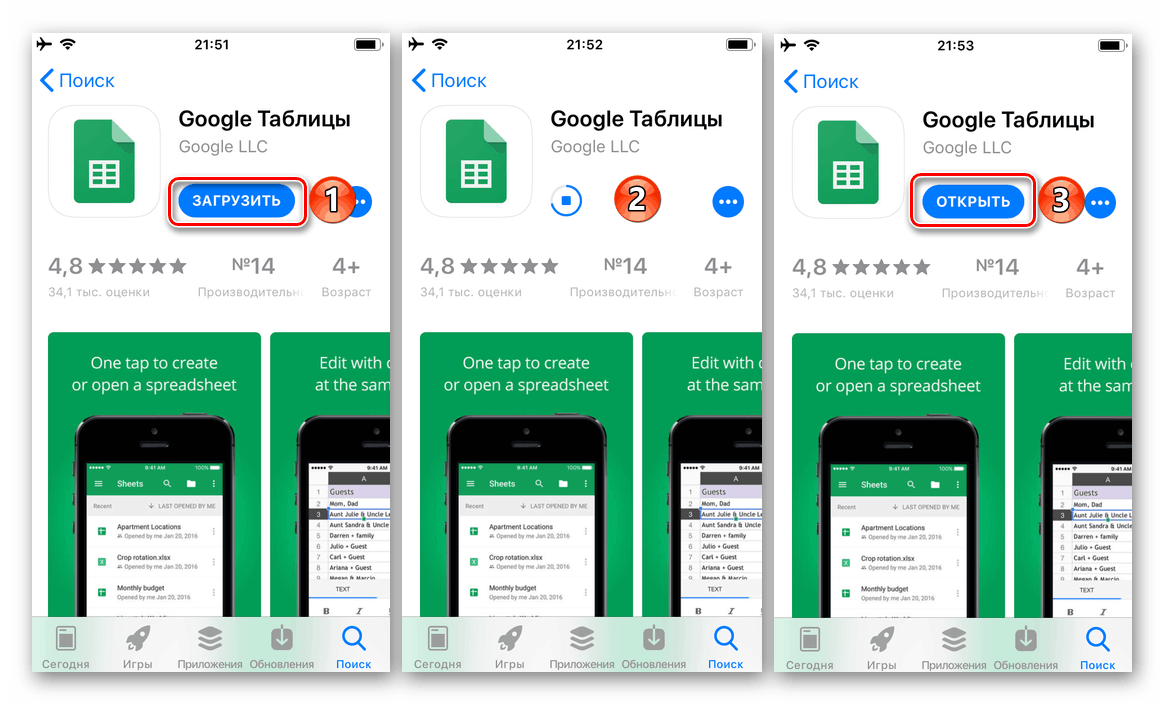
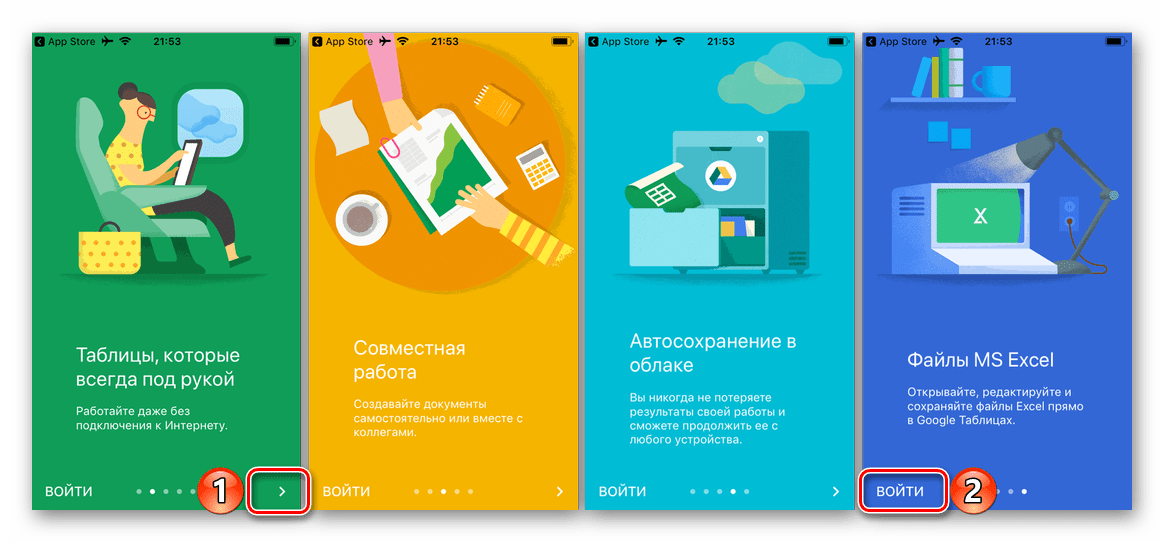
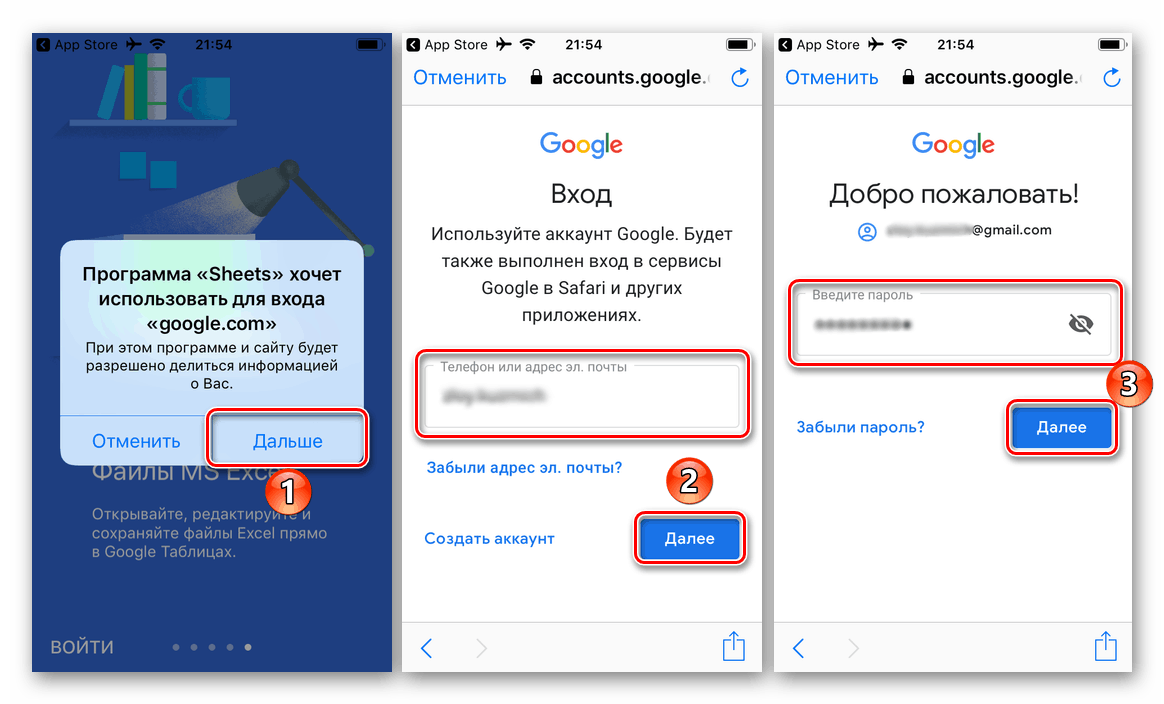
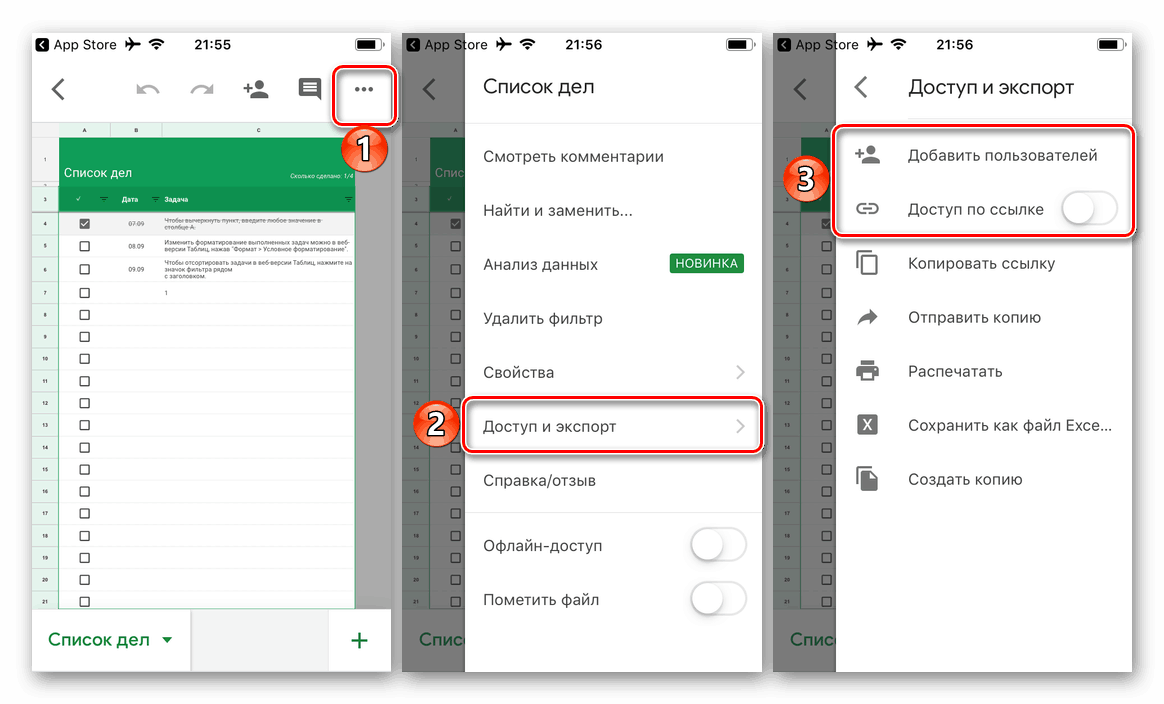
Unatoč činjenici da je mnogo prikladnije raditi s Googleovim tablicama na webu, mnogi korisnici, uključujući početnike, kojima je ovaj materijal prvenstveno namijenjen, još uvijek radije komuniciraju s njima na mobilnim uređajima.
zaključak
Pokušali smo dati najdetaljniji odgovor na pitanje kako otvoriti Google Spreadsheets, razmotriti ga sa svih strana, počevši od pokretanja web-mjesta ili aplikacije i završavajući banalnim otvaranjem datoteke, ali pružajući joj pristup. Nadamo se da je ovaj članak bio koristan za vas, a ako imate bilo kakvih pitanja o ovoj temi, slobodno ih pitajte u komentarima.