Ispišite 10 × 15 fotografiju na pisaču
Ponekad korisnici trebaju ispisati fotografiju od 10 centimetara do 15 centimetara. Naravno, možete se obratiti posebnoj raspravi o uslugama, gdje će zaposlenici, koristeći kvalitetnu opremu i papir, izvršiti ovaj postupak za vas. Međutim, ako kod kuće postoji odgovarajući uređaj, sve možete učiniti sami. Zatim pregledavamo četiri načina ispisa 10 × 15 slike.
sadržaj
Ispisujemo fotografiju 10 × 15 na pisaču
Samo želim napomenuti da za obavljanje zadatka trebate inkjet opremu u boji i posebni papir A6 ili više.
Vidi također: Kako odabrati pisač
Osim toga, savjetujemo vam da provjerite je li periferija prikazana na popisu uređaja i funkcionira normalno. Ako izrađujete prvu vezu, morat ćete unaprijed instalirati upravljačke programe.
Vidi također: Instaliranje upravljačkih programa za pisač
Prva metoda: Microsoft Office Word
Uređivač teksta Microsoft Word pogodan za obavljanje nekih akcija sa slikama. Ima značajku koja vam omogućuje prilagodbu i ispis. Morate dodati fotografiju dokumentu, odaberite je, a zatim otvorite karticu "Format" , otvorite parametre veličine i podesite odgovarajuće vrijednosti u odjeljku "Veličina i rotacija" .
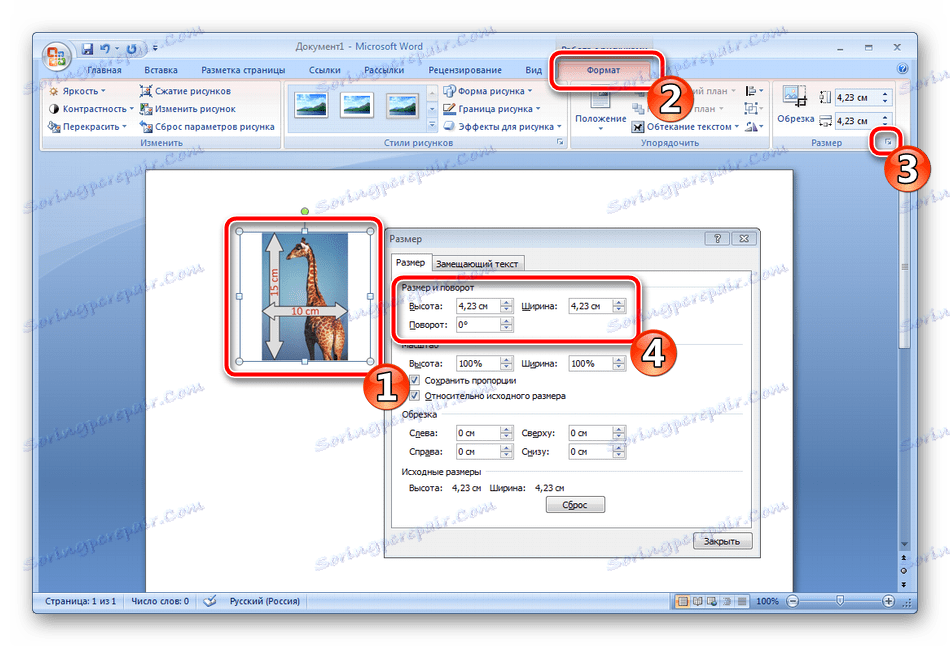
Detaljne upute za ostvarivanje ovog zadatka mogu se naći u Metodi 2 u materijalu na sljedećoj vezi. Opisuje postupak pripreme i tiskanja fotografije od 3 × 4, ali je gotovo identičan, samo trebate odrediti druge veličine.
Više detalja: Ispišite 3 × 4 fotografiju na pisaču
Druga metoda: Adobe Photoshop
Adobe Photoshop je najpopularniji grafički urednik i mnogi korisnici instaliraju na računala. U njemu možete raditi sa slikama, a fotografija od 10 × 15 priprema se na sljedeći način:
- Pokrenite program i na kartici "File" odaberite "Open" , a zatim odaberite put do tražene fotografije na računalu.
- Nakon što je učitana, premjesti se na karticu "Slika" , gdje kliknete na stavku "Veličina slike" .
- Poništite oznaku "Zadržite razmjere" .
- U odjeljku " Veličina ispisa " navedite vrijednost "Centimetri" , postavite željene vrijednosti i kliknite "U redu" . Imajte na umu da izvorna slika mora biti veća od posljednje, jer ćete ga komprimirati bez gubitka kvalitete. Kada povećate malu fotografiju, postat će loša kvaliteta i bit će vidljivi pikseli.
- Na kartici "Datoteka" otvorite izbornik "Ispis" .
- Zadane su postavke za A4 papir. Ako koristite neku drugu vrstu, idite na Postavke ispisa .
- Proširite popis "Veličina stranice" i postavite odgovarajuću opciju.
- Premjestite sliku na željeno područje listova, odaberite aktivni pisač i kliknite na "Ispis" .
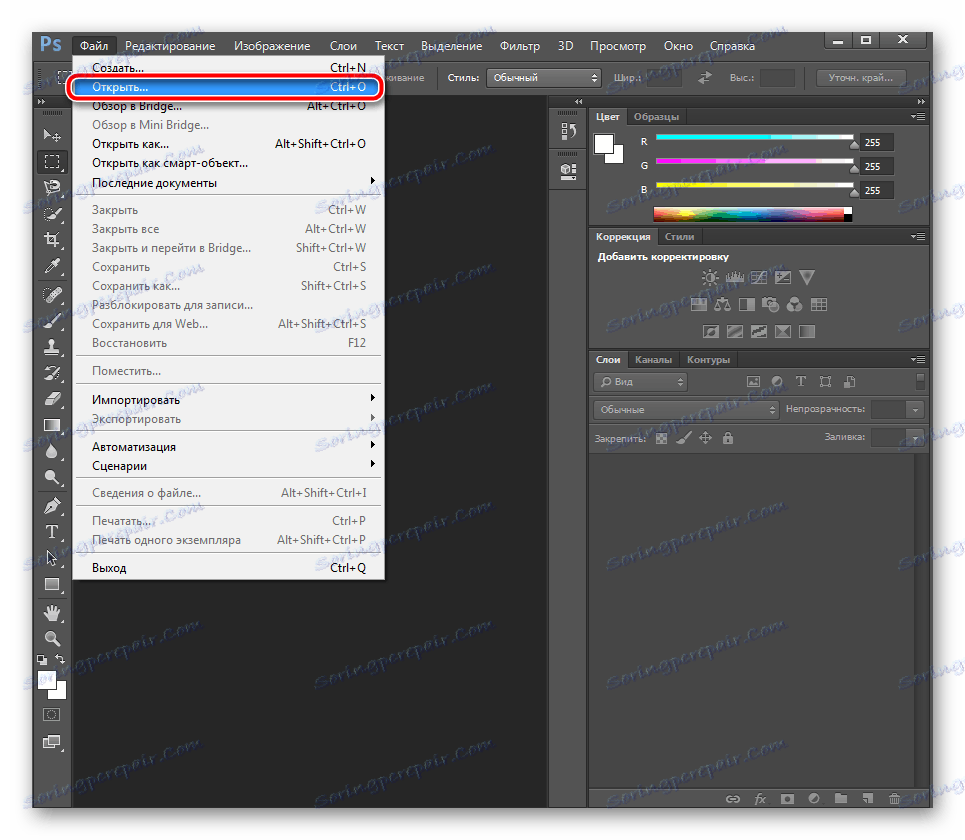
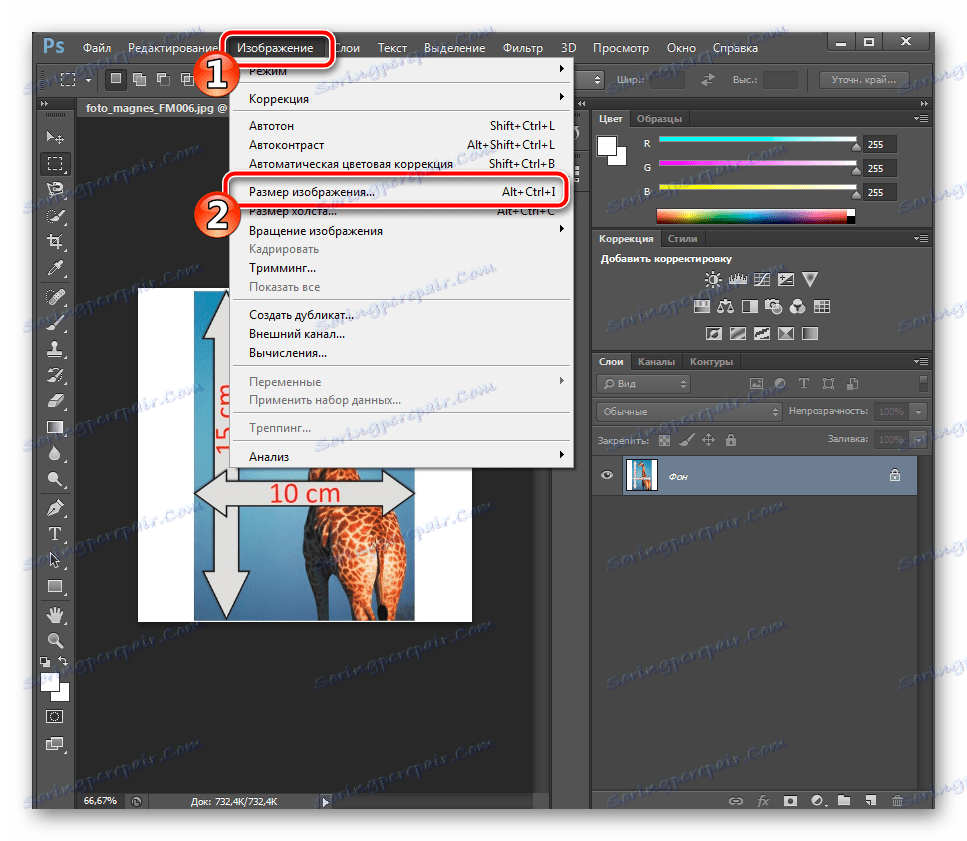
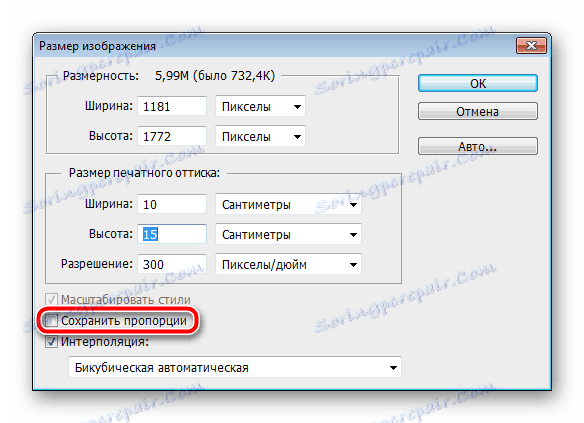
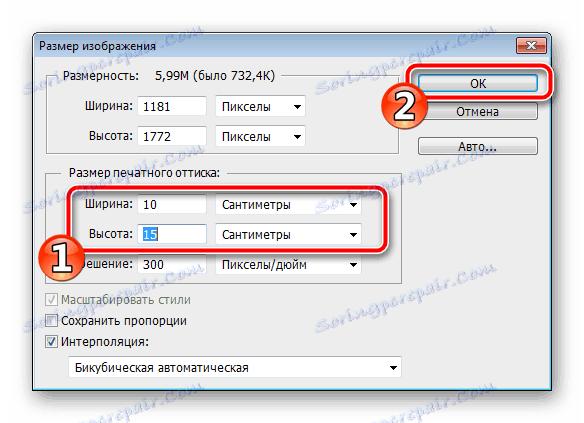
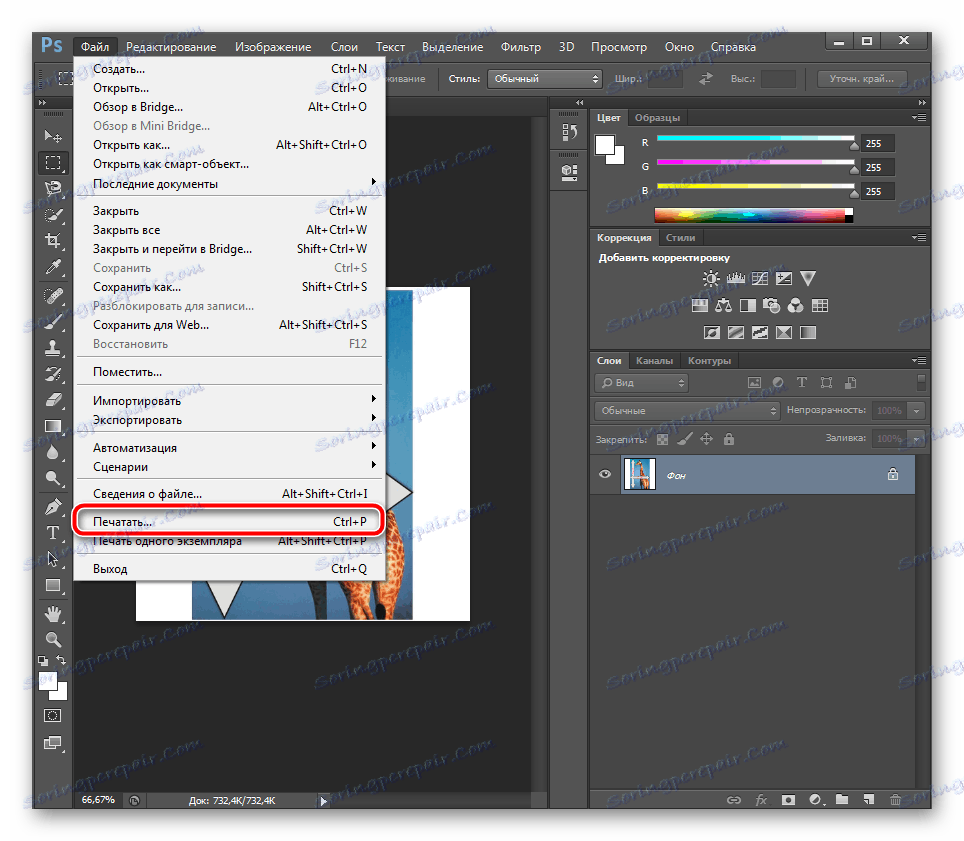
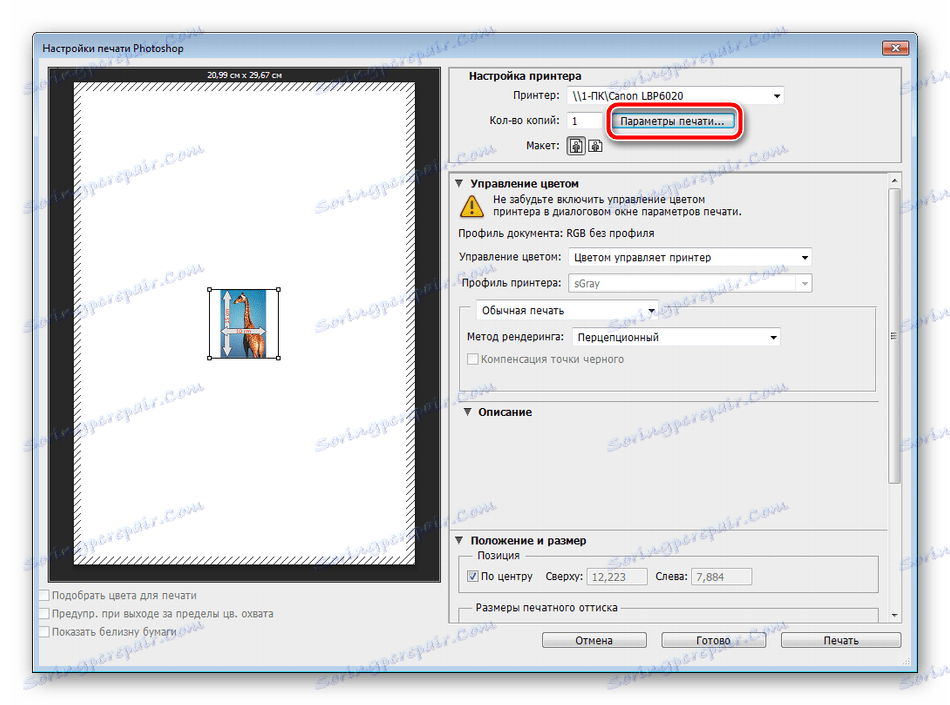
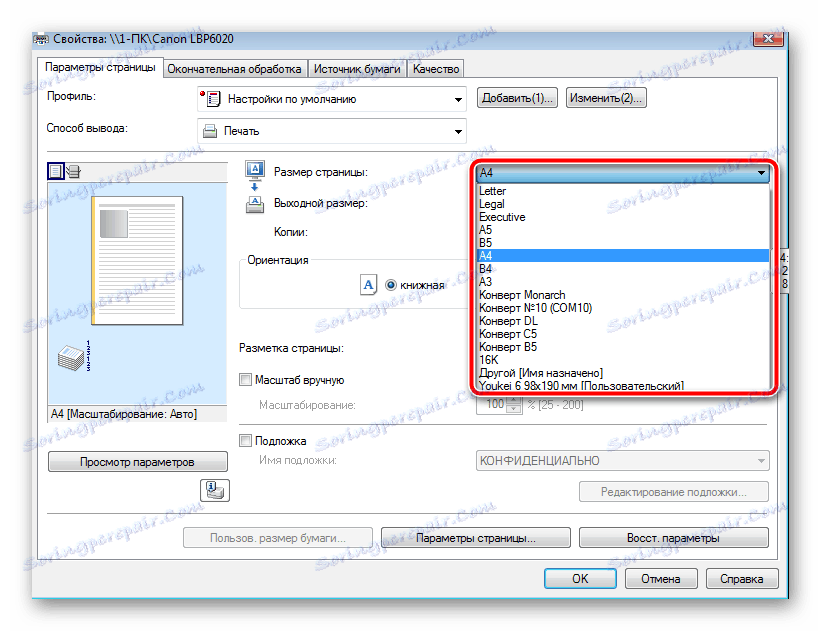
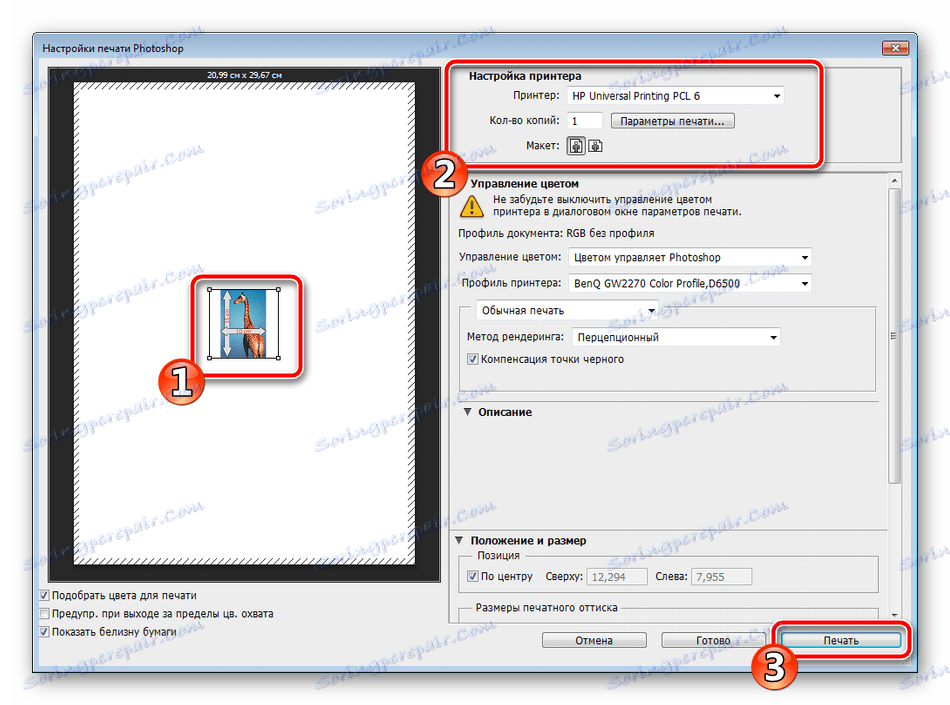
Sada ostaje čekati dok se tiskanje ne završi. Trebali biste dobiti fotografiju koja odgovara bojama i koja je dobre kvalitete.
3. metoda: Posebni programi
Postoje programi koji vam omogućuju pripremu i ispis slika različitih formata. S njima možete raditi s veličinom od 10 × 15, budući da je vrlo popularna. Upravljanje takvim softverom provodi se na intuitivnoj razini, a aplikacije se razlikuju samo u nekim alatima i funkcijama. Upoznajte ih u našem drugom materijalu na sljedećoj vezi.
Više detalja: Najbolji programi za ispis fotografija
Metoda 4: Standardni alat za ispisivanje sustava Windows
Windows ima ugrađeni alat za ispis koji normalno funkcionira s najpopularnijim formatima koji nisu 3 × 4. Ako je originalna verzija vaše slike veća od 10 × 15, prvo ga morate prvo promijeniti. To možete učiniti u Photoshopu, u kojem će vam pomoći prva četiri koraka iz metode 2 , koja je gore navedena. Nakon promjene, samo trebate spremiti snimku pritiskom na Ctrl + S. Zatim izvršite sljedeće postupke:
- Otvorite datoteku pomoću preglednika slika klikom na lijevu tipku miša. Kliknite na "Print" . Ako je odsutan, upotrijebite tipku za preusmjeravanje Ctrl + P.
- Možete otići na ispis bez otvaranja fotografije. Samo kliknite na njega RMB i kliknite na "Print" .
- U prozoru "Ispis slika" koji se otvori odaberite aktivni pisač s popisa.
- Postavite veličinu papira i kvalitetu slike. Preskočite sljedeća dva koraka ako koristite A6 listove.
- Ako je A4 papir umetnut u pisač, odaberite stavku "10 x 15 cm (2)" s desne strane.
- Nakon transformacije, slika se možda ne uklapa u potpunosti u okvir. To se ispravlja uklanjanjem opcije " Veličina slike po okviru" .
- Kliknite gumb "Ispis" .
- Pričekajte da se proces završi.
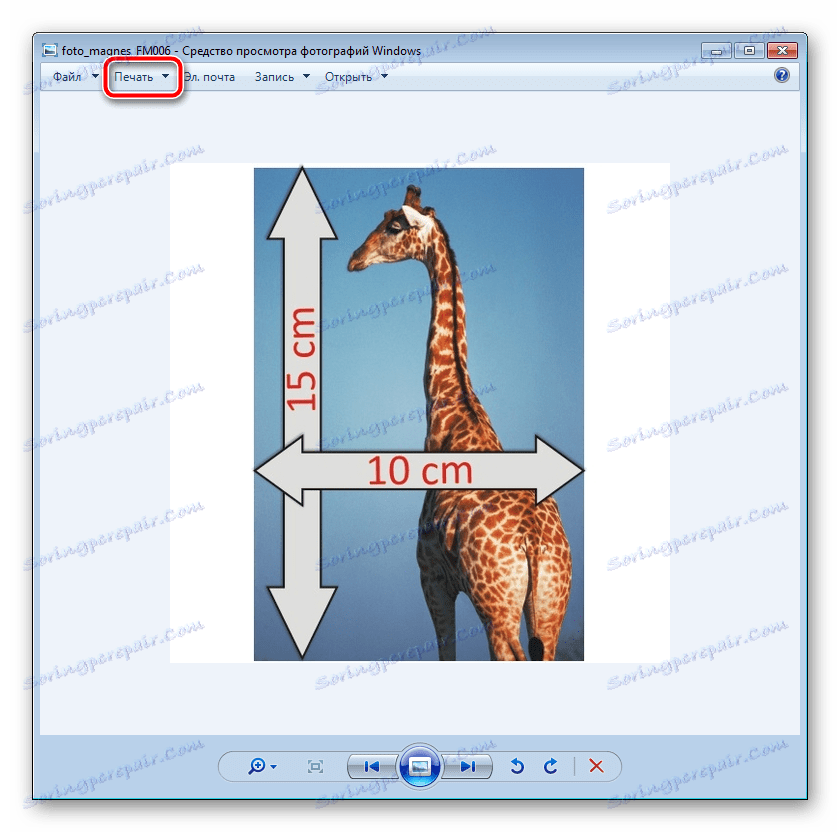
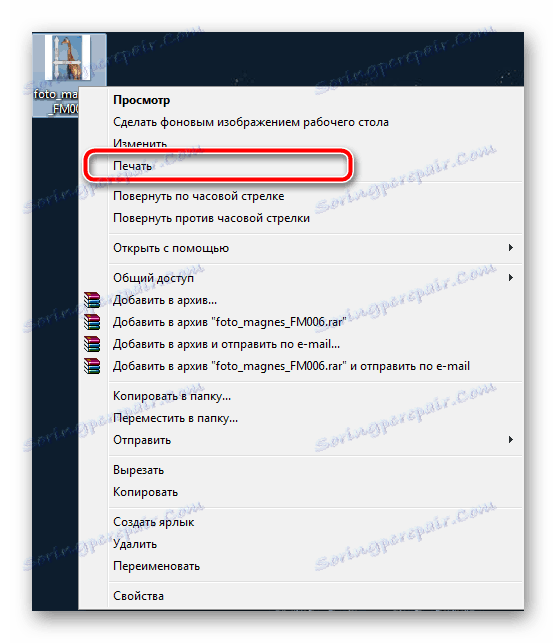
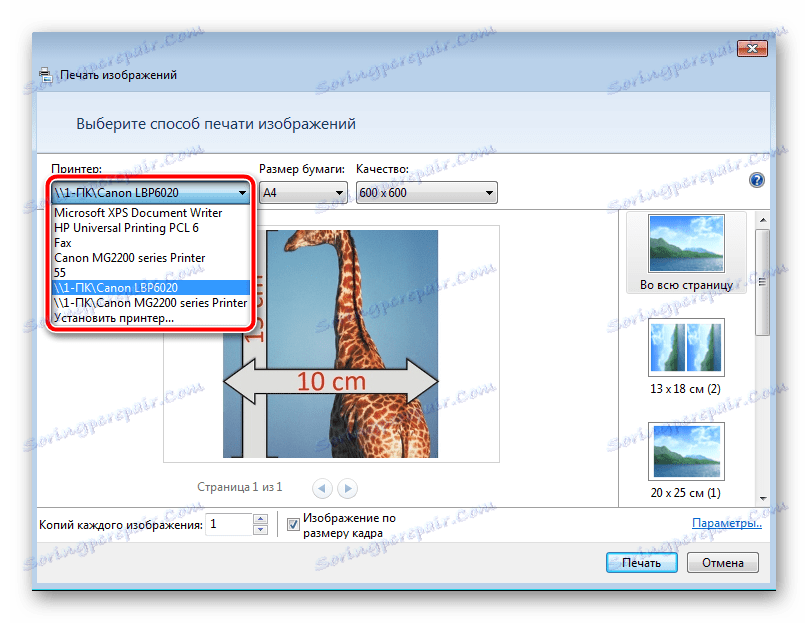

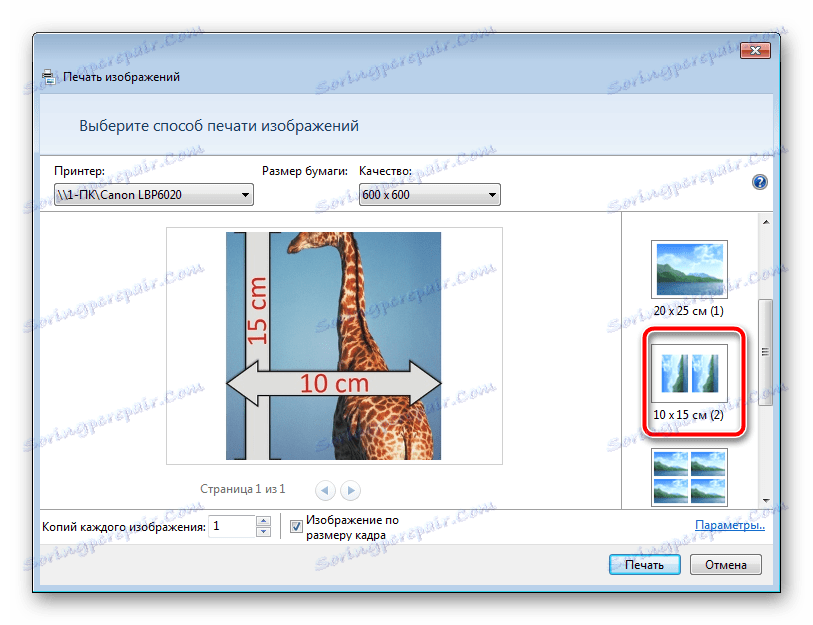
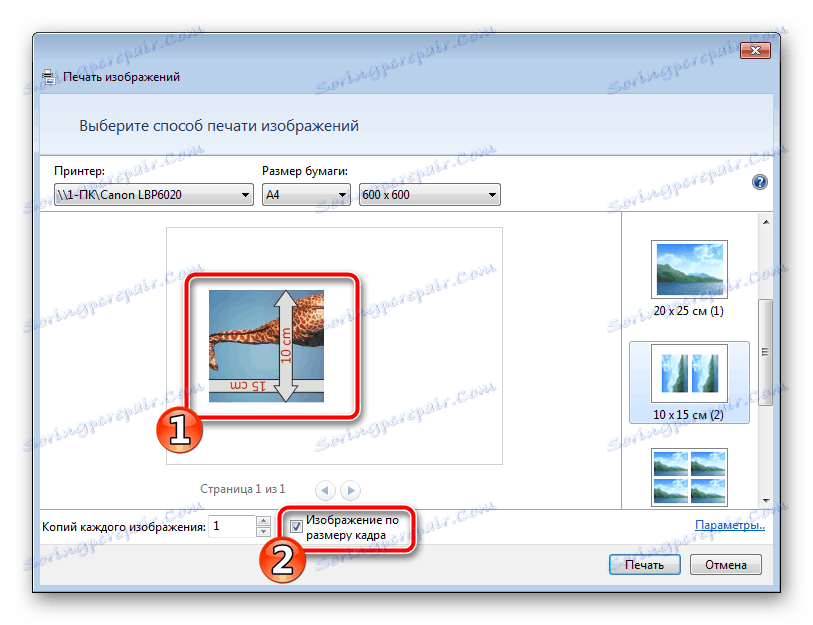
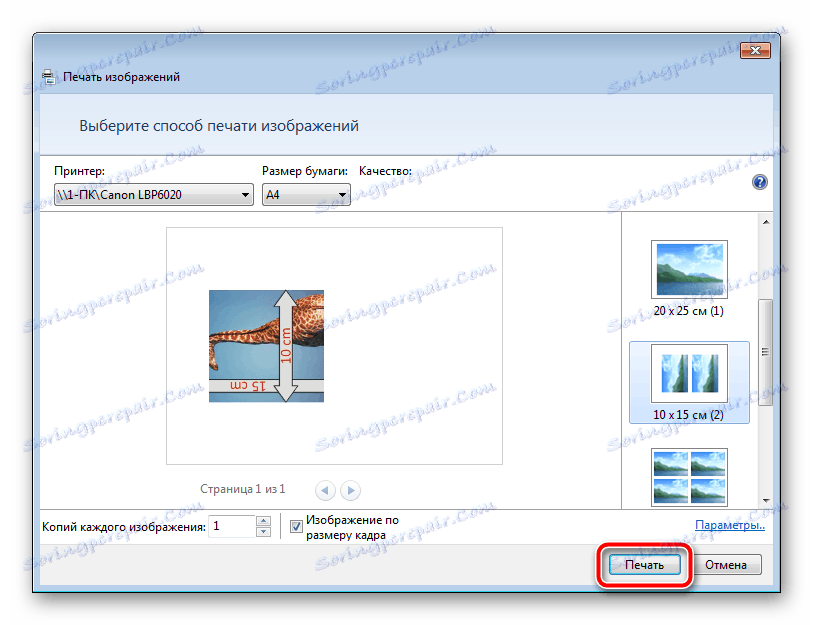
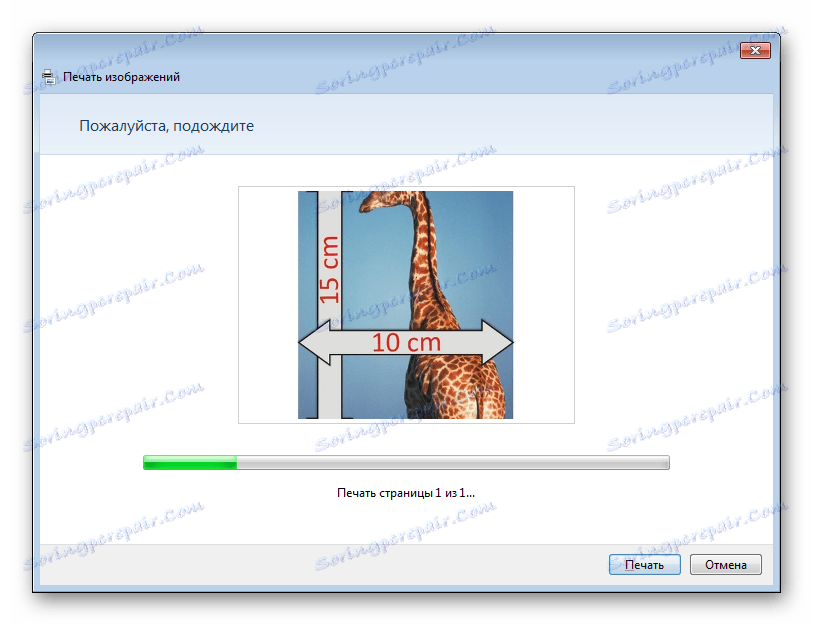
Nemojte uklanjati papir dok se postupak ne završi.
Na tome, naš članak dolazi do kraja. Nadamo se da smo vam pomogli da se nosite s zadatkom i pronašli najprikladniji način za dobivanje tiskane kopije fotografije 10 x 15 centimetara.
Vidi također:
Zašto pisač ispisuje pruge
Ispravno kalibriranje pisača