Ispišite 3 × 4 fotografiju na pisaču
Praktično za sve vrste dokumenata u kojima treba pružiti osobnu fotografiju, koristi se standardna veličina 3 × 4. Većina se skreće za pomoć specijalnim studijima, gdje se odvija proces izrade slike i tiskanja. Međutim, ako imate vlastitu opremu, sve se može učiniti kod kuće. Najprije trebate fotografirati, a zatim ga isprintati. Posebno o drugoj akciji i bit će raspravljano dalje.
sadržaj
Ispisujemo fotografiju 3 × 4 na pisaču
Samo bih napomenuo da standardni preglednik fotografija u sustavu Windows podržava funkciju ispisa, no u postavkama postavki nema veličine pa ćete se morati obratiti dodatnom softveru za pomoć. Što se tiče pripreme slike, za to je najprikladniji grafički urednik. Adobe Photoshop , Detaljne upute o ovoj temi nalaze se u našem drugom članku na sljedećem linku i nastavit ćemo analizirati tri najpristupačnija metoda tiskanja.
Više detalja:
Izradite prazan prostor za fotografiju na dokumentima u programu Photoshop
Analogues Adobe Photoshopa
Prije nego počnete, obratite pozornost na potrebu za povezivanjem i podešavanjem pisača. Osim toga, savjetujemo vam da za fotografije snimite poseban papir. Ako prvi put koristite opremu za ispis, instalirajte upravljačke programe. Provjerite materijale u nastavku da biste ovaj zadatak završili brzo i točno.
Vidi također:
Kako spojiti pisač na računalo
Povezivanje pisača putem Wi-Fi usmjerivača
Instaliranje upravljačkih programa za pisač
Prva metoda: Adobe Photoshop
Budući da smo već spomenuli da možete pripremiti fotografiju u Photoshopu, odmah razmotrimo kako se tiskanje izvodi u ovom programu. Morate izvršiti samo nekoliko jednostavnih koraka:
- Pokrenite Photoshop i na skočnom izborniku "File" odaberite "Open" ako slika još nije skinuta.
- Otvorit će se prozor preglednika računala. Ovdje idite na željeni direktorij, odaberite fotografiju i kliknite na "Otvori" .
- Ako nema ugrađenog profila boja, pojavit će se prozor s obavijestima. Ovdje označite željenu stavku s oznakom ili ostavite sve nepromijenjeno, a zatim kliknite "U redu" .
- Nakon pripreme slike, proširite skočni izbornik "File" i kliknite na "Print" .
- Možete premjestiti objekt na drugo mjesto na listi, tako da kasnije bude pogodno za rezanje.
- S popisa pisača odaberite onaj za ispis.
- Možete pristupiti detaljnim postavkama pisača. Žalba na ovaj izbornik trebala bi biti samo ako postoji potreba za postavljanjem prilagođene konfiguracije.
- To se također odnosi i na dodatne alate koji u većini slučajeva nisu potrebni.
- Posljednji korak je kliknuti na gumb "Ispis" .
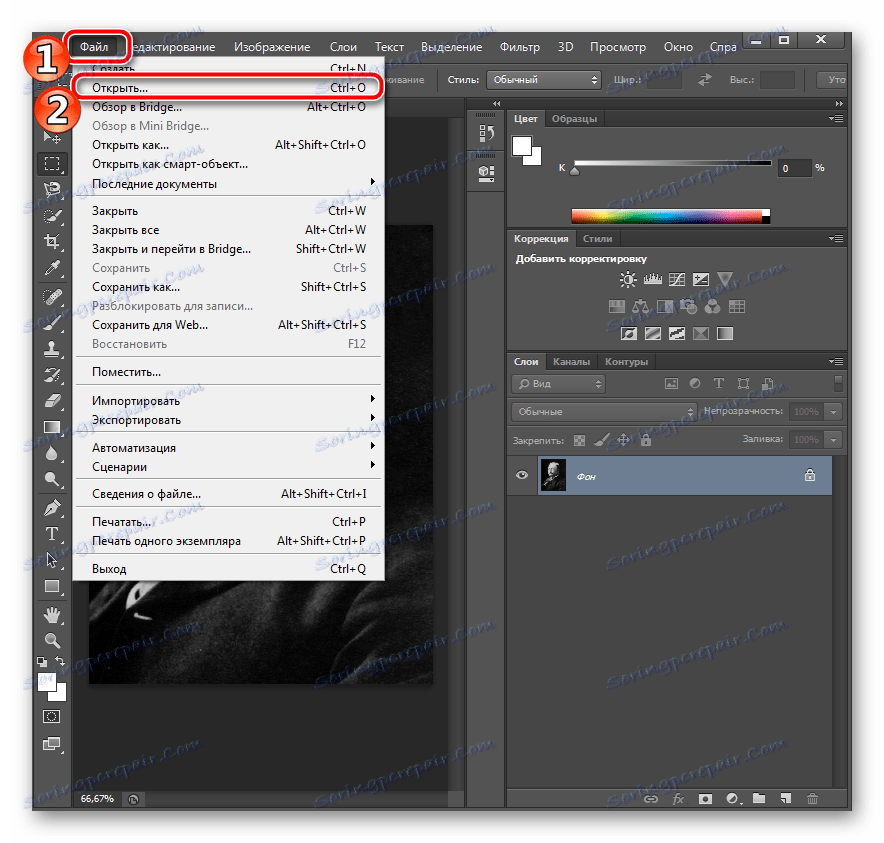
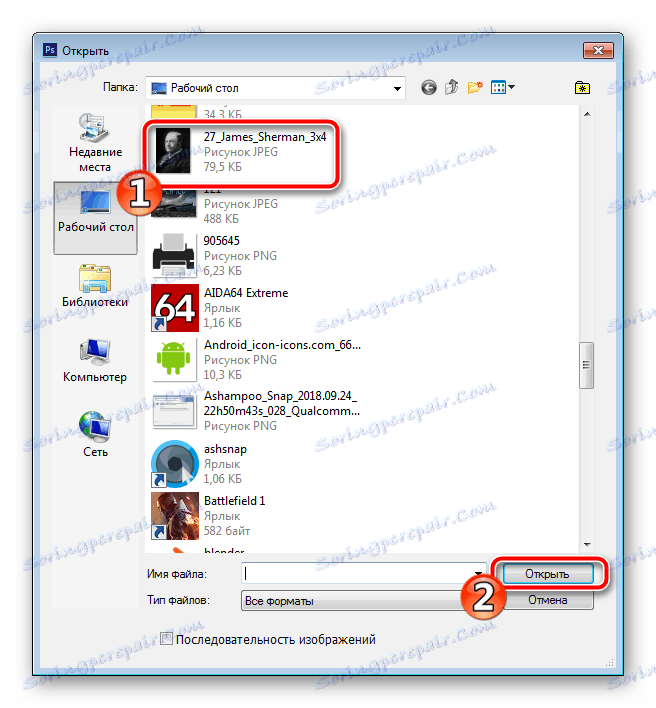

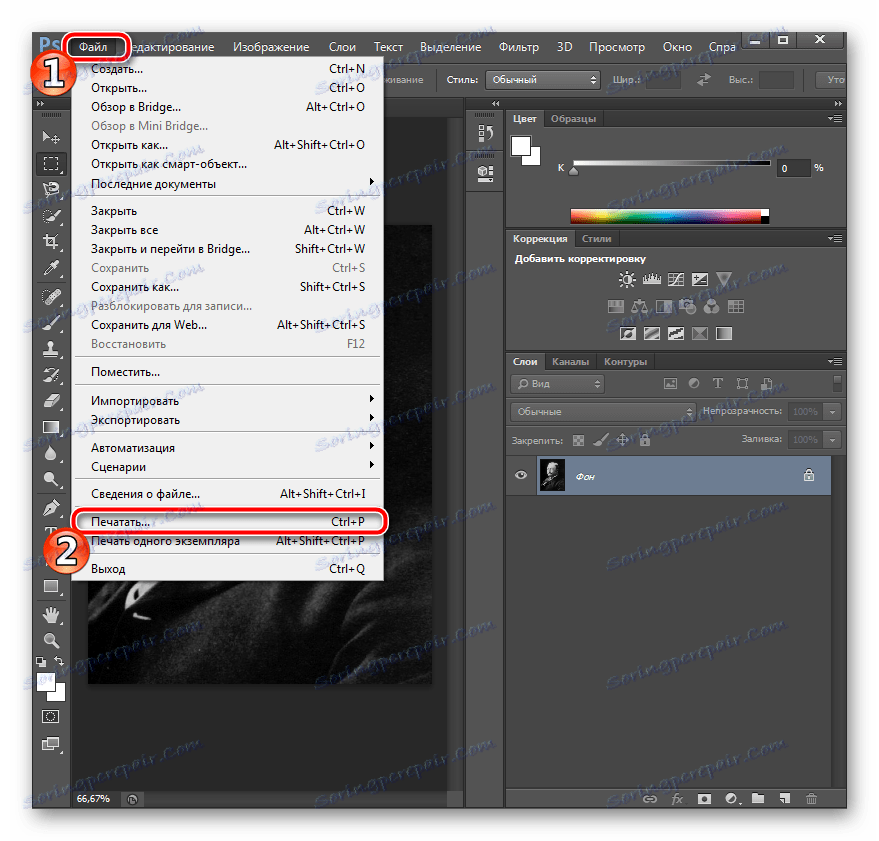
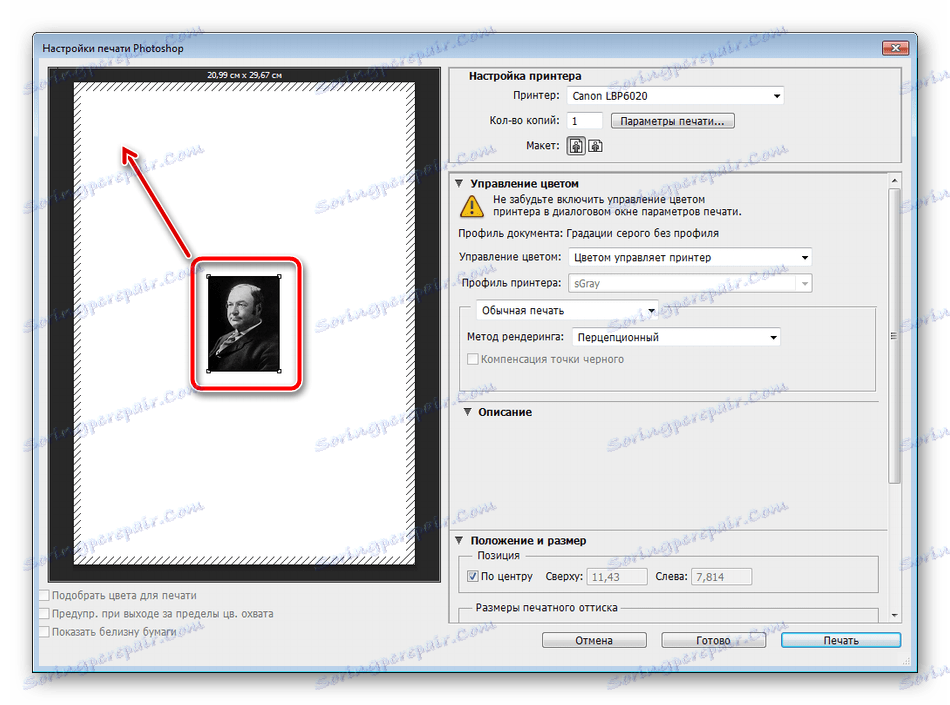
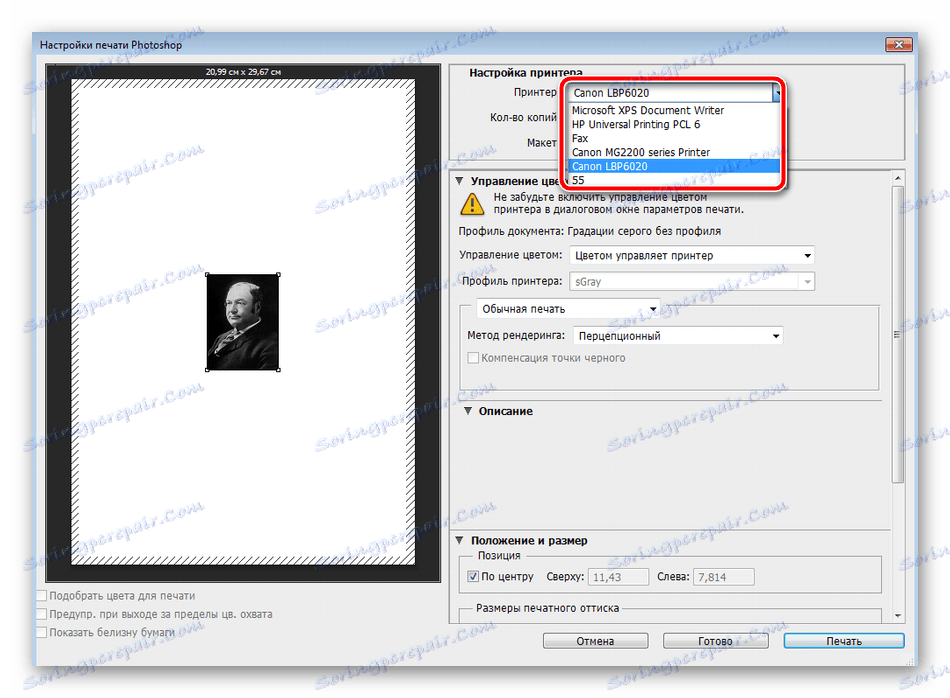
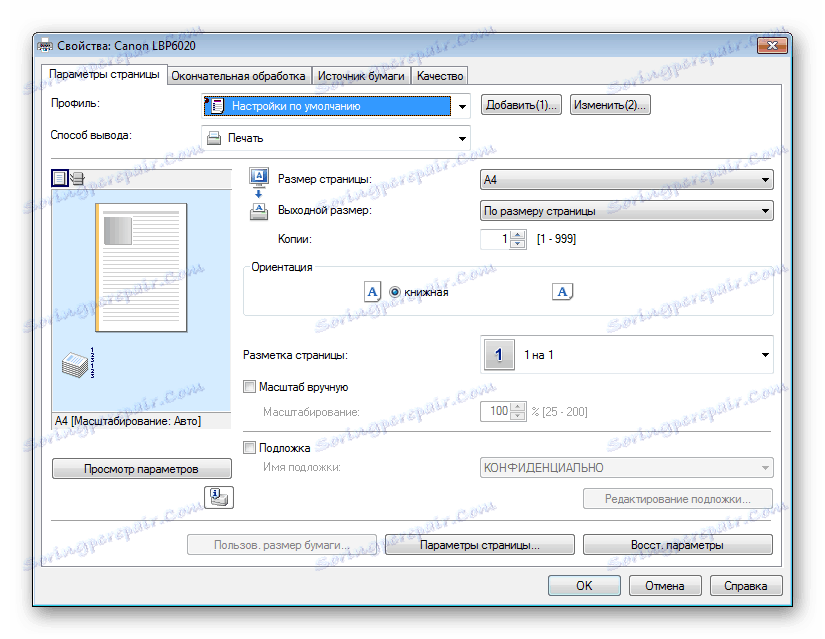
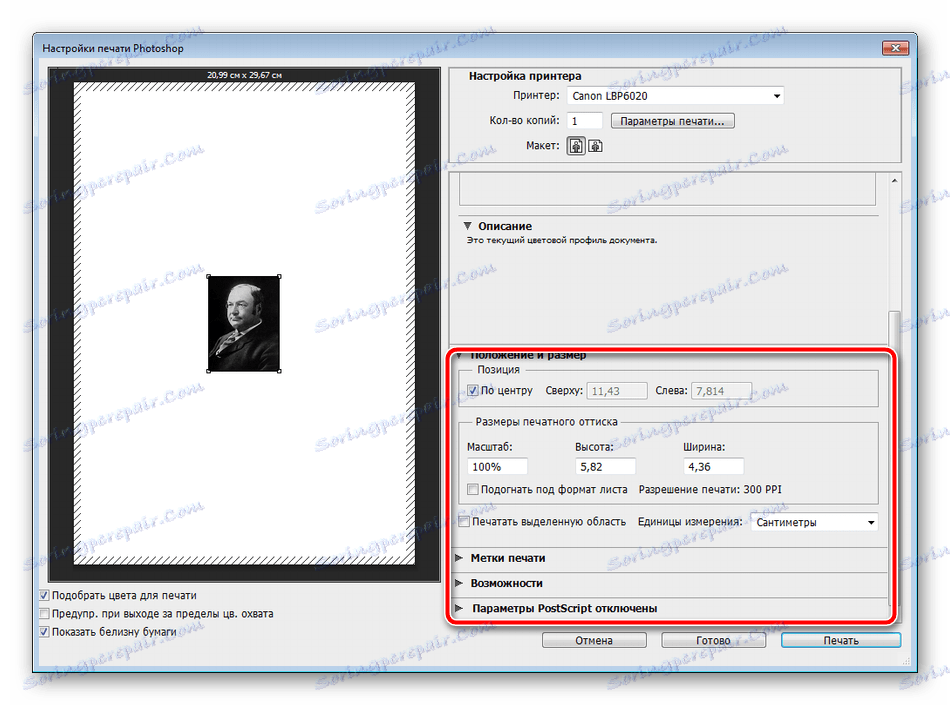
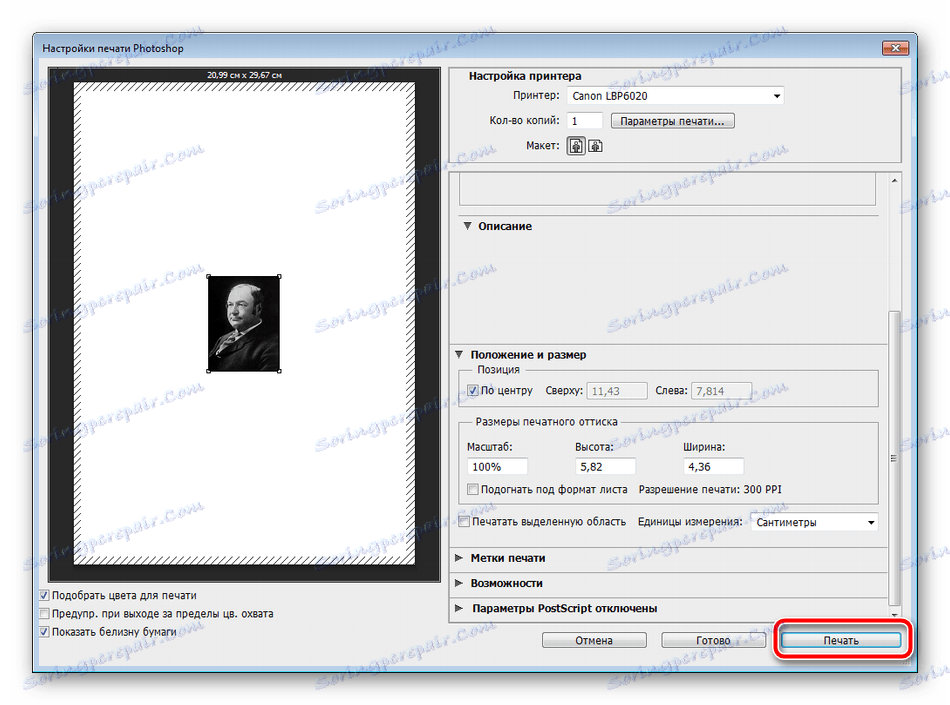
Pričekajte da pisač prikazuje fotografiju. Nemojte izvaditi list papira sve dok tisak ne završi. Ako uređaj ispisuje u trakama, to znači da se pojavio jedan od najčešćih problema. Detaljne upute o tome kako ih riješiti mogu se naći u našem drugom članku na donjoj vezi.
Vidi također: Zašto pisač ispisuje pruge
Metoda 2: Microsoft Office Word
Sada većina korisnika ima instaliranog uređivača teksta na računalu. Najčešći je Microsoft Word , Pored rada s tekstom, također vam omogućuje prilagodbu i ispis slike. Cijeli postupak je sljedeći:
- Pokrenite uređivač teksta i odmah idite na karticu "Umetni" , gdje odaberite "Slika" .
- U pregledniku pronađite i odaberite fotografiju, a zatim kliknite "Zalijepi".
- Dvaput kliknite na sliku da biste ga uredili. Na kartici "Format" proširite opcionalne opcije veličine.
- Poništite oznaku "Zadržite razmjere" .
- Postavite visinu i širinu u skladu s potrebnim parametrima 35 × 45 mm.
- Sada možete početi ispisivati. Otvorite "Izbornik" i odaberite "Ispis".
- Na popisu opreme odaberite aktivni.
- Ako je potrebno, postavite dodatne opcije ispisa kroz prozor konfiguracije pisača.
- Da biste pokrenuli postupak, kliknite na "OK" .
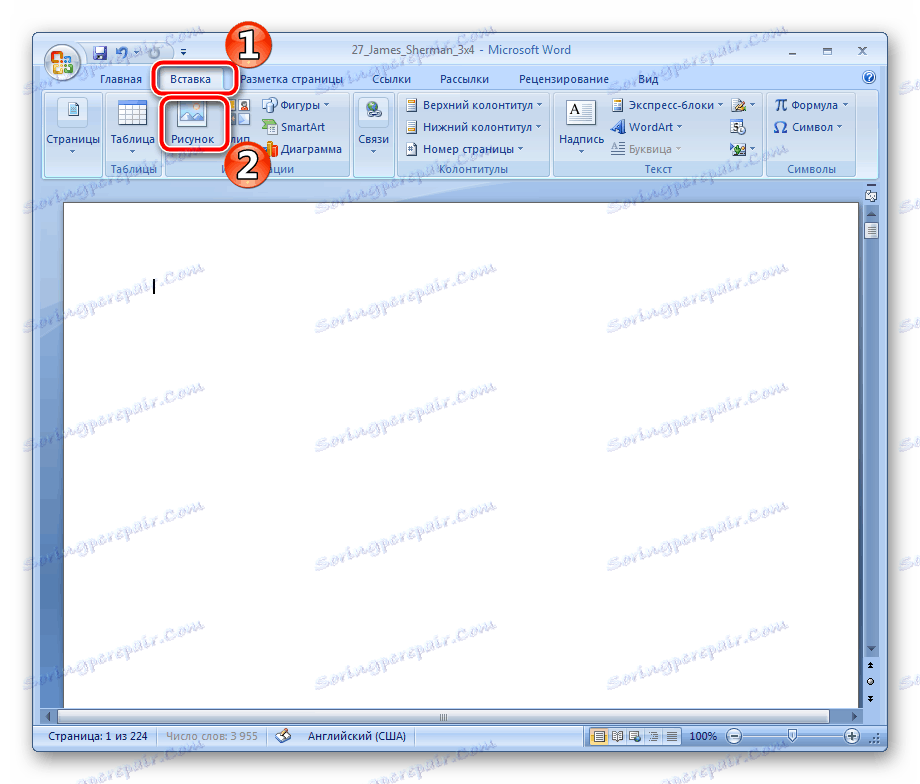
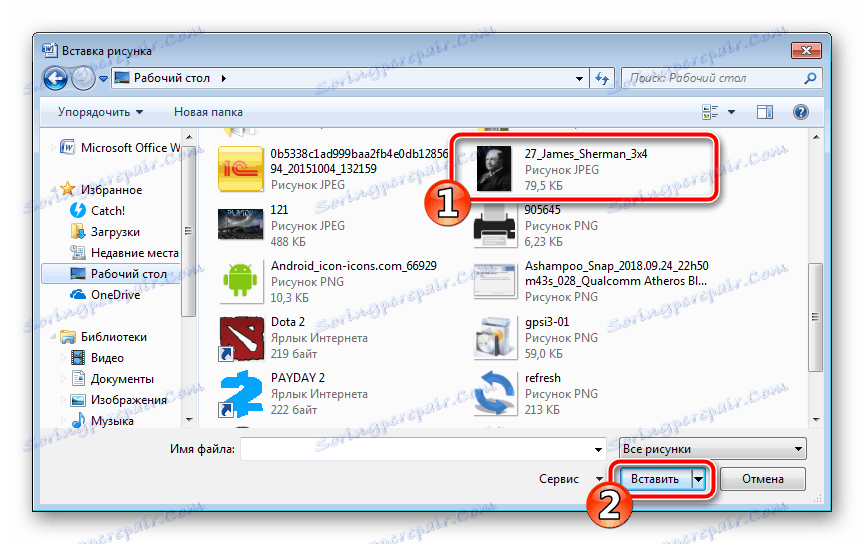
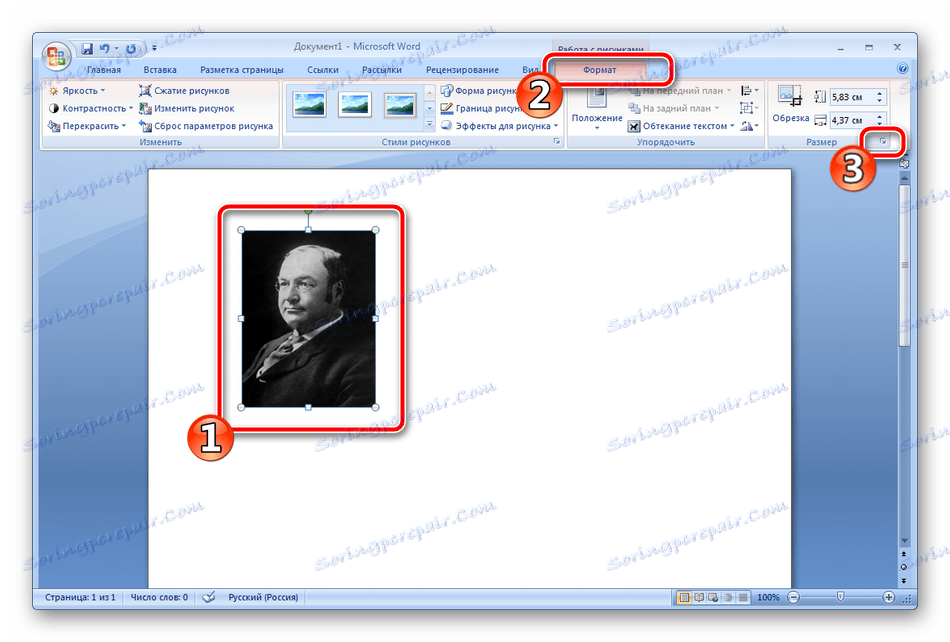
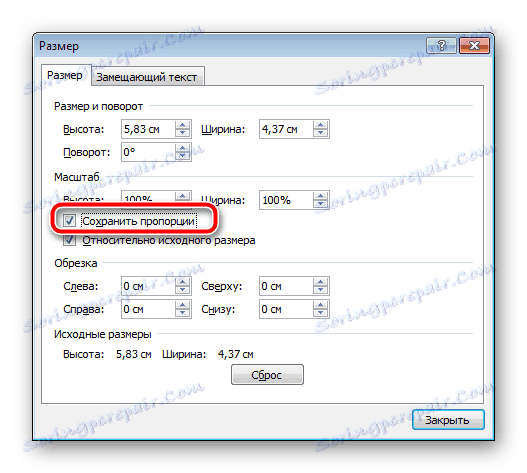

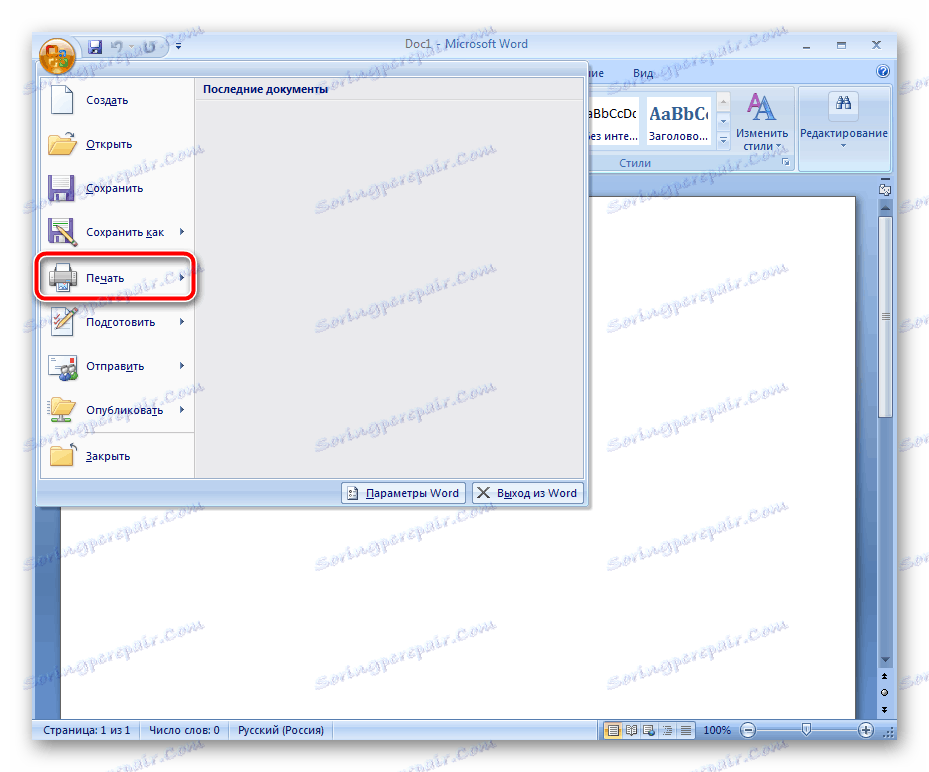
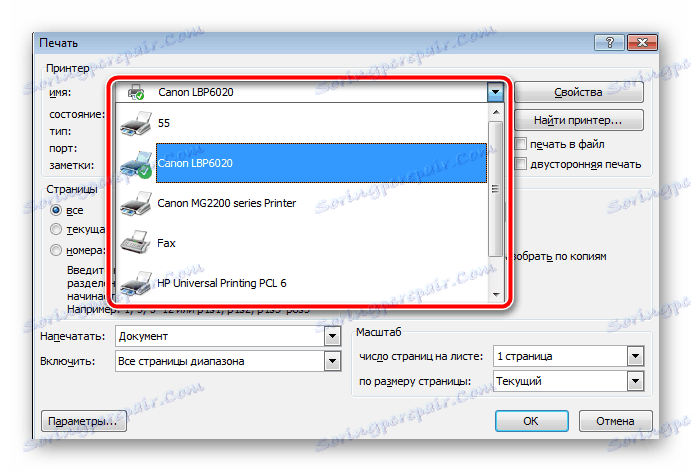
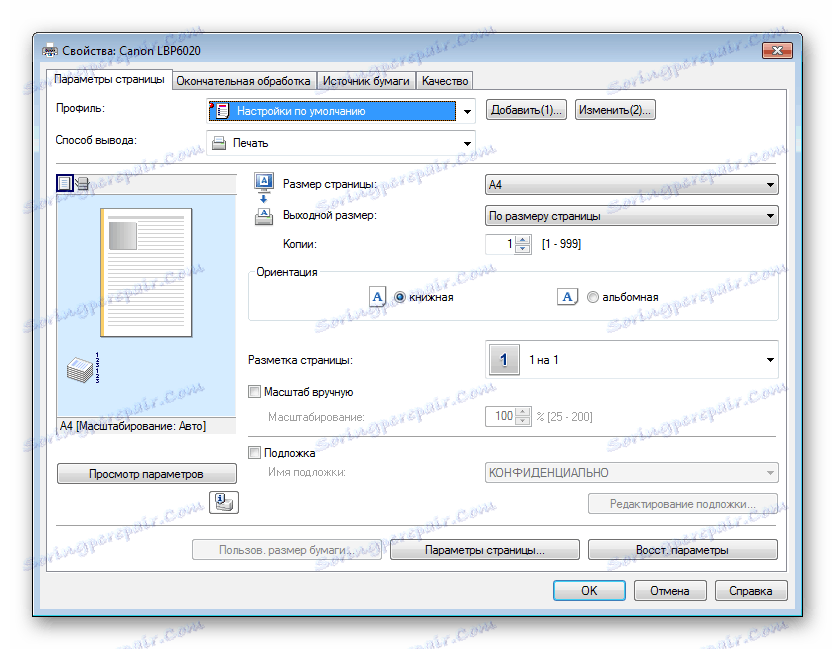
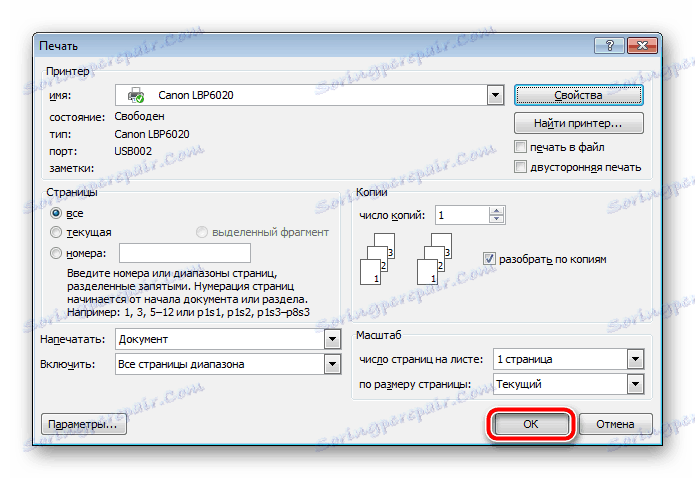
Kao što vidite, ne postoji ništa teško prilikom postavljanja i ispisivanja fotografija. Ovaj zadatak se izvodi u samo nekoliko minuta. Većina drugih urednika teksta također vam omogućuju slične manipulacije uz približno isti princip. S besplatnim analogima Riječi pogledajte materijal u nastavku.
Vidi također: Microsoft Word Analogs
Način 3: Programi za ispis fotografija
Na internetu postoji mnogo najraznolikijeg softvera. Između ostalog, postoji softver čija se funkcionalnost usredotočuje posebno na ispisivanje slika. Takva rješenja omogućuju fino podešavanje svih parametara, postavljanje točnih dimenzija i pripremanje prethodnog uređivanja fotografija. Vrlo je lako razumjeti kontrole, sve je jasno na intuitivnoj razini. S najpopularnijim predstavnicima ovog softvera, pročitajte sljedeću vezu.
Vidi također:
Najbolji programi za ispis fotografija
Ispis fotografije na pisač pomoću foto pisača
Ovo zaključuje današnji članak. Gore su prikazane tri prilično jednostavne metode ispisa fotografija 3 × 4 na pisaču. Kao što možete vidjeti, svaka se metoda odvija i pogodna je u različitim situacijama. Preporučujemo da se upoznate sa svim njima i samo odaberete najvažnije za sebe i slijedite navedene upute.
Vidi također: Kako poništiti ispis na pisaču