
Postoje situacije kada ćete možda trebati ponovno pokrenuti usmjerivač. Na primjer, to je zbog pogrešaka u njegovom radu ili to treba učiniti nakon promjene postavki putem web sučelja. Postoje razne mogućnosti za izvršavanje ovog zadatka. Svaki od njih ima svoj algoritam djelovanja i bit će optimalan samo u određenim situacijama. Sve sljedeće metode su univerzalne, pa ih vlasnici usmjerivača različitih proizvođača mogu sigurno koristiti.
Metoda 1: Gumb na usmjerivaču
Gotovo svi moderni usmjerivači imaju gumb na stražnjoj ili bočnoj strani koji je odgovoran za uključivanje i isključivanje uređaja. Najčešće se zove "Vlast" ili "UKLJUČENO, ISKLJUČENO"... Ako ste zadovoljni ovom metodom ponovnog pokretanja, jednostavno dvaput pritisnite ovaj gumb, pauzirajući kratko vrijeme između svakog klika.

Ako nema gumba, ponovno pokretanje može se izvršiti isključivanjem napajanja ili pomoću jedne od sljedećih metoda.
2. metoda: Gumb na web sučelju
Ova opcija uključuje upotrebu virtualnog gumba koji se nalazi u jednom od odjeljaka za upravljanje postavkama usmjerivača u web sučelju. Da bi primijenio ovu metodu, korisnik se mora prijaviti u sam Internet centar i pronaći sam gumb. Razmotrimo ovu metodu na ilustrativnom primjeru.
- Otvorite bilo koji prikladni web preglednik i tamo uđite
192.168.1.1ili192.168.0.1... Idite na ovu adresu klikom na tipku Unesiza pristup izborniku postavki mrežne opreme. Pojasnimo da za uspješan prijelaz sam usmjerivač mora biti povezan s računalom LAN kabelom ili Wi-Fi mrežom. - Unesite svoje vjerodajnice i kliknite na "Ulaz"za odlazak na web sučelje. Prema zadanim postavkama, u oba polja najčešće morate unijeti
admin... Ako ove vrijednosti nisu prikladne, preporučujemo vam da se upoznate s ostalim materijalima na našoj web stranici, gdje postoje upute za određivanje pristupnog ključa i korisničkog imena za autorizaciju u Internet centru usmjerivača. - U nekim izbornicima postavki opcija ponovnog pokretanja premješta se u prvi odjeljak, koji se najčešće naziva "Stanje" ili "Mrežna karta"... Tada ne morate izvoditi daljnje radnje. Samo kliknite ovaj gumb za ponovno pokretanje uređaja.
- Ako nema tog gumba, morat ćete ga potražiti u drugim odjeljcima postavki. Analizirajmo to na primjeru web-sučelja D-Link, jer je ono najviše standardizirano i najsličnije jelovnicima drugih proizvođača. Nakon autorizacije kroz ploču, idite na odjeljak "Sustav".
- Tamo odaberite kategoriju "Konfiguracija".
- Nasuprot natpisa "Ponovo pokreni uređaj" kliknite na "Ponovno učitati".
- Potvrdite radnju pregledavanjem poruke upozorenja.
- Pričekajte da se ponovno pokrene, a zatim prijeđite na sljedeće korake s web sučeljem.
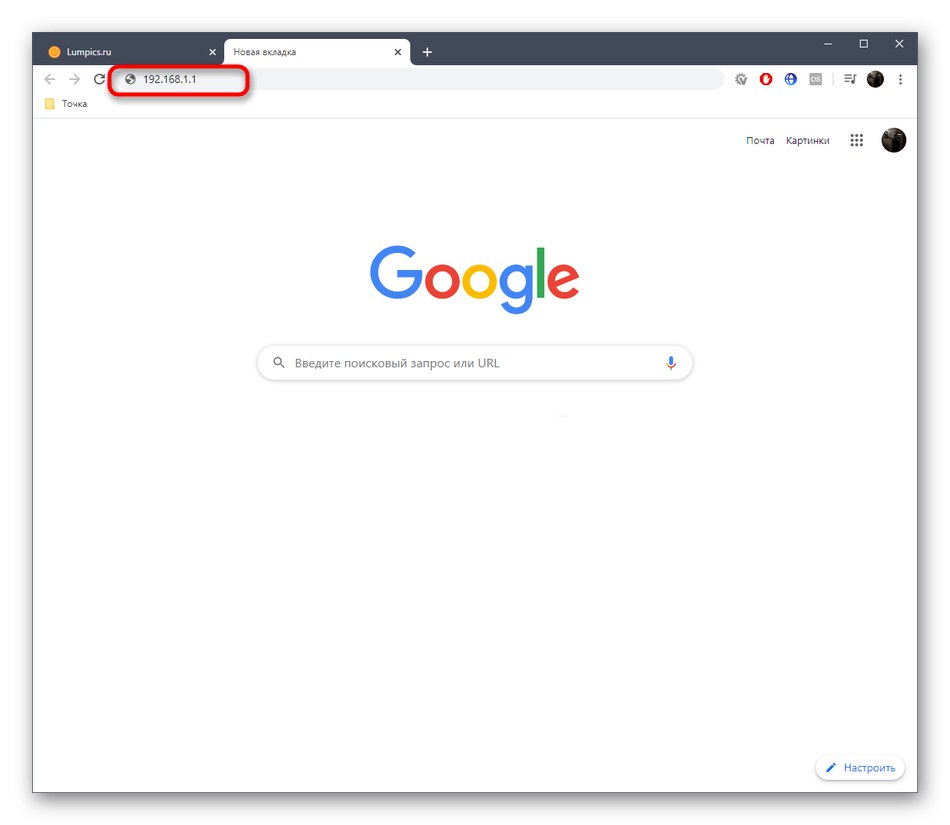
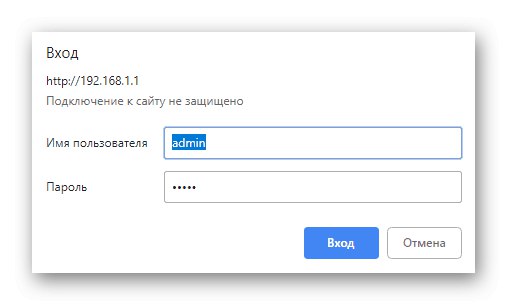
Više detalja: Utvrđivanje prijave i lozinke za ulazak u web sučelje usmjerivača
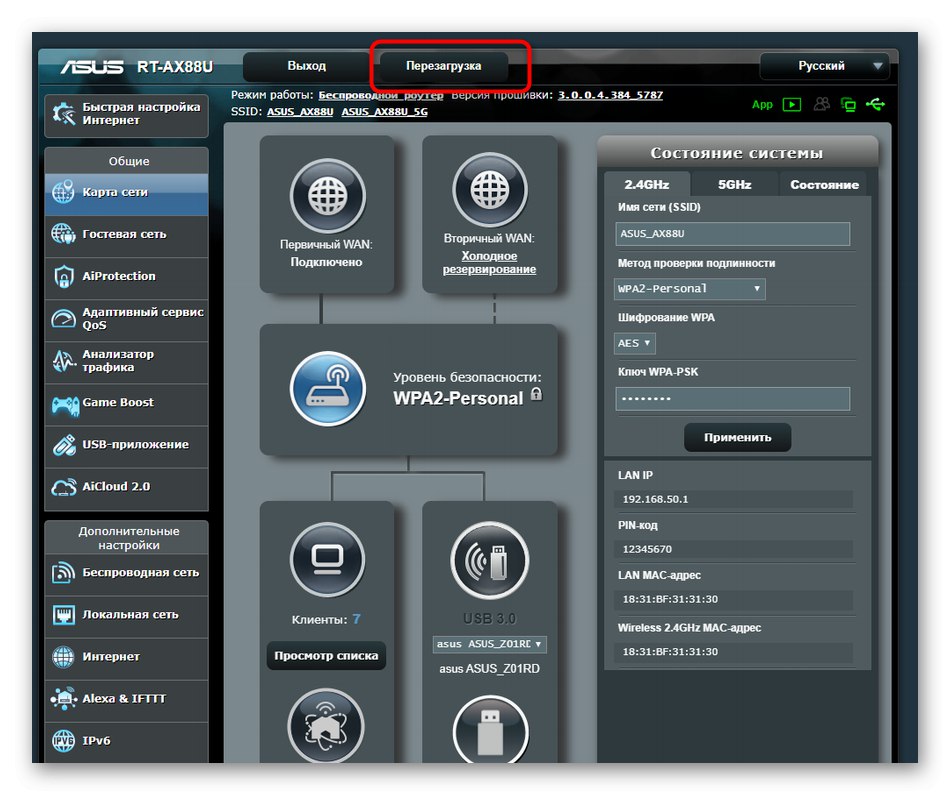
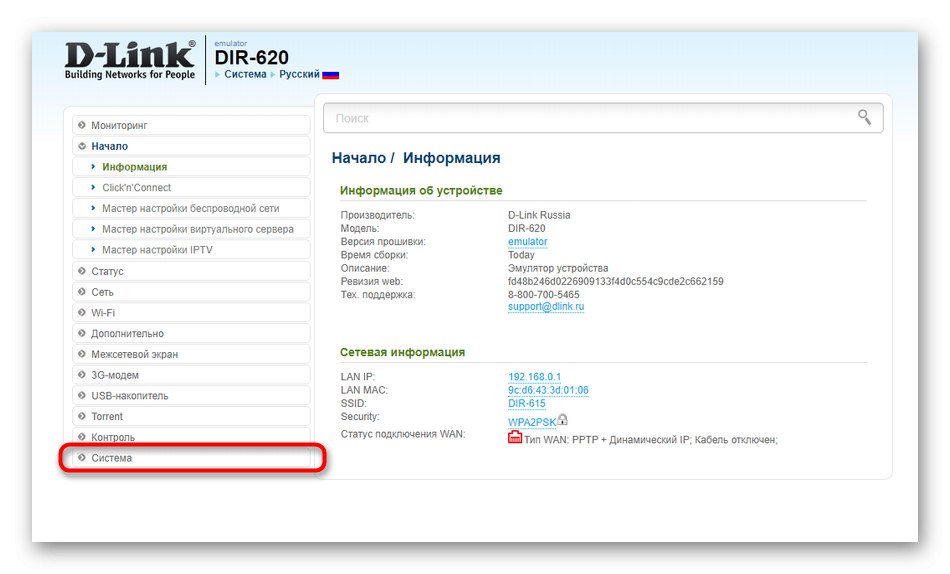
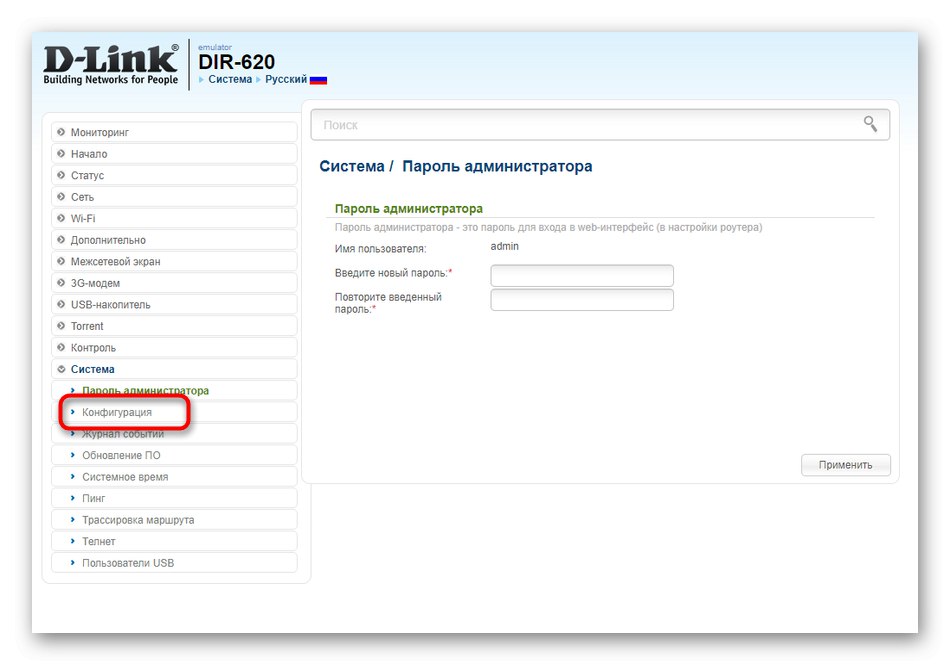
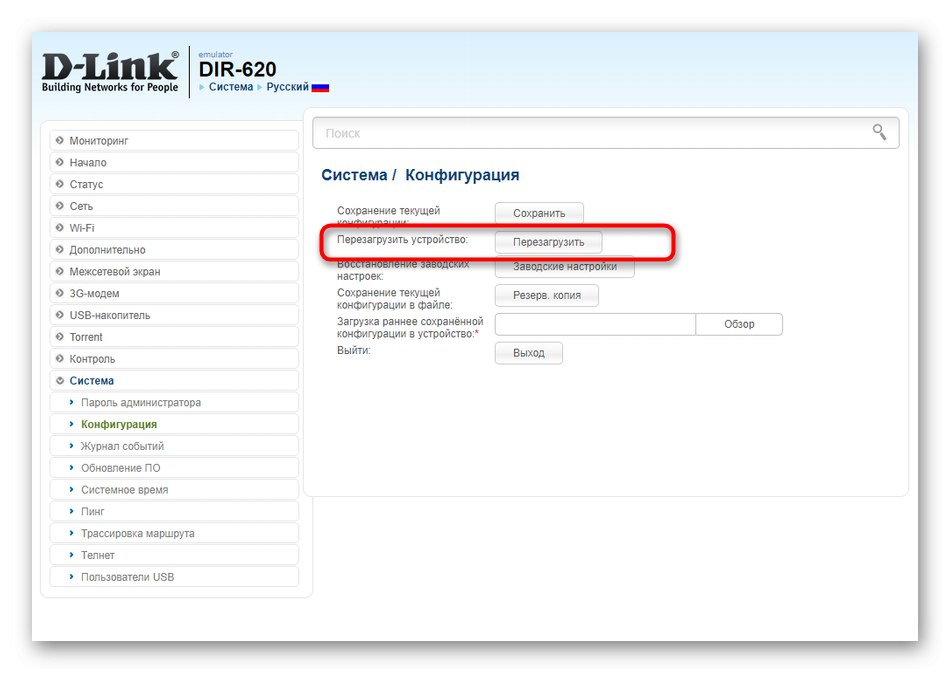
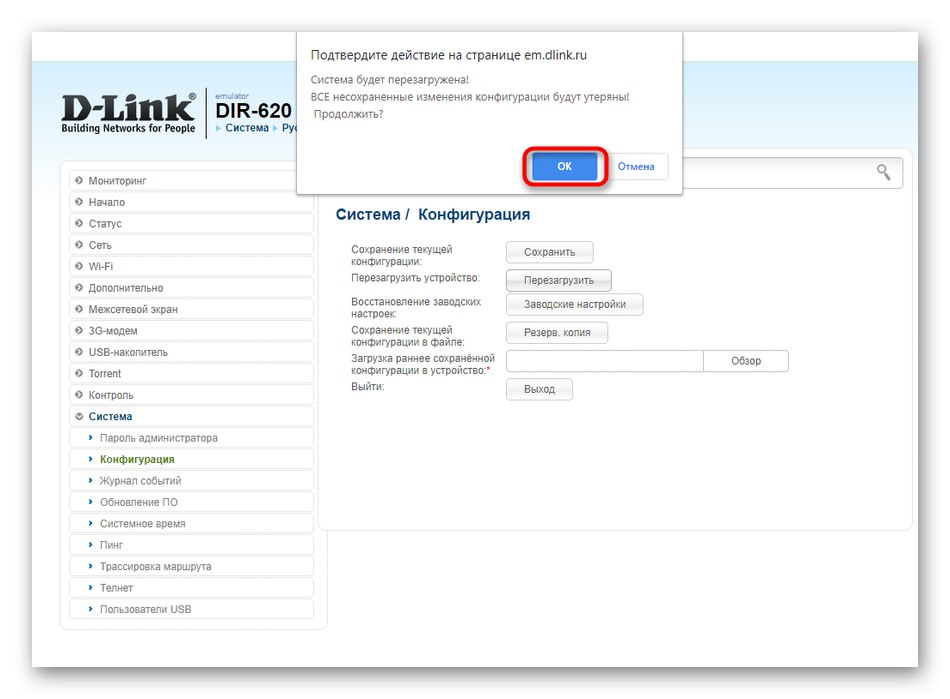
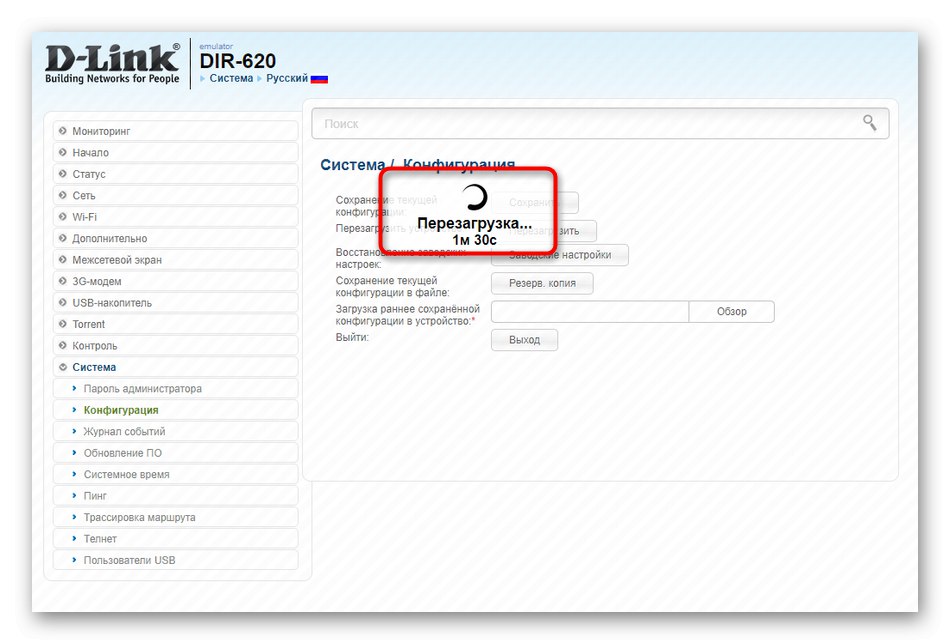
Ako ste suočeni s činjenicom da se gore prikazane stavke izbornika ne podudaraju s onima prikazanim u trenutnom Keenetiku, pokušajte sami pronaći potreban gumb kroz odjeljke "Sustav", "Uslužni programi sustava" ili "Administracija".
3. metoda: Konfiguriranje automatskog ponovnog pokretanja
Neki proizvođači mrežne opreme u novim verzijama firmvera dodaju opciju koja vam omogućuje postavljanje rasporeda za automatsko ponovno pokretanje usmjerivača u određeno vrijeme. To vam omogućuje pražnjenje predmemorije i podataka pohranjenih u RAM-u, blago stabilizirajući rad uređaja. Konfigurirajmo takvo ponovno pokretanje pomoću primjera TP-Link:
- Otvorite web sučelje, kamo idite "Alati sustava" i odaberite stavku "Postavljanje vremena".
- Postavite točno vrijeme jer će se na toj postavci voditi raspored ponovnog pokretanja usmjerivača. Možete kliknuti na "Nabavite se s računala"ako želite prenijeti datum iz operativnog sustava. Kada završite, primijenite postavke klikom na "Uštedjeti".
- Sada prijeđite na kategoriju "Ponovno učitati".
- Ovdje omogućite zakazanu funkciju automatskog ponovnog pokretanja.
- Postavite dane u tjednu i vrijeme kada će usmjerivač biti poslan na ponovno pokretanje. U ovome nema ništa teško, jer korisnik samo mora postaviti točan sat i označiti potrebne stavke kvačicama.
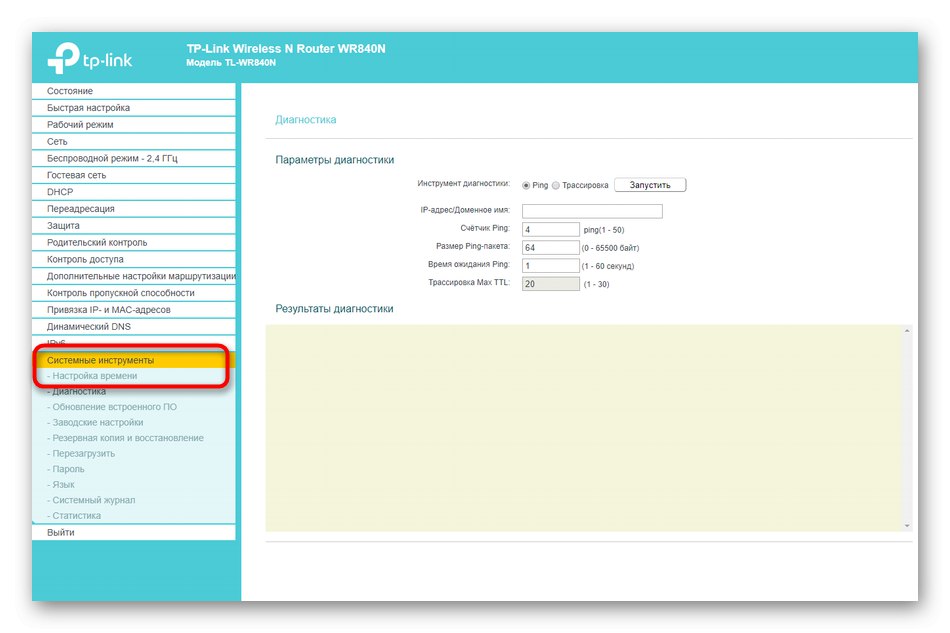
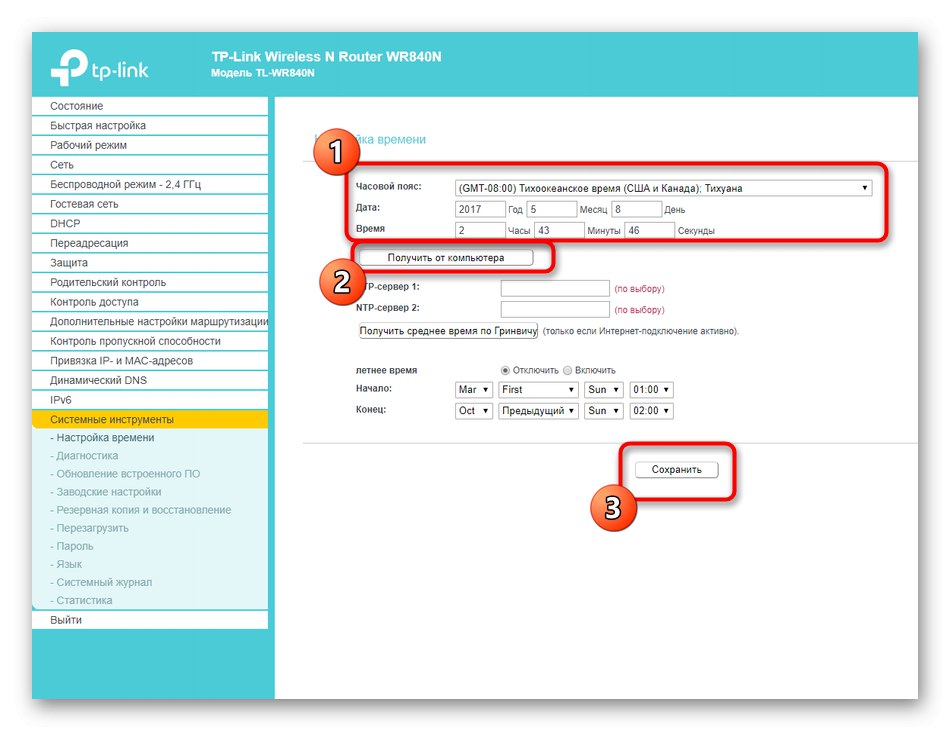
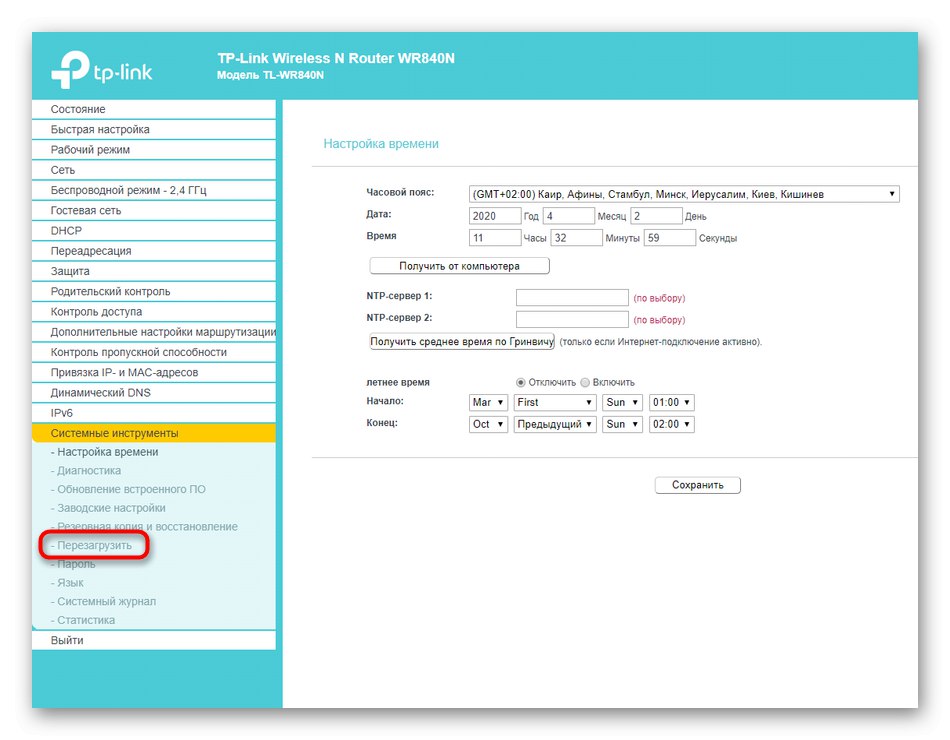
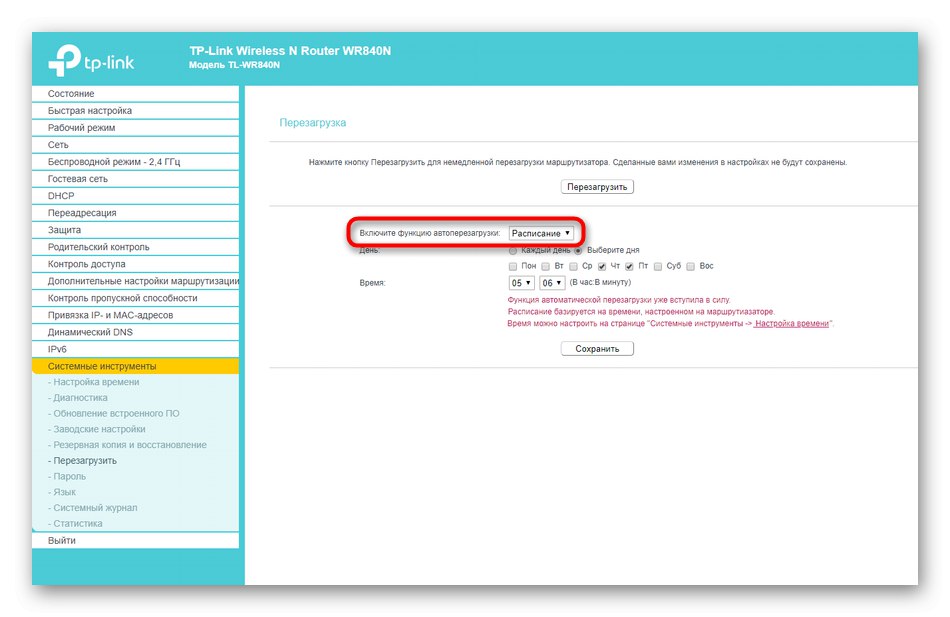
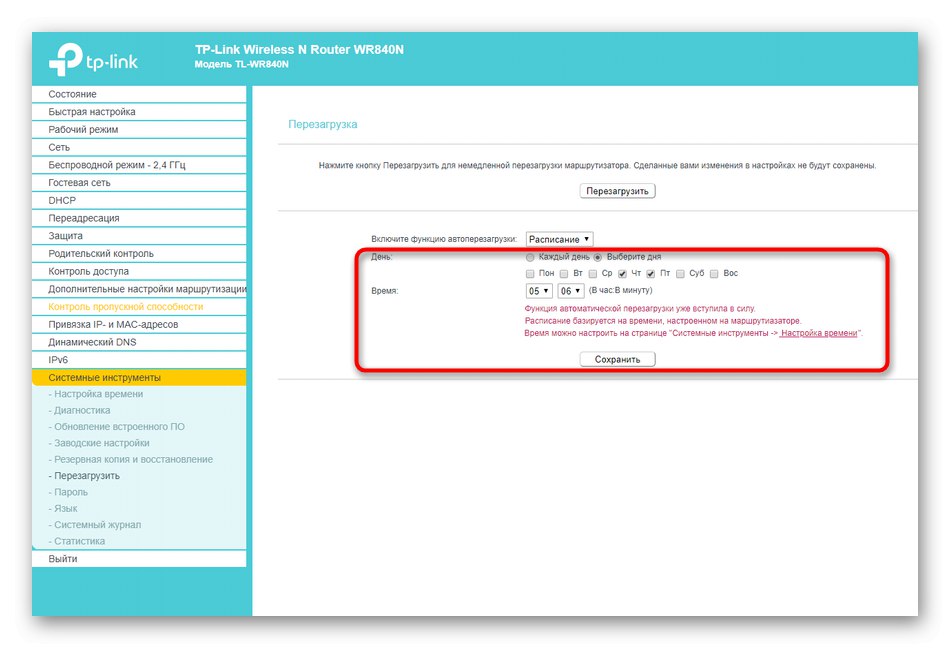
Spremite sve promjene i završite interakciju s web sučeljem. Sada će se usmjerivač automatski ponovno pokrenuti svaki put u određeno vrijeme. Ako u ovom trenutku, na primjer, nešto preuzimate putem preglednika, imajte na umu da se nakon ponovnog pokretanja preuzimanje možda neće nastaviti.
4. metoda: Korištenje funkcije Telnet
Tehnologija nazvana Telnet ugrađena je u operativne sustave Windows i odgovorna je za kontrolu ponašanja usmjerivača putem standardne aplikacije. "Naredbeni redak" unosom različitih parametara. Ne podržavaju svi usmjerivači kontrolu putem ove opcije, što se može osobno provjeriti kod davatelja usluge ili predstavnika tvrtke koja je razvila korišteni model uređaja. Uz to, rad sa samim Telnetom ne oduzima puno vremena i truda, pa možete sami provjeriti hoće li se mrežna oprema ponovno pokrenuti nakon unosa naredbe u konzolu.
- Prvo morate aktivirati Telnet na računalu, ako to prije nije učinjeno. Otkriti "Početak" i idite u "Opcije".
- Tamo odaberite kategoriju "Prijave".
- Spustite se po popisu da biste pronašli natpis "Programi i značajke", a zatim kliknite na njega.
- Kroz lijevu ploču u prozoru koji se pojavi idite na Uključite ili isključite značajke sustava Windows.
- Na popisu izbornih komponenti pronađite "Telnet klijent" i potvrdite okvir pored ove stavke.
- Pričekajte da se spoje potrebne datoteke.
- Bit ćete obaviješteni kada promjene stupe na snagu.
- Sada možete započeti interakciju s tehnologijom. Da biste to učinili, pokrenite konzolu na prikladan način, na primjer, pretraživanjem u "Početak".
- Unesi
telnet 192.168.0.1ilitelnet 192.168.0.1za spajanje na usmjerivač. - Ako je veza bila uspješna, možete nastaviti ponovno pokretanje.
- To se postiže unosom samo jedne naredbe
sys ponovno pokretanje.
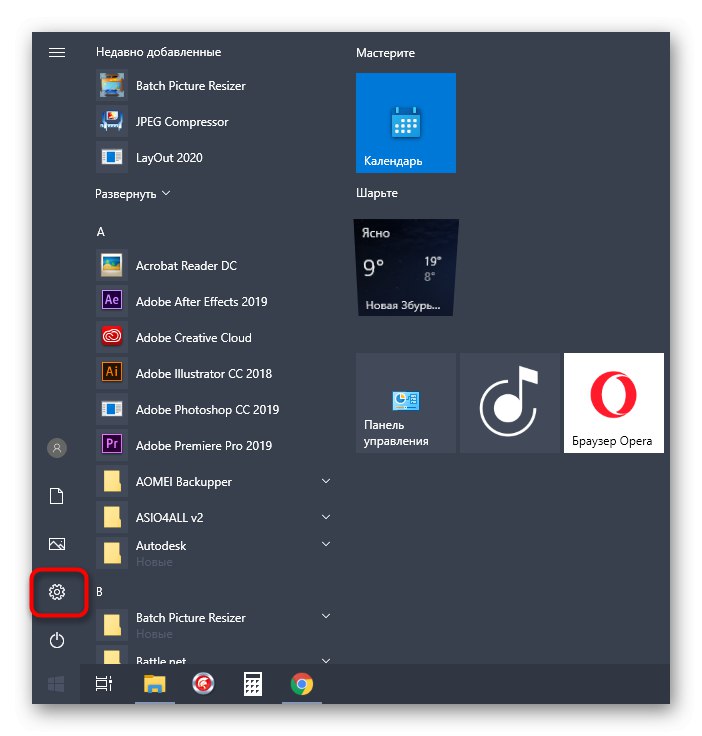
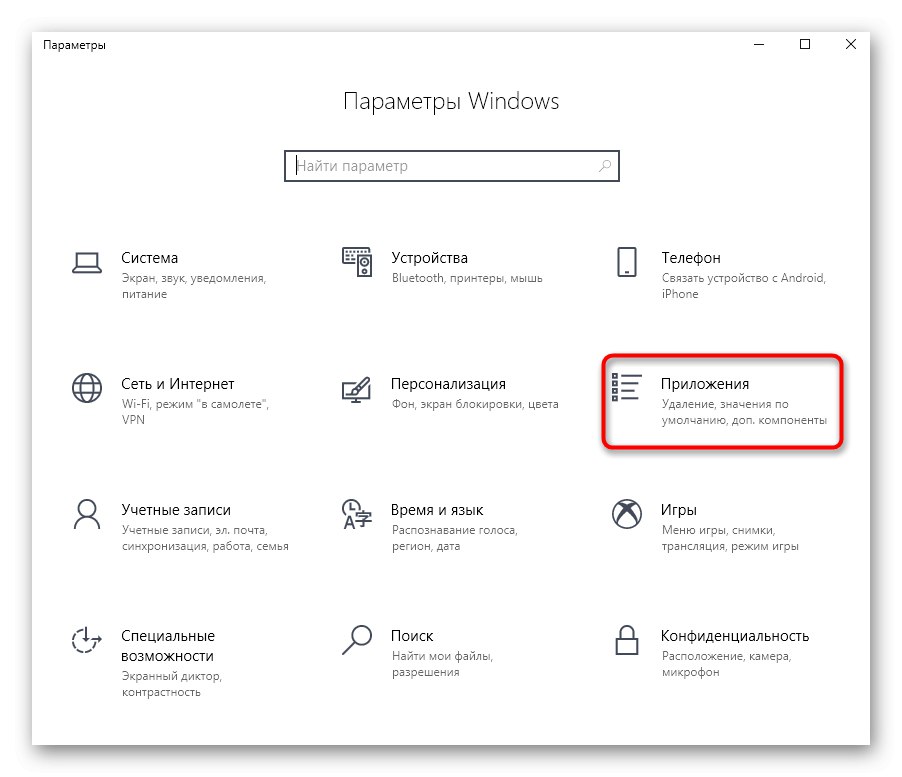
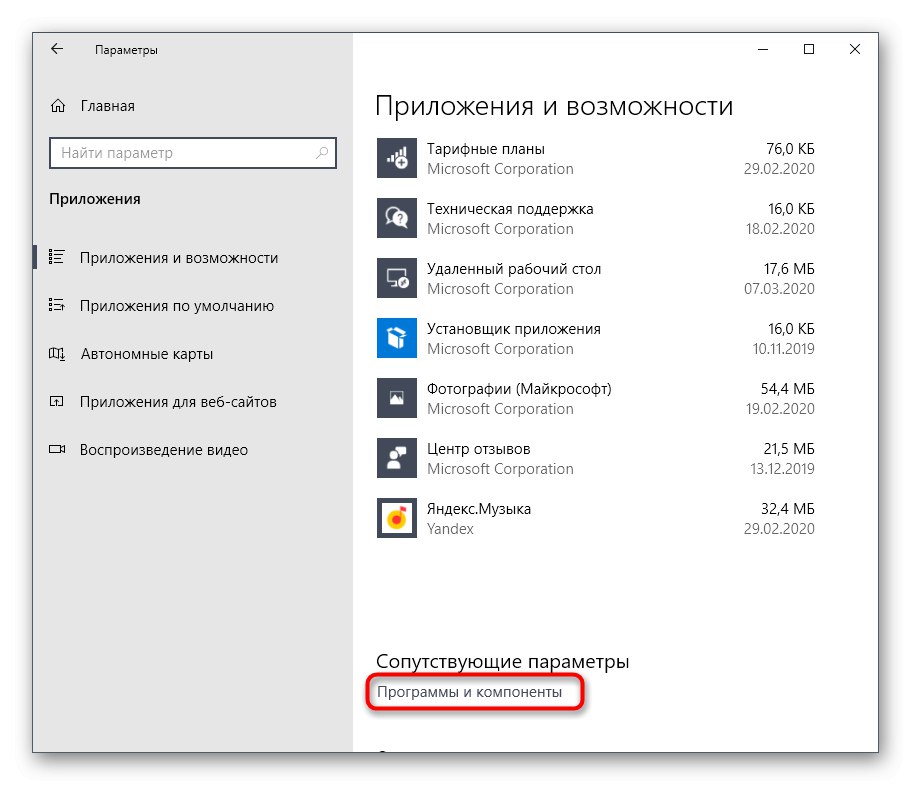
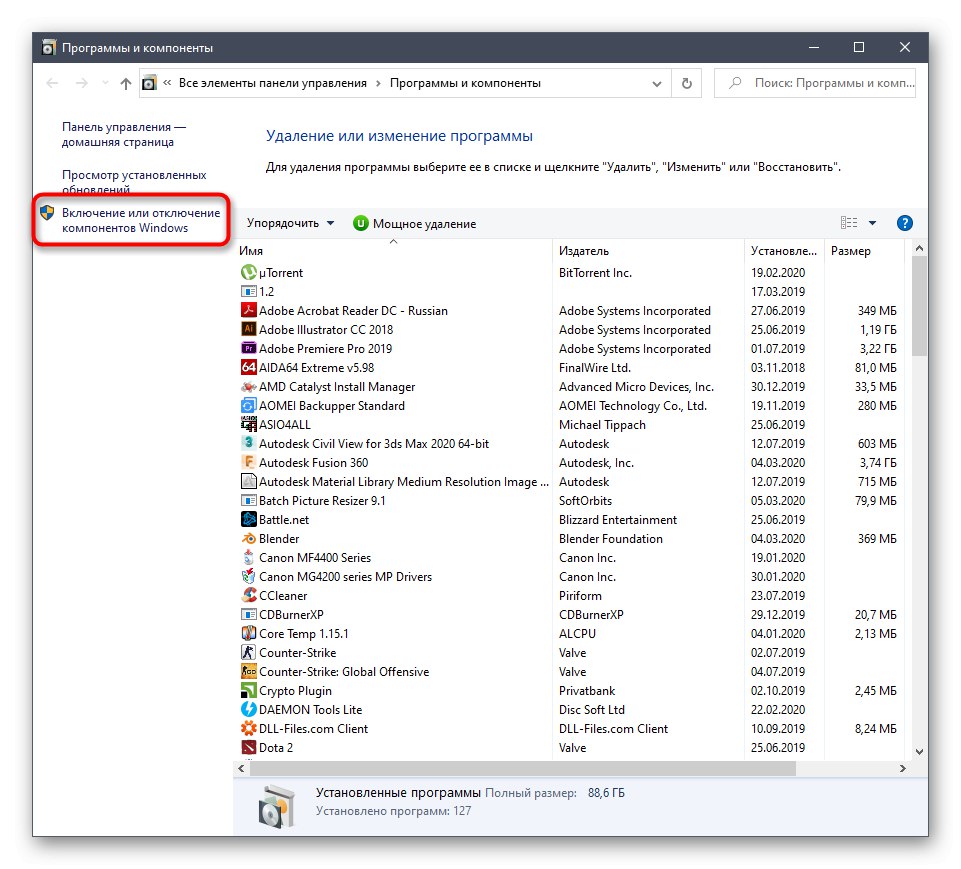
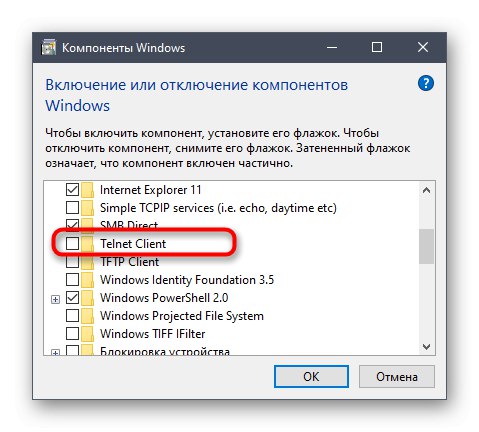
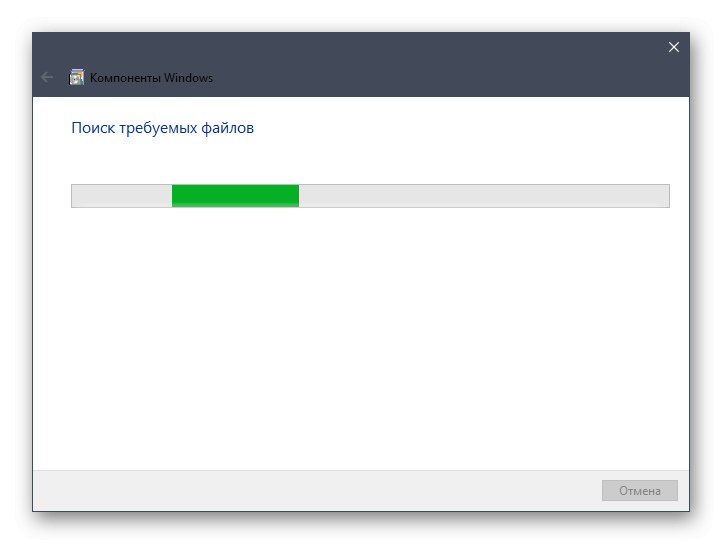
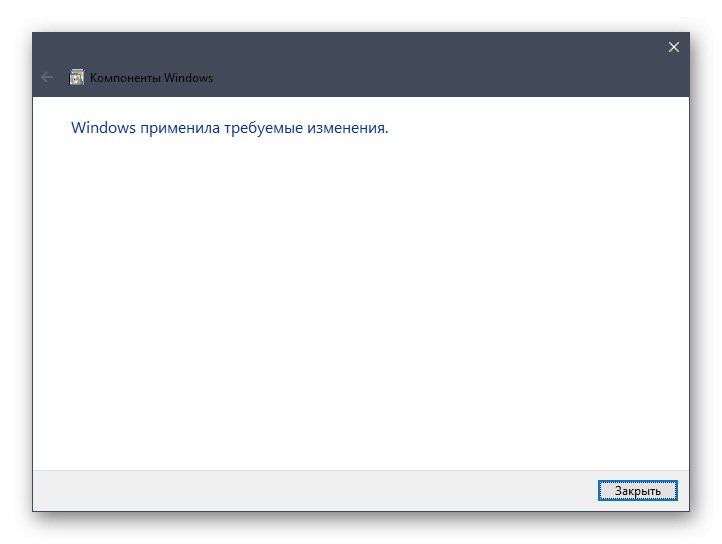
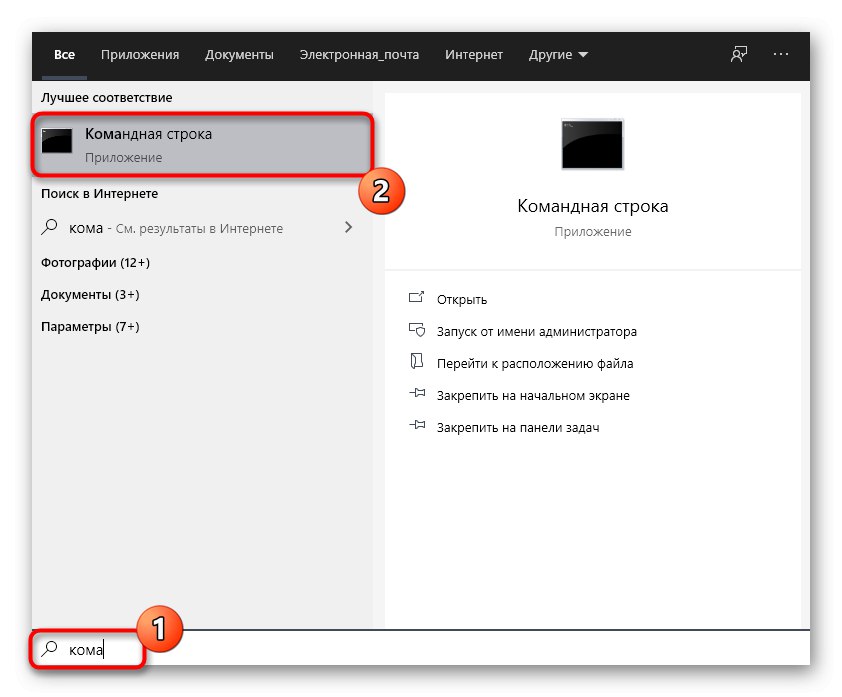
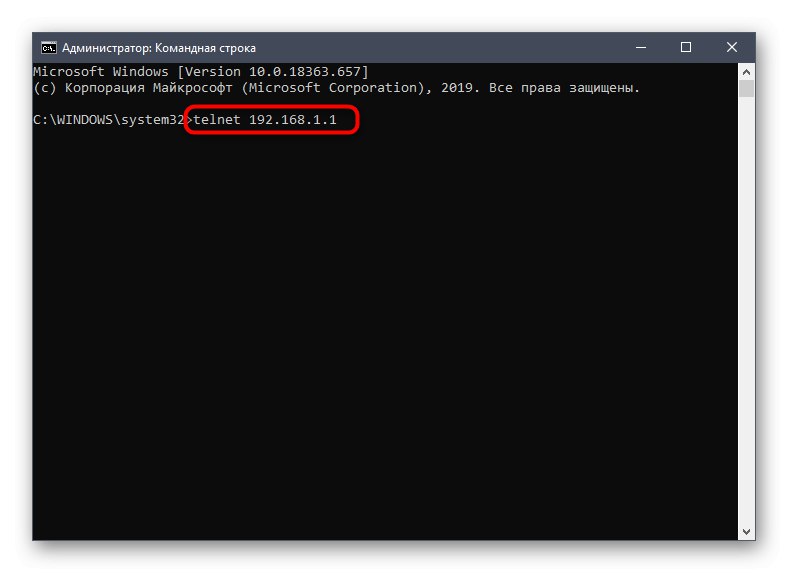
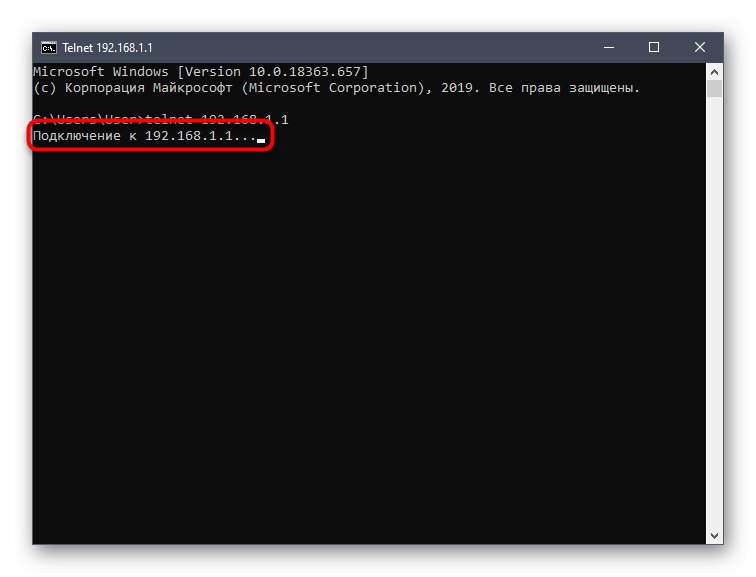
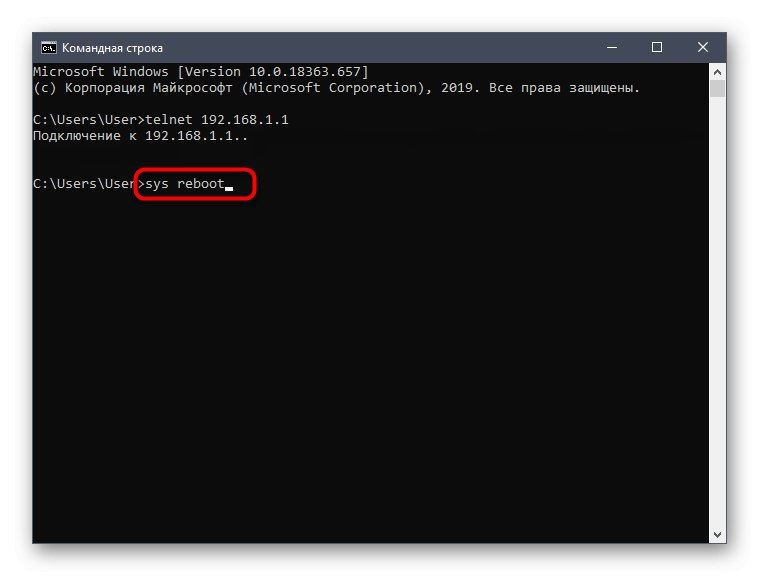
Na zaslonu bi se trebala pojaviti obavijest da je naredba uspješno primijenjena. Pričekajte dok se usmjerivač potpuno ne uključi, a zatim nastavite raditi s njim.
Ako trebate ponovno pokrenuti sustav sljedeći put, ne trebate omogućiti Telnet, odmah otvorite konzolu i unesite gornje naredbe.
Jednostavno morate odabrati metodu koja se činila prikladnom za redovito ili jednom ponovno pokretanje mrežne opreme. Prilikom razmatranja predstavljenih metoda, uzmite u obzir značajke usmjerivača i izvedbu izgleda njegovog web sučelja.