
Smanjivanje veličine JPG datoteka izazov je s kojim se korisnici susreću kada slike zauzimaju previše prostora na lokalnoj pohrani ili je jedan od objekata prilično velik. Ovaj se postupak izvodi pomoću specijaliziranih programa ili mrežnih usluga koje pomoću ugrađenih opcija na razne načine optimiziraju sliku, na primjer smanjenjem razlučivosti, DPI-ja ili kvalitete.
Metoda 1: RIOT
Prvi na redu bit će jednostavan besplatni program pod nazivom RIOT, čija je glavna funkcionalnost upravo usmjerena na optimizaciju slika različitih formata, uključujući JPG. Korisnik odabire razinu kompresije pomicanjem klizača kvalitete, uklanjanjem metapodataka i primjenom maski.
- Preuzmite RIOT sa službene web stranice i pokrenite ga nakon uspješne instalacije. Prije svega, idite na dodavanje slike klikom na gumb "Otvoren".
- U standardnom prozoru Explorera koji se otvori odaberite sliku koja vas zanima.
- Nakon toga vidjet ćete da je originalna slika slijeva, a već optimizirana desno. Iznad je prikazana početna i konačna veličina, koja će se mijenjati u stvarnom vremenu, što će vam omogućiti praćenje postavki i puno brže pronalaženje optimalnih vrijednosti.
- Sada provjerite jeste li na kartici "JPEG".
- Započnite ručnu optimizaciju upravljajući algoritmom kompresije, kvalitetom i poduzorkovanjem boja.
- Imajte na umu da se čim premjestite klizač, veličina rezultirajuće datoteke mijenja. Pratite to odabirom odgovarajućih parametara.
- Premjesti na karticu "Metapodaci"... Ovdje možete izbrisati sve nepotrebne informacije o slici poništavanjem potvrdnih okvira pored odgovarajućih stavki. Izbor parametara koji će se onemogućiti temelji se na korisnikovim osobnim preferencijama.
- Pozvaće se završna kartica postavki "Prilagođavanje slike"... Ovdje možete prilagoditi gama, kontrast i svjetlinu. Ovi parametri također utječu na konačnu veličinu, pa ih nemojte zaboraviti prilagoditi i ako to ne utječe ili pozitivno utječe na izgled slike.
- Nakon što izvršite sve promjene, kliknite gumb "Uštedjeti" ili upotrijebite prečac Ctrl + Sići spasiti.
- U Exploreru navedite ime i mjesto na kojem želite spremiti novu datoteku. Možete ga čak instalirati i kao zamjenu za stari, tako da kasnije ne morate brisati izvor.
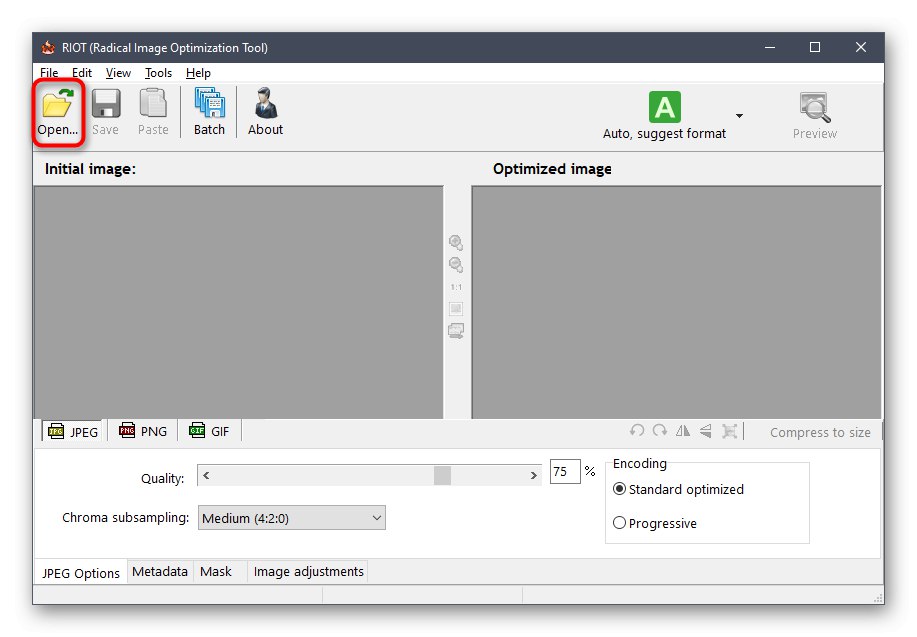
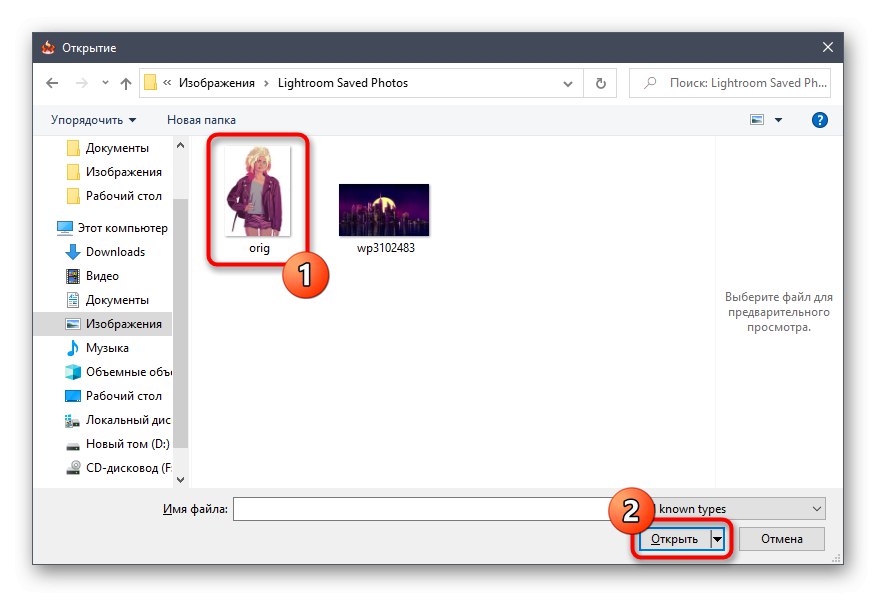
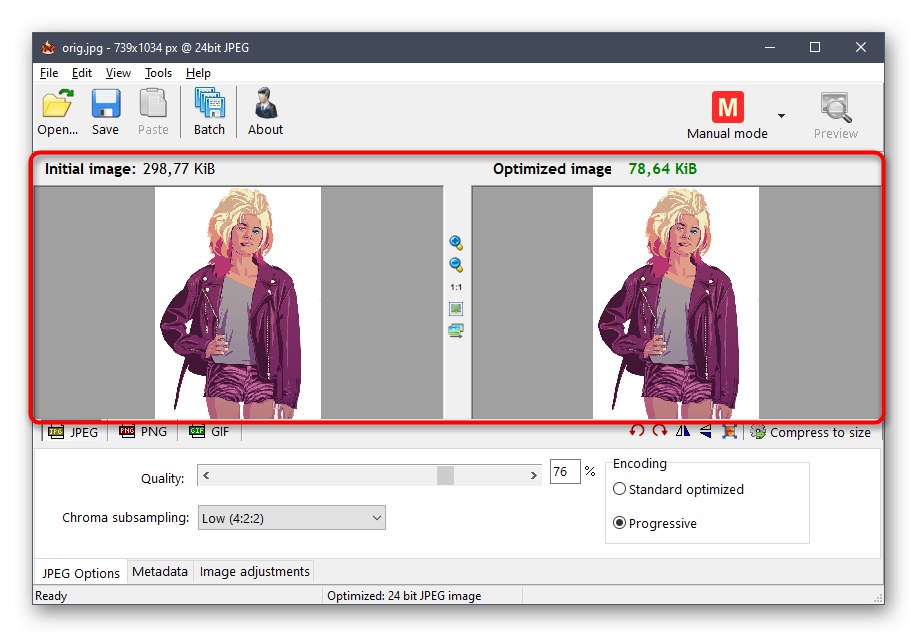
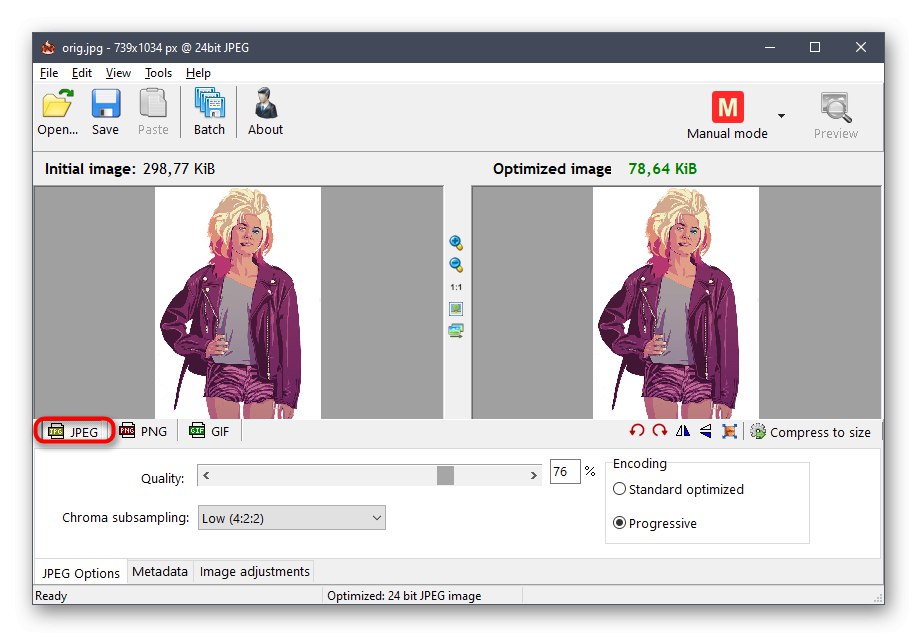
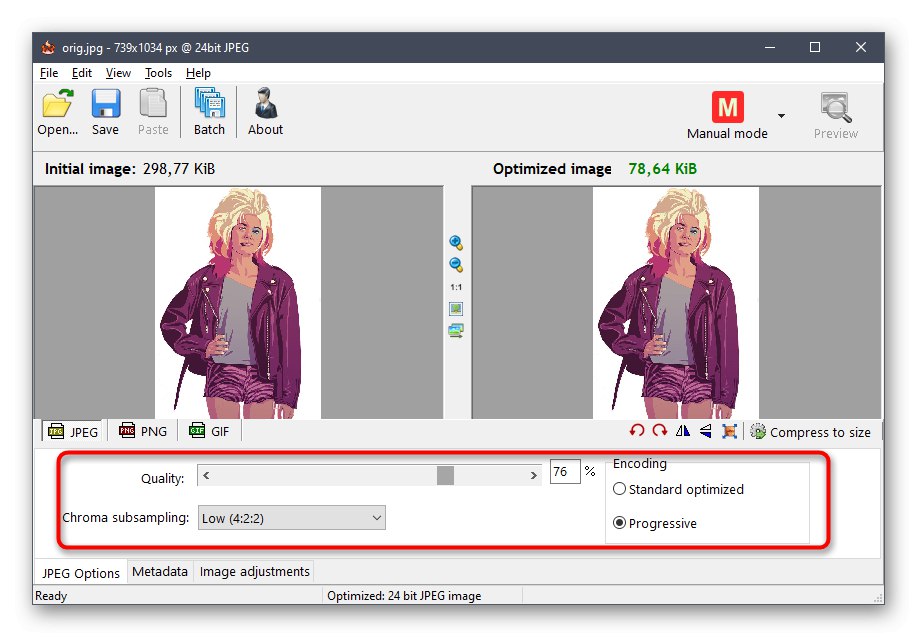
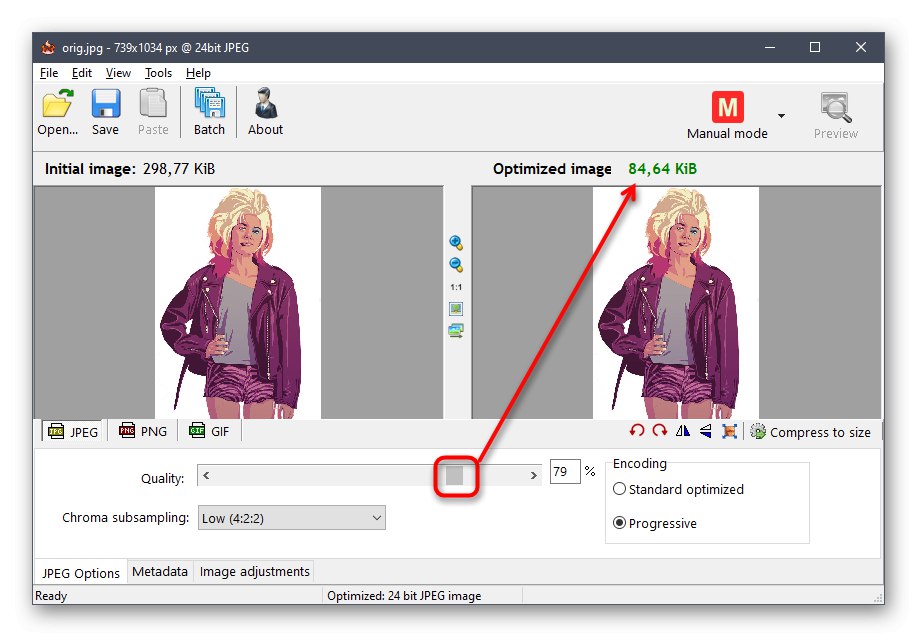
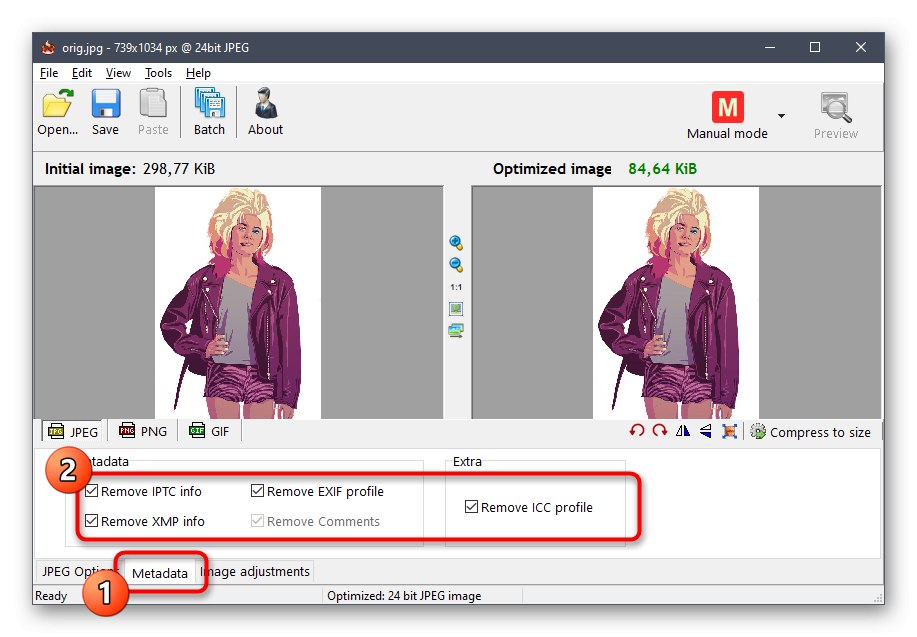
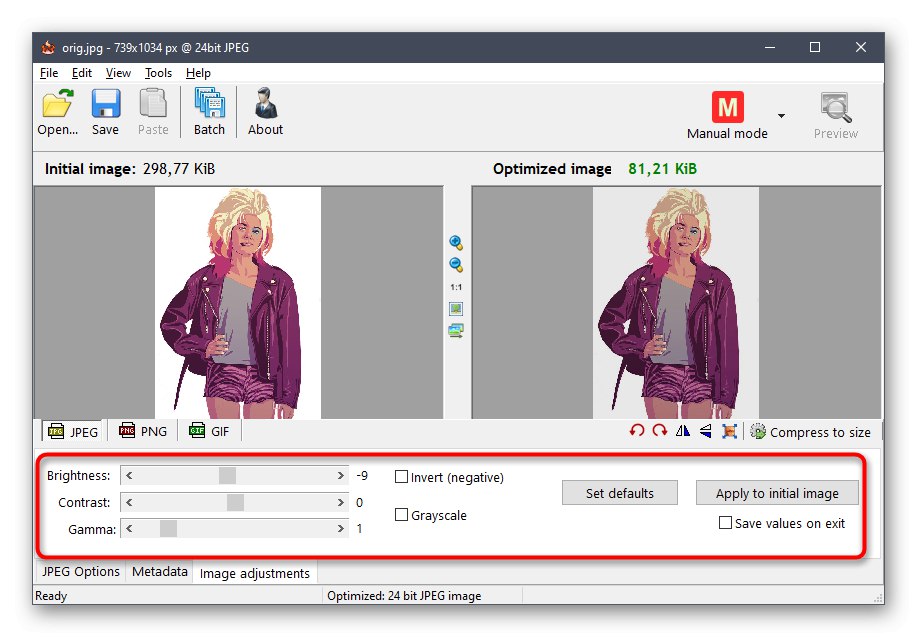
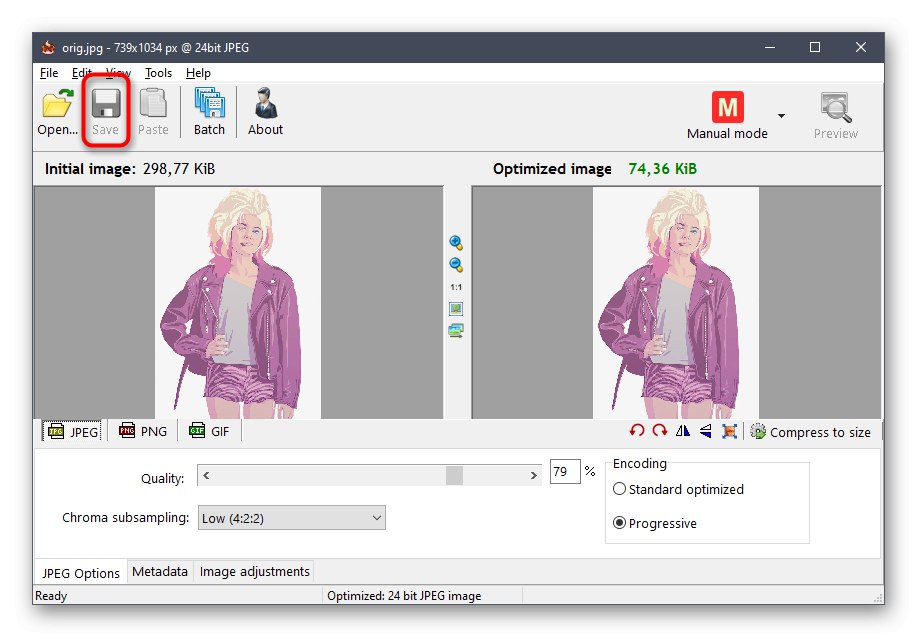
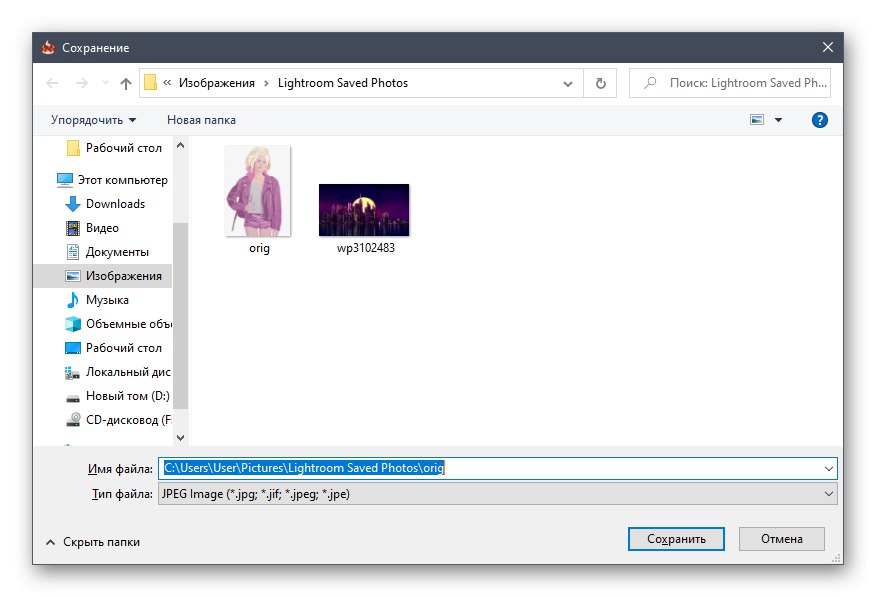
Slike ostalih formata obrađuju se na isti način putem RIOT-a, međutim, treba imati na umu da algoritmi kompresije ne smanjuju uvijek značajno veličinu slike, stoga ne zaboravite na dodatne parametre, ručno prilagođene.
Metoda 2: JPEG kompresor
JPEG Compressor je još jedan besplatni tematski softver koji ima otprilike isti skup značajki kao i prethodni program. Međutim, ovdje se koriste različiti algoritmi, a više klizača odgovorno je za prilagođavanje kvalitete optimizacije.
- Odmah nakon instalacije možete pokrenuti JPEG Compressor i nastaviti dodavati datoteku putem ugrađenog preglednika.
- Odaberite sliku na uobičajeni način.
- Sada obratite pažnju na glavni prozor programa. Ovdje se, kao u slučaju s prethodnim softverom, prikazuju izvorna slika i konačna verzija nakon optimizacije. Na dnu su dva odvojena retka koja pokazuju omjer kompresije i veličinu datoteke.
- Pomoću posebnih blokova na dnu prozora možete prilagoditi razinu kompresije i detaljno pomicanje klizača kvalitetnog izjednačivača. Sve promjene primijenit će se odmah, tako da možete pratiti rezultate i prije konačnog spremanja.
- Dodatni blokovi omogućuju vam nanošenje vodenog žiga ili raznih maski, što zapravo ne utječe na konačnu veličinu predmeta.
- Nakon završetka postavki, kliknite namjenski gumb na gornjoj ploči da biste ih trajno primijenili.
- Nakon toga proširite skočni izbornik "Datoteka" i odaberite stavku "Uštedjeti" ili "Spremi kao"ako ne želite zamijeniti izvornik.
- U prozoru Explorera samo dodajte datoteci ime i navedite mjesto na kojem će biti spremljena.
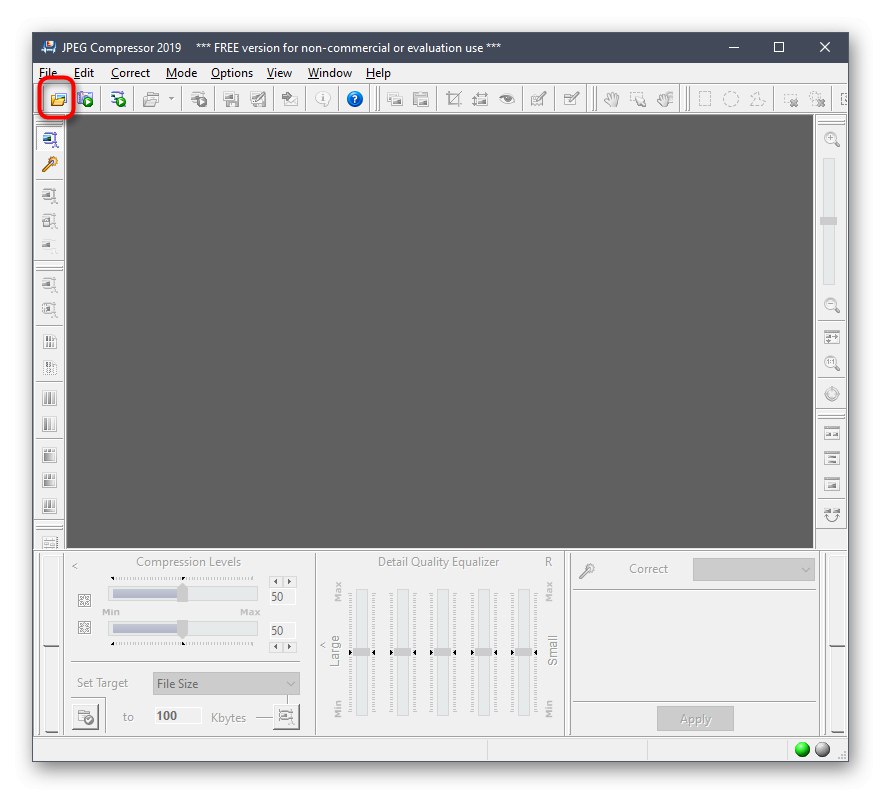
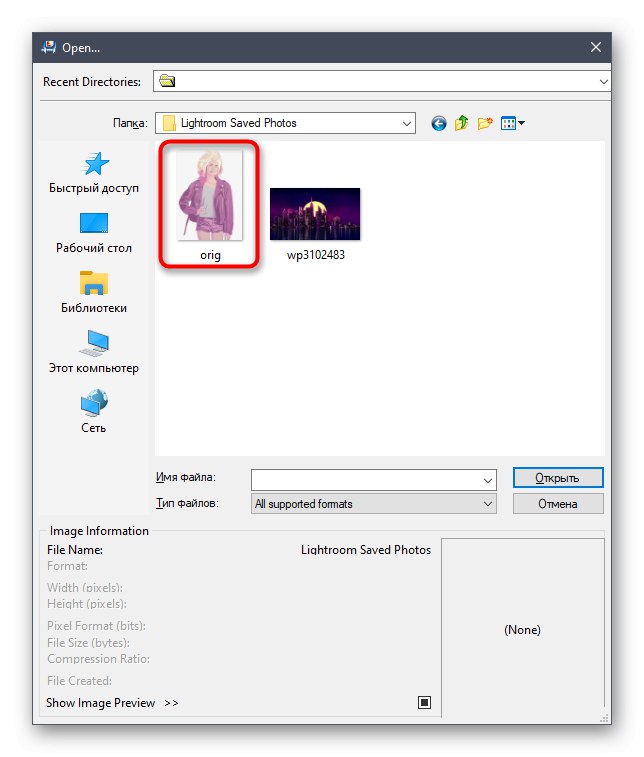
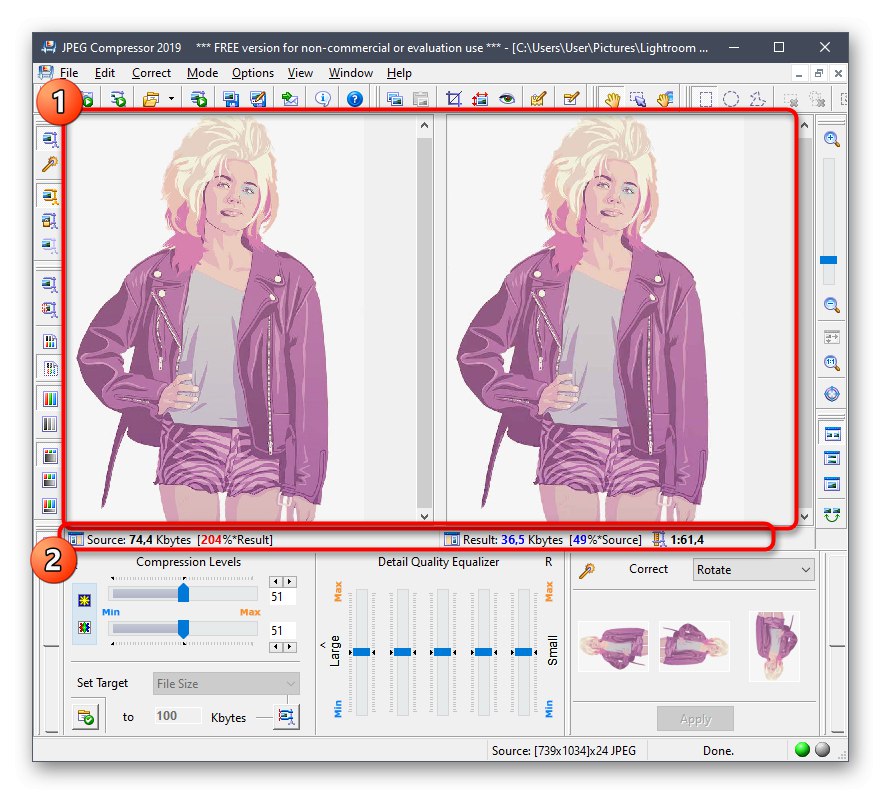
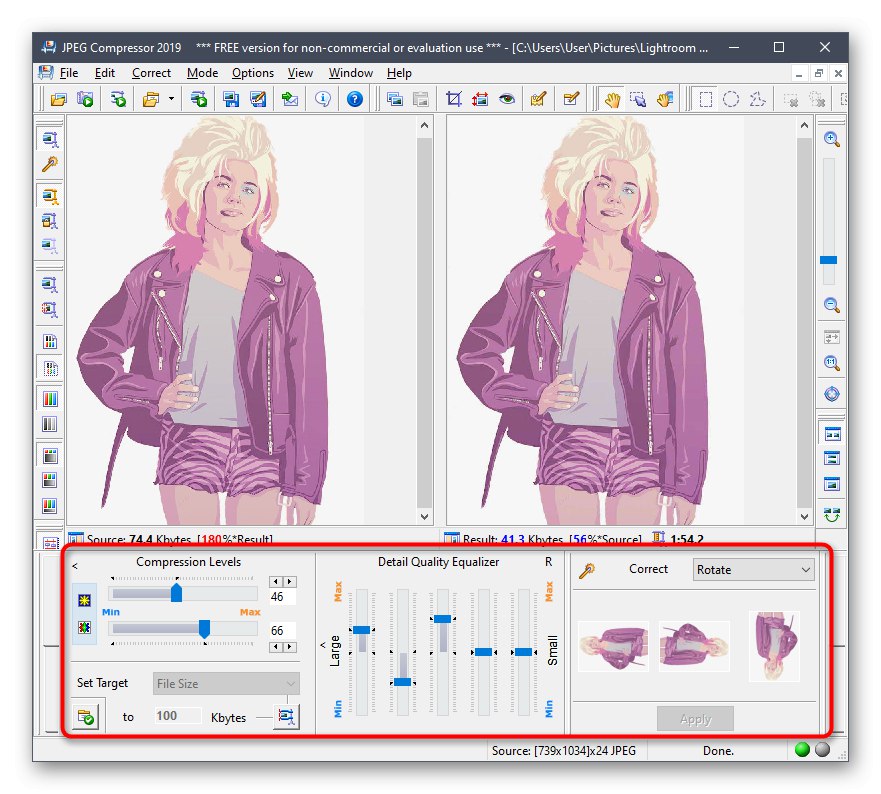
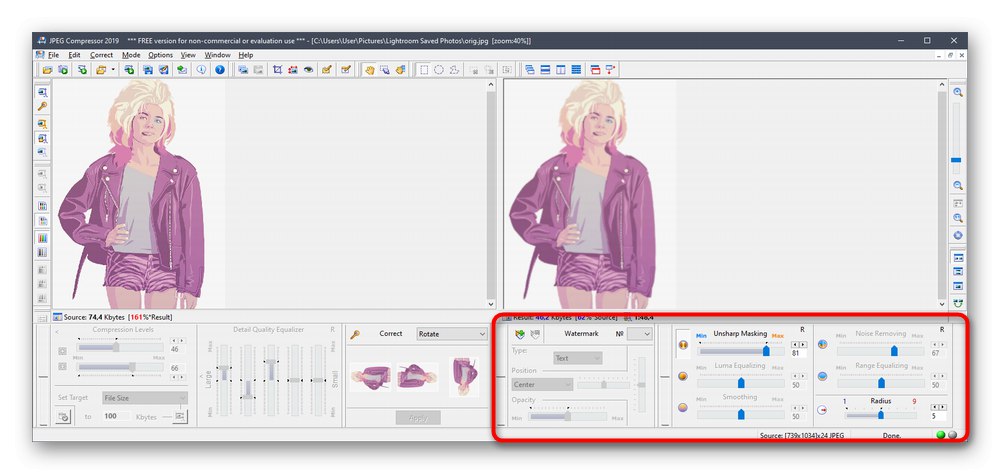
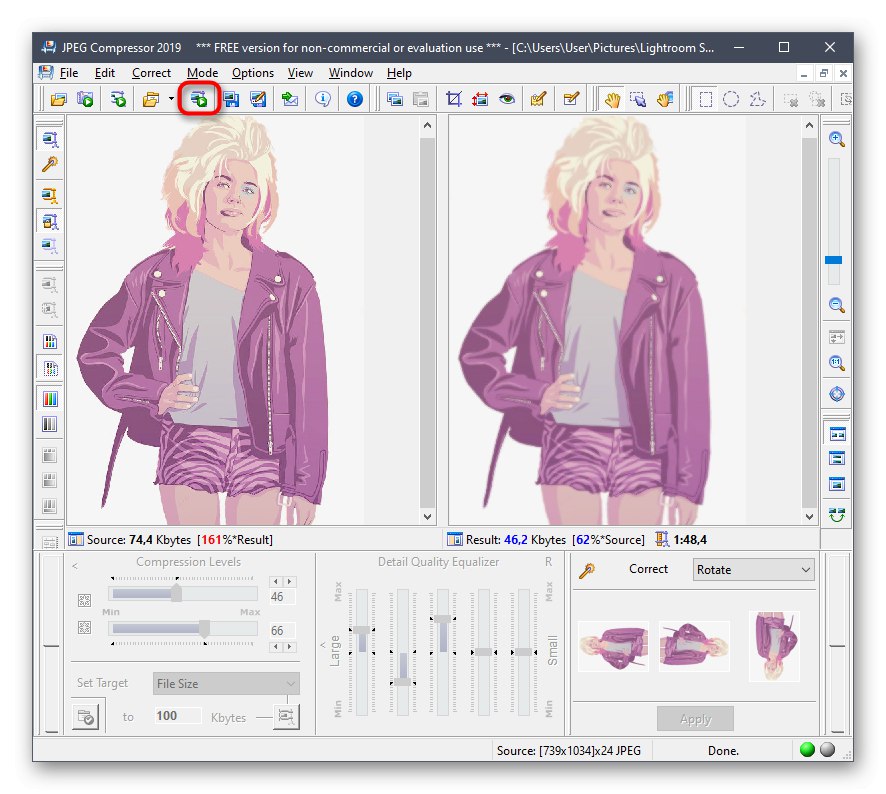
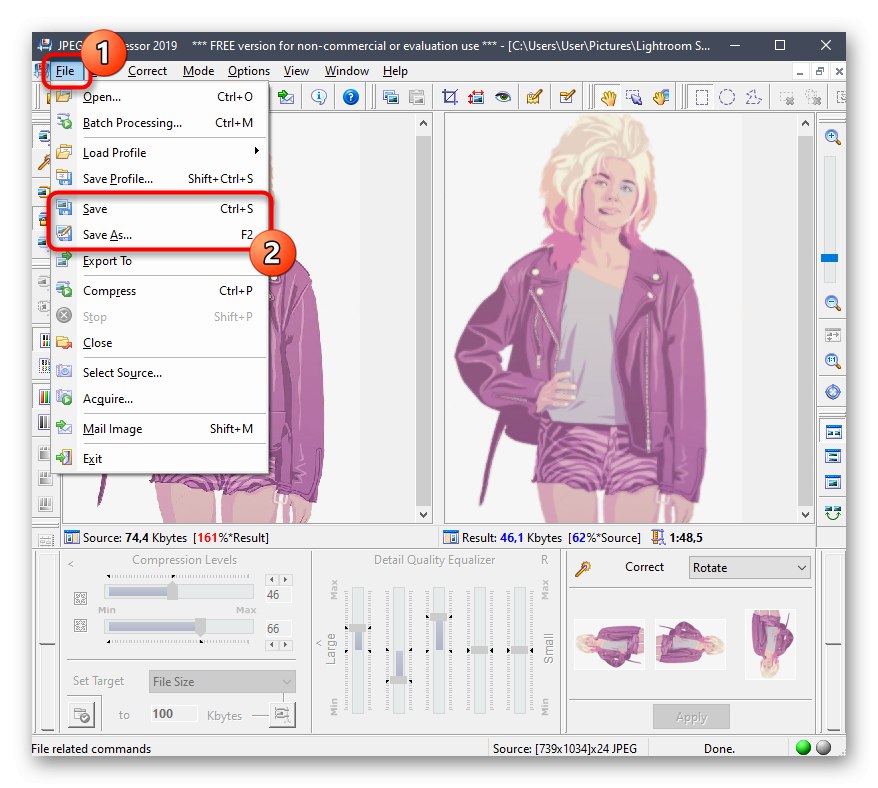
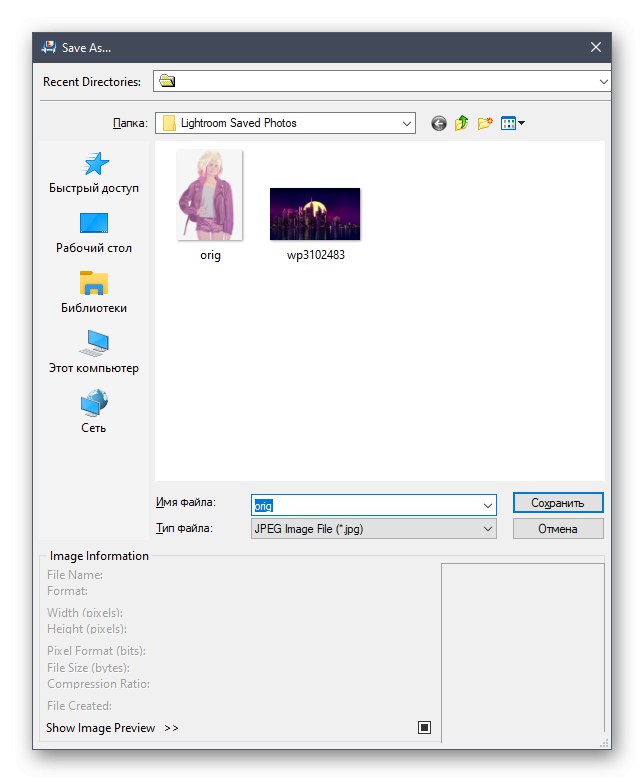
3. metoda: Batch Picture Resizer
Sljedeća aplikacija, nazvana Batch Picture Resizer, naprednija je, ali već plaćena. Naravno, možete preuzeti probnu verziju, ali tijekom spremanja pojavit će se prozor s obavijestima i neke funkcije neće biti dostupne.
- U glavnom prozoru programa Batch Picture Resizer kliknite gumb "Dodaj datoteku".
- Nakon uspješnog dodavanja možete istodobno otvoriti još nekoliko objekata da biste ih uređivali. Sada pogledajte prvu karticu "Veličina"... Ovdje možete prilagoditi širinu i visinu slike, kao i primijeniti dodatne parametre. Rezultirajuća razlučivost utječe na veličinu datoteke, pa je treba smanjiti ako je moguće.
- Glavni omjer kompresije kroz Batch Picture Resizer provodi se na kartici "Konverter" u automatskom načinu rada, gdje korisnik samo treba smanjiti DPI i kvalitetu za prihvatljive vrijednosti. Također provjerite je li odabran format "Poput izvorne slike", kako ne biste slučajno pretvorili sliku prilikom spremanja.
- U kartici "Učinci" aktiviran je crno-bijeli način rada koji će značajno smanjiti veličinu predmeta ili ga možete odabrati "Automatske boje"davanjem ove postavke samom programu.
- Napokon, obratite pažnju na "Alati"... Tu se datoteka preimenuje i dodaju se vodeni žigovi.
- Nakon završetka preliminarnog postavljanja navedite put na koji želite spremiti fotografije.
- Da biste započeli pretvorbu, kliknite na "Početi" i pričekajte kraj ove operacije.
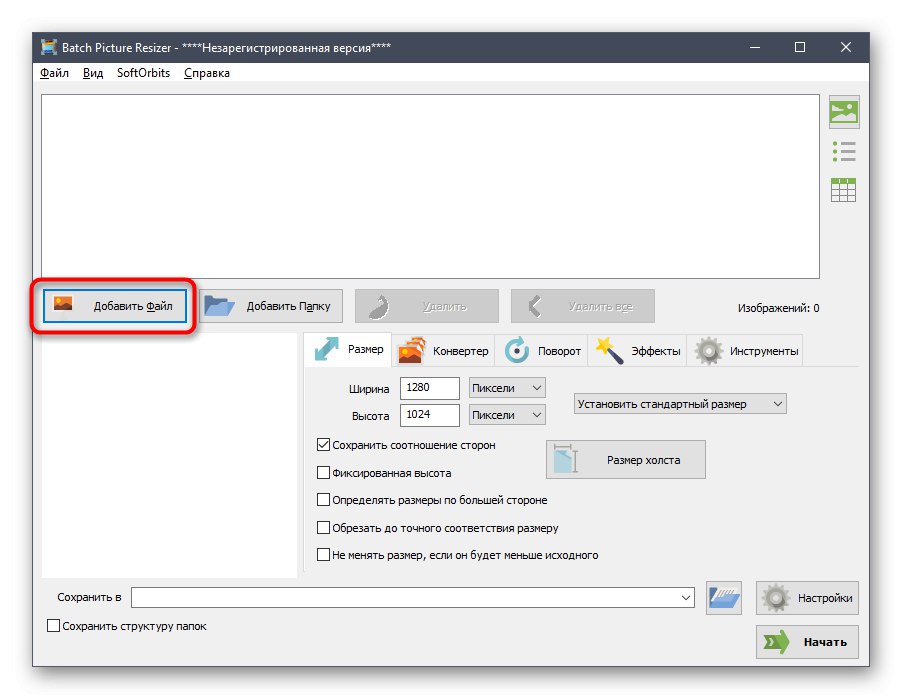
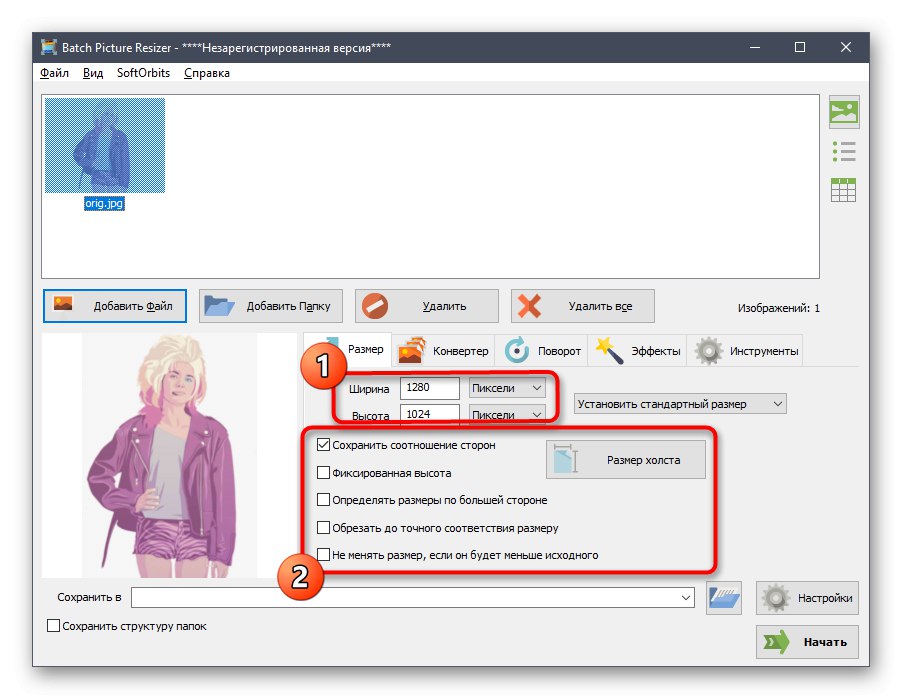
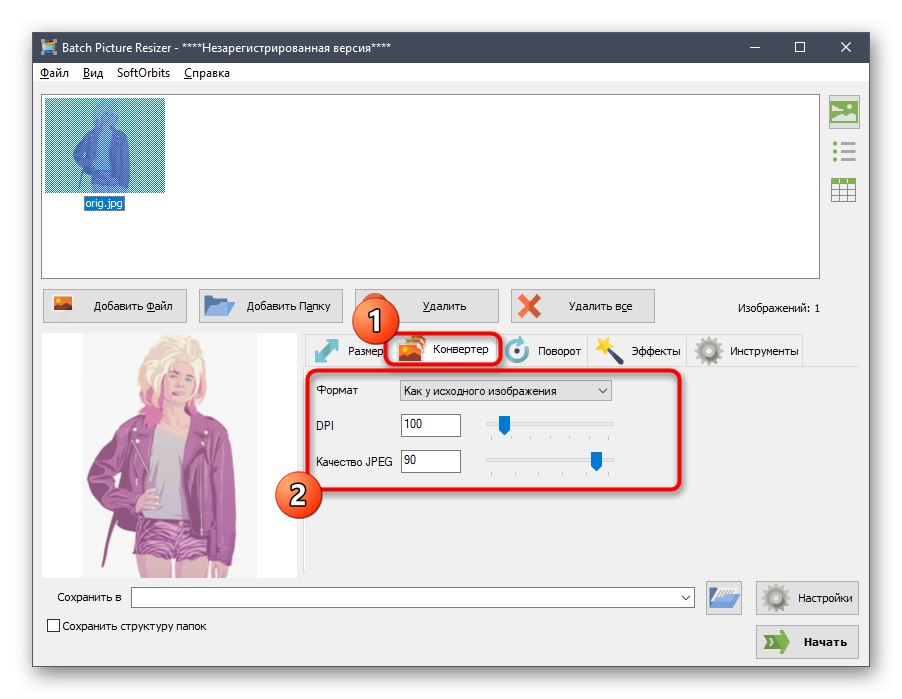
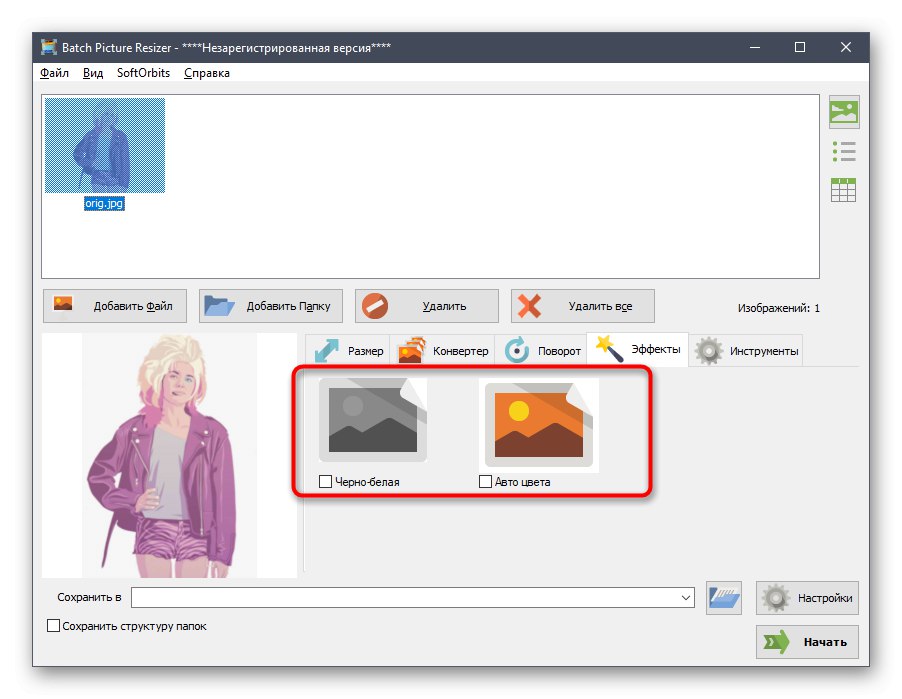
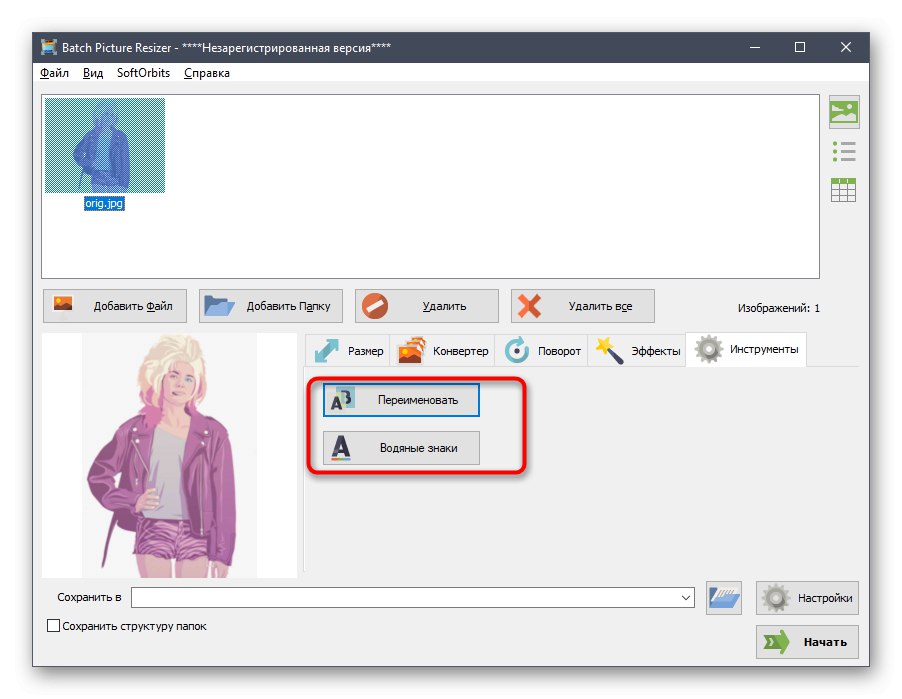
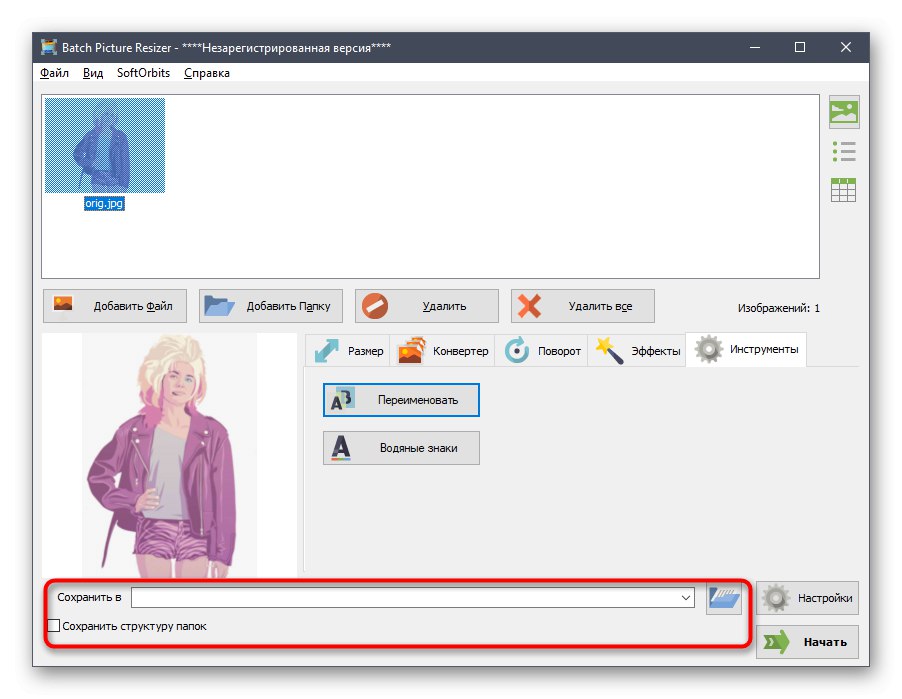
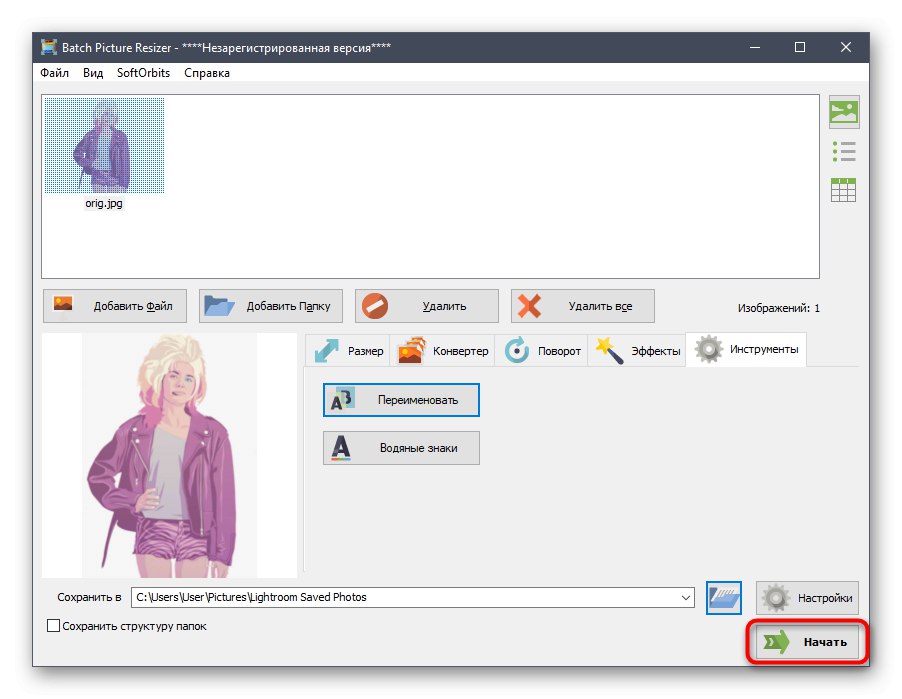
Glavni nedostatak Batch Picture Resizer-a je taj što korisnik prije spremanja neće moći saznati koliko će veličina datoteke postati manja, pa ćete prvo morati dovršiti obradu, a zatim pregledati svojstva slike, što nije uvijek zgodno.
Metoda 4: Cezij
Cezij je najnoviji softver o kojem se danas raspravlja. Načelo interakcije s njim praktički se ne razlikuje od prethodno razmatranih aplikacija. Ovdje korisnik prvo dodaje sliku, zatim podešava parametre optimizacije pomoću postojećih postavki i započinje operaciju obrade. Sučelje Cezij u potpunosti je prevedeno na ruski jezik, pa se problemi s razumijevanjem ne bi trebali pojaviti čak ni za početnike.
Više detalja: Kako komprimirati fotografiju u cezijumu
Uz to, primjećujemo postojanje drugih programa koji su prikladni za sažimanje fotografija. Nema smisla sve ih detaljno razmatrati, jer je princip rada praktički isti. Umjesto toga, savjetujemo vam da proučite odgovarajuću recenziju na ovu temu na našoj web stranici ako vam upravo pregledani programi iz nekog razloga ne odgovaraju.
Više detalja: Najpopularniji softver za kompresiju fotografija
5. metoda: internetske usluge
Na početku članka govorili smo o tome da se posebne mrežne usluge mogu koristiti za komprimiranje JPG slika. Ova je opcija praktičnija po tome što korisnik ne mora prethodno preuzimati i instalirati program na svoje računalo, jer se sve radnje odvijaju na jednom mjestu. Međutim, treba imati na umu da je često funkcionalnost takvih web usluga znatno inferiorna u odnosu na punopravni softver, zbog čega nisu prikladni za veći broj korisnika.
Više detalja: Komprimirajte datoteke na mreži
Nakon što se upoznate sa svim programima i mrežnim uslugama, ostaje samo odlučiti koji će u potpunosti zadovoljiti vaše potrebe kako biste sveobuhvatno ili pojedinačno obradili željene slike, smanjujući njihovu konačnu veličinu.