Uklonite natpise i vodene žigove u Photoshopu
Vodeni žig ili stigma - zovite ono što želite - to je vrsta potpisivanja autora pod njegovim djelima. Neke web-lokacije također potpisuju svoje slike vodenim žigovima.
Često nas takvi natpisi sprječavaju da koristimo slike preuzete s interneta. Sada ne govorim o piratiji, nemoralan, već samo za osobnu upotrebu, možda za izradu kolaža.
Uklanjanje natpisa s slike u Photoshopu je prilično teško, ali postoji jedan univerzalni način koji u većini slučajeva funkcionira.
Imam takav posao s potpisom (mina, naravno).

Sada pokušajte ukloniti ovaj potpis.
Metoda je sama po sebi vrlo jednostavna, ali ponekad, kako bi se postigao prihvatljiv rezultat, potrebno je izvršiti dodatne radnje.
Zato smo otvorili sliku, stvorili kopiju sloja sa slikom, povlačenjem je do ikone prikazane na snimci zaslona.
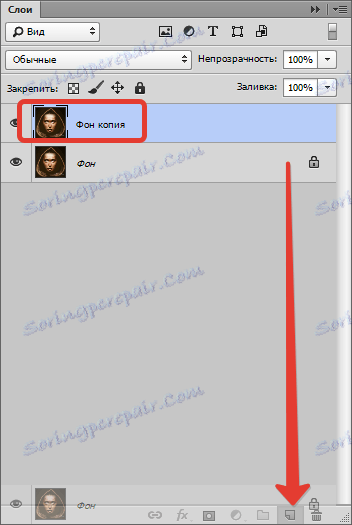
Zatim odaberite lijevu ploču alat "Pravokutni prostor" .

Sada je vrijeme za analizu natpisa.
Kao što možete vidjeti, pozadina ispod natpisa nije jednolična, tu je i čisto crna boja i razni detalji ostalih boja.
Pokušajmo primijeniti tehniku u jednom prolazu.
Odaberite natpis što bliže granicama teksta.

Zatim kliknite desnu tipku miša unutar odabira i odaberite stavku "Pokreni ispuniti" .
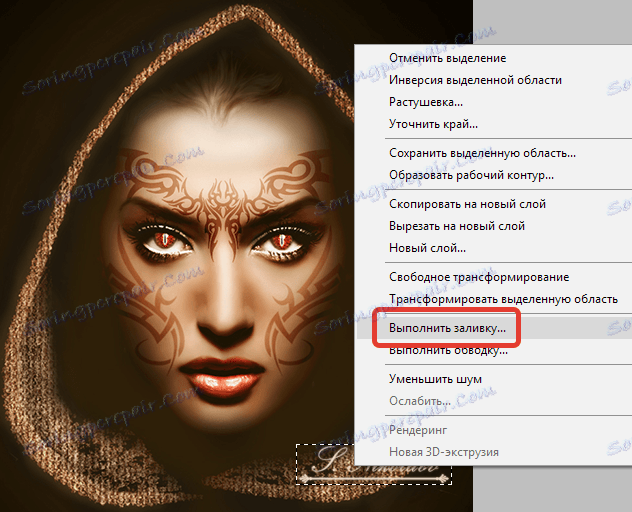
U prozoru koji se otvori odaberite na padajućem popisu "Uzimajući u obzir sadržaj" .
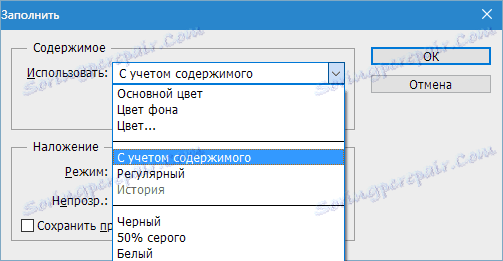
I kliknite "U redu" .
Uklonite odabir ( CTRL + D ) i pogledajte sljedeće:

Oštećenje slike. Ako je pozadina bez oštrih promjena boje, čak i ako ne i monofonija, ali s teksturom koja je umjetno prekrivena šumom, onda bismo mogli riješiti potpis u jednoj propusnici. Ali u ovom slučaju imate malo znoj.
Izbrisat ćemo natpis u nekoliko prolaza.
Odabiremo mali dio natpisa.

Ispunjavamo sadržaj. Mi imamo nešto ovako:

Pomaknite odabir desno pomoću strelica.

Ispunite ponovo.

Još jednom pomaknite odabir i ponovo ispunite ispunu.

Zatim nastavljamo korak po korak. Glavna stvar je ne zgrabiti crnu pozadinu.


Sada odaberite alat Četka s tvrdim rubovima.

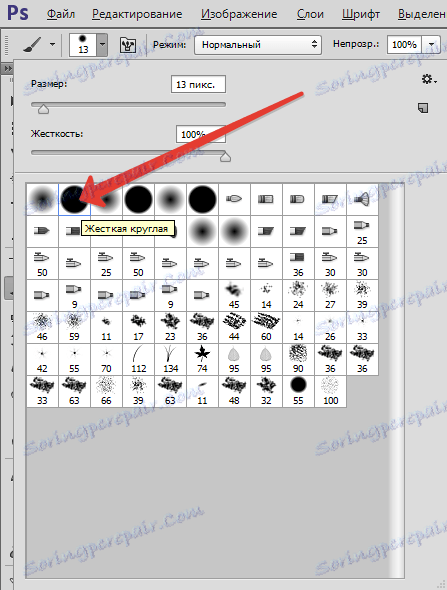
Pritisnite tipku ALT i kliknite na crnu pozadinu pokraj natpisa. Ovom bojom oslikavamo ostatak teksta.
Kao što vidite, ostaci potpisa su prisutni na napa.

Napunit ćemo ih alatom za pečat . Veličina se podešava kvadratnim zagradama na tipkovnici. Mora biti takav da se komad teksture nalazi na području pečata.

Učvrstite ALT i kliknite teksturu uzorka s slike, a zatim ga premjestite na željeno mjesto i ponovno kliknite. Na taj način možete vratiti i oštećenu teksturu.

"Zašto mi to nismo učinili odmah?" Pitate. "U obrazovne svrhe", odgovorit ću.
Rastavili smo, možda najteži primjer, kako ukloniti tekst iz slike u Photoshopu. Nakon što ste ovladali ovom tehnikom, možete jednostavno ukloniti nepotrebne elemente, kao što su logotipi, tekst, (smeće?) I tako dalje.