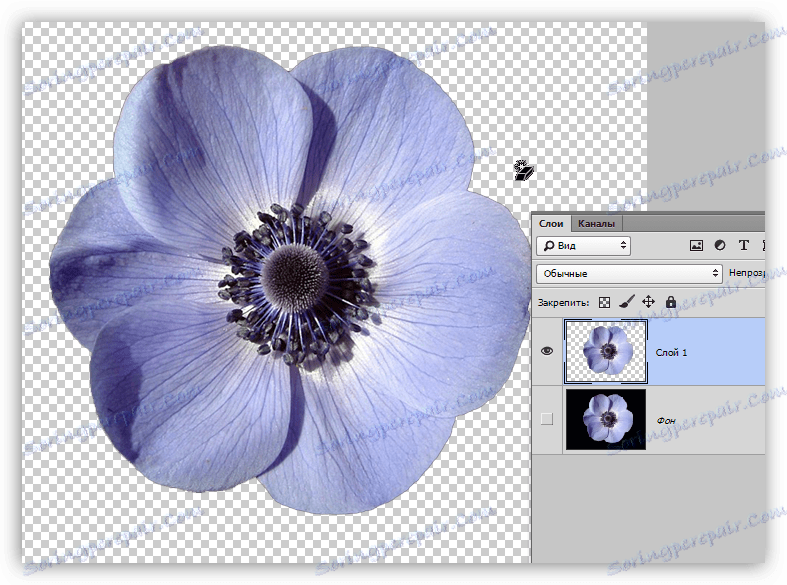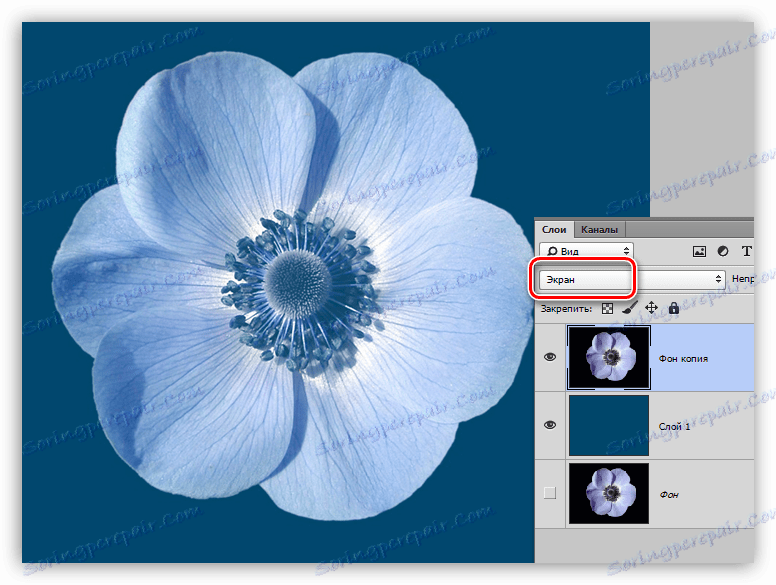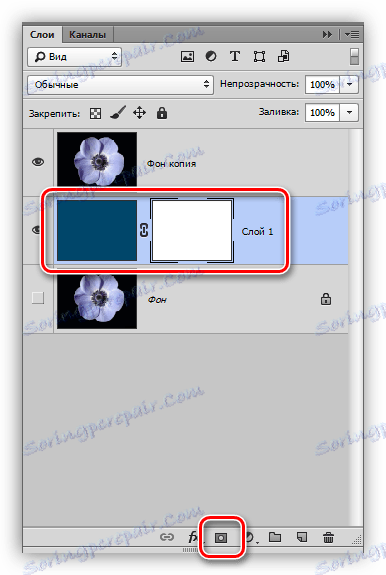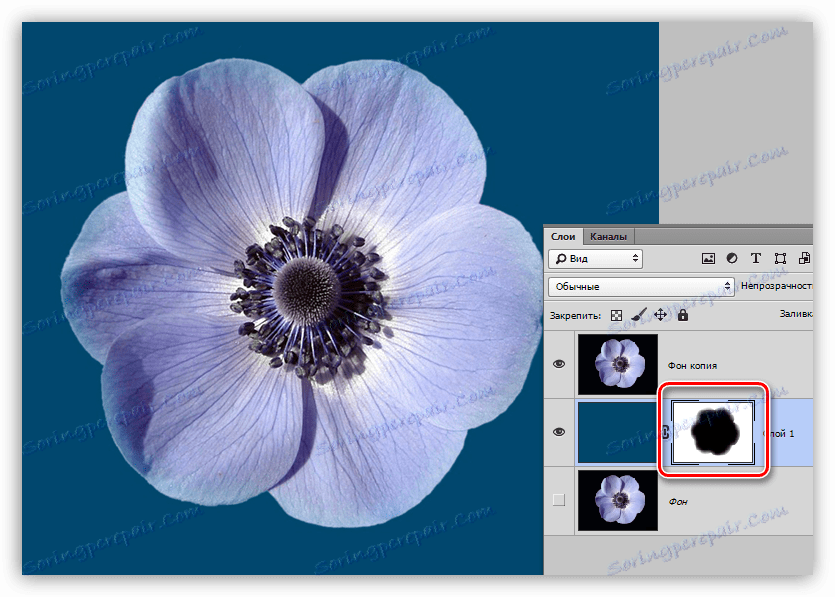Uklonite crnu pozadinu u Photoshopu
Za umjetnički dizajn rada u Photoshopu često trebamo clipart. To su zasebni elementi dizajna, poput različitih okvira, lišća, leptira, cvijeća, likova i još mnogo toga.
Clipart se ekstrahira na dva načina: kupuje se na kanalima ili pretražuje javnim putem putem tražilica. U slučaju kanalizacije, sve je jednostavno: platiti ćemo novac i dobiti potrebnu sliku u visokoj razlučivosti i na prozirnoj pozadini.
Ako smo odlučili pronaći pravi element u tražilici, čeka nas neugodno iznenađenje - slika se u većini slučajeva nalazi na bilo kojoj pozadini, čime se sprječava trenutačna upotreba.
Danas, razgovarajmo o tome kako ukloniti crnu pozadinu s slike. Slika za lekciju je sljedeća:

sadržaj
Uklanjanje crne pozadine
Postoji jedno očito rješenje problema - izrezati cvijet iz pozadine nekim prikladnim alatom.
Pouka: Kako izrezati objekt u Photoshopu
Ali ova metoda ne radi uvijek, jer je vrlo naporna. Zamislite da izrezete cvijet, trošite puno vremena na njemu, a zatim odlučite da se ne slaže s kompozicijom. Sav posao je nestašan.
Postoji nekoliko načina za brzo uklanjanje crne pozadine. Ove metode mogu biti malo slične, ali sve su podložne proučavanju, budući da se koriste u različitim situacijama.
Metoda 1: Najbrže
U Photoshopu postoje alati koji vam omogućuju brzi uklanjanje monophonic pozadine s slike. Ovo je "Magic Wand" i "Magic Eraser" . Budući da je "Magic Wand" već napisao cijeli raspravu na našem web mjestu, onda upotrijebite drugi alat.
Pouka: Magic Wand u Photoshopu
Prije početka, ne zaboravite stvoriti kopiju izvorne slike pritiskom na tipku CTRL + J. Zbog praktičnosti uklonit ćemo i vidljivost iz pozadinskog sloja tako da se ne ometa.
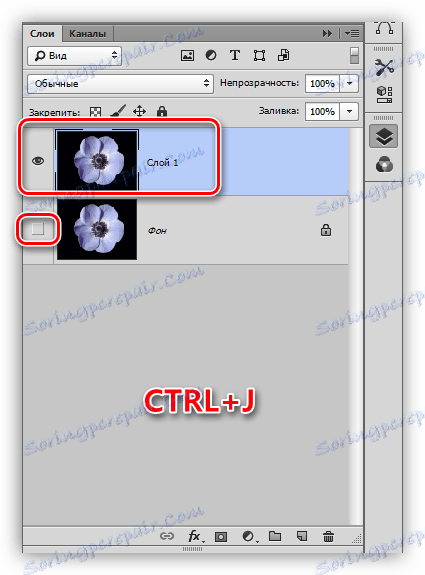
- Odaberite alat "Magic Eraser" .
![Magic Eraser u Photoshopu]()
- Kliknemo na crnu pozadinu.
![Kliknite na crnu pozadinu u Photoshopu]()
Pozadina je uklonjena, ali vidimo crni halo oko cvijeta. To se uvijek događa pri odvajanju svjetlosnih objekata od tamne pozadine (ili tamne od svjetla) kada koristimo "pametne" alate. Ovaj halo se vrlo lako uklanja.
1. Pritisnite tipku CTRL i kliknite lijevi gumb na sličici sloja s cvijetom. Izbor se pojavljuje oko objekta.
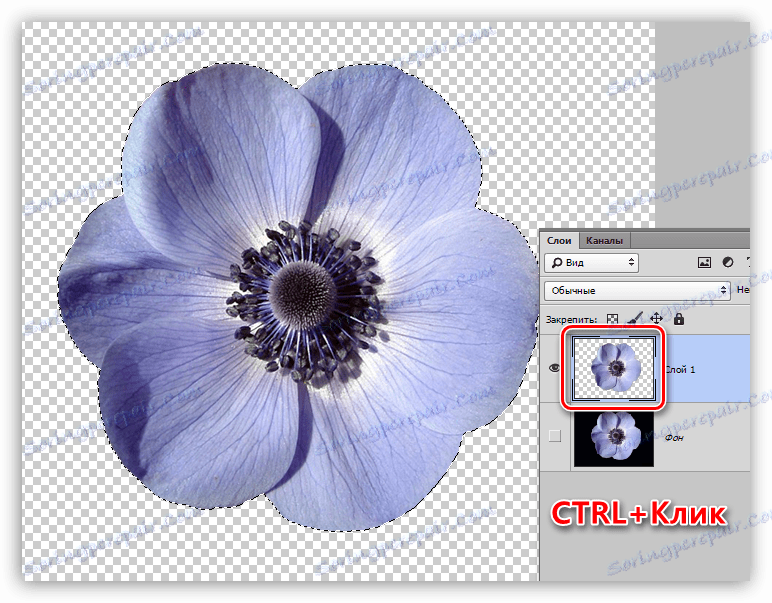
2. Idite na izbornik "Odabir - Modifikacija - Sažimanje" . Ova će nam funkcija omogućiti pomicanje ruba odabira unutar cvijeta, ostavljajući halo van.
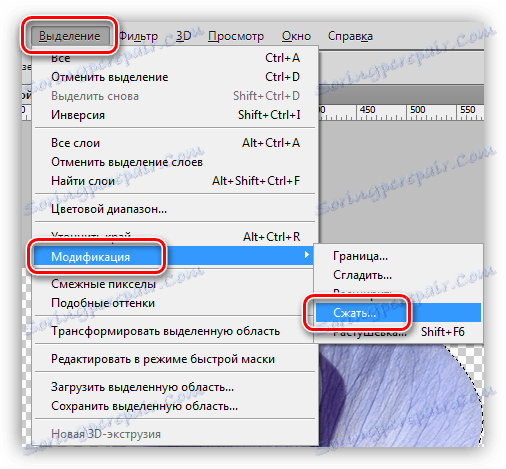
3. Minimalna vrijednost kompresije je 1 piksela i bit će napisana u polju. Ne zaboravite kliknuti U redu za aktiviranje funkcije.
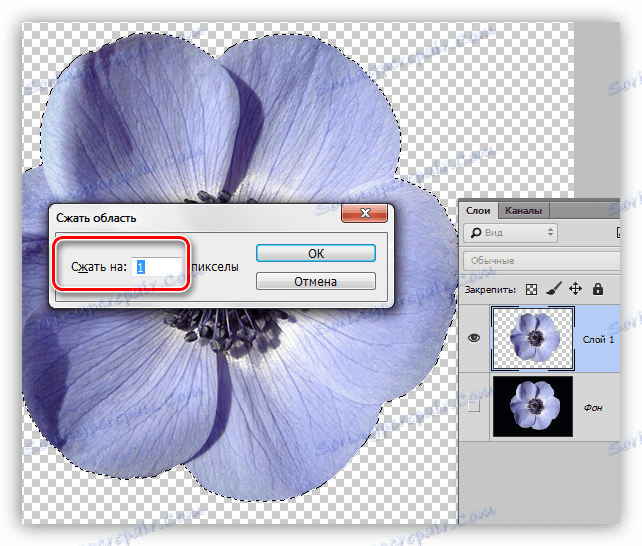
4. Zatim moramo ukloniti ovaj piksel iz cvijeta. Da biste to učinili, okrenite odabir pomoću tipki CTRL + SHIFT + I. Imajte na umu da sada odabrano područje u cijelosti pokriva cijeli platno, isključujući objekt.

5. Jednostavno pritisnite tipku DELETE na tipkovnici, a zatim uklonite odabir pomoću kombinacije CTRL + D.
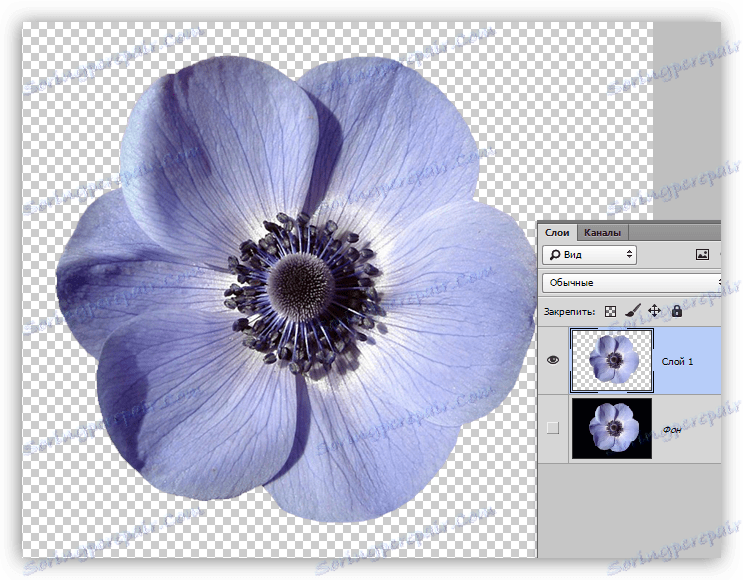
Clipart je spreman ići.
Druga metoda: Način preklapanja zaslona
Sljedeća je metoda savršena ako se objekt treba postaviti na drugu tamnu pozadinu. Istina, ovdje postoje dvije nijanse: element (poželjno) treba biti što je moguće svjetlo, po mogućnosti bijelo; nakon primjene prijem u boji može biti iskrivljena, ali je lako popraviti.
Prilikom brisanja crne pozadine na ovaj način, prvo moramo staviti cvijet na željeno mjesto platna. Podrazumijeva se da već imamo tamnu pozadinu.
- Promijenite način miješanja za sloj s cvijetom na "Screen" . Vidimo ovu sliku:
![Zaslon za način miješanja u programu Photoshop]()
- Ako nismo zadovoljni činjenicom da su se boje mijenjale malo, idite na pozadinski sloj i stvorite masku za nju.
![Bijela maska u Photoshopu]()
- S crnom četkom, dok je na maski, nježno obojite pozadinu.
![Napunite pozadinu masom u Photoshopu]()
Ova metoda je također prikladna za brzo određivanje hoće li se element uklopiti u sastav, tj. Jednostavno ga staviti na platno i promijeniti način miješanja bez uklanjanja pozadine.
3. metoda: složen
Ovaj izigrati će vam pomoći nositi se s odvajanje od crne pozadine složenih objekata. Prvo morate povećati sliku.
1. Nanesite sloj za prilagodbu "Razine" .
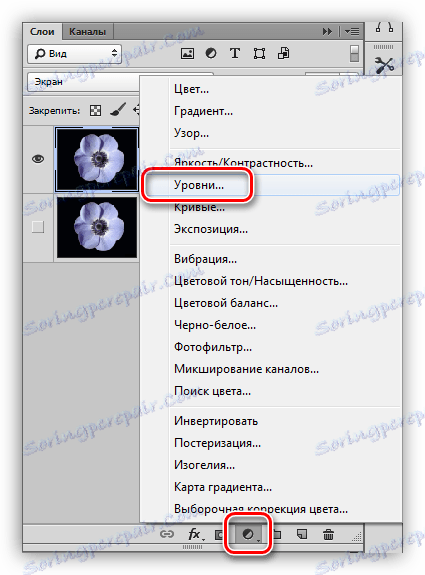
2. Pomaknite udaljeni desni klizač ulijevo, pazeći pritom da pozadina ostane crna.
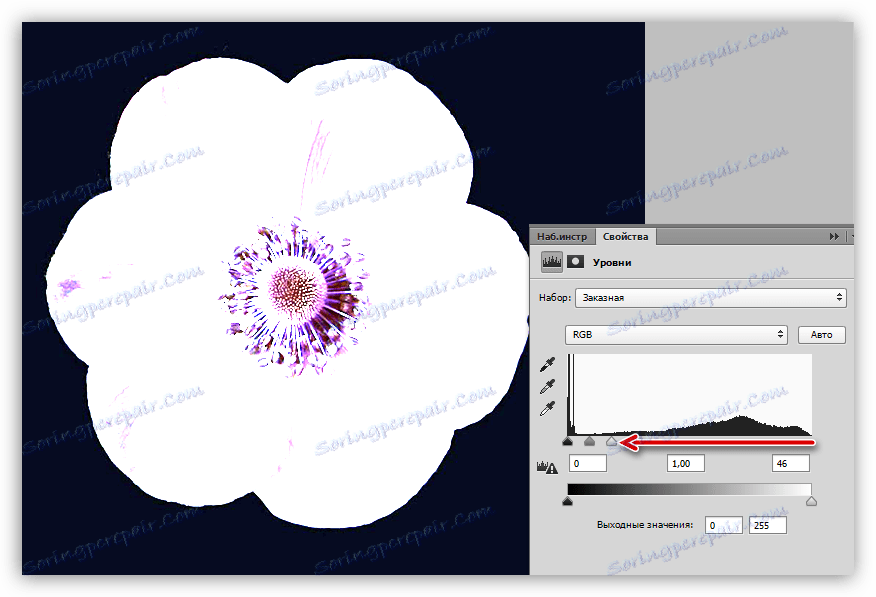
3. Idite na paletu slojeva i aktivirajte sloj s cvijetom.
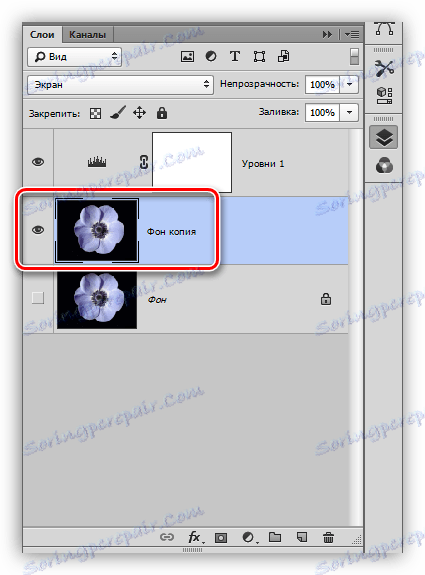
4. Dalje, idite na karticu "Kanali" .
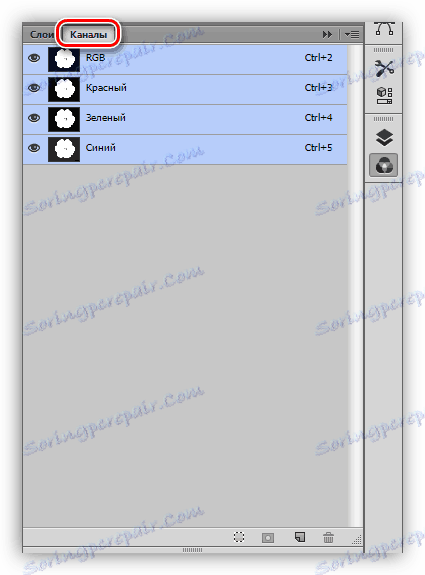
5. Zauzvrat, kliknete na minijature kanala, saznajte koja je najveća kontrasta. U našem slučaju plavo je. To činimo kako bismo stvorili maksimalni kontinuirani odabir za punjenje maske.

6. Nakon odabira kanala, pritisnite CTRL i kliknite na njegovu sličicu, stvarajući odabir.

7. Vratite se na paletu slojeva, u sloj s cvijetom i kliknite ikonu maske. Kreirana maska automatski preuzima oblik odabira.
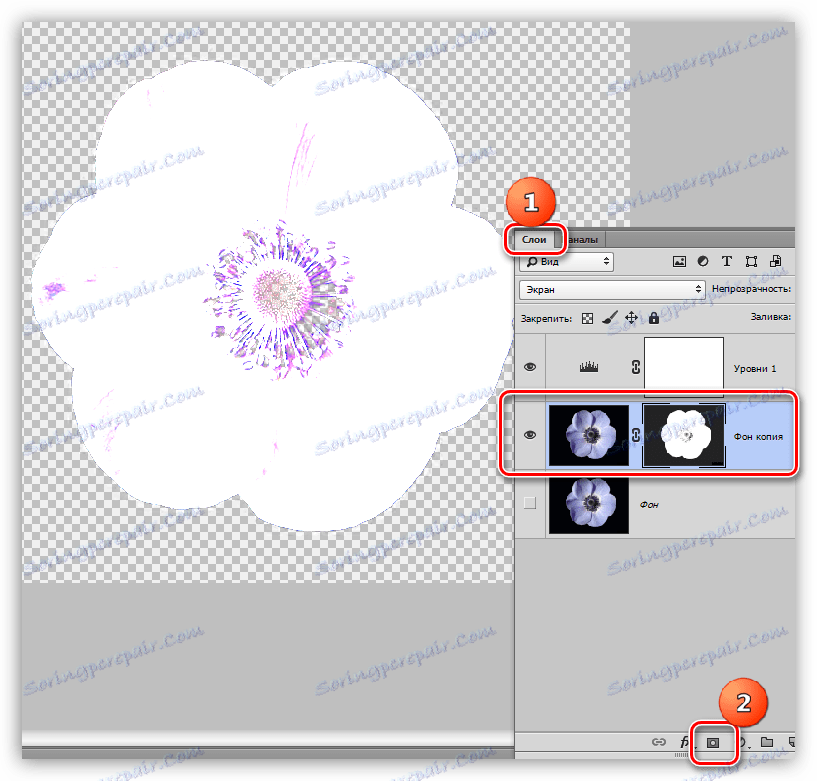
8. Isključite vidljivost sloja s "Razinama" , uzmite bijelu četku i bojite se iznad onih područja koja su ostala crna na maski. U nekim slučajevima, ne morate to učiniti, moguće je da ta područja budu transparentna. U ovom slučaju trebamo središte cvijeta.
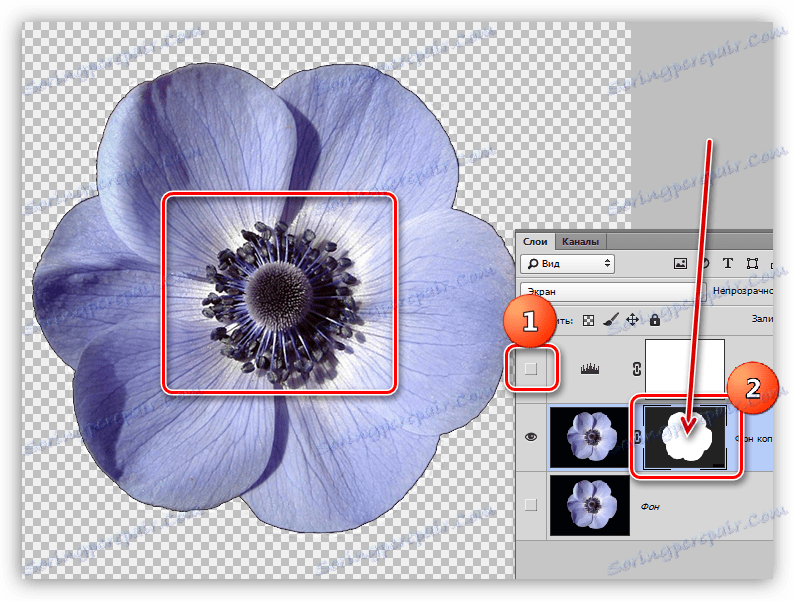
9. Riješite se crne halove. U tom slučaju operacija će biti malo drugačija, pa ćemo ponoviti materijal. Pritisnite CTRL i kliknite na masku.
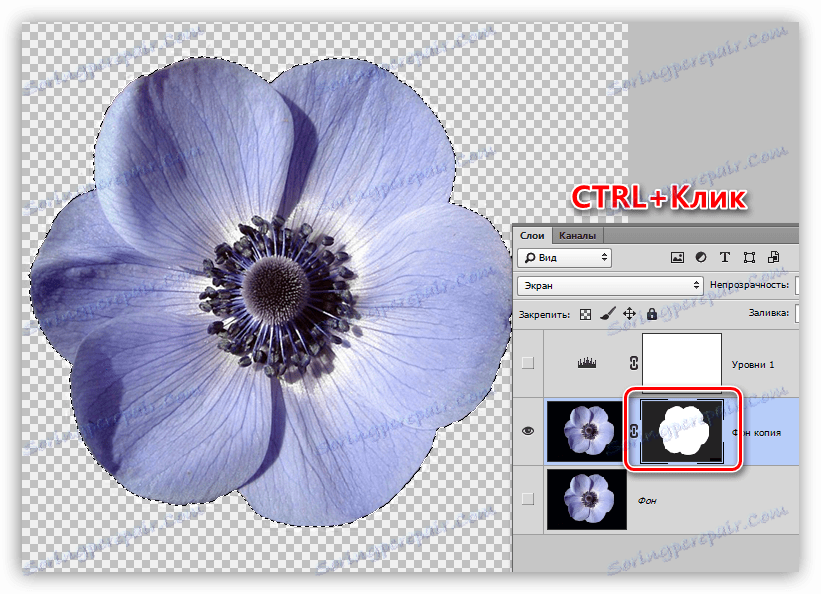
10. Ponovite gore opisane radnje (komprimirati, preokrenuti odabir). Zatim uzmite crnu četku i prođite granicu cvijeta (halo).
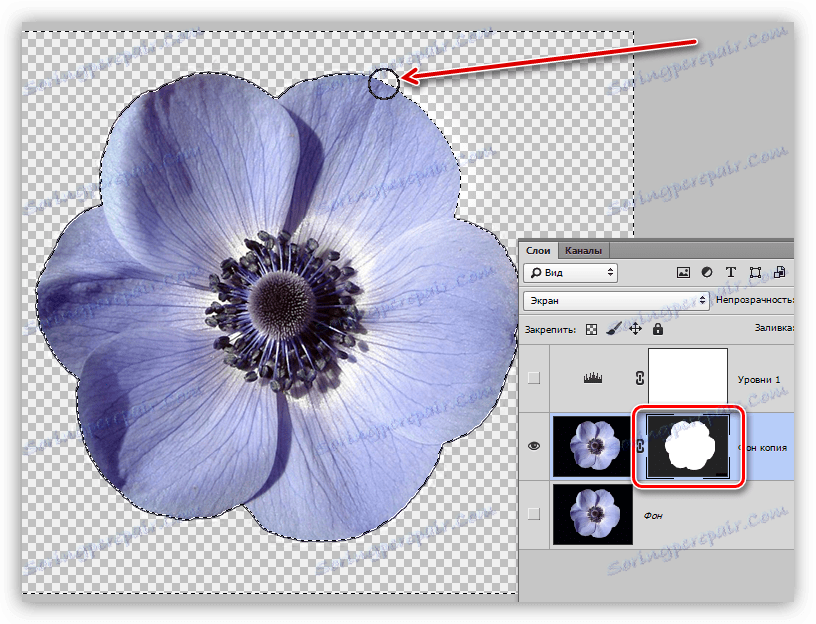
Evo tri načina uklanjanja crne pozadine sa slikama koje smo naučili u ovoj lekciji. Na prvi pogled, inačica s "Magic Eraser" čini se da je najispravnija i sveobuhvatnija, ali ne daje uvijek prihvatljivi rezultat. Zato trebate znati nekoliko tehnika za izvođenje jedne operacije kako ne biste gubili vrijeme.
Sjetite se da je profesionalac od amatera razlikuje varijabilnost i sposobnost da se riješi bilo koji problem, bez obzira na njegovu složenost.