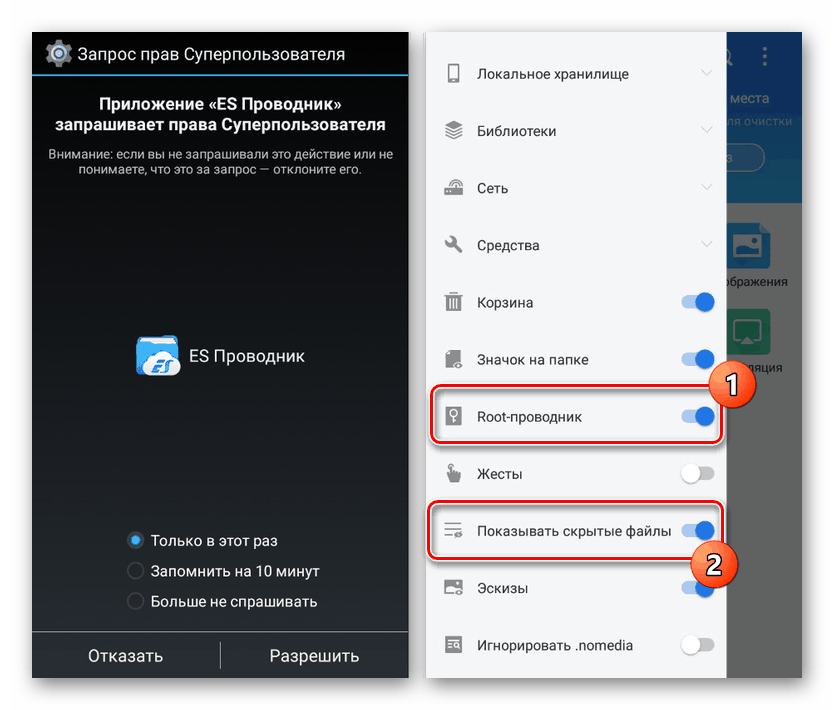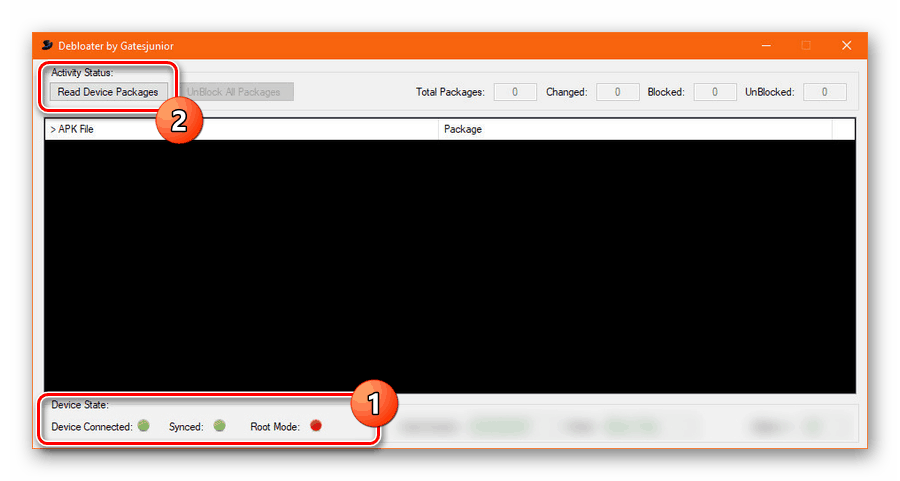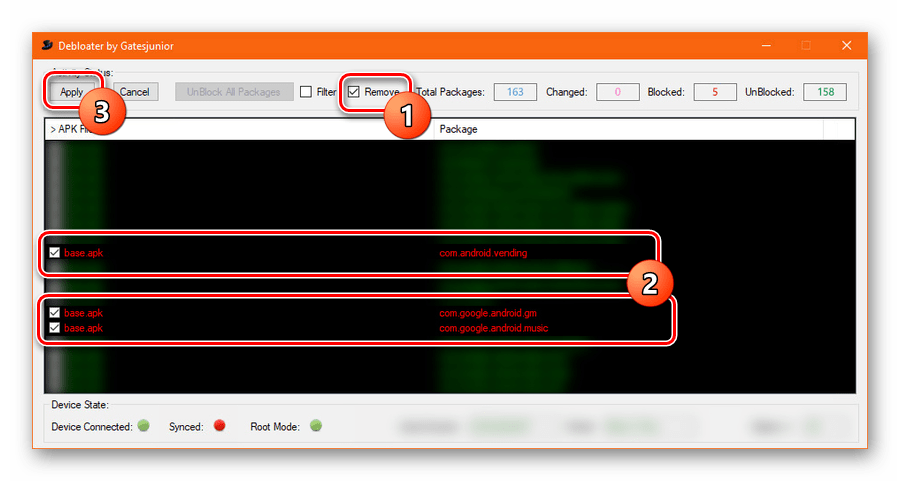Potpuno uklanjanje usluga Google Play na Androidu
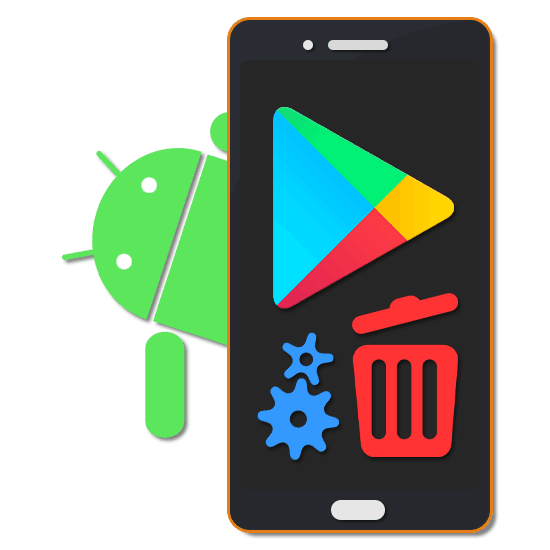
Za pametne telefone i tablete koji koriste razne verzije operativnog sustava Android, objavljeno je nekoliko Google Play usluga, uključujući istoimenu aplikaciju koja pruža drugi softver. Neki od ovih programa mogu se samostalno deinstalirati bez korištenja alata treće strane, dok će za druge biti potrebni posebni alati. U ovom ćemo članku govoriti o svim danas dostupnim načinima kako ukloniti Googleove aplikacije sa Androida.
sadržaj
Deinstalirajte Google Play usluge na Androidu
Postupak za deinstaliranje dotičnih usluga može se podijeliti u tri glavne metode, ovisno o vrsti aplikacije. U isto vrijeme, nećemo detaljno razmatrati rad sa svakom prijavom vezanom za ovu temu zbog nepostojanja ozbiljnih razlika. Štoviše, jedna od najvažnijih opcija opisana je u zasebnom članku na našoj web stranici.
Pročitajte i: Deinstalirajte Google Play Store na Androidu
Zbog činjenice da su mnoge unaprijed instalirane usluge povezane s sistemskim aplikacijama i zaštićene od promjena, izvođenje ovog postupka u prisilnom načinu može utjecati na operativnost uređaja. Negativne posljedice možete izbjeći brigom unaprijed stvarajući sigurnosne kopije programa i datoteka na vašem telefonu. Također je vrijedno razmotriti manje radikalna sredstva, o kojima će biti govora kasnije.
Pročitajte i: Izradite sigurnosnu kopiju Android uređaja
1. metoda: Standardni alati
Bilo koji Android uređaj, bez obzira na verziju OS-a, nudi niz alata koji vam omogućuju deinstaliranje ili zaustavljanje bilo koje aplikacije. Programi sustava u većini su slučajeva zaštićeni od bilo kakvih promjena i stoga je jedina opcija uklanjanje memorije nakupljenih podataka.
Više detalja:
Kako ukloniti aplikacije
Kako ukloniti deinstalirani softver
- Idite na odjeljak "Postavke" , pronađite blok "Uređaj" i otvorite stranicu "Aplikacije" . Ako je potrebno, možete prikazati kompletan popis softvera kroz odgovarajući izbornik.
- Na predstavljenom popisu odaberite aplikaciju s jednim od odgovarajućih imena. To uključuje Google Play igre, knjige, filmove i glazbu, kao i samu Play Market i Google Play usluge .
Napomena: Na nekim uređajima, među unaprijed instaliranim Googleovim aplikacijama, mogu se naći i druge aplikacije koje nisu izravno povezane s Play Storeom. Takav softver obično nije zaštićen od brisanja, pa to ne bi trebao biti problem.
- Nakon klika na potrebnu opciju, pronađite i koristite gumb "Izbriši" . Radnju treba potvrditi kroz poseban kontekstni prozor.
- U nedostatku navedenog gumba, dodirnite „Stop“ i potvrdite postupak na isti način kroz prozor koji se pojavi. Kao rezultat, usluga će biti privremeno zaustavljena.
- Da biste dovršili, upotrijebite susjedni gumb "Onemogući" i potvrdite deaktivaciju u prozoru s obavijestima. To će zauzvrat ograničiti pokretanje aplikacije kada se pokušava automatski uključiti, primjerice, kada se operativni sustav ponovno pokrene.
- Kao dodatnu mjeru možete izbrisati podatke o radu softvera pomoću odjeljka "Memorija" . To možete učiniti pomoću gumba "Obriši podatke" , ovisno o verziji Androida.
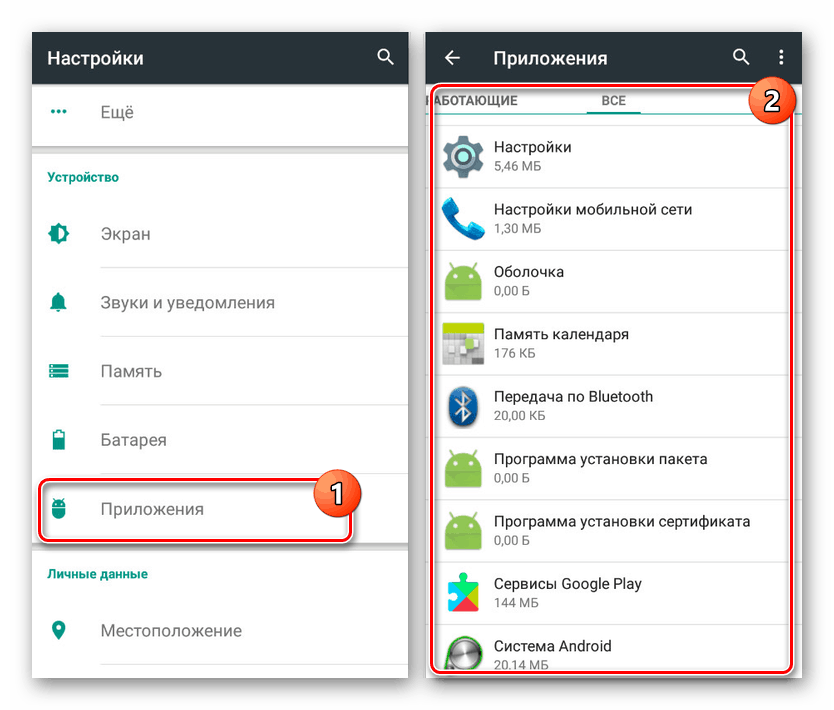
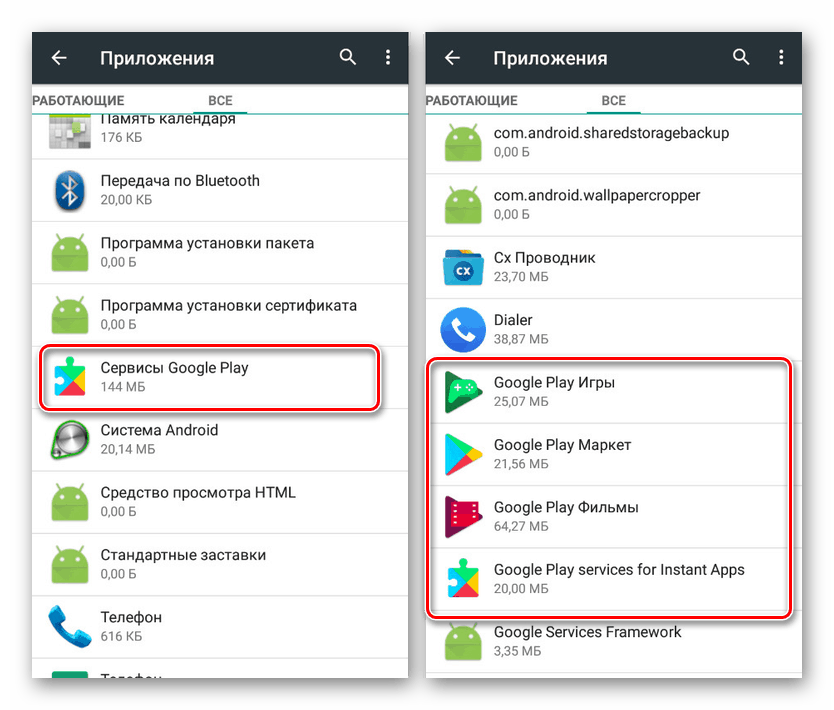
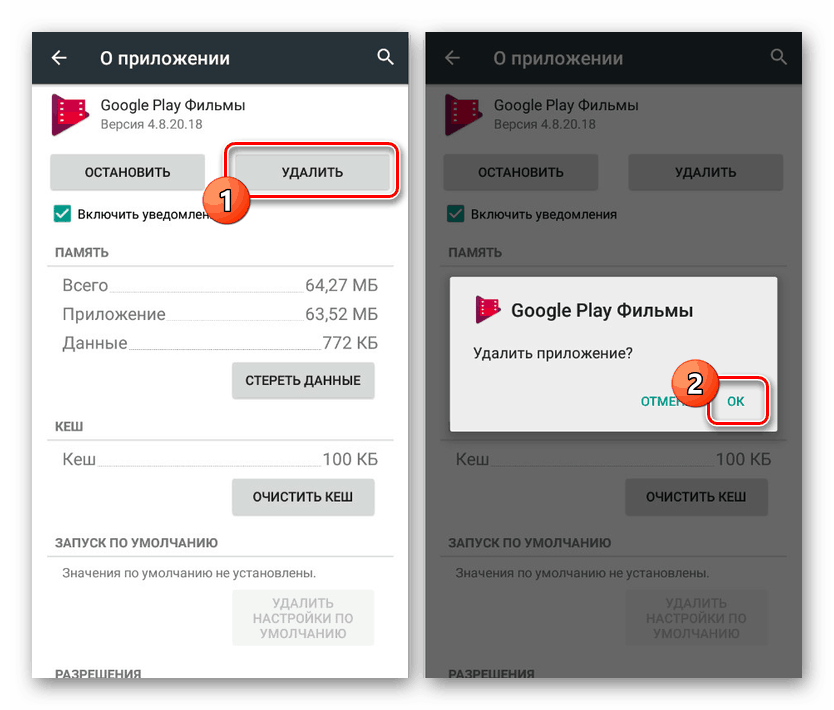
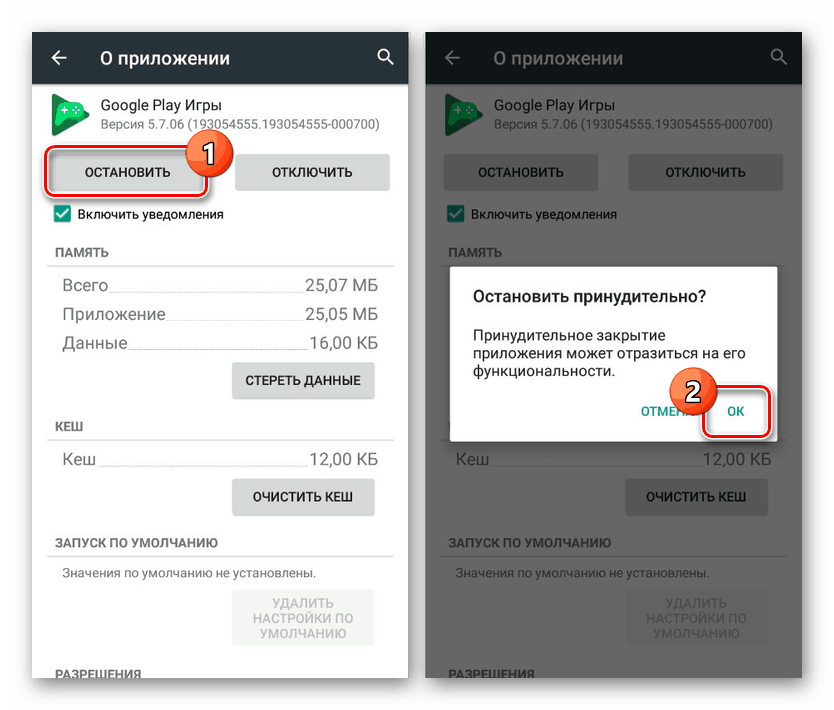
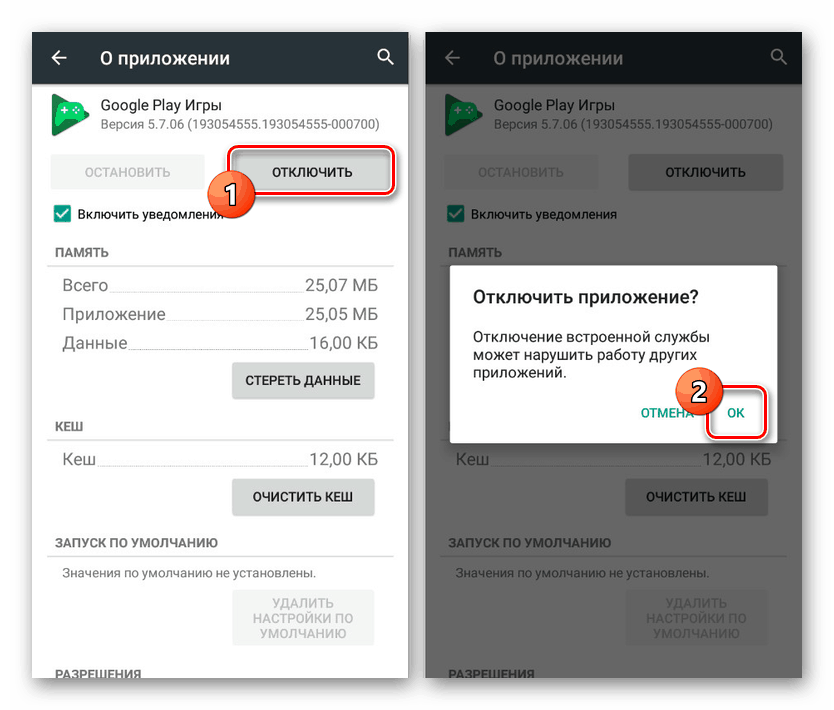
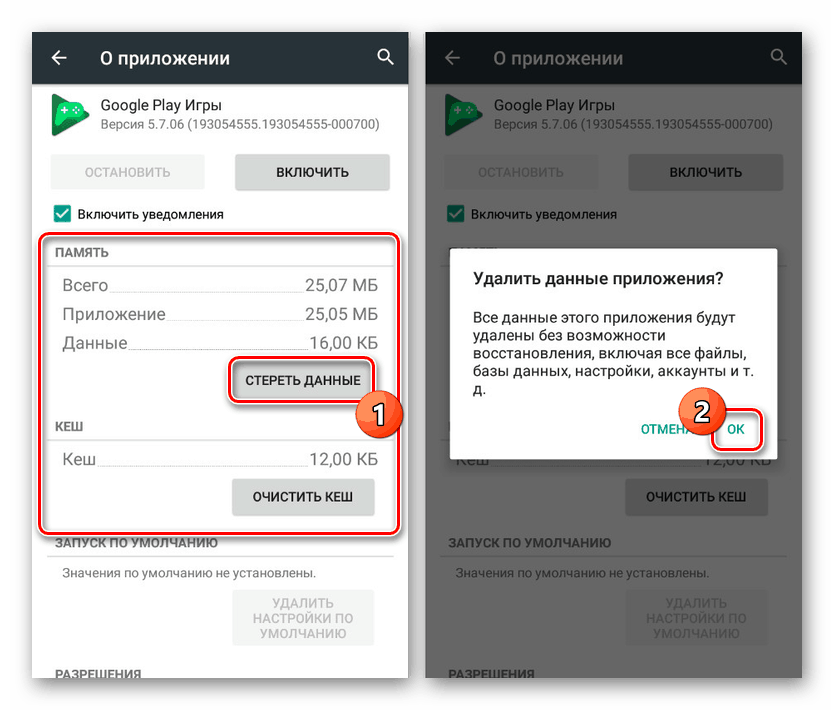
Kao što vidite, onemogućivanje ili uklanjanje Google Play usluga prilično je jednostavno, za to koristite standardne Android platforme. Međutim, čak i ako ne možete deinstalirati, onemogućite aplikaciju za sljedeću metodu.
2. metoda: Sigurnosna kopija titana
Za platformu Android postoji mnogo programa koji vam omogućuju čišćenje datoteka bez obzira na status posla. To možete učiniti samo ako imate ROOT prava, čije je primanje opisano u zasebnoj uputi. Pored toga, ispitali smo sličan postupak koristeći druge sistemske aplikacije kao primjer.
Više detalja:
Korištenje ROOT na Androidu
Uklanjanje softvera sustava na Androidu
- U našem slučaju koristit će se Titanium Backup program. Prije svega, preuzmite, instalirajte i otvorite aplikaciju, dajući prava Superuser-u.
- Nakon toga, idite na stranicu "sigurnosne kopije" s popisom svih programa instaliranih na uređaju i odaberite željenu opciju usluge Google Play. Na primjer, u našem slučaju to će biti "Google Play filmovi" .
- U prozoru koji se pojavi kliknite gumb "Zamrzni" da biste primorali aplikaciju da se zaustavi. Zbog toga će se program zaustaviti analogno standardnim Android alatima.
- Zatim kliknite gumb "Izbriši" i potvrdite deinstalaciju. Nakon uspješnog završetka postupka softver nestaje s popisa.
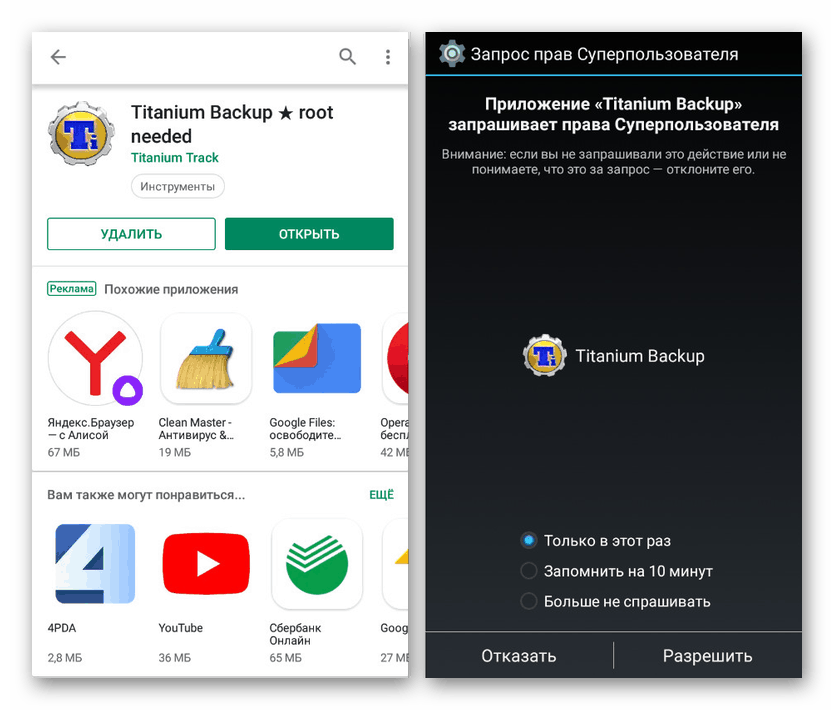
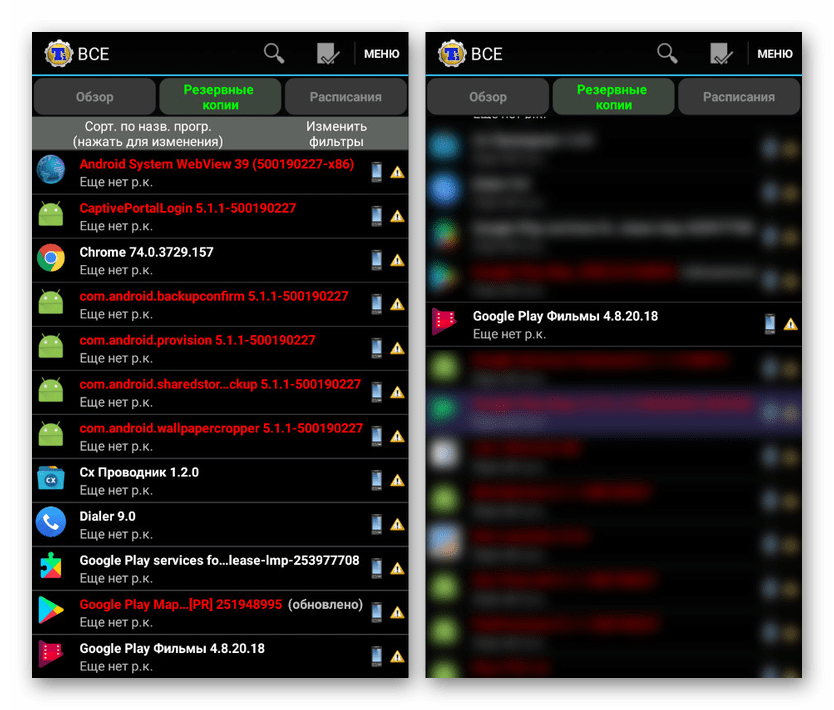
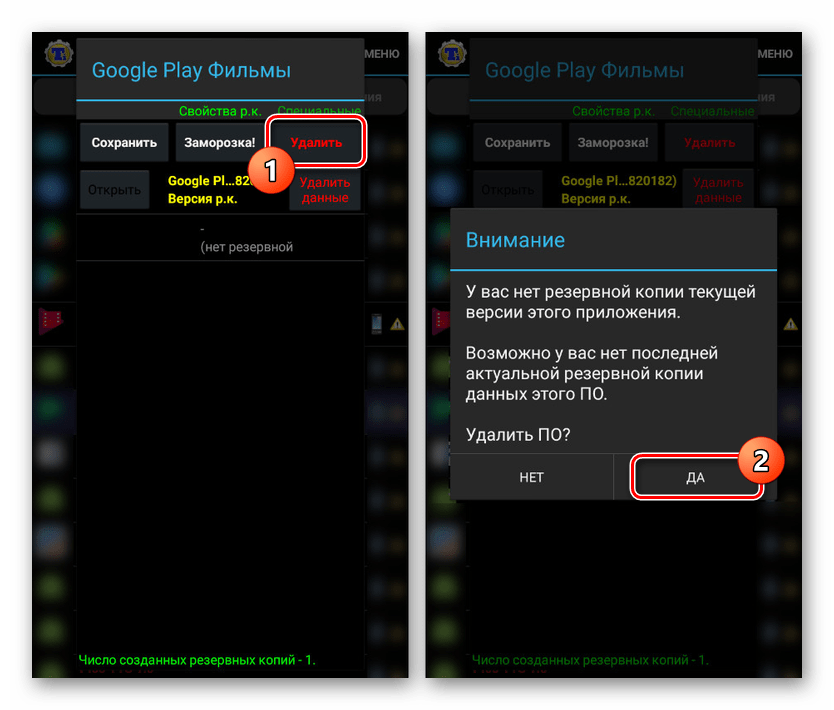
Metoda se može smatrati neobveznom, jer mnoge funkcije aplikacije poput zamrzavanja nisu dostupne u besplatnoj verziji. Međutim, čak i imajući to na umu, pomoću Titanium Backupa možete deinstalirati bilo koji program vezan uz usluge Google Play.
3. način: Upravitelj datoteka
Zbog softvera treće strane koji djeluje kao upravitelj datoteka s podrškom za ROOT možete izbrisati bilo koju Googleovu uslugu, bez obzira na zaštitu. Najbolji program za ove svrhe je ES Explorer, s kojim se možete upoznati i naučiti kako preuzeti u zasebnom članku na mjestu. U tom slučaju za nastavak morate konfigurirati program.
Korak 1: Funkcija prava ROOT
- Otvorite program ES Explorer, proširite glavni izbornik i upotrijebite stavku "ROOT Explorer" . Kad promijenite položaj klizača, pojavit će se zahtjev za davanjem prava Superusera.
- Nakon dovršetka funkcije, kliknite na liniju "Prikaži skrivene datoteke".
![Prikazivanje skrivenih datoteka u programu ES Explorer na Androidu]()
Zatim ponovno pokrenite aplikaciju i možete prijeći na sljedeći korak.
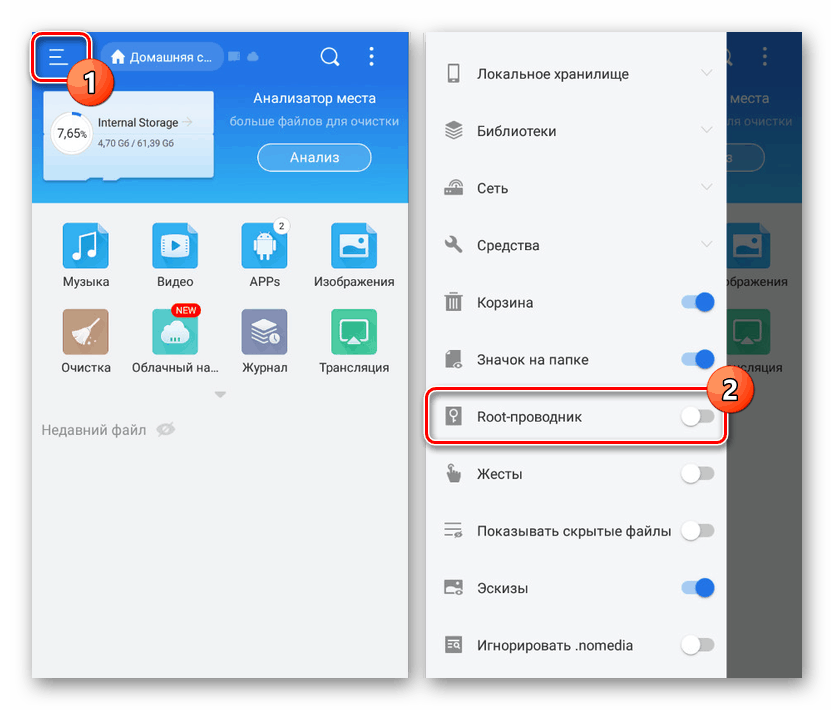
2. korak: Pretraživanje i brisanje
- Proširite pododjeljak "Lokalna pohrana" i odaberite mapu "Uređaj" . Odavde idite u direktorij "Sustav" .
- Zatim odaberite mapu "App" ili "Priv-app" jer se potrebni softver može nalaziti u oba direktorija. Komponente povezane s uslugama Google Play nalaze se obično u Priv-aplikaciji .
- Odaberite mapu aplikacije prema jednom od sljedećih naziva:
- Google Play - com.android.vending;
- Usluge Google Play - com.google.android.gms;
- Google Play igre - com.google.android.play.games;
- Google Play filmovi - com.google.android.videos;
- Google Play glazba - com.google.android.music;
- Google Play knjige - com.google.android.apps.books.
- Da biste deinstalirali nekoliko sekundi, držite željenu mapu i koristite gumb "Izbriši" na donjoj ploči. U ovom slučaju možete odabrati nekoliko mapa odjednom za brže čišćenje.
- Nakon što ste se riješili datoteka u navedenom direktoriju, vratite se u korijenski direktorij uređaja i kliknite "Podaci" . U ovom direktoriju odaberite ponovo mapu Podaci i ponovite prethodno opisani postupak sa komponentama Google Play-a.
- Na kraju se vratite u mapu "Podaci" , otvorite aplikaciju i ponovo je izbrišite. Imajte na umu da ovdje svaka datoteka ima naziv "-1" u svom nazivu.
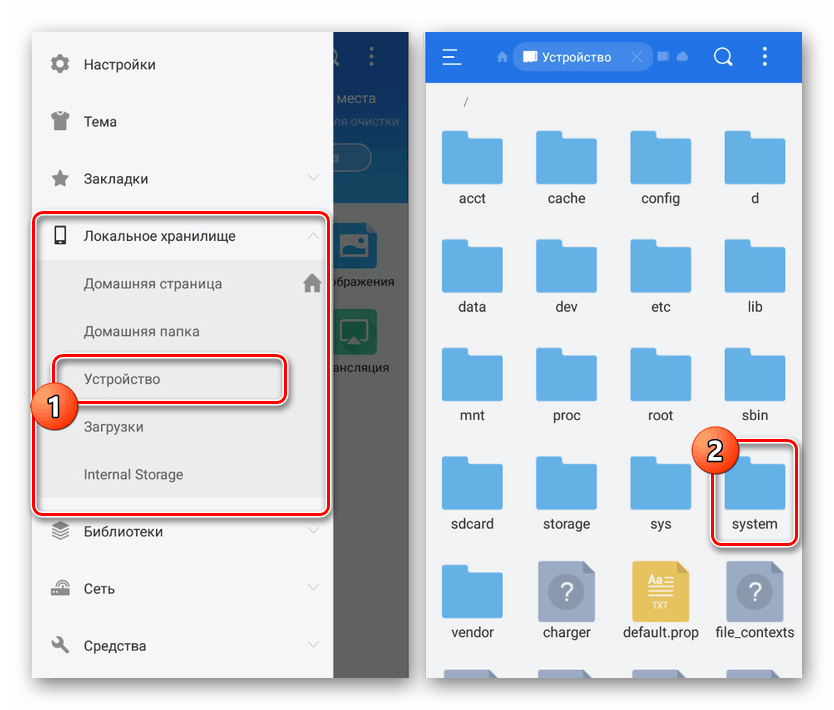
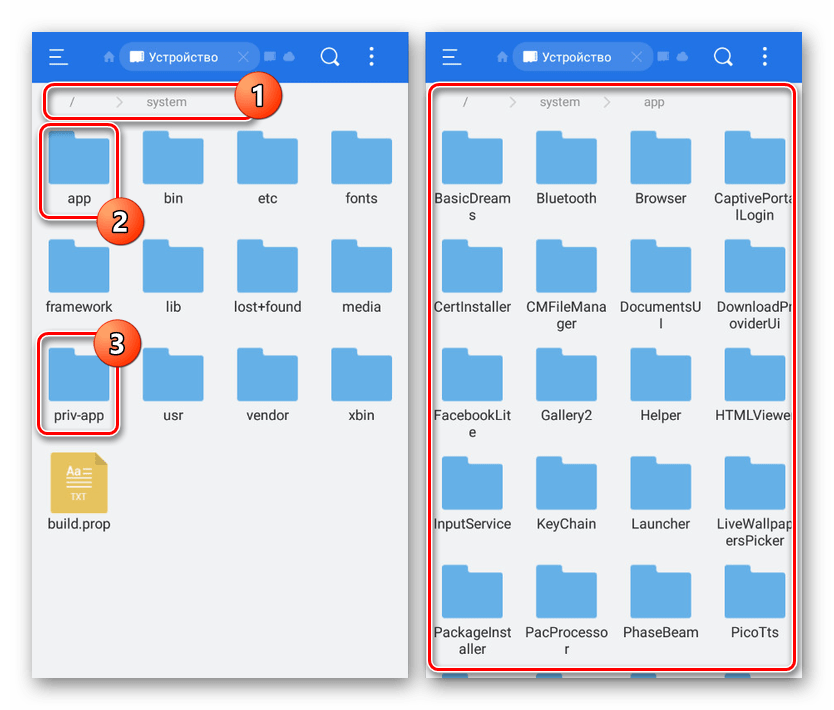
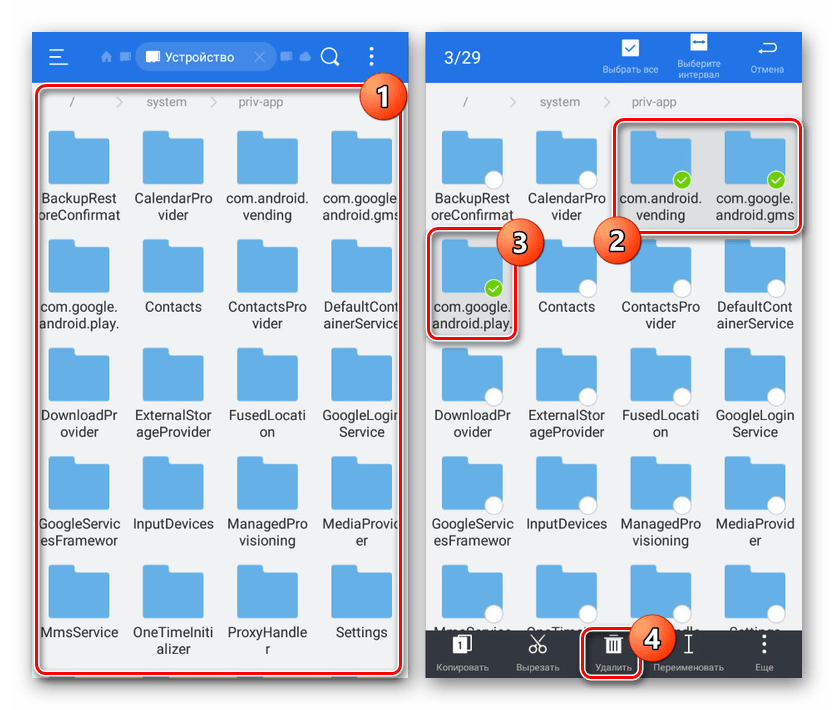
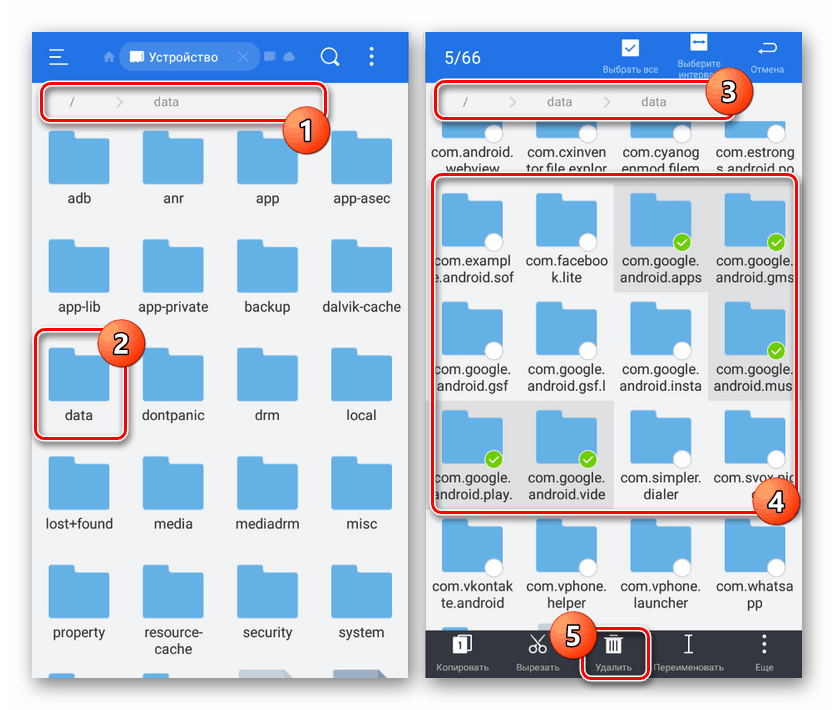
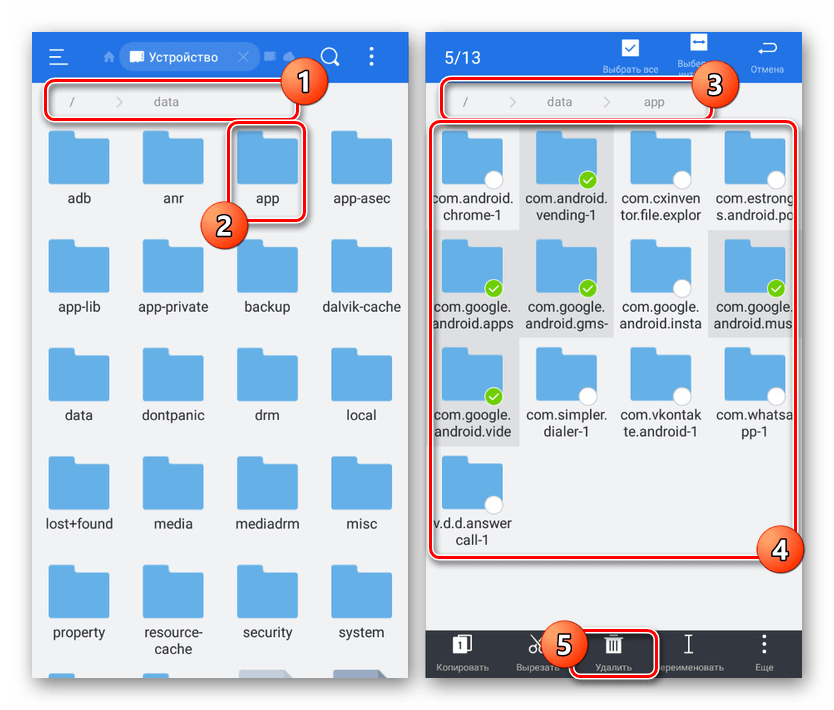
Ako se tijekom čišćenja bilo koje aplikacije pojavi pogreška, vjerojatno je problem u upotrebi datoteka. Ovu situaciju možete izbjeći slijedeći korake iz prve metode ovog članka ili upotrebom zamrzavanja iz Titanium Backupa. Pored toga, možete prijeći na sljedeću metodu koja vam omogućuje brisanje unatoč pogreškama.
4. metoda: deinstaliranje putem računala
Posljednji način je korištenje računala s telefonom spojenim putem USB kabela. To će vam omogućiti da lako onemogućite i deinstalirate bilo koji program, bilo da se radi o Play Marketu, Google Play uslugama ili Google Play igrama . Istodobno, za uspješno uklanjanje morat ćete konfigurirati oba uređaja.
1. korak: Priprema Androida
Na svom telefonu morate izvršiti samo jednu radnju omogućivši "USB uklanjanje pogrešaka" u odjeljku "Za programere" . Postupak smo opisali zasebno.
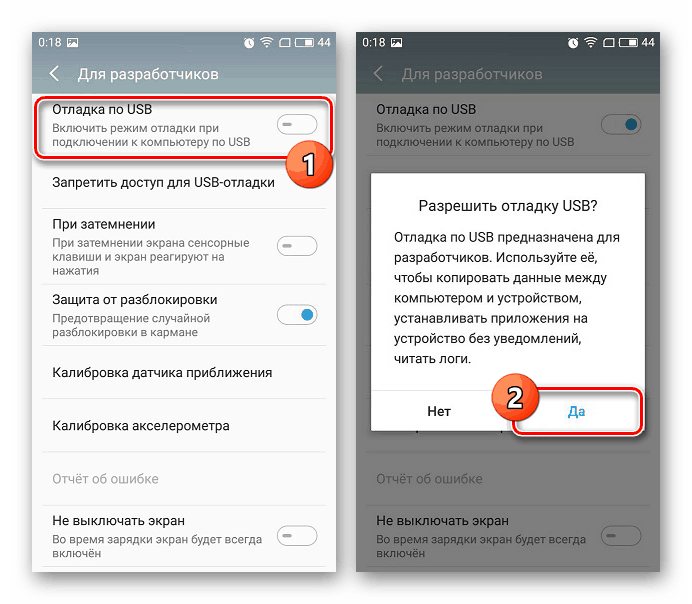
Više detalja: Kako omogućiti USB uklanjanje pogrešaka na Androidu
Osim što omogućuje USB ispravljanje pogrešaka, upamtite i ROOT. Za normalno zaustavljanje aplikacija, prava Superusera nisu potrebna, međutim, uklanjanje bez povlastica neće uspjeti.
2. korak: Priprema vašeg računala
Da biste uspješno povezali svoj pametni telefon s računalom, budite sigurni da instalirate ADB upravljački program koristeći vezu u nastavku. Ovo je neophodno za bilo koju aplikaciju koja koristi značajke. Android program za uklanjanje pogrešaka ,
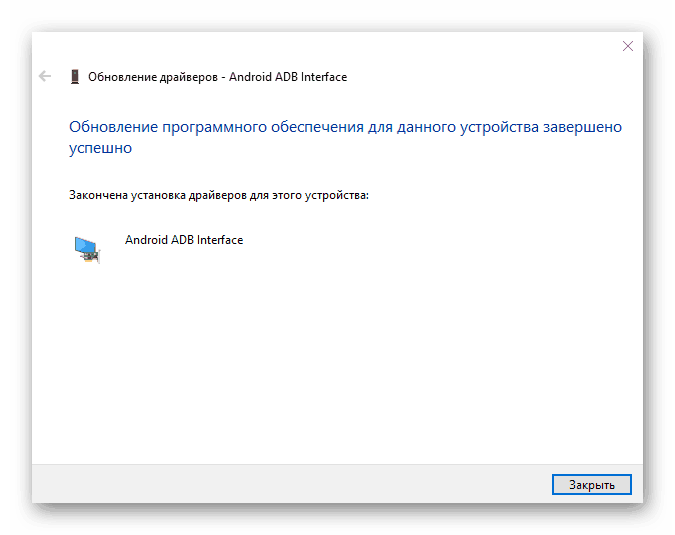
Više detalja: Instalirajte ADB upravljačke programe na računalo
Kao slijedeći korak instalirajte jedan od posebnih programa. Koristit ćemo Debloater jer za razliku od većine analoga nudi intuitivno grafičko sučelje.
Debloater preuzmite sa službene stranice
Korak 3: Privremeno zaustavljanje
- Otvorite program pomoću ikone na radnoj površini i povežite Android uređaj s računalom pomoću USB kabela. Kao način veze odaberite "Rad s datotekama".
- Ako je veza uspješno uspostavljena, stavke "Sinhronizirano" i "Uređaj povezan" bit će označene u bloku "Stanje uređaja" . Nakon što to potvrdite, kliknite gumb "Pročitajte paket uređaja" na gornjoj ploči.
![Telefon se uspješno povezuje sa Debloater-om na računalu]()
Nakon nekog vremena u središnjem prozoru programa pojavit će se popis svih paketa koji se nalaze na uređaju, a svaki od njih može se privremeno deaktivirati.
- Pronađite i odaberite pakete koje želite označavanjem potvrdnog okvira pokraj. Istovremeno, naziv svake potrebne datoteke u potpunosti odgovara prethodnom odjeljku članka i prikazuje se u stupcu "Paket" :
- Google Play - com.android.vending;
- Usluge Google Play - com.google.android.gms;
- Google Play igre - com.google.android.play.games;
- Google Play filmovi - com.google.android.videos;
- Google Play glazba - com.google.android.music;
- Google Play knjige - com.google.android.apps.books.
- Odabirom zanimljivih opcija, na gornjoj ploči kliknite gumb "Primjeni" i pričekajte da se pojavi prozor s rezultatom.
- Ako ste sve napravili pravilno, svaka odabrana opcija bit će prikazana na popisu s potpisom "Status je sada skriven" .
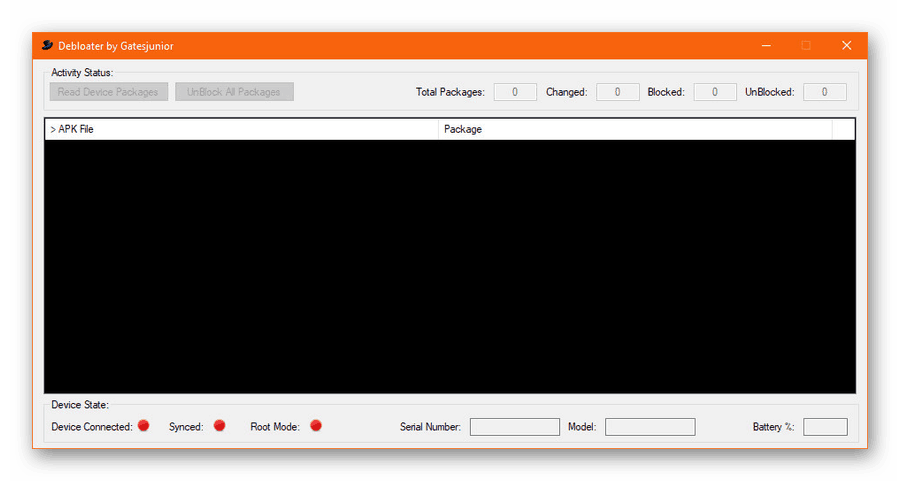
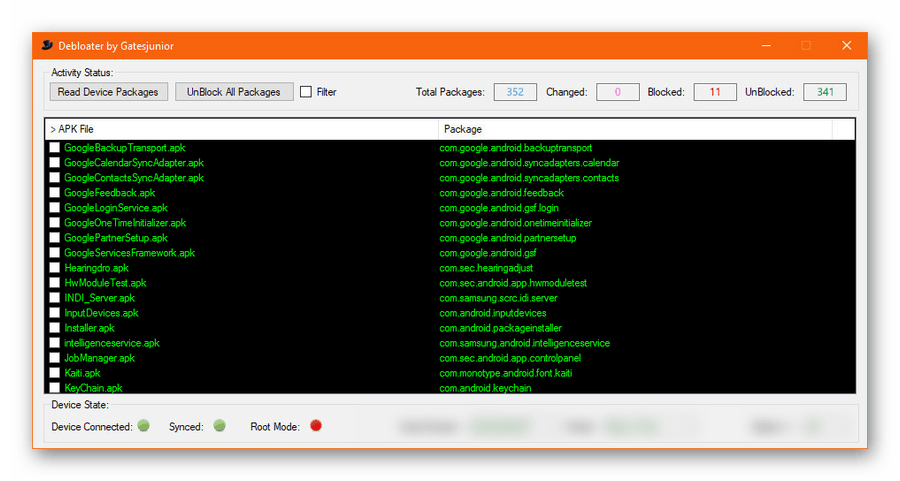
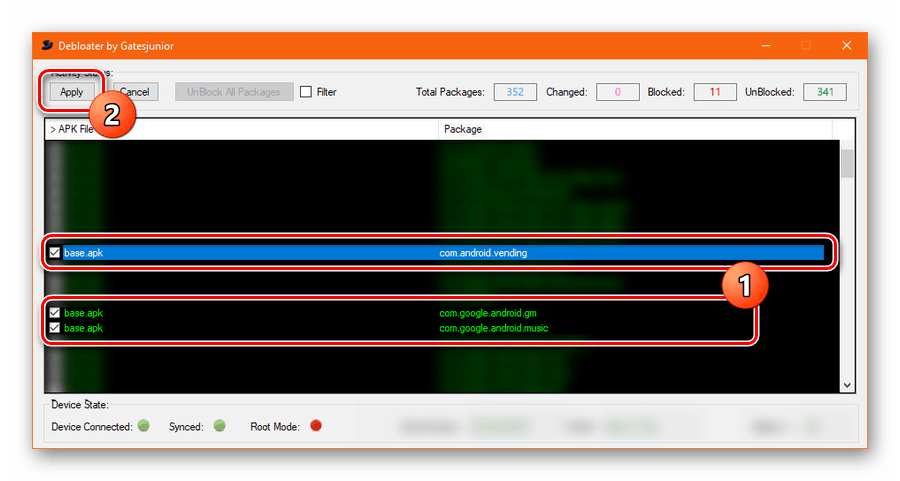
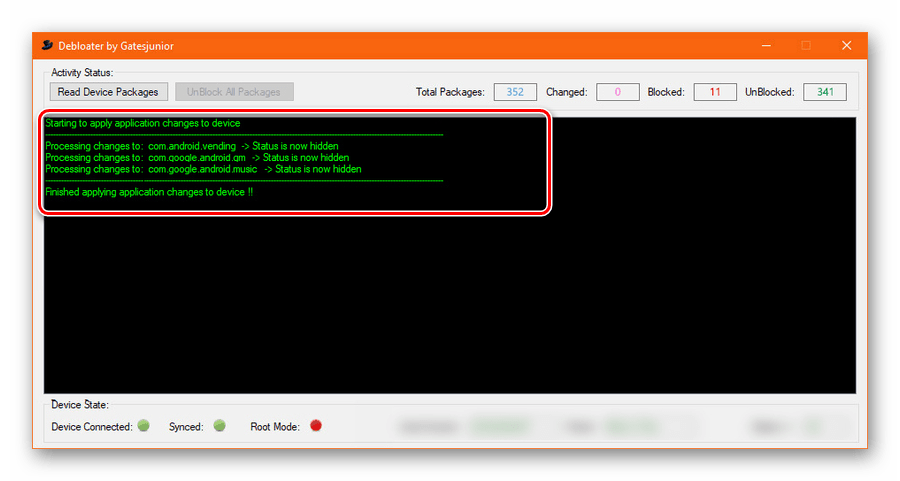
4. korak: uklanjanje usluga
- Postupak uklanjanja putem ovog uslužnog programa gotovo je isti kao prethodno opisan, ali potrebna su prava RUT-a za dovršavanje zadatka. Da biste osigurali odgovarajuća dopuštenja, pri povezivanju pametnog telefona s računalom, u posebnom prozoru na uređaju Android kliknite gumb "Dopusti" .
- Ako ste pravilno povezali telefon s računalom, pored "Root Mode" se pri dnu programa Debloater pojavljuje zeleni indikator. Nakon toga morate, kao i prije, upotrijebiti gumb „Pročitajte pakete uređaja“ i na popisu softvera odabrati željenu aplikaciju.
- Za razliku od deaktiviranja aplikacije, za deinstaliranje na gornjoj ploči potvrdite okvir "Ukloni" i tek nakon toga pritisnite "Primjeni" . Deinstaliranje treba potvrditi kroz odgovarajući prozor obavijesti.
![Dijeljenje usluga Google Play u Debloatru radi brisanja]()
Nakon uspješnog završetka postupka prikazat će se stranica s informacijama o učinjenim izmjenama.
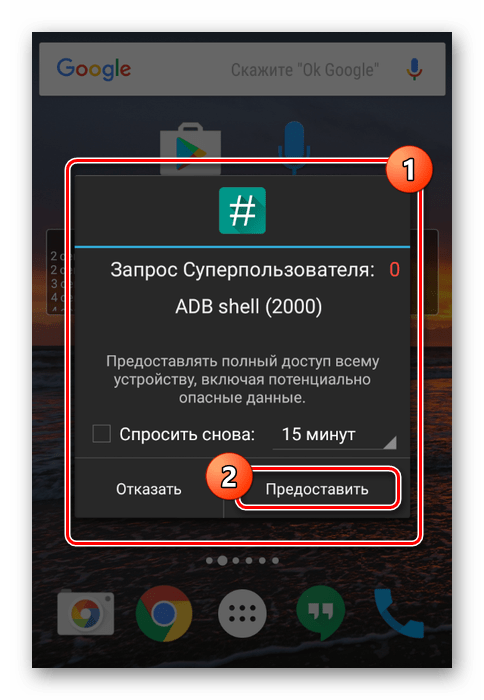
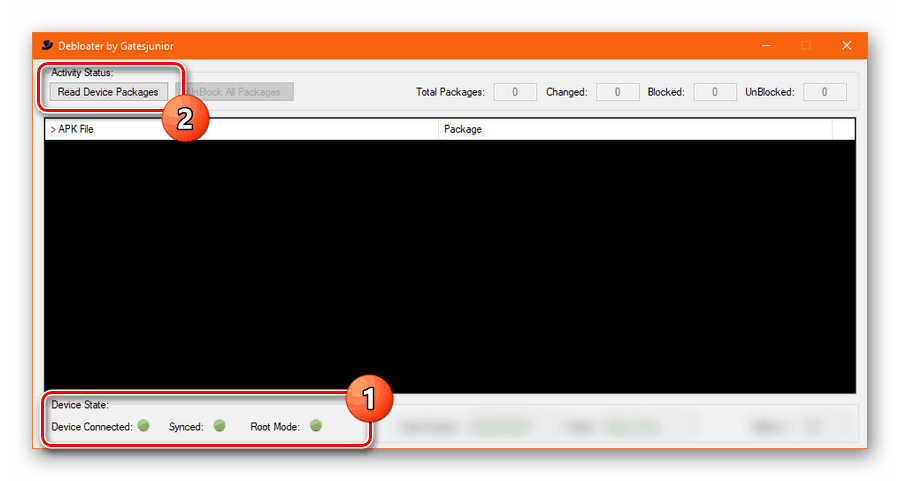
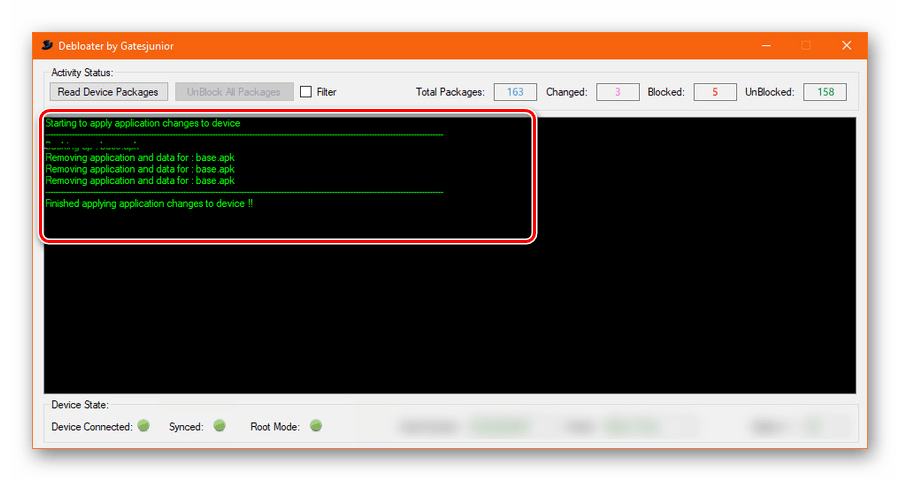
Da biste izbjegli bilo kakve pogreške tijekom deinstalacije sistemskog softvera, obavezno slijedite svaki korak upute, počevši od obustave i završavajući deinstalacijom.
zaključak
Predstavljene metode trebaju biti dovoljne za deaktiviranje i uklanjanje ne samo Google Play usluga, već i svih ostalih programa za deinstalaciju. Napominjemo - svaka poduzeta radnja zasigurno će utjecati na rad uređaja i odgovornost za to snosite samo vaša ramena.