Kako ukloniti spremljenu zaporku
Kao što biste trebali znati, svaki moderni internetski preglednik ima mogućnost spremanja i, ako je potrebno, pruža različite podatke, uključujući lozinke. To se odnosi na gotovo bilo koji internetski resurs, uključujući i društveno umrežavanje VKontakte. Tijekom ovog članka razgovarat ćemo o tome kako se riješiti lozinki u najpopularnijim preglednicima.
sadržaj
Uklonite spremljene zaporke
U mnogim aspektima, postupak brisanja lozinki sličan je onome što smo prikazali u članku o pregledu prethodno spremljenih podataka u različitim preglednicima. Preporučujemo da pročitate ovaj članak da biste pronašli odgovore na mnoga pitanja.
Pročitajte također: Kako pregledavati spremljene VK lozinke
Uz gore navedeno, trebali biste znati da lozinke koje unesete jednostavno ne možete spremiti u bazu podataka preglednika. U tu svrhu, ako je potrebno, prilikom autorizacije, potvrdite okvir pored posebne stavke "Strano računalo" .
U članku ćemo obuhvatiti samo nekoliko web preglednika, međutim, ako koristite neki drugi preglednik, trebali biste detaljnije proučiti parametre programa.
1. način: brisanje zasebnih zaporki
Na taj ćemo način pogledati postupak brisanja zaporki u različitim preglednicima, ali već odvojeno kroz poseban odjeljak postavki. Štoviše, većina prijelaza može se svesti na korištenje posebnih veza.
Više: Kako izbrisati lozinke u sustavu Windows Vista Google Chrome , Yandex preglednik , opera , Masile Firefox
- Ako koristite Google Chrome , zatim kopirajte sljedeći kod i zalijepite ga u adresnu traku.
chrome://settings/passwords - Upotrebom obrasca za pretraživanje koji se nalazi u gornjem desnom kutu potražite lozinku koju želite izbrisati koristeći prijavu kao ključnu riječ.
- Među rezultatima pretraživanja pronađite potrebnu podatkovnu vezu i kliknite ikonu s tri točke.
- Odaberite "Izbriši" .
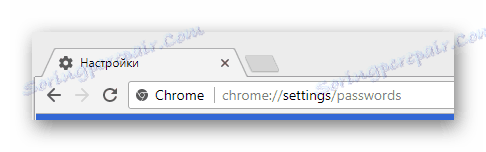



Imajte na umu da se sve radnje ne mogu poništiti!
- Pri korištenju Yandex preglednik Također, trebate kopirati i zalijepiti posebni kôd u adresnu traku.
browser://settings/passwords - Pomoću polja "Traženje lozinki" pronađite potrebne podatke.
- Zadržite pokazivač miša iznad crte s nepotrebnim podacima i kliknite ikonu križa na desnoj strani linije lozinkom.
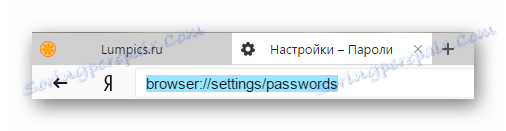
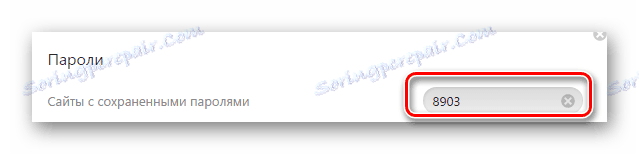
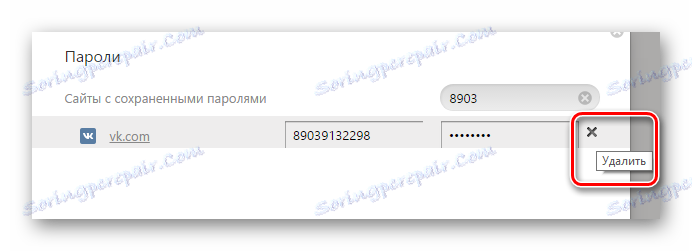
Ako imate poteškoća s pretraživanjem, upotrijebite uobičajenu pomicanje stranice.
- novinski komentator opera također zahtijeva upotrebu posebne veze s adresne trake.
opera://settings/passwords - Pomoću bloka "Pretraživanje zaporki" pronađite podatke koji želite izbrisati.
- Postavite pokazivač miša na liniju s brišenim podacima i kliknite ikonu "Izbriši" .
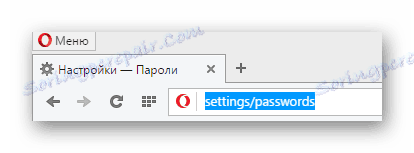

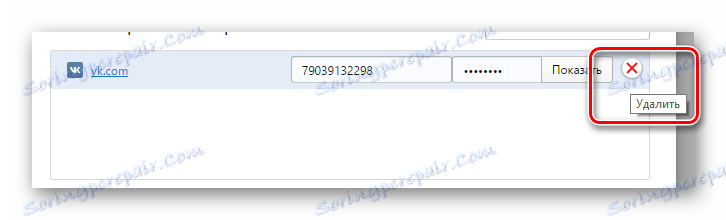
Nemojte zaboraviti, nakon uklanjanja lozinki, ponovno provjeriti uspjeh operacije.
- Otvaranjem web preglednika Mozilla Firefox , umetnite sljedeći skup znakova u adresnu traku.
about:preferences#security - U bloku "Prijave" kliknite gumb "Spremljeni prijave" .
- Pomoću okvira za pretraživanje pronađite potrebne podatke.
- Iz prikazanog popisa rezultata odaberite onaj koji želite izbrisati.
- Da biste izbrisali lozinku, upotrijebite gumb "Obriši" koji se nalazi na donjoj alatnoj traci.
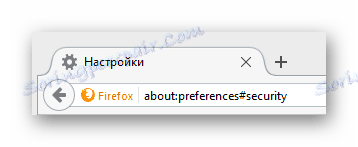
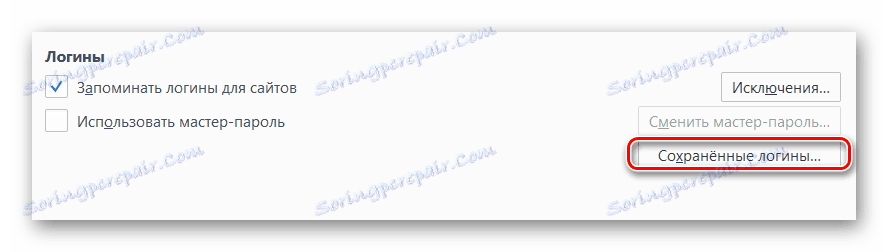

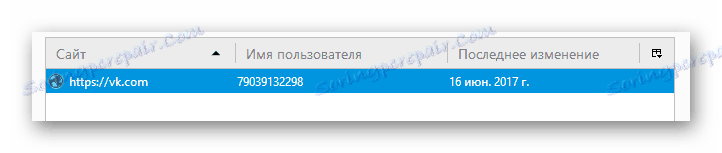
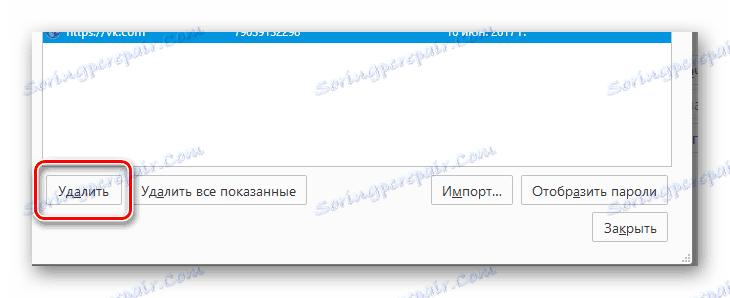
2. način: izbrišite sve zaporke
Odmah zamijetite da za bolje razumijevanje akcija ove metode trebate proučiti druge članke na našem web mjestu o čišćenju povijesti preglednika. Važno je obratiti pozornost na to, jer s ispravno postavljenim parametrima možete izbrisati samo dio podataka, a ne sve odjednom.
Pročitajte više: Kako očistiti povijest u Google Chrome , opera , Masile Firefox , Yandex preglednik
Bez obzira na preglednik, uvijek očistite povijest za sva vremena.
- U pregledniku Internet preglednik Google Chrome najprije morate otvoriti glavni izbornik programa klikom na gumb prikazan na snimci zaslona.
- Na popisu pomaknite pokazivač miša iznad odjeljka "Povijest" i odaberite "Povijest" među podređenim stavkama.
- Na sljedećoj stranici s lijeve strane kliknite gumb "Izbriši povijest" .
- U prozoru koji se otvori potvrdite okvire po vlastitom nahođenju, što nužno ostavlja oznaku u stavkama "Zaporke" i "Podaci samodovršavanja" .
- Kliknite gumb "Izbriši povijest" .
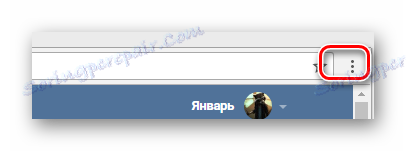
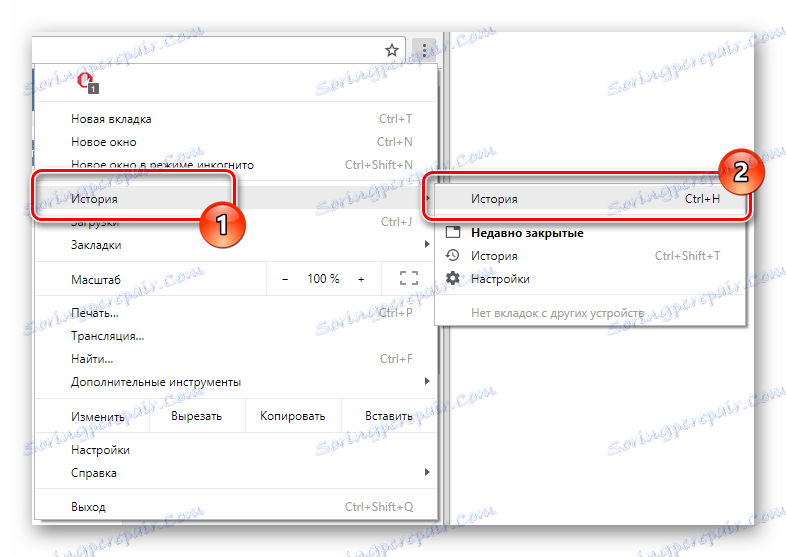
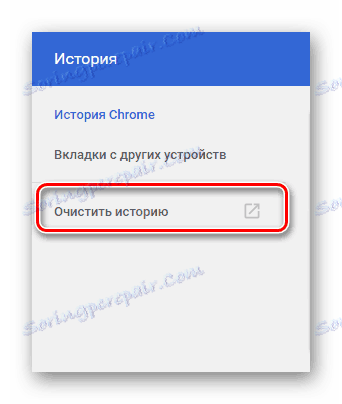
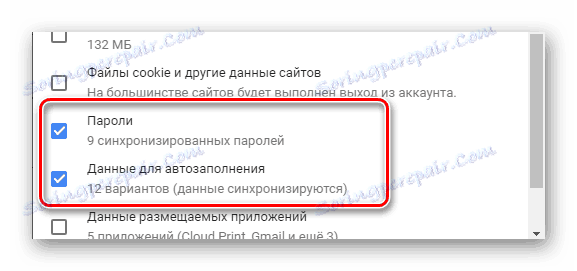
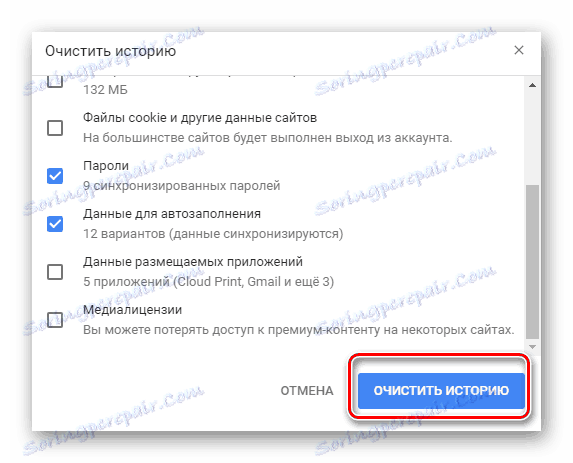
Nakon toga, priča u Chromeu bit će izbrisana.
- U pregledniku Yandex na vrhu ploče pronađite gumb "Yandex.Browser Settings" i kliknite na njega.
- Zadržite pokazivač miša iznad stavke "Povijest" i odaberite odjeljak s istim nazivom s padajućeg popisa.
- Na desnoj strani stranice pronađite i kliknite gumb "Obriši povijest" .
- U kontekstnom prozoru odaberite "Spremljene zaporke" i "Automatski popunjavanje obrasca" , a zatim upotrijebite gumb "Obriši povijest" .

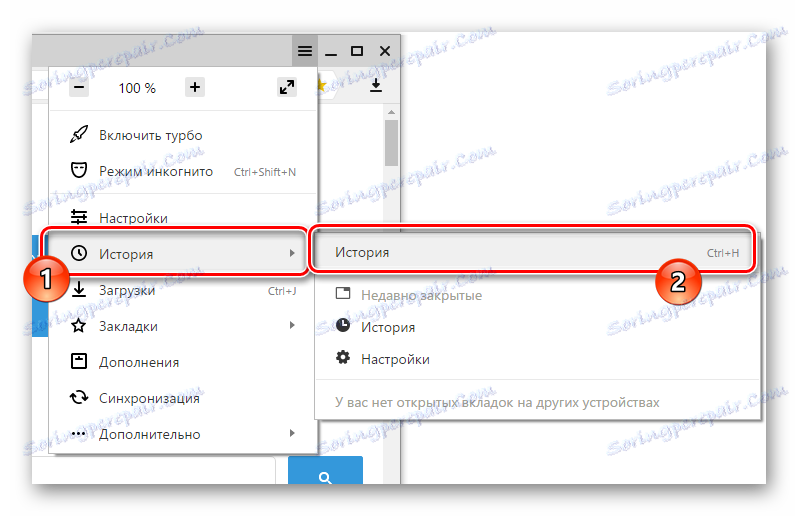
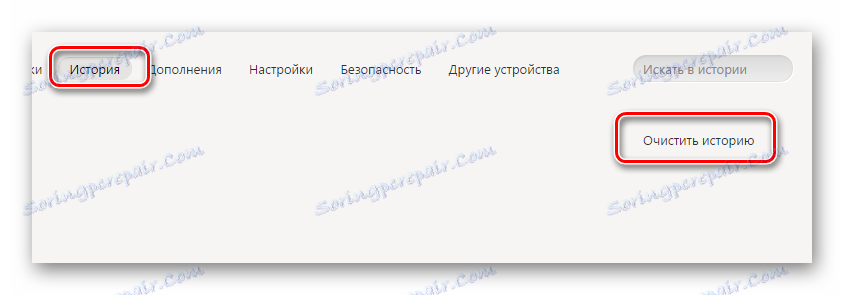
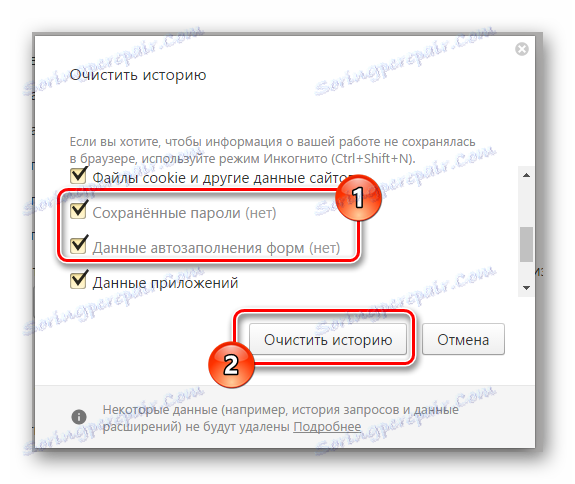
Kao što možete vidjeti, priča u Yandex.Browser se čisti jednako kao u Chromeu.
- Ako koristite preglednik Opera, tada morate otvoriti glavni izbornik klikom na odgovarajući gumb.
- Iz prikazanih stavki idite na odjeljak "Povijest" .
- Na sljedećoj stranici u gornjem desnom kutu kliknite gumb "Izbriši povijest ..." .
- Označite okvir pored stavke "Podaci za automatsko dovršavanje obrasca" i "Zaporke" .
- Zatim kliknite gumb "Izbriši povijest pregledavanja" .
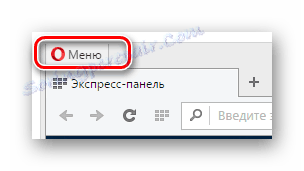
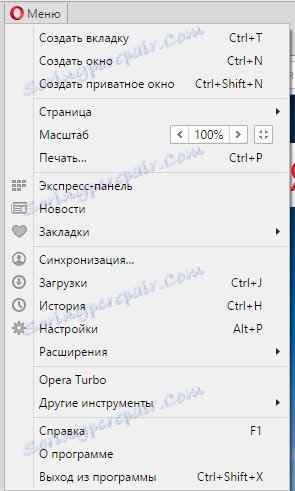
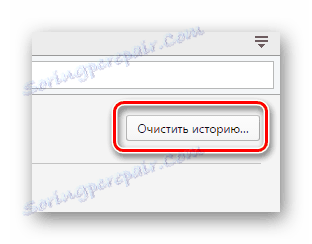

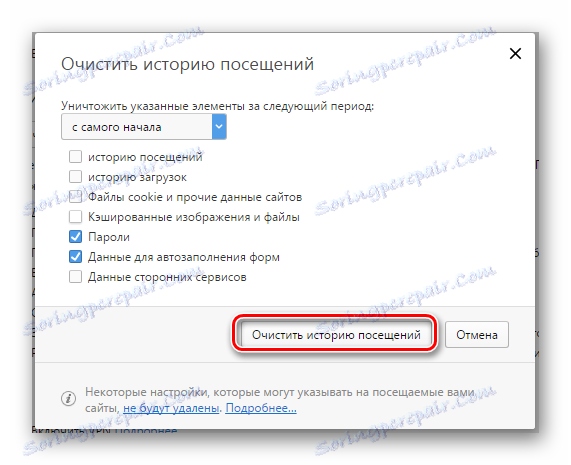
U svom izgledu, Opera je sasvim drugačija od preglednika na sličan motor, pa budite oprezni.
- U pregledniku Mozilla Firefox, kao iu drugim preglednicima, proširite glavni izbornik.
- Između prezentiranih odjeljaka odaberite "Časopis" .
- Odaberite opciju "Izbriši povijest ..." iz dodatnog izbornika.
- U novom prozoru "Izbriši noviju povijest", proširite podnaslov "Detalji" , označite "Obrasci i zapisnici pretraživanja" i "Aktivne sesije" , a zatim kliknite gumb "Obriši sada" .
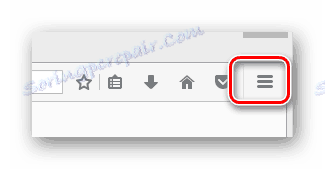
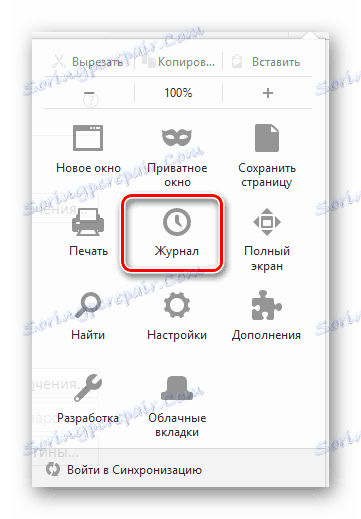
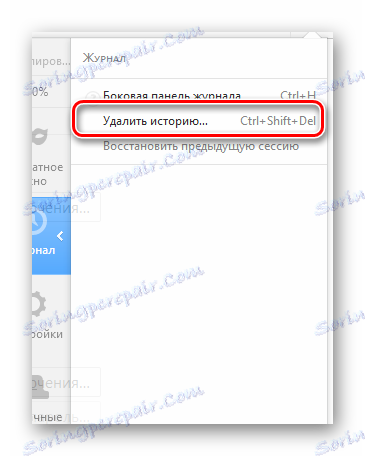

To se može dovršiti brisanjem povijesti u različitim preglednicima.
Nadamo se da niste imali poteškoća u provedbi preporuka. U svakom slučaju, uvijek smo spremni pomoći vam. Sve najbolje!