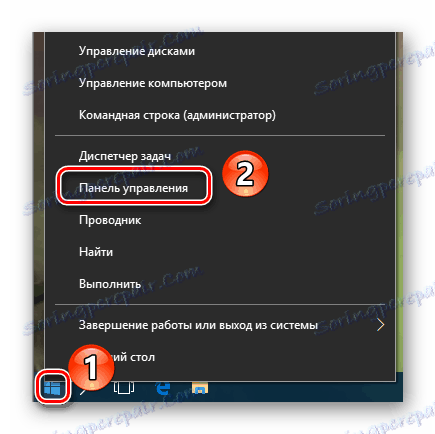Promijenite naziv korisničke mape u sustavu Windows 10
Potreba za promjenom korisničkog imena može proizaći iz raznih razloga. Najčešće se to mora učiniti zbog programa koji pohranjuju svoje podatke u mapu korisnika i osjetljivi su na prisutnost ruskih slova na računu. Ali postoje slučajevi kad ljudi jednostavno ne vole ime računa. Što god bilo, postoji način da promijenite naziv mape korisnika i cijeli profil. Radi se o tome kako to učiniti Windows 10 mi ćemo vam danas reći.
sadržaj
Preimenovanje korisničke mape u sustavu Windows 10
Imajte na umu da se sve radnje koje će se opisati u nastavku izvode na disku sustava. Stoga preporučujemo stvaranje za sigurnost točka oporavka , U slučaju bilo kakve pogreške, sustav uvijek možete vratiti u prvobitno stanje.
Prvo ćemo pogledati točan red radnji kako bismo preimenovali korisničku mapu, a zatim razgovarajte o tome kako izbjeći negativne posljedice koje mogu prouzročiti promjena naziva računa.
Kako promijeniti naziv računa
Sve opisane radnje moraju se izvesti u skupini, jer u suprotnom može doći do problema s radom nekih aplikacija i OS-a u cjelini.
- Najprije kliknite desnom tipkom miša na "Start" u donjem lijevom kutu zaslona. Zatim u kontekstnom izborniku odaberite liniju koja je označena na slici ispod.
- Otvara se naredba i unosite sljedeću vrijednost:
net user Администратор /active:yesAko koristite englesku verziju sustava Windows 10, naredba će imati malo drugačiji izgled:
net user Administrator /active:yesNakon unosa, pritisnite tipku "Enter" .
- Te radnje omogućit će ugrađeni profil administratora. To je po defaultu prisutan na svim sustavima sustava Windows 10. Sada se morate prebaciti na aktivirani račun. Da biste to učinili, morate promijeniti korisnik na bilo koji prikladan način za vas. Alternativno, pritisnite tipke "Alt + F4" zajedno i odaberite "Promijeni korisnika" s padajućeg izbornika. Više o drugim metodama možete saznati iz zasebnog članka.
- U početnom prozoru kliknite novi profil "Administrator" i kliknite gumb "Prijava" u sredini zaslona.
- Ako ste prvi put prijavljeni na navedeni račun, trebat ćete pričekati dok Windows ne dovrši početne postavke. To traje, u pravilu, samo nekoliko minuta. Nakon što se sustav OS pokrene, trebate ponovo kliknuti gumb "Start" PCM i odaberite "Control Panel" .
![Otvorite Upravljačku ploču pomoću gumba Start u sustavu Windows 10]()
U nekim verzijama sustava Windows 10 navedena linija možda neće biti, tako da možete koristiti bilo koji drugi način da biste otvorili "ploču".
- Za praktičnost prebacujte prikaz prečaca u način rada "Mali ikoni" . To možete učiniti na padajućem izborniku u gornjem desnom dijelu prozora. Zatim idite na odjeljak "Korisnički računi" .
- U sljedećem prozoru kliknite redak "Upravljanje drugim računom" .
- Zatim morate odabrati profil za koji će se ime promijeniti. Kliknite odgovarajuće područje LMC-a.
- Kao rezultat toga, pojavljuje se prozor za upravljanje odabranim profilom. Na vrhu vidjet ćete redak "Promijeni naziv računa" . Kliknite na njega.
- U polju koji će se nalaziti u središtu sljedećeg prozora unesite novi naziv. Zatim kliknite gumb "Preimenuj" .
- Sada idite na "C" pogon i otvorite direktorij "Korisnici" ili "Korisnici" u svom korijenu.
- Na imeniku koja odgovara korisničkom imenu pritisnite RMB. Zatim odaberite redak "Preimenuj" iz izbornika koji će se pojaviti.
- Imajte na umu da ponekad možete doživjeti ovu pogrešku.
![Primjer pogreške prilikom mijenjanja korisničkog imena u sustavu Windows 10]()
To znači da neki procesi u pozadini još uvijek koriste datoteke iz mape korisnika na drugi račun. U takvim situacijama jednostavno trebate ponovo pokrenuti računalo / laptop na bilo koji način i ponoviti prethodni korak.
- Nakon preimenovanja mape na disku "C" , morate otvoriti registar. Da biste to učinili, istovremeno pritisnite tipku "Win" i "R" , a zatim unesite parametar
regeditu polje otvorenog prozora. Zatim kliknite "U redu" u istom prozoru ili "Enter" na tipkovnici. - Pojavljuje se prozor Registra urednika. S lijeve strane vidjet ćete stablo mapa. Potrebno je otvoriti sljedeći direktorij pomoću njega:
HKEY_LOCAL_MACHINESOFTWAREMicrosoftWindows NTCurrentVersionProfileList - U mapi "ProfileList" bit će nekoliko direktorija. Morate pogledati svaki od njih. Potrebna mapa je ona u kojoj je stari korisničko ime navedeno u jednom od parametara. Približno izgleda kao na slici ispod.
- Nakon što pronađete takvu mapu, otvorite datoteku "ProfileImagePath" dvostrukim klikom na LMB. U njemu morate zamijeniti stari naziv računa novim. Zatim kliknite "U redu" u istom okviru.
- Sada možete zatvoriti sve prethodno otvorene prozore.


Pročitajte više: Prebacivanje između korisničkih računa u sustavu Windows 10

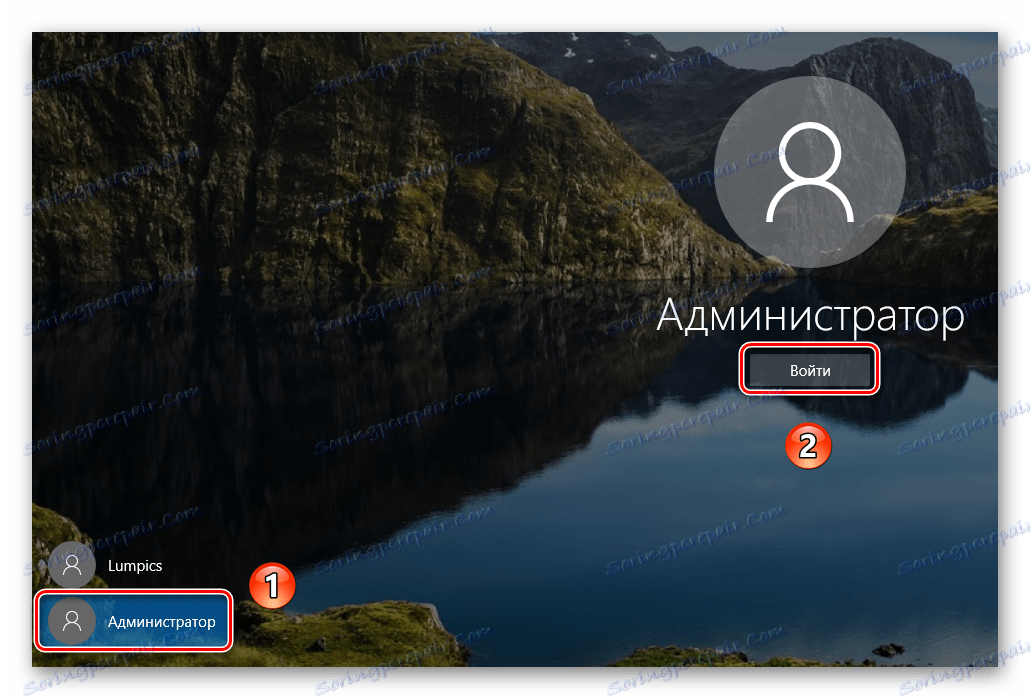
Pročitajte više: 6 načina pokretanja "Upravljačke ploče"

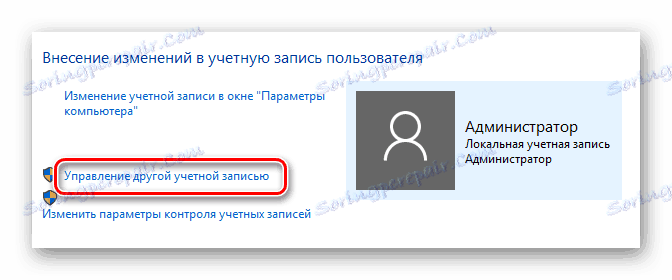
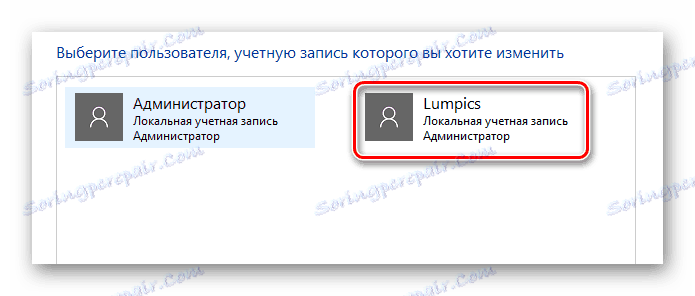
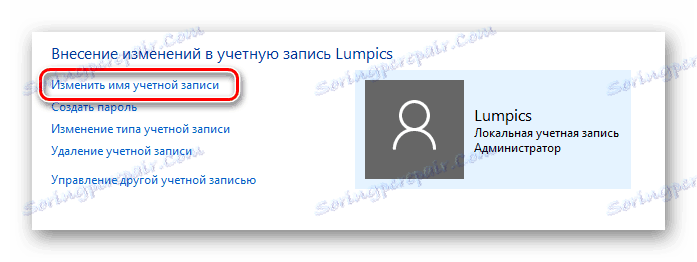
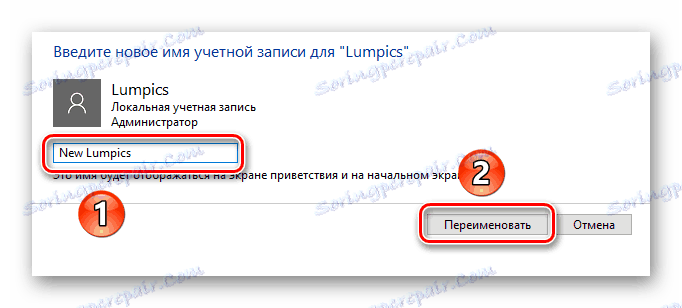
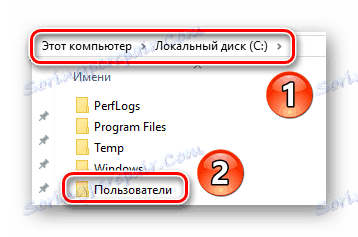

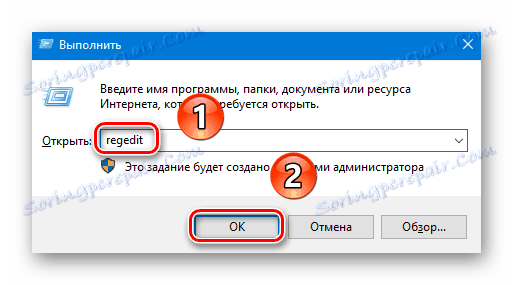
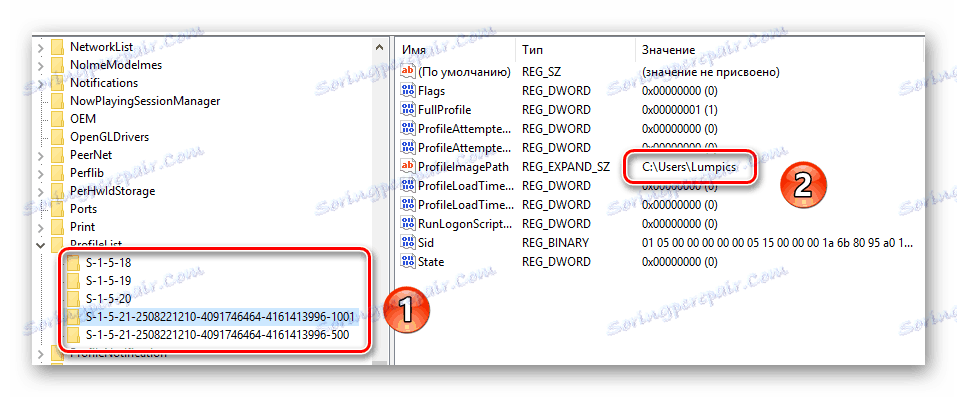

Time se dovršava postupak preimenovanja. Sada se možete odjaviti s računa administratora i prijaviti se svojim novim imenom. Ako kasnije ne trebate aktivirani profil, otvorite naredbeni redak i unesite sljedeći parametar:
net user Administrator /active:no
Sprječavanje mogućih pogrešaka nakon promjene naziva
Nakon što unesete novi naziv, morate voditi računa da ne postoje pogreške u daljnjem radu sustava. Mogu se povezati s činjenicom da mnogi programi spremaju dio svojih datoteka u korisničku mapu. Zatim se povremeno obrate. Budući da mapa ima drugačiji naziv, može doći do kvara u radu takvog softvera. Da biste ispravili situaciju, trebate učiniti sljedeće:
- Otvorite Registry Editor, kao što je opisano u odjeljku 14. prethodnog odjeljka.
- Na vrhu prozora kliknite na redak "Uredi" . Na izborniku koji se otvori kliknite na "Pronađi" .
- Pojavit će se mali prozor s parametrima pretraživanja. U jednom polju unesite put do stare korisničke mape. Izgleda ovako:
C:UsersИмя папкиSada kliknite gumb "Pronađi sljedeće" u istom okviru.
- Registarske datoteke koje sadrže navedeni niz bit će automatski označene u desnom dijelu prozora u sivoj boji. Potrebno je otvoriti takav dokument dvostrukim klikom na LMC po nazivu.
- Na donjem retku "Vrijednost" morate promijeniti stari korisničko ime na novu. U svakom slučaju, ne dodirujte druge podatke. Uređujte točno i bez pogrešaka. Nakon što napravite promjene, kliknite "U redu" .
- Zatim pritisnite tipku "F3" na tipkovnici za nastavak pretraživanja. Slično tome, morate promijeniti vrijednost u svim datotekama koje možete pronaći. Učinite to dok se na zaslonu ne prikaže poruka da je pretraživanje završeno.


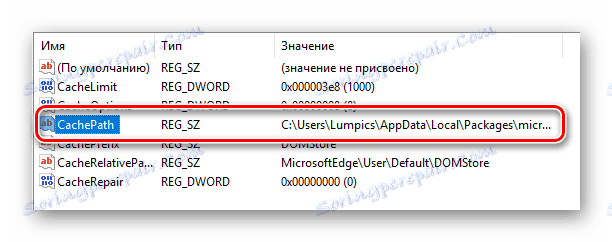


Nakon takvih manipulacija, odredite mape i sustav funkcionira na putu do nove korisničke mape. Kao rezultat toga, sve aplikacije i OS same nastavit će raditi bez pogrešaka i neuspjeha.
Ovo zaključuje naš članak. Nadamo se da ste pažljivo slijedili sve upute, a rezultat je bio pozitivan.