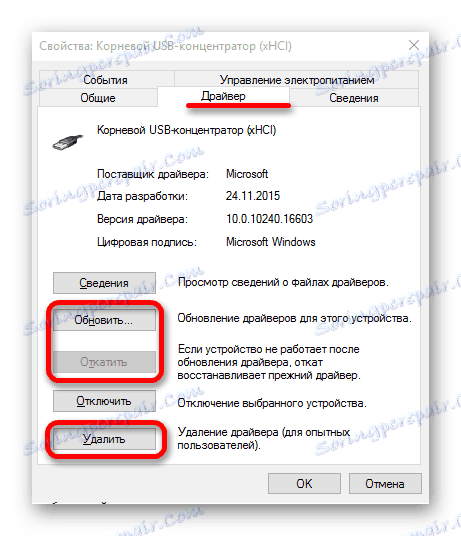"USB uređaj nije prepoznat" ispravak pogrešaka u sustavu Windows 10
"USB uređaj nije prepoznat" je prilično čest i uobičajen problem. U većini slučajeva nije kritično, tako da neće biti teško popraviti sve za nekoliko minuta.
sadržaj
Ispravljanje pogreške "USB uređaj nije prepoznat" u sustavu Windows 10
Razlog za tu pogrešku može biti u USB priključku, kabelu, pogrešnom radu spojenog uređaja ili neuspjehom upravljačkih programa. A ovo je nepotpuni popis. Najprije provjerite da pogreška nije ozbiljna i da se brzo može ukloniti.
- Pokušajte isključiti sve dodatne uređaje, a zatim povezati potrebne.
- Koristite drugi priključak na računalu.
- Provjerite integritet kabela i priključaka. Ako je moguće, upotrijebite drugi kabel.
- Da biste isključili verziju kvarova uređaja, pokušajte ga povezati s drugim računalom.
- Također možete ponovno pokrenuti oba uređaja.
Ako nijedna od opcija nije uspjela, problem je malo ozbiljniji i zahtijeva neku manipulaciju.
Prva metoda: Ažurirajte upravljački program
U većini slučajeva ažuriranje upravljačkih programa može pomoći u rješavanju problema. Sustav može automatski preuzeti neodgovarajuće komponente, posebno ako vaše računalo ne podržava ili nema upravljačke programe za Windows 10.
- Držite Win + S.
- Unesite "Upravitelj uređaja" u polje za pretraživanje.
- Otvorite prvi rezultat.
- Proširite "USB Controllers" ili drugi odjeljak u kojem se vaš uređaj može nalaziti. Izbor vozača ovisi o uzroku problema.
- Desnom tipkom miša kliknite željeni objekt i potražite "Svojstva" . Uređaj može biti označen kao nepoznat.
- Idite na karticu "Driver" .
![Ažuriranje, uklanjanje, vraćanje vozača u ugrađeni program upravitelja uređaja u operacijskom sustavu Windows 10]()
- Opcija "Update ..." omogućuje vam automatsko ažuriranje upravljačkih programa.
- Funkcija "Rollback" se koristi ako upravljački program ne želi ispravno raditi.
- "Brisanje" se koristi za potpunu ponovnu instalaciju. Nakon deinstalacije morate otvoriti "Akcija" - "Ažuriraj konfiguraciju hardvera" . Međutim, možete ažurirati druge alate.

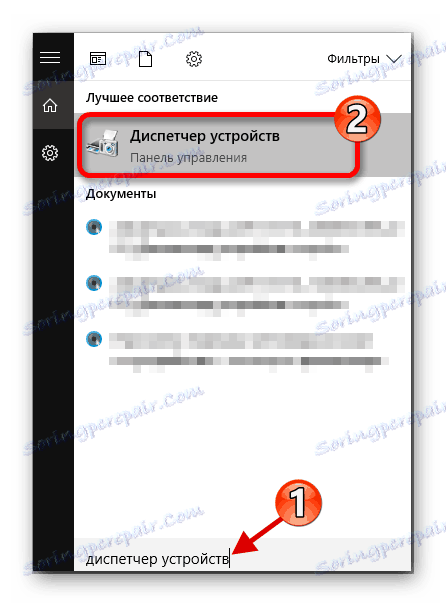
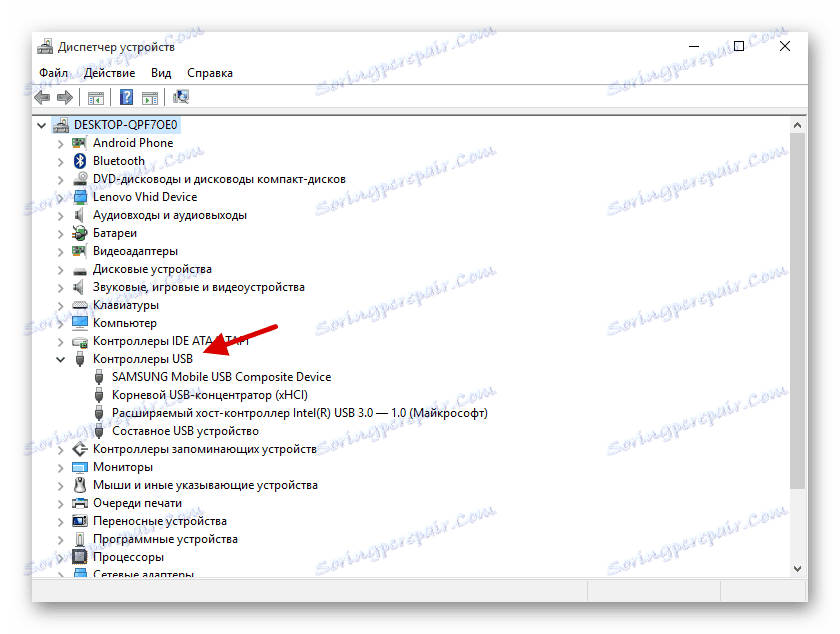
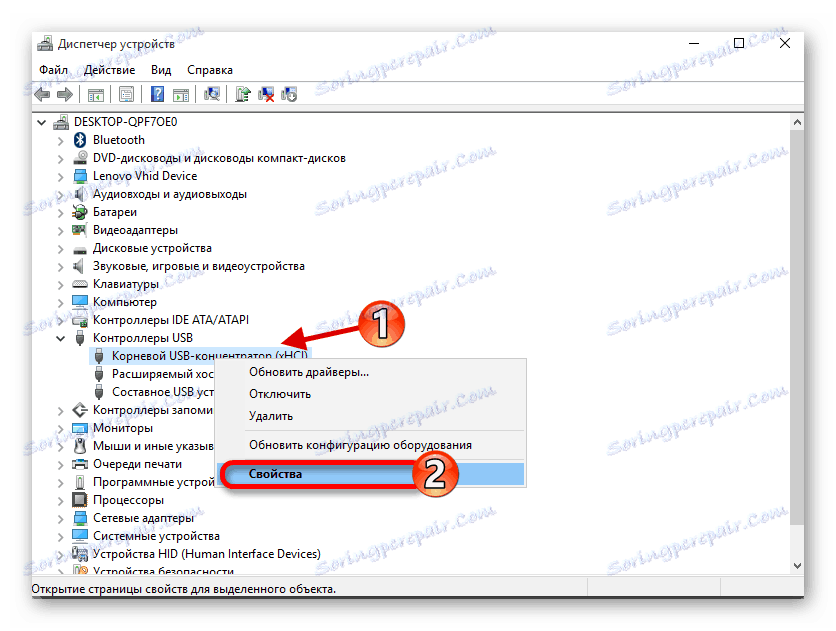
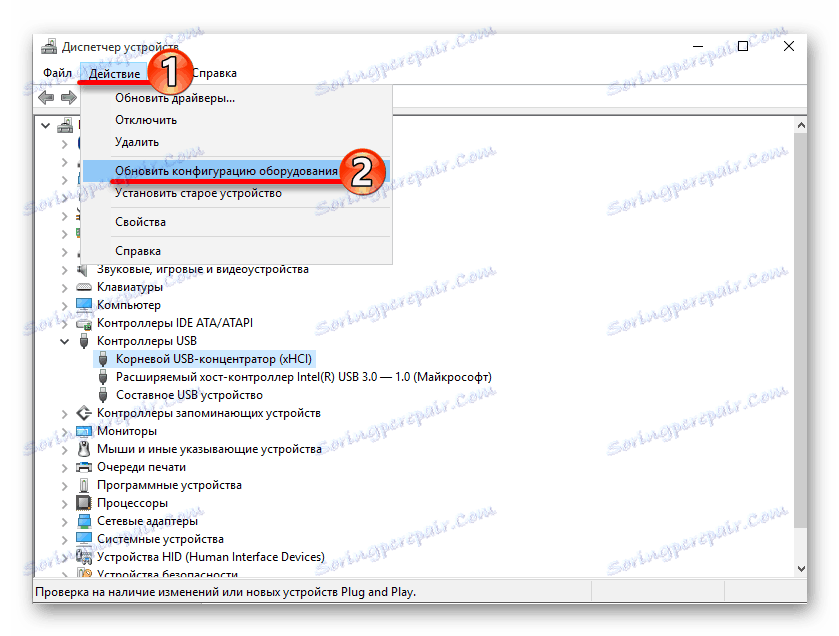
Također provjerite postoji li unos u odjeljku "Upravljanje napajanjem" pored opcije "Omogući onemogućavanje ..." . Ako je, uklonite je.
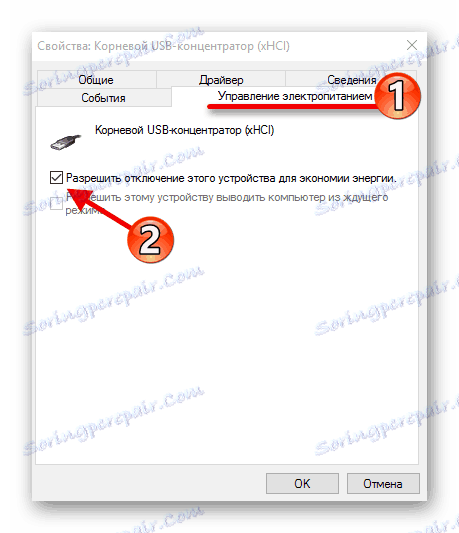
Ponovno instaliranje ili vraćanje vozača trebalo bi biti dovoljno, ali ako to nije pomoglo, prijeđite na sljedeću metodu.
Pročitajte više:
Instaliranje upravljačkih programa s standardnim Windows alatima
Najbolji programi za instaliranje upravljačkih programa
2. način: instalirajte ažuriranja
Često, zbog nedostatka potrebnih ažuriranja u sustavu Windows 10, mogu se pojaviti pogreške povezane s USB uređajima. U tom slučaju morate preuzeti i instalirati potrebne komponente.
- Drži Win + I.
- Idite na "Ažuriranje i sigurnost" .
- U "Centru za ažuriranje" kliknite "Provjeri ažuriranja" .
- Kada sustav pronalazi potrebne komponente, započet će postupak njihovog preuzimanja i instalacije.
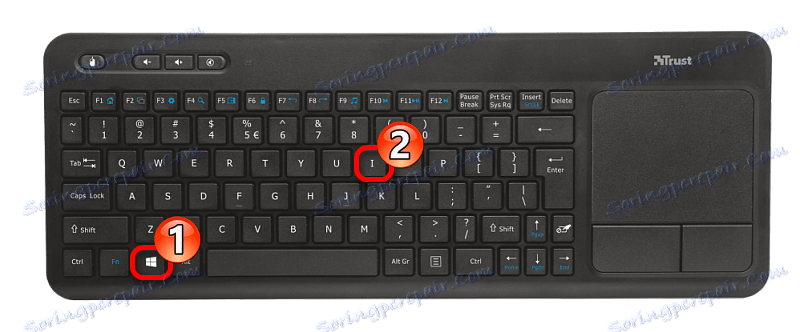
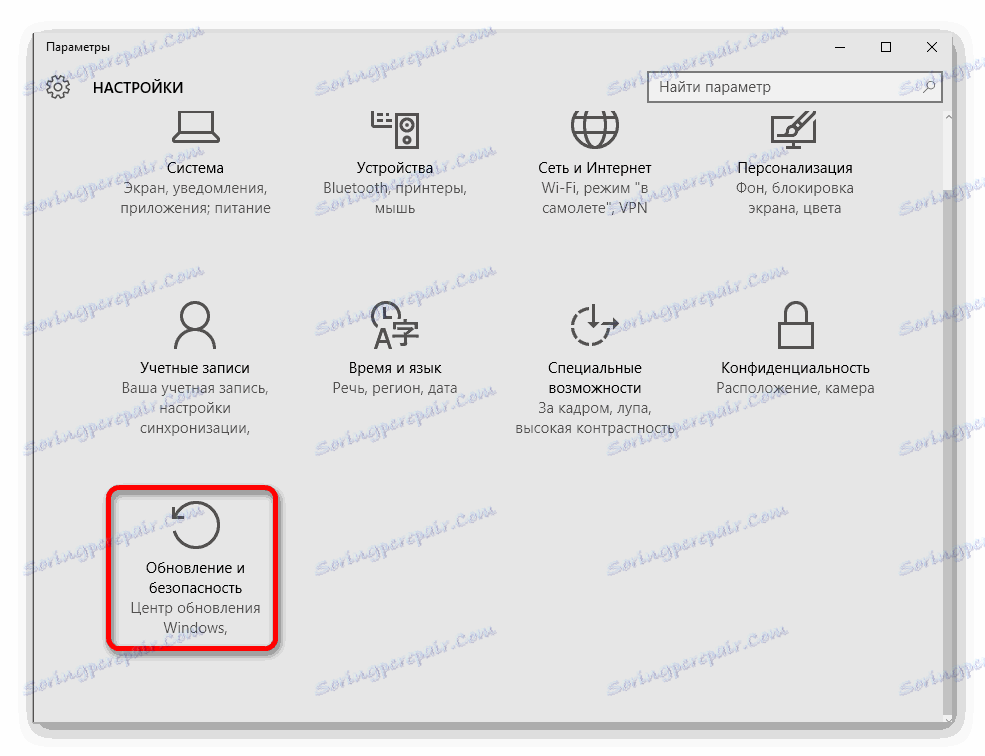
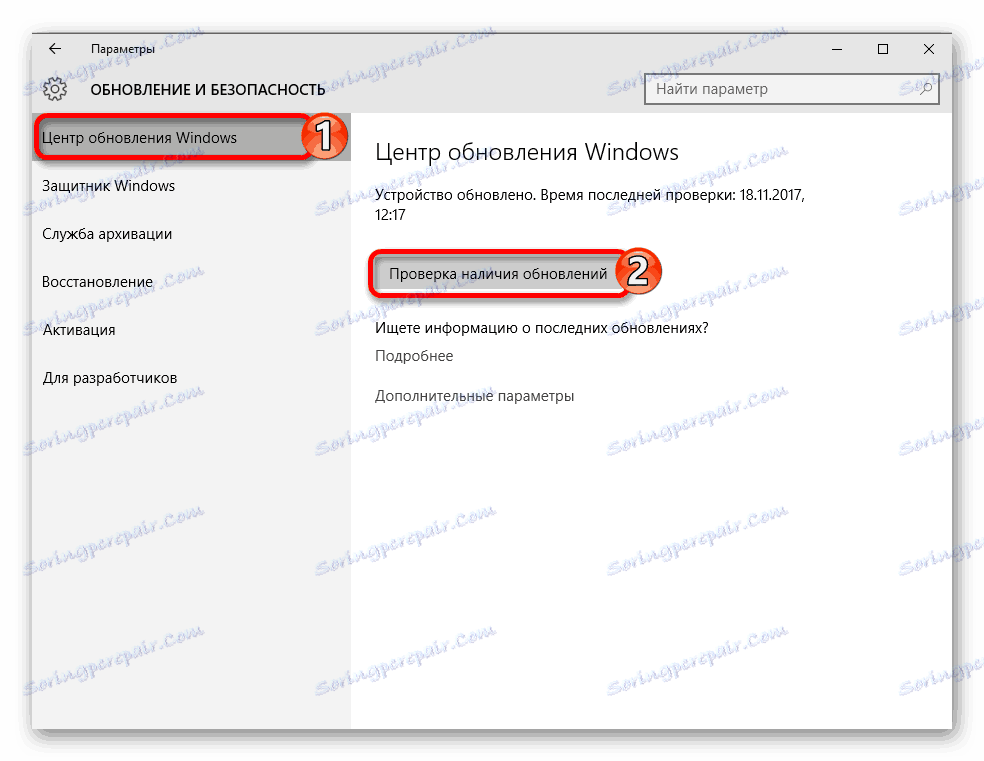
Obično se ažuriranja preuzmu automatski, no u nekim slučajevima to se možda neće dogoditi. Ako nađete bilo kakve probleme s preuzimanjem ili instalacijom, imamo odgovarajuće upute o tome kako ih popraviti.
Pročitajte također:
Ažuriranje sustava Windows 10 na najnoviju verziju
Rješavanje problema s instalacijom u sustavu Windows 10
3. način: postavite Android
Ako ne možete povezati svoj pametni telefon s Androidom, trebali biste provjeriti njegove postavke. Vjerojatno je povezan kao modem ili u modu punjenja. Također, ne zaboravite otključati uređaj nakon spajanja na računalo i zatvoriti sve nepotrebne programe.
- Da biste onemogućili modem, idite na postavke koje se obično nalaze u "Glavnom izborniku" .
- U odjeljku "Bežične mreže" potražite "Više" .
- Zatim otvorite "Modem Mode" .
- Onemogućite funkciju "USB-modem" , ako je aktivirana.

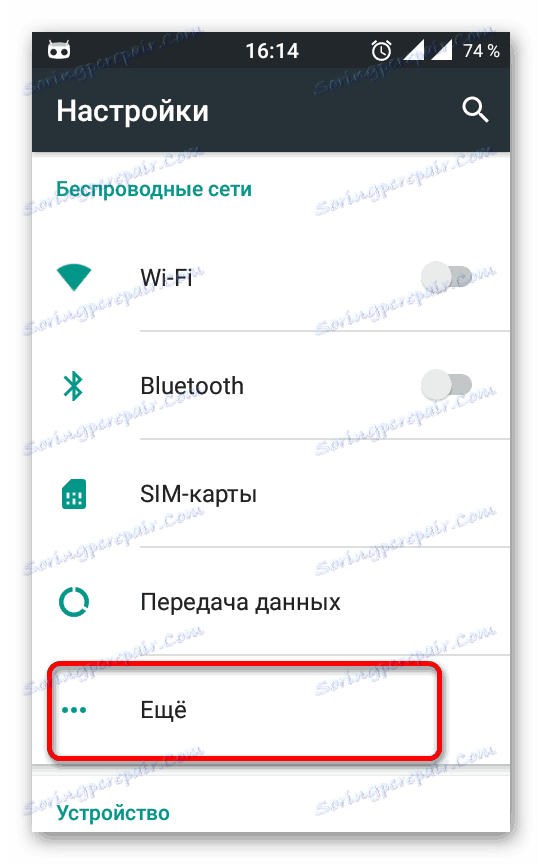
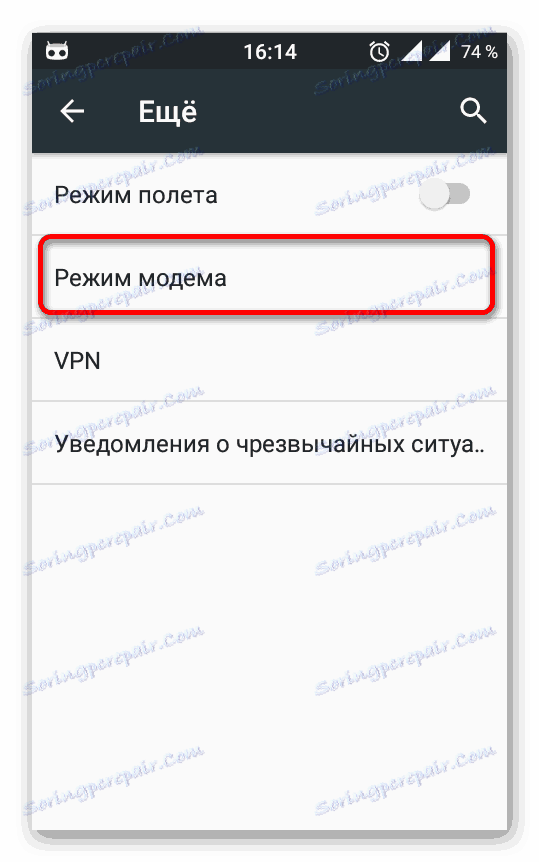
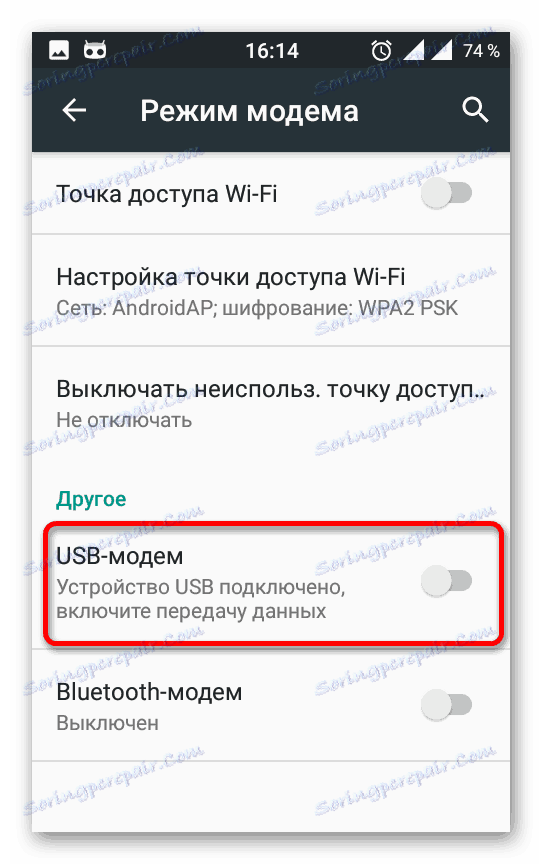
Da biste aktivirali prijenos datoteka umjesto punjenja, slijedite ove korake:
- Otvorite slijepi i dodirnite "Punjenje putem USB-a" .
- Sada odaberite "File Transfer" .

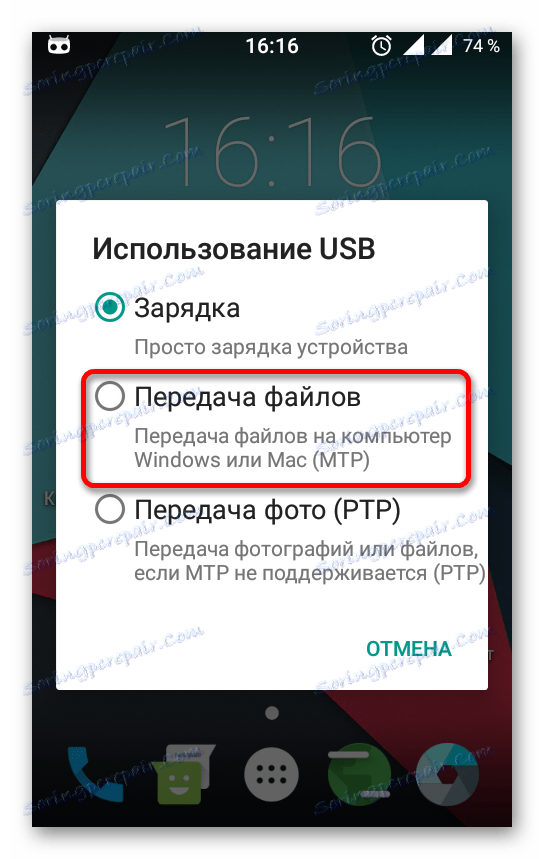
Putevi i lokacije konfiguracijskih stavki mogu se lagano razlikovati i ovise o verziji Androida, kao i o vrsti ljuske koju instalira proizvođač.
Pročitajte također:
Windows 10 ne vidi iPhone: rješavanje problema
Rješavanje problema s prikazom USB flash pogona u sustavu Windows 10
Što učiniti kada računalo ne prepozna memorijsku karticu
Da biste ispravili pogrešku "USB uređaj nije prepoznat" u sustavu Windows 10, dovoljno je ažurirati upravljački program. Povremeno se problem nalazi u deinstaliranim OS ažuriranjima. Ipak, u većini slučajeva male manipulacije pomažu pri mijenjanju USB priključka ili kabela.