Promijenite boju objekata u programu Photoshop
Zamjena boje u Photoshopu je jednostavan, ali fascinantan proces. U ovoj lekciji naučit ćemo promijeniti boju različitih objekata na slikama.
1 put
Prvi način zamjene boje je upotrijebiti gotovu funkciju u Photoshopu "Replace Color" ili "Replace Color" na engleskom jeziku.
Pokazat ću vam najjednostavniji primjer. Na taj način možete promijeniti boju boja u Photoshopu, kao i bilo koji drugi objekt.
Uzmi ikonu i otvorite je u Photoshopu.

Zamijenit ćemo boju s bilo kojom drugom koja nas zanima. Da biste to učinili, idite na izbornik "Ispravak slike - Zamjena boje (Image - Adjustments - Zamijenite boju)".
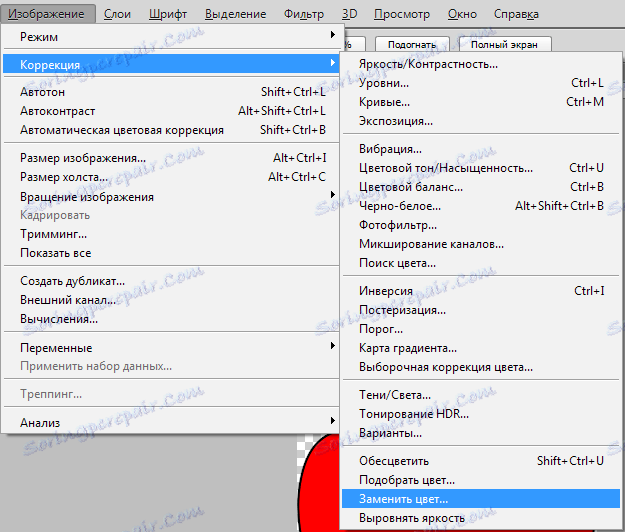
Pojavljuje se dijaloški okvir Zamjena boje. Sada moramo odrediti koju ćemo boju promijeniti, jer aktiviramo alat "Pipette" i kliknemo na nju u boji. Vidjet ćete kako se ova boja prikazuje u dijaloškom okviru na vrhu, koji je nazvan "Odabir" .
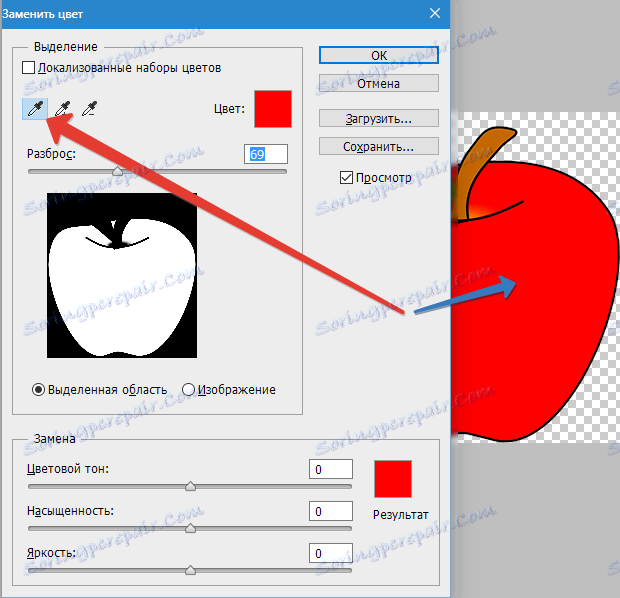
Na dnu naslova "Zamjena" - tamo možete promijeniti odabranu boju. Ali prvo možete postaviti parametar "Spread" u odabiru. Što je veći parametar, to više bilježi boje.
U tom slučaju možete postaviti maksimum. Prikupit će cijelu boju na slici.
Konfigurirajte opcije "Color Swap" - boju koju želite vidjeti umjesto zamijenjene.
Napravio sam zelenu boju postavljanjem opcija Color Hue , Saturation i Brightness u boji .
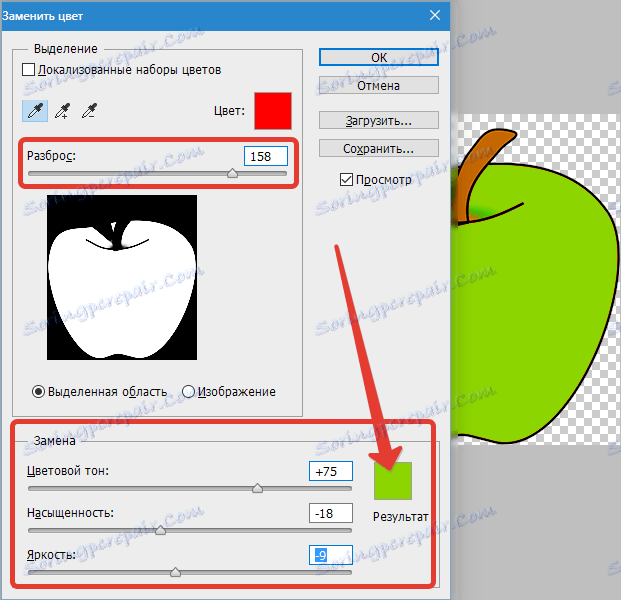
Kad budete spremni zamijeniti boju - pritisnite "OK" .

Tako smo promijenili jednu boju u drugu.
2 puta
Drugi način, prema shemi rada, može se reći da je identičan prvoj. Ali to ćemo gledati u teži prikaz.
Na primjer, odabrao sam fotografiju s automobilom. Sada ću pokazati kako zamijeniti boju automobila u Photoshopu.

Kao i uvijek, moramo odrediti koju ćemo boju zamijeniti. Da biste to učinili, možete kreirati odabir pomoću funkcije raspona boja. Drugim riječima, odaberite sliku po boji.
Idite na izbornik "Odabir - raspon boja (odabir - raspon boja)"
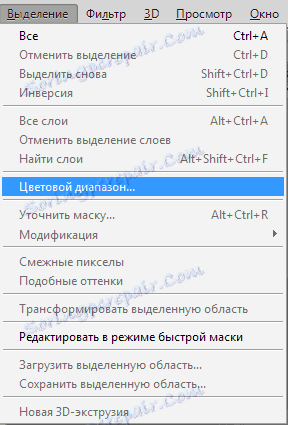
Dalje je kliknuti na crvenu boju stroja i vidjet ćemo da je funkcija odredila - oslikana bijela u prozoru pregleda. Bijela boja pokazuje koji je dio slike istaknut. Širenje u ovom slučaju može se podesiti na maksimalnu vrijednost. Kliknite U redu .

Nakon što kliknete U redu , vidjet ćete kako je odabir napravljen.

Sada možete promijeniti boju odabrane slike. Da biste to učinili, upotrijebite funkciju "Image - Correction - Hue / Saturation" (Slika - Podešavanje - Hue / Saturation) .
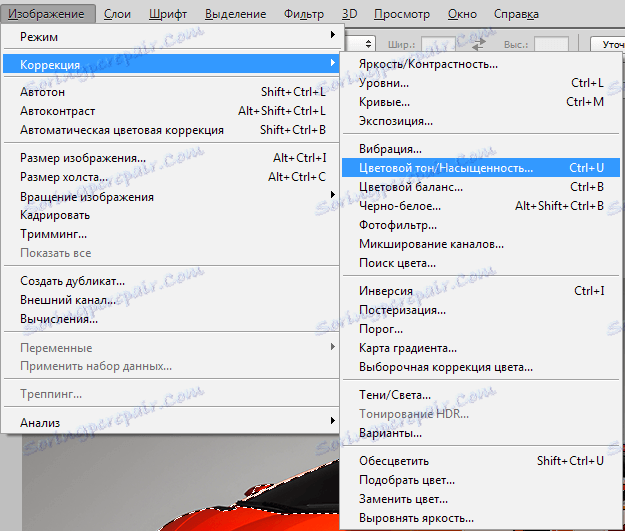
Pojavljuje se dijaloški okvir.
Odmah provjerite opciju "Toniranje" (dolje desno). Sada pomoću opcija "Color Hue, Saturation i Brightness" možete podesiti boju. Postavio sam plavu.

To je sve. Boja je zamijenjena.
Ako slika ostane izvorna boja, postupak se može ponoviti.
3 puta
Boja kose možete promijeniti u Photoshopu na drugi način.
Otvorite sliku i stvorite novi prazan sloj. Promijenite način miješanja u "Boja" .

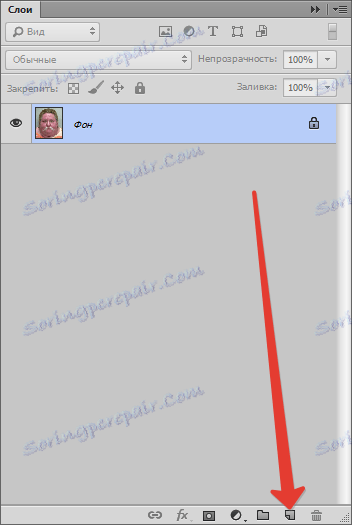

Odaberite "Četka" i postavite željenu boju.
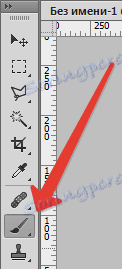
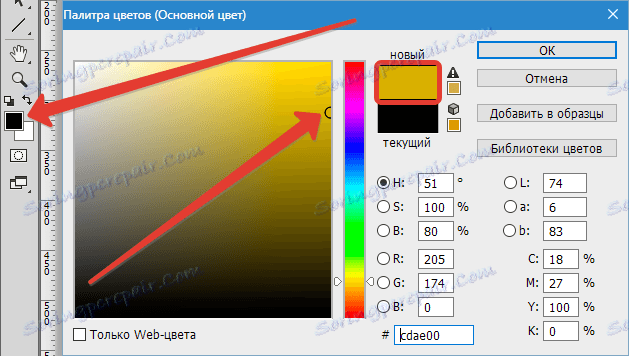
Zatim bojite željena područja.

Ova je metoda također primjenjiva ako želite promijeniti boju oka u Photoshopu.
S takvim jednostavnim radnjama možete promijeniti boju pozadine u Photoshopu, kao i boju bilo kojeg objekta, crno-bijele boje i gradijenta.