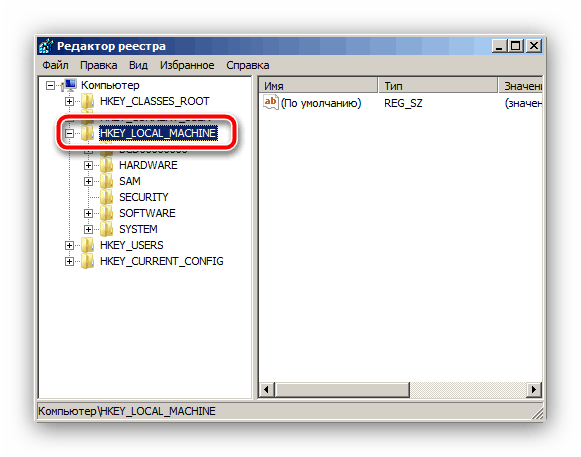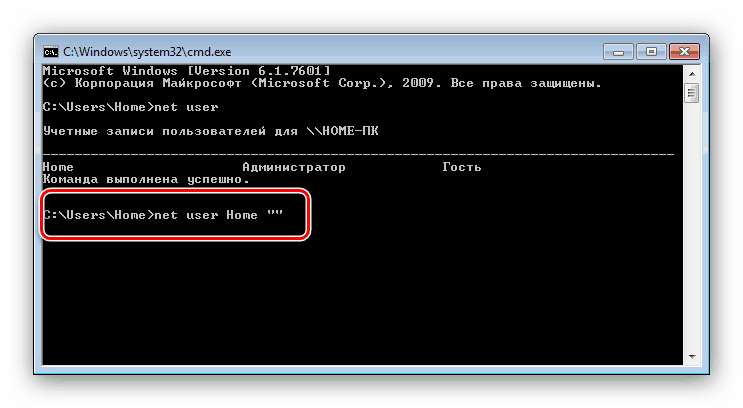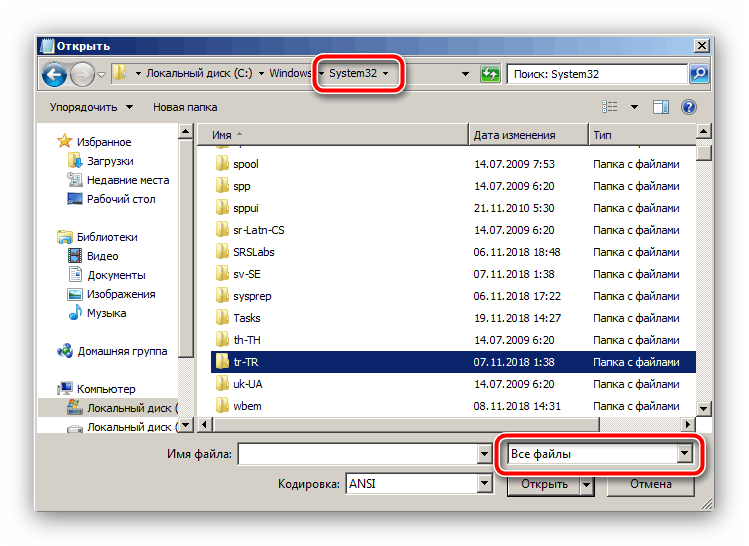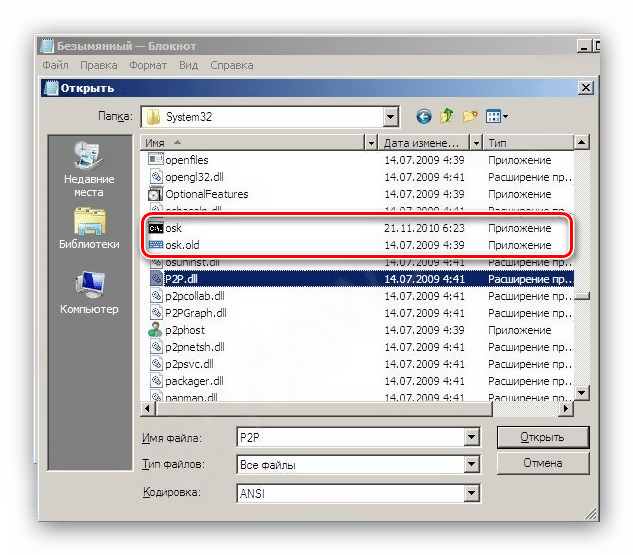Kako resetirati lozinku sustava Windows 7 putem "naredbenog retka"
Zaštita računa za Windows 7 lozinkom važna je iz više različitih razloga: roditeljska kontrola, odvajanje posla i osobnog prostora, želja za zaštitom podataka itd. Međutim, možete naići na probleme - lozinka je izgubljena, a pristup računu je nužan. Većina priručnika na internetu preporučuje korištenje rješenja treće strane za to, ali kako bi se osigurala cjelovitost podataka, bolje je koristiti alate sustava - primjerice, “Command Line” , o čemu ćemo raspravljati u nastavku.
Sadržaj
Poništili smo zaporku putem "naredbenog retka"
Postupak u cjelini je jednostavan, ali dugotrajan i sastoji se od dvije faze - pripremne i zapravo resetirajuće kodne riječi.
Faza 1: Priprema
Prva faza postupka sastoji se od sljedećih koraka:
- Da biste nazvali "Command Line" bez pristupa sustavu, morate pokrenuti sustav s vanjskog medija, tako da morate imati USB flash pogon s operativnim sustavom Windows 7 ili instalacijski disk.
Više detalja: Kako stvoriti medij za pokretanje sustava Windows 7
- Spojite uređaj s snimljenom slikom na računalo ili prijenosno računalo. Kada se GUI prozor učita, pritisnite Shift + F10 da biste otvorili prozor za unos naredbi.
- Upišite
regeditu prozor i potvrdite unos pomoću Enter . - Da biste pristupili registru instaliranog sustava, odaberite direktorij HKEY_LOCAL_MACHINE .
![Označite direktorij u uređivaču registra da biste poništili zaporku u sustavu Windows 7]()
Zatim odaberite "Datoteka" - "Preuzmi grm". - Idite na disk na kojem je instaliran sustav. Okruženje za oporavak koje koristimo sada ih prikazuje drugačije od instaliranog sustava Windows - na primjer, pogon pod slovom C: odgovoran je za odjeljak "Rezervirani sustav", dok će se volumen s izravno instaliranim sustavom Windows označiti s D :. Direktorij u kojem se nalazi datoteka registra nalazi se na sljedećoj adresi:
WindowsSystem32configPostavite prikaz svih vrsta datoteka i odaberite dokument pod nazivom SYSTEM .
- Navedite bilo koje proizvoljno ime za neobrađenu granu.
- U sučelju uređivača registra idite na:
HKEY_LOCAL_MACHINE*имя выгруженного раздела*SetupOvdje nas zanimaju dvije datoteke. Prvi je parametar "CmdLine", u njega morate unijeti vrijednost
cmd.exe. Drugi je “SetupType” , u njemu morate zamijeniti vrijednost0s2. - Nakon toga odaberite preuzetu particiju s proizvoljnim imenom i koristite stavke “File” - “Unload hive” .
- Isključite računalo i uklonite medij za podizanje sustava.
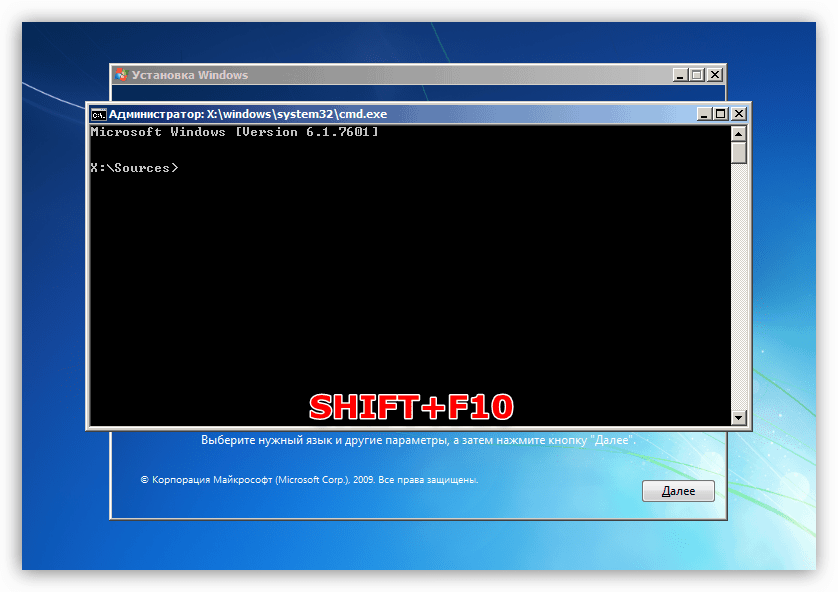
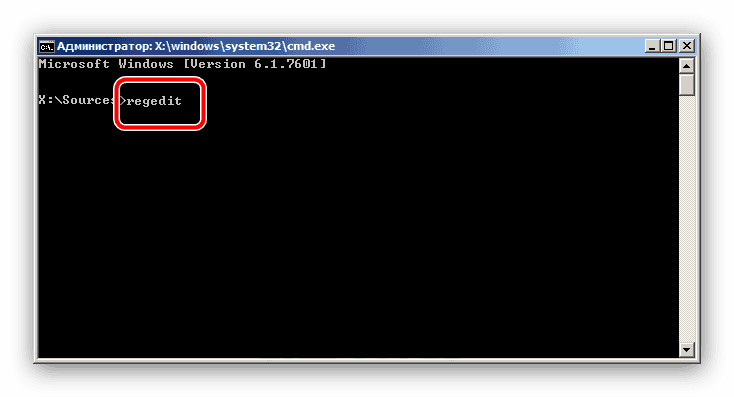
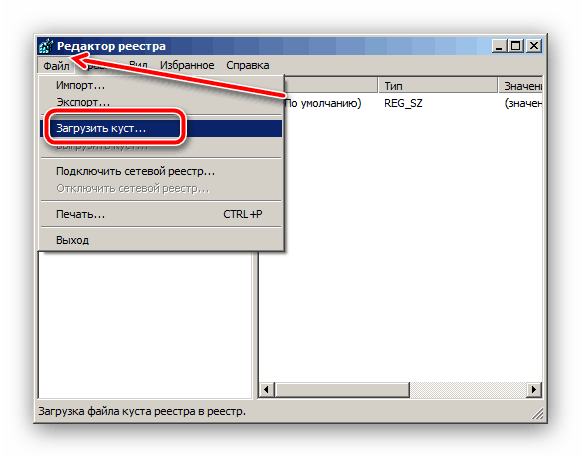
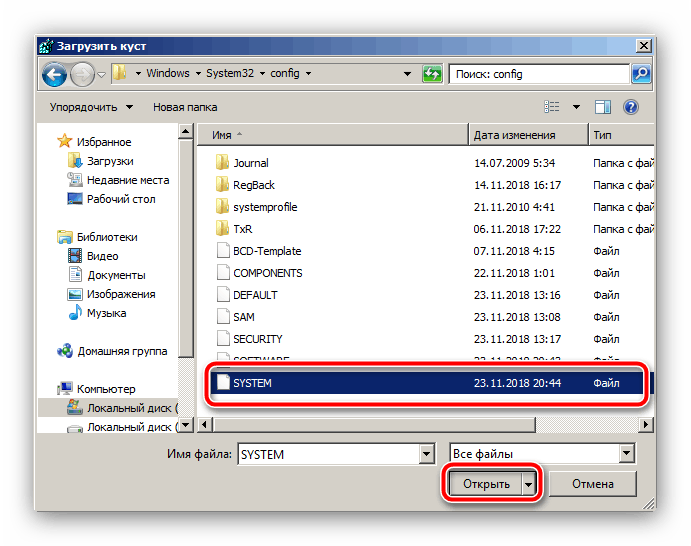
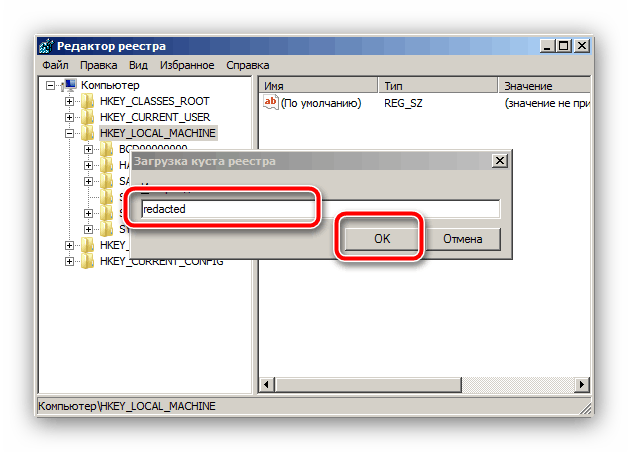
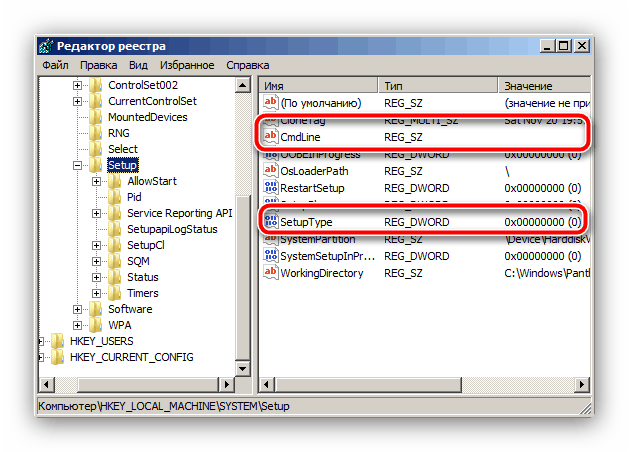
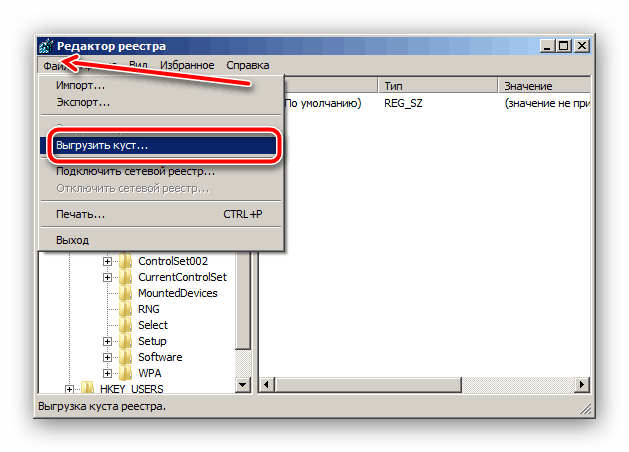
Time se dovršava priprema i nastavlja se izravno resetiranje zaporke.
Faza 2: Ponovno postavljanje skupa lozinki
Izostavljanje kodne riječi je lakše od prethodnih radnji. Postupite na sljedeći način:
- Uključite računalo. Ako ste sve učinili ispravno, naredbeni redak bi trebao biti prikazan na zaslonu za prijavu. Ako se ne pojavi, ponovite korake 2-9 iz pripremne faze. U slučaju problema, pogledajte odjeljak za rješavanje problema u nastavku.
- Unesite
net usernaredbu za prikaz svih računa. Pronađite naziv za koji želite poništiti zaporku. - Ista naredba koristi se za postavljanje nove lozinke za odabranog korisnika. Predložak izgleda ovako:
net user *имя учётной записи* *новый пароль*Umjesto * imena računa * unesite korisničko ime, umjesto * novu lozinku * - izumljenu kombinaciju, obje stavke bez uokvirivanja "zvjezdica".
![Ponovno postavljanje zaporke u naredbenom retku sustava Windows 7]()
Pomoću naredbe možete potpuno ukloniti zaštitu s kodnom riječi
net user *имя учётной записи* «»Kada unesete jednu od naredbi, pritisnite Enter .
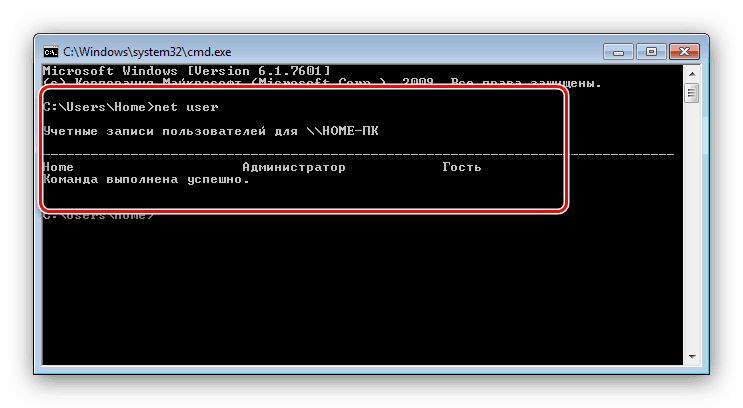
Nakon tih operacija unesite svoj račun s novom zaporkom.
"Command line" se ne otvara pri pokretanju sustava nakon pripremne faze
U nekim slučajevima, način pokretanja "naredbenog retka", prikazanog u koraku 1, možda neće raditi. Postoji alternativni način za pokretanje cmd-a.
- Ponovite korake 1-2 prvog stupnja.
- Upišite riječ
notepadu naredbeni redak . - Nakon pokretanja "Notepad" koristite "File" - "Open" stavke.
- U "Exploreru" odaberite sistemski disk (kako to učiniti, opisano u koraku 5 prve faze). Otvorite
Windows/System32i odaberite prikaz svih datoteka.![Započnite s preimenovanjem datoteka putem notepada kako biste pozvali naredbeni redak u prozoru za prijavu]()
Zatim pronađite izvršnu datoteku " Zaslonska tipkovnica" , koja se naziva osk.exe . Preimenujte ga u osk1 . Zatim odaberite "command line" .exe datoteku, njeno ime je cmd . Preimenujte ga, već u osk .![Preimenujte datoteke putem notepada da biste pozvali naredbeni redak u prozoru za prijavu]()
Što je to šamanizam i zašto je potreban? Dakle, zamjenjujemo izvršne datoteke "Command Line" i "On-Screen Keyboard" , što će nam omogućiti pozivanje konzolnog sučelja umjesto virtualnog alata za unos. - Ostavite Windows Installer, isključite računalo i isključite medij za podizanje sustava. Pokrenite uređaj i pričekajte da se pojavi zaslon za prijavu. Kliknite na gumb “Posebne značajke” - nalazi se u donjem lijevom kutu - odaberite opciju “Unesi tekst bez tipkovnice” i kliknite “Primijeni” i “U redu” .
- Trebalo bi se pojaviti prozor "Command Line" , iz kojeg već možete resetirati lozinku.
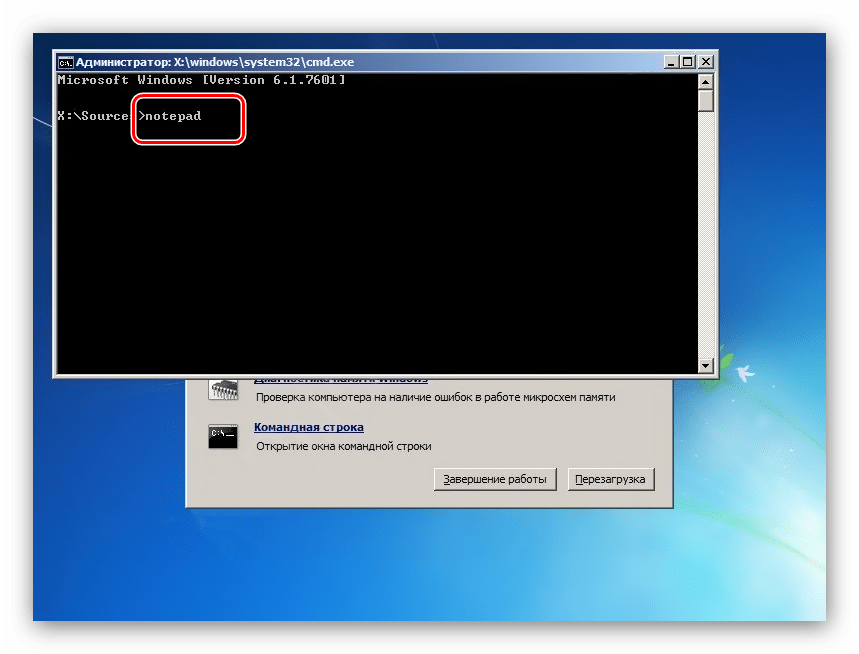
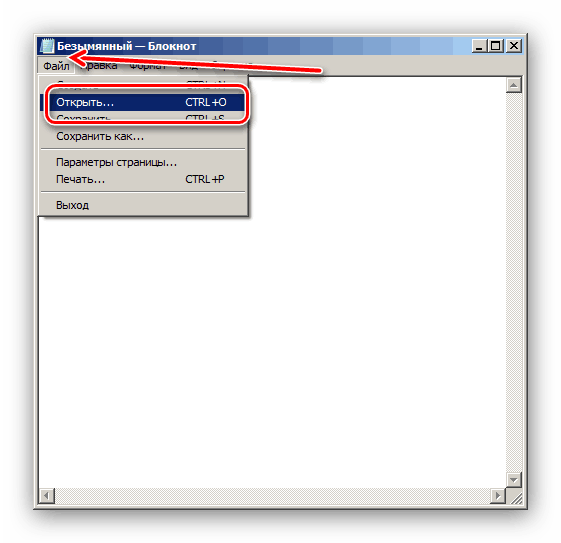
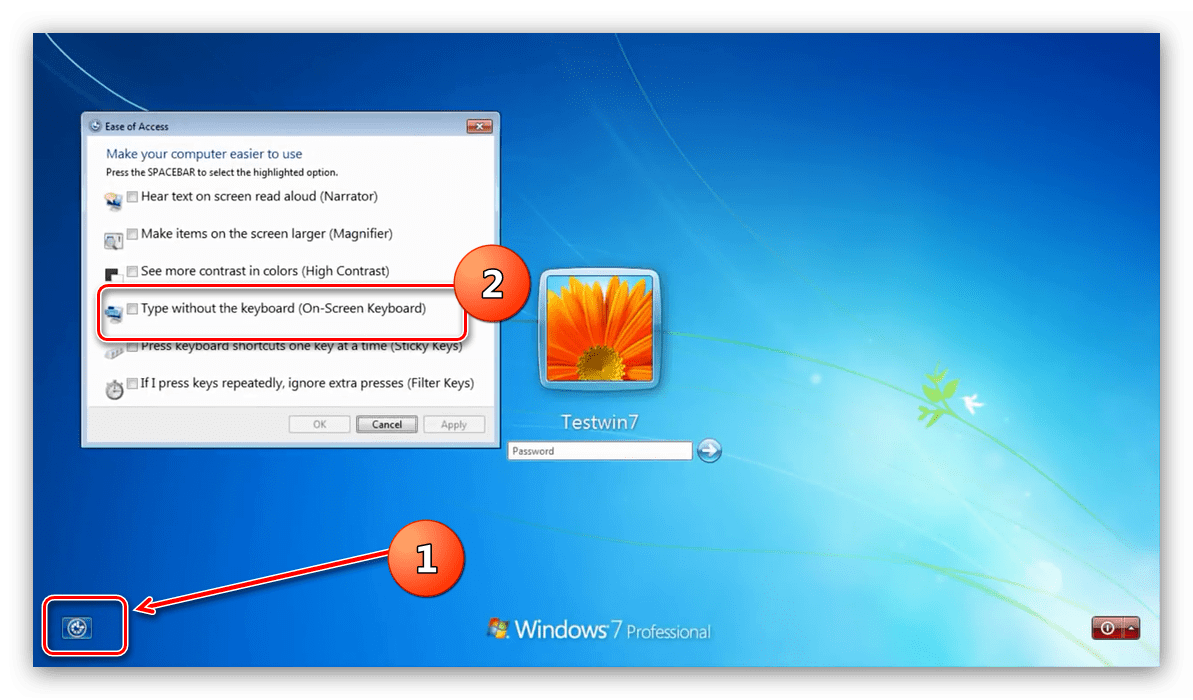
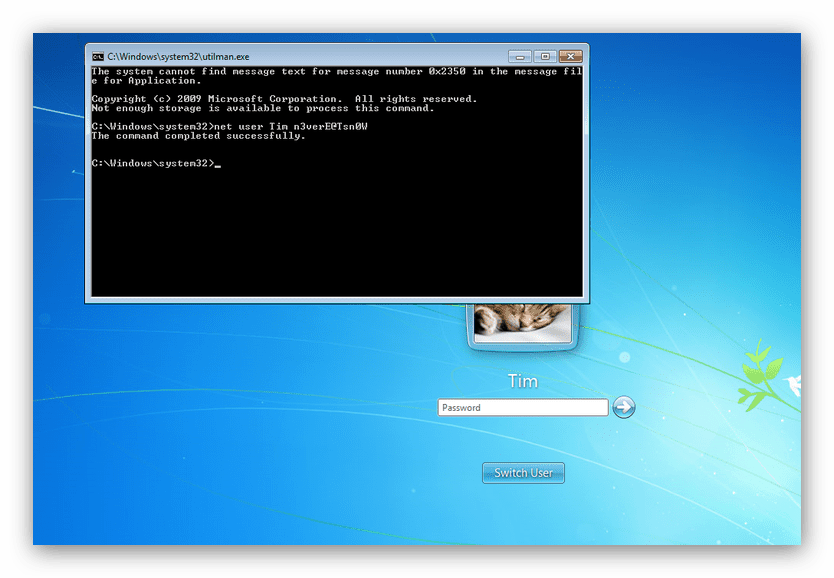
Pregledali smo postupak poništavanja lozinke za račun Windows 7 putem "Command Line". Kao što možete vidjeti, manipulacija je vrlo jednostavna. Ako imate bilo kakvih pitanja, pitajte ih u komentarima.