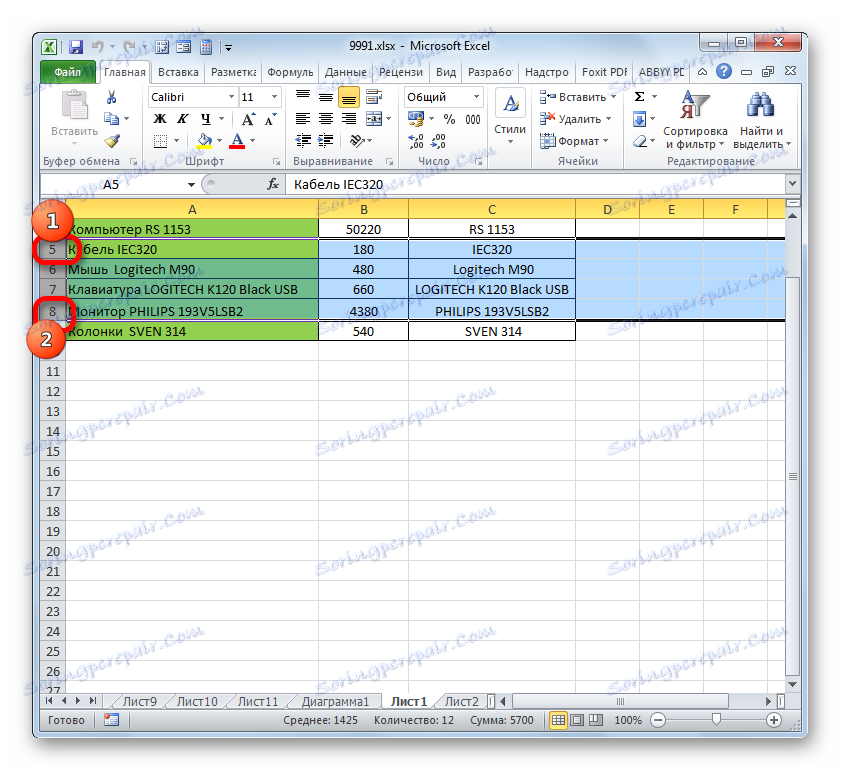Promjena veličine ćelija u Microsoft Excelu
Vrlo često, prilikom rada s tablicama, korisnici trebaju promijeniti veličinu ćelija. Ponekad se podaci ne uklapaju u elemente trenutne veličine i moraju se proširiti. Često postoji i obrnuta situacija, kako bi se radno mjesto spremilo na listu i osigurala kompaktnost informacijskog smještaja, potrebno je smanjiti veličinu ćelija. Odredite radnje pomoću kojih možete promijeniti veličinu ćelija u programu Excel.
Pročitajte također: Kako proširiti ćeliju u programu Excel
sadržaj
Varijante promjene vrijednosti elemenata limova
Odjednom je potrebno napomenuti da zbog prirodnih razloga promjena vrijednosti samo jedne ćelije ne funkcionira. Promjenom visine jednog elementa, time promijenimo visinu cijelog retka gdje se nalazi. Promjena njegove širine - mijenjamo širinu stupca gdje se nalazi. Uglavnom, Excel nema mnogo mogućnosti za promjenu veličine ćelije. To možete učiniti ručno povlačenjem granica ili određivanjem određene veličine u numeričkim izrazima pomoću posebnog obrasca. Da bismo saznali više o svakoj od ovih opcija.
Prva metoda: Povlačenje granica
Promjena vrijednosti ćelije povlačenjem granica je najjednostavnija i najintuitivanija opcija.
- Da bismo povećali ili smanjili visinu ćelije, pokazivač mišemo na donju granicu sektora na okomitoj koordinatnoj ploči linije u kojoj se nalazi. Kursor treba pretvoriti u strelicu koja pokazuje u oba smjera. Mi pričvrstimo lijevu tipku miša i povucimo pokazivač gore (ako bi trebao biti sužen) ili dolje (ako treba proširiti).
- Nakon što je visina ćelija dostigla prihvatljivu razinu, otpustite tipku miša.
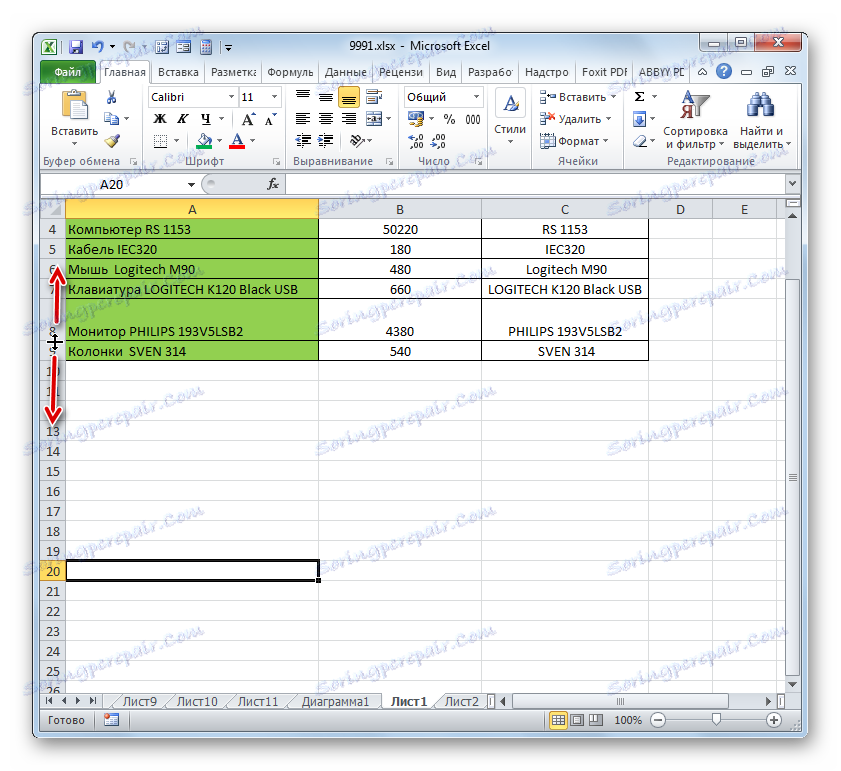
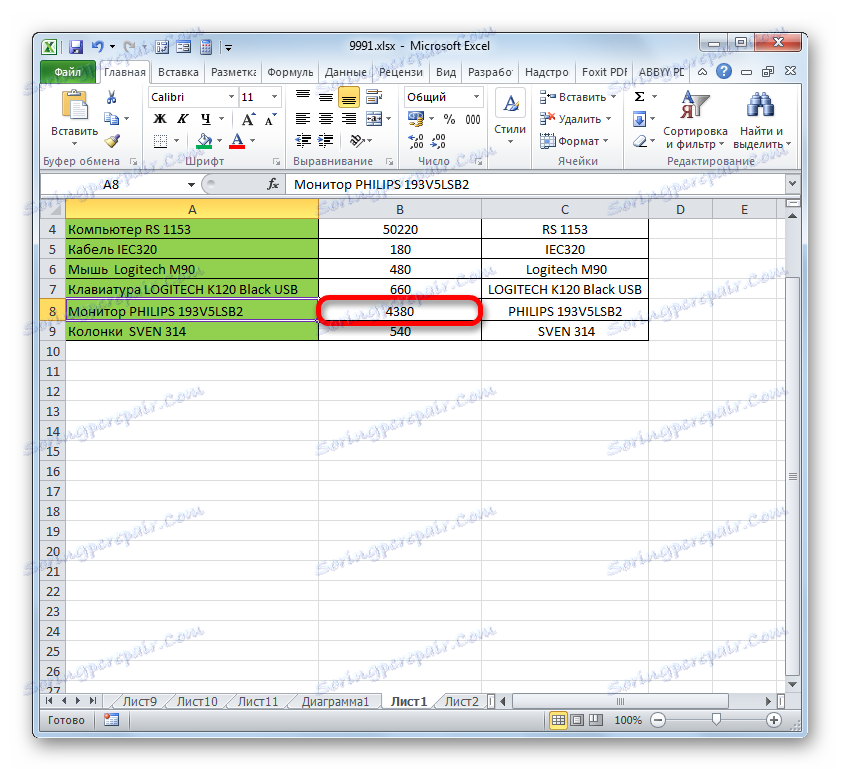
Promjena širine elemenata listova povlačenjem granica slijedi isti princip.
- Pokažite pokazivač desne strane sektora stupca na vodoravnoj nadzornoj ploči gdje se nalazi. Nakon pretvaranja pokazivača u dvosmjernu strelicu, mi držimo lijevu tipku miša i povucemo ga desno (ako se granice trebaju proširiti) ili lijevo (ako bi se granice trebale suziti).
- Nakon postizanja prihvatljive vrijednosti objekta, pri kojoj promijenimo veličinu, pustite tipku miša.
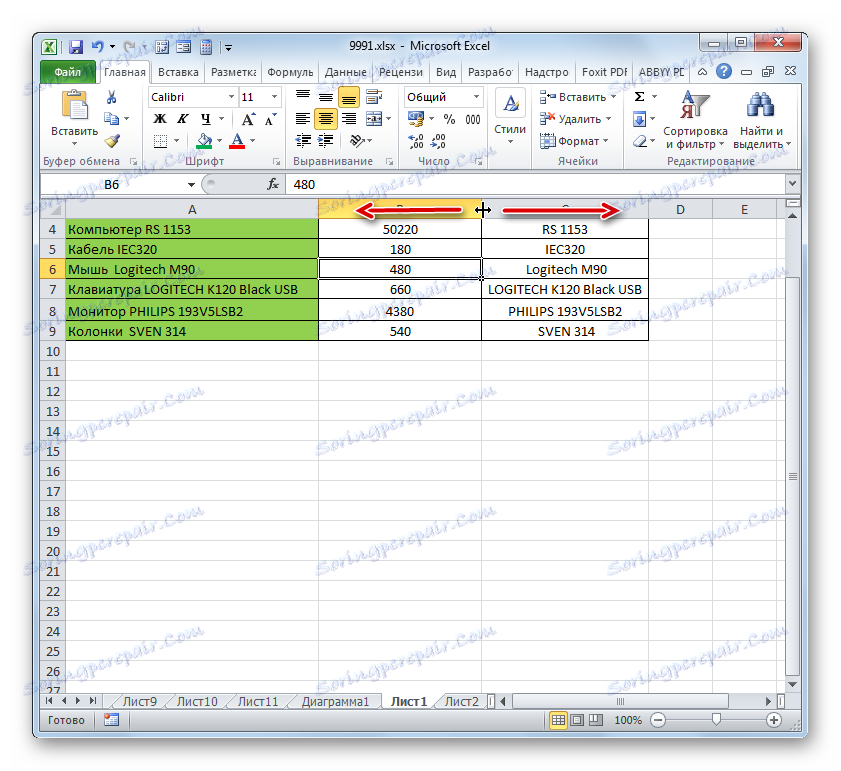
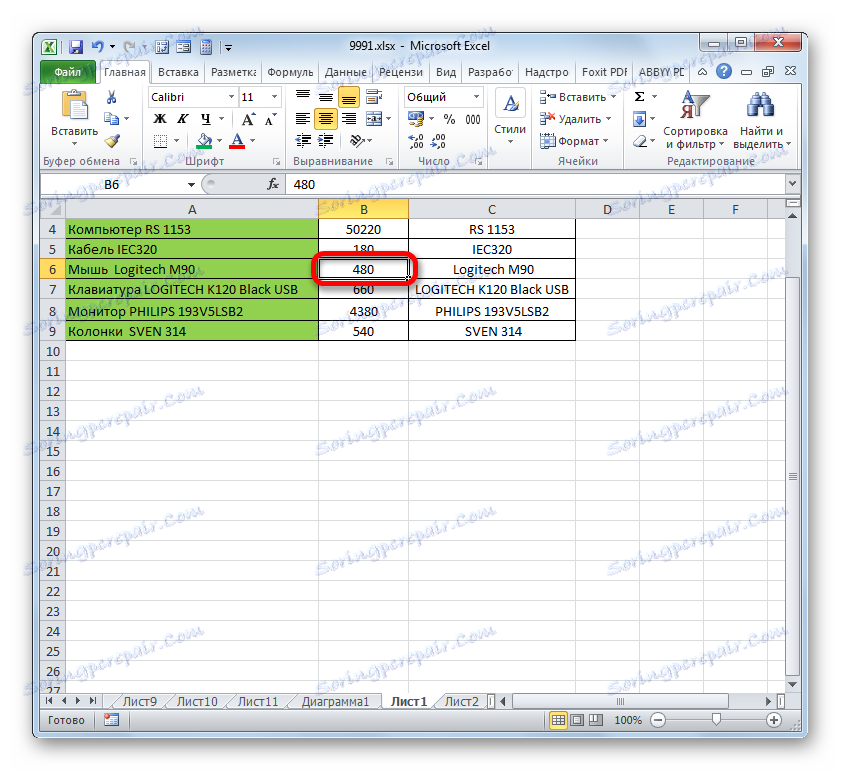
Ako želite istodobno promijeniti veličinu nekoliko objekata, najprije morate odabrati odgovarajuće sektore na vertikalnoj ili horizontalnoj nadzornoj ploči, ovisno o tome što želite promijeniti u određenom slučaju: širini ili visini.
- Postupak odabira za oba reda i stupaca je gotovo isti. Ako želite povećati ćelije smještene u retku, kliknite lijevu tipku miša na sektoru na odgovarajućoj koordinatnoj traci u kojoj se nalazi prva. Nakon toga, samo kliknite na posljednji sektor, ali ovaj put, dok držite tipku Shift . Tako će biti označeni svi redci ili stupci koji se nalaze između tih sektora.
![Odabir raspona pomoću tipke Shift u programu Microsoft Excel]()
Ako želite odabrati ćelije koje nisu međusobno susjedne, algoritam akcije je nešto drugačiji. Kliknite lijevu tipku miša na jednom od stupaca ili retka koji želite odabrati. Zatim, držeći pritisnutu tipku Ctrl kliknemo na sve ostale elemente koji se nalaze na određenoj koordinatnoj ploči, što odgovara predmetima koje treba odabrati. Označit će se svi stupci ili retci na kojima se nalaze te ćelije.
- Zatim, moramo premjestiti granice kako bi promijenili veličinu željenih ćelija. Odaberite odgovarajuću granicu na nadzornoj ploči i, čekajući pojavu dvosmjerne strelice, držite lijevu tipku miša. Zatim pomaknite granicu na koordinatnu ploču prema onome što trebate učiniti (proširite (suzite) širinu ili visinu elemenata listova točno kao što je opisano u verziji jedne veličine.
- Nakon što je veličina dostigla željenu vrijednost, otpustit ćemo miša. Kao što vidite, vrijednost je promijenila ne samo redak ili stupac s granicama kojima je izvršena manipulacija, već i svi prethodno odabrani elementi.
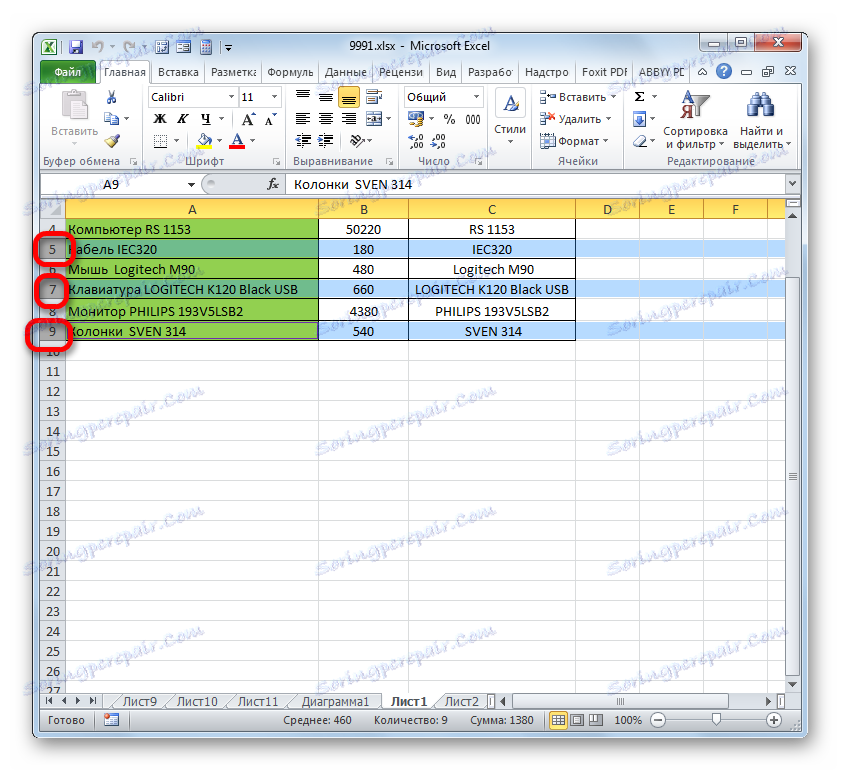
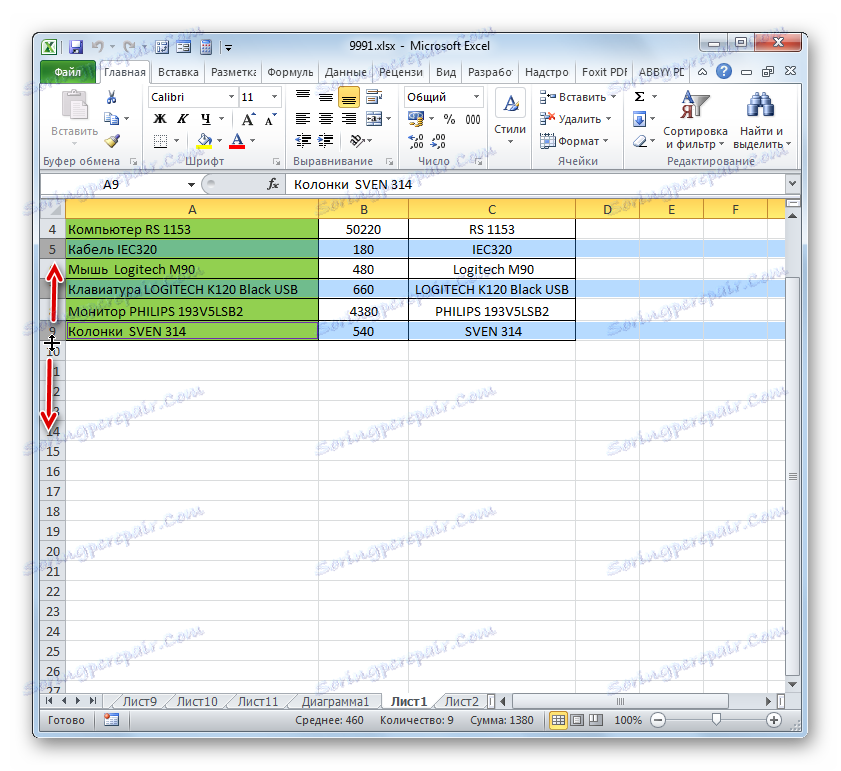
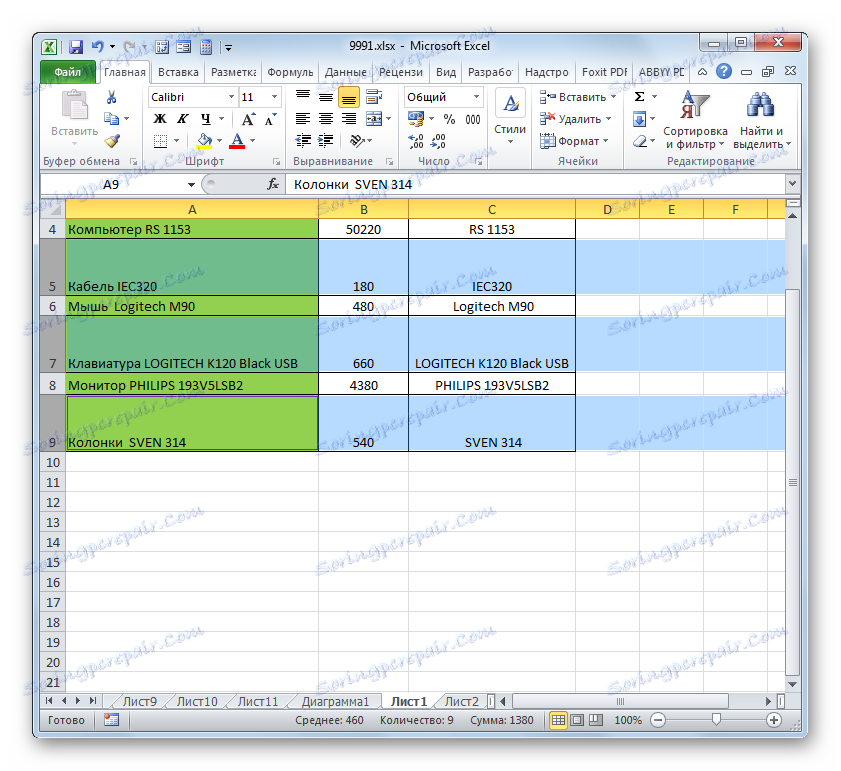
Metoda 2: mijenjanje vrijednosti numerički
Sada saznajemo kako možete promijeniti veličinu elemenata lista specificiranjem s određenim numeričkim izrazom u polju posebno dizajniranom za tu svrhu.
U programu Excel, zadana veličina elemenata listova navedena je u posebnim jedinicama. Jedna takva jedinica je jedan znak. Zadana širina ćelija je 8.43. To jest, u vidljivom dijelu jednog elementa listova, ako ga ne proširite, možete unijeti nešto više od 8 znakova. Maksimalna širina je 255. Veći broj znakova po ćeliji ne može se unijeti. Minimalna širina je nula. Element s ovom veličinom je skriven.
Zadana visina linije iznosi 15 boda. Njegova veličina može varirati od 0 do 409 bodova.
- Da biste promijenili visinu elementa listova, odaberite je. Zatim na kartici "Početna" kliknite ikonu "Format" koja se nalazi na vrpci u grupi "ćelije" . S padajućeg popisa odaberite opciju "Visina reda" .
- Polje "Visina linije" otvara mali prozor. Ovo je mjesto gdje trebamo postaviti željenu vrijednost u točkama. Izvršavamo akciju i kliknite na gumb "OK" .
- Nakon toga, visina linije u kojoj se nalazi odabrani element lista promijenit će se u navedenu vrijednost u točkama.
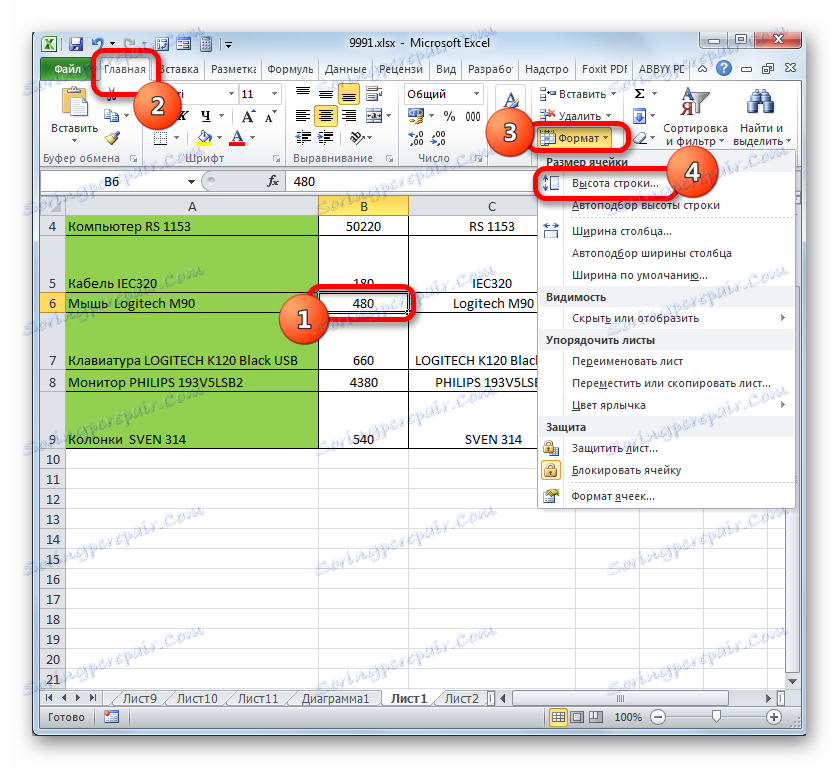
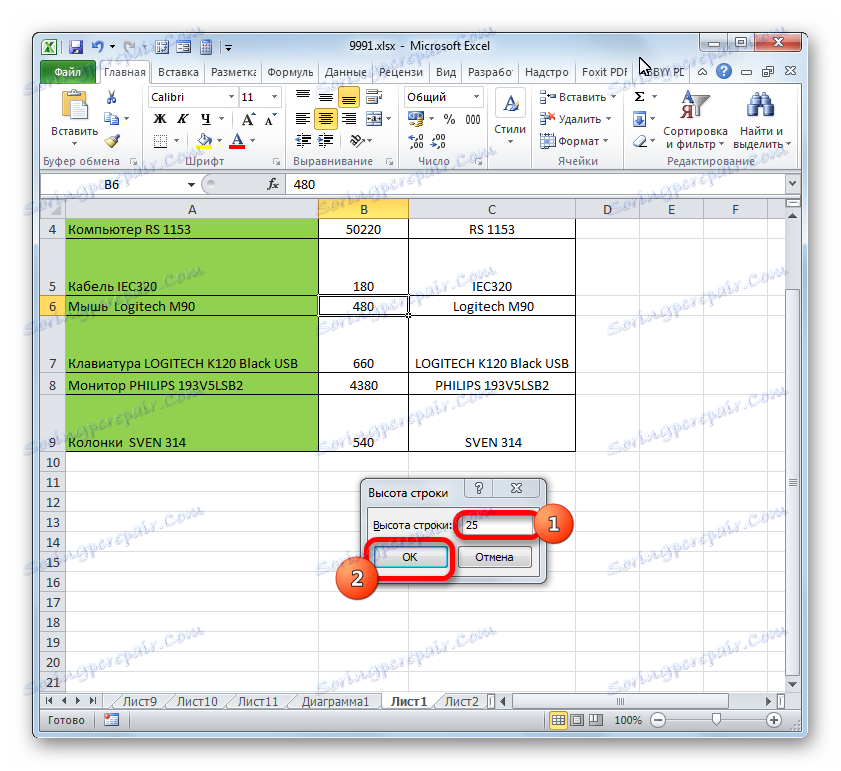
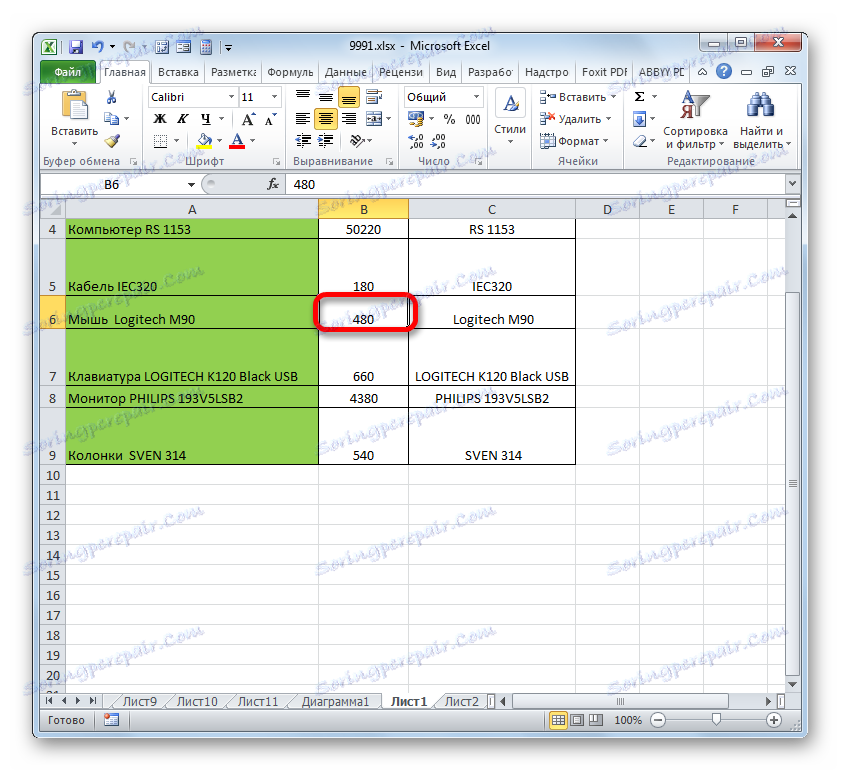
Na približno isti način, možete promijeniti širinu stupca.
- Odaberite element listova u kojem želite promijeniti širinu. Dok ste na kartici "Početna", kliknite gumb "Format" . Na izborniku koji se otvori odaberite opciju "Width stupca ..." .
- Otvara gotovo identičan prozor onoj koju smo promatrali u prethodnom slučaju. Ovdje također trebate postaviti vrijednost u posebnim jedinicama u posebnim jedinicama, ali samo ovaj put će se odrediti širina stupca. Nakon dovršetka ovih koraka pritisnite gumb "OK" .
- Nakon specificirane operacije promijenit će se širina stupca i stoga potrebna stanica.
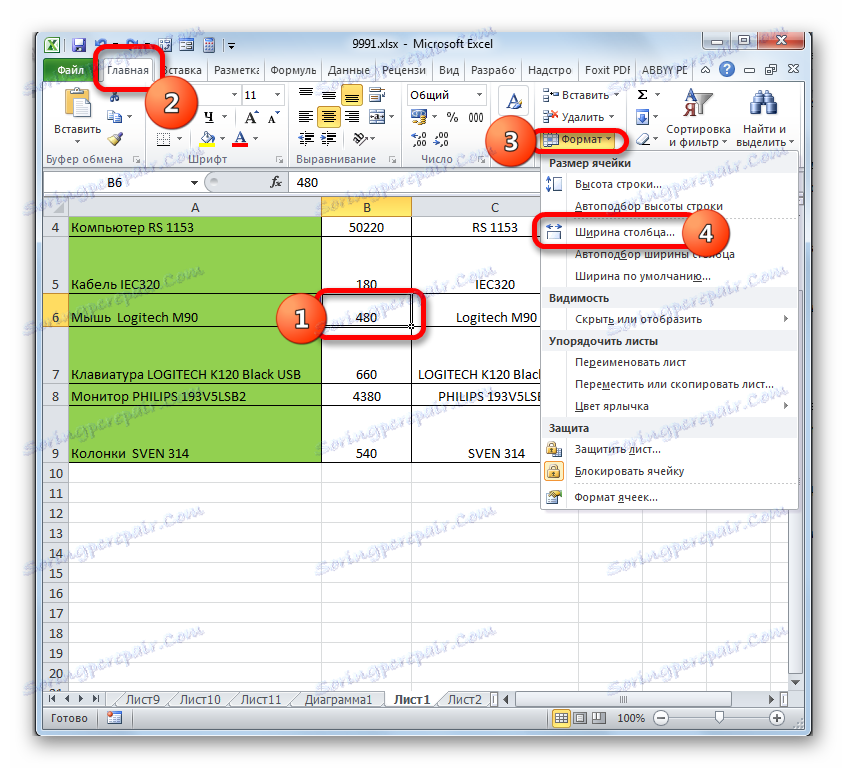
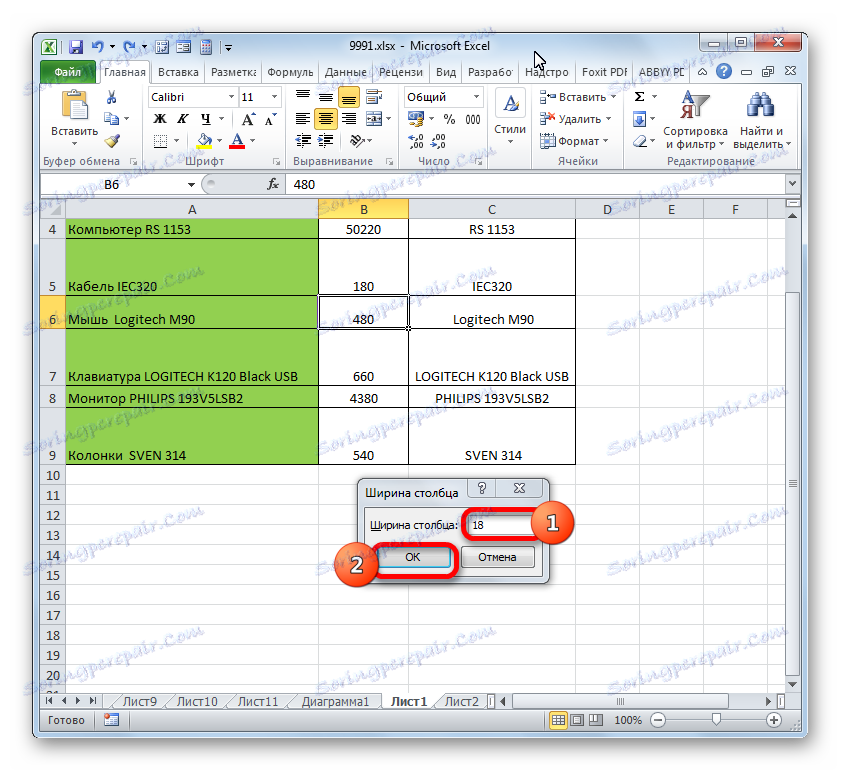
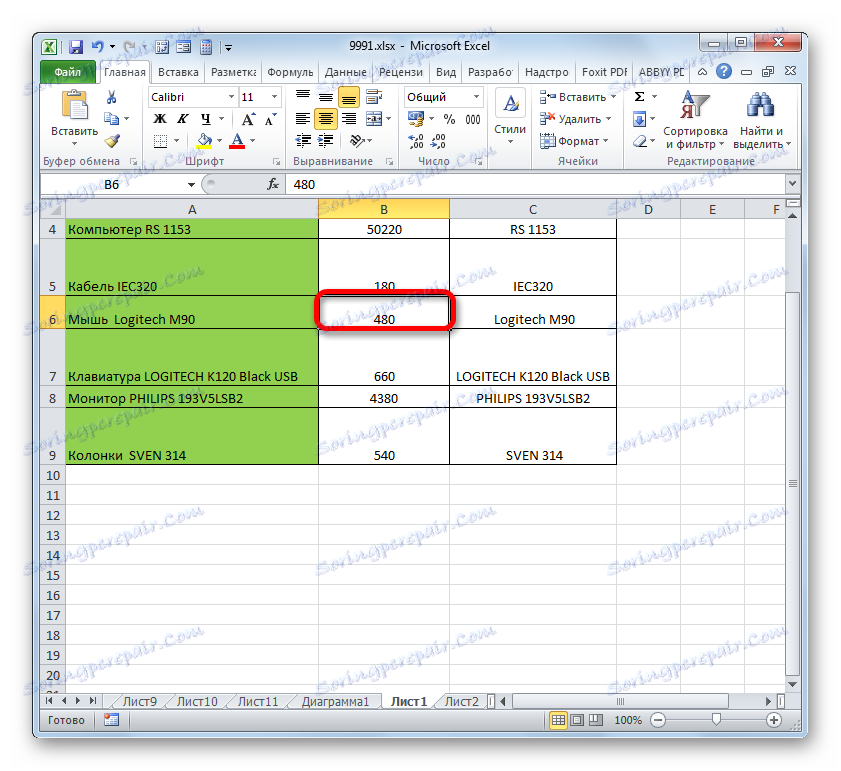
Postoji još jedna opcija za promjenu veličine listova određivanjem navedene vrijednosti u numeričkom izrazu.
- Da biste to učinili, odaberite stupac ili redak u kojem se nalazi željena ćelija, ovisno o tome što želite promijeniti: širinu i visinu. Odabir se vrši preko koordinatne ploče pomoću opcija koje smo razmotrili u modu 1 . Zatim kliknite desnu tipku miša. Kontekstni izbornik je aktiviran, gdje odabirete stavku "Visina linije ..." ili "Širina stupca ..." .
- Otvara prozor veličine, koji je gore opisan. Potrebno je unijeti željenu visinu ili širinu ćelije točno onako kako je ranije opisano.
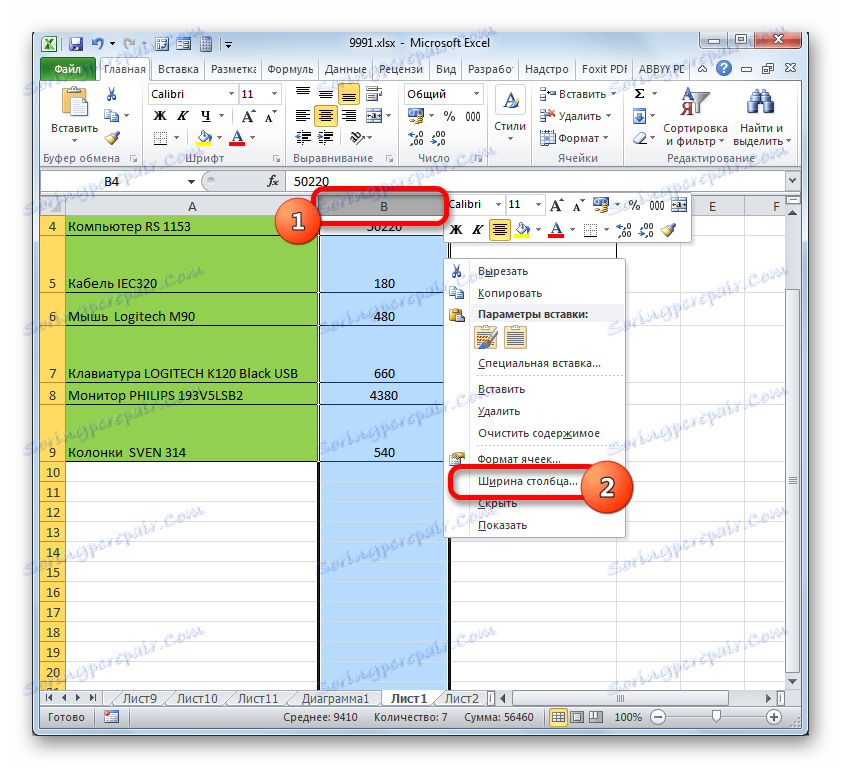

Međutim, neki korisnici još uvijek ne vole sustav usvojen u programu Excel za određivanje veličine listova elemenata u točkama izraženim u broju znakova. Za te se korisnike moguće prebaciti na drugu mjernu vrijednost.
- Idite na karticu "Datoteka" i odaberite "Opcije" u lijevom okomitom izborniku.
- Počinje se prozor Opcije. U lijevom dijelu nalazi se izbornik. Idite na odjeljak "Napredno" . U desnom dijelu prozora nalaze se različite postavke. Pomaknite se niz traku za pomicanje i potražite okvir alata "Zaslon" . U ovom bloku nalazi se polje "Units on the ruler" . Kliknite na nju i odaberite odgovarajuću jedinicu s padajućeg popisa. Postoje sljedeće opcije:
- cm;
- milimetara;
- inča;
- Jedinice prema zadanim postavkama.
Nakon odabira kliknite gumb "U redu" pri dnu prozora kako bi promjene postale učinkovite.
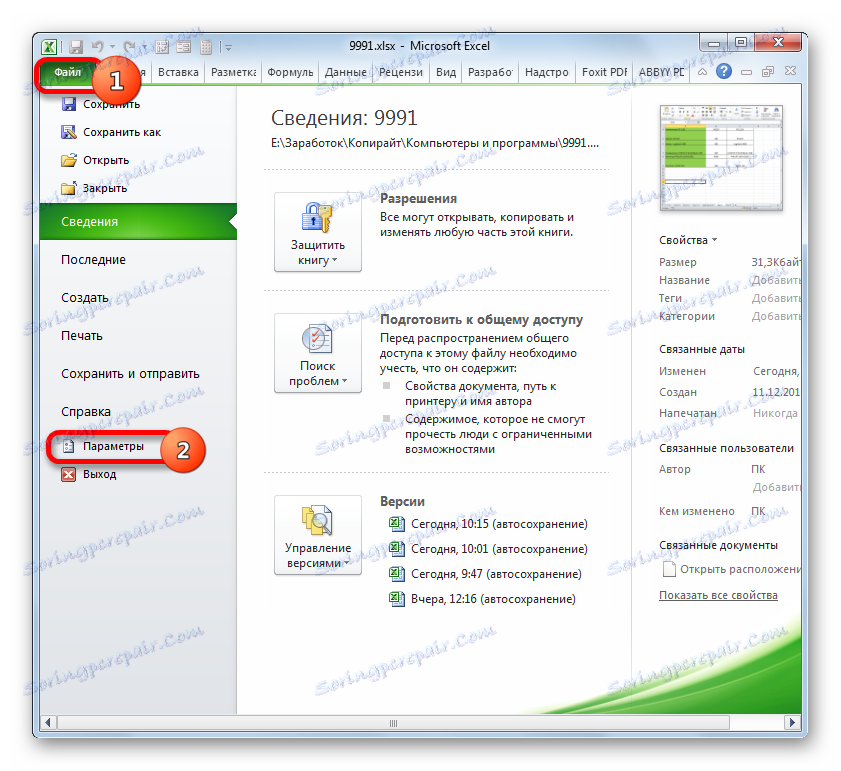
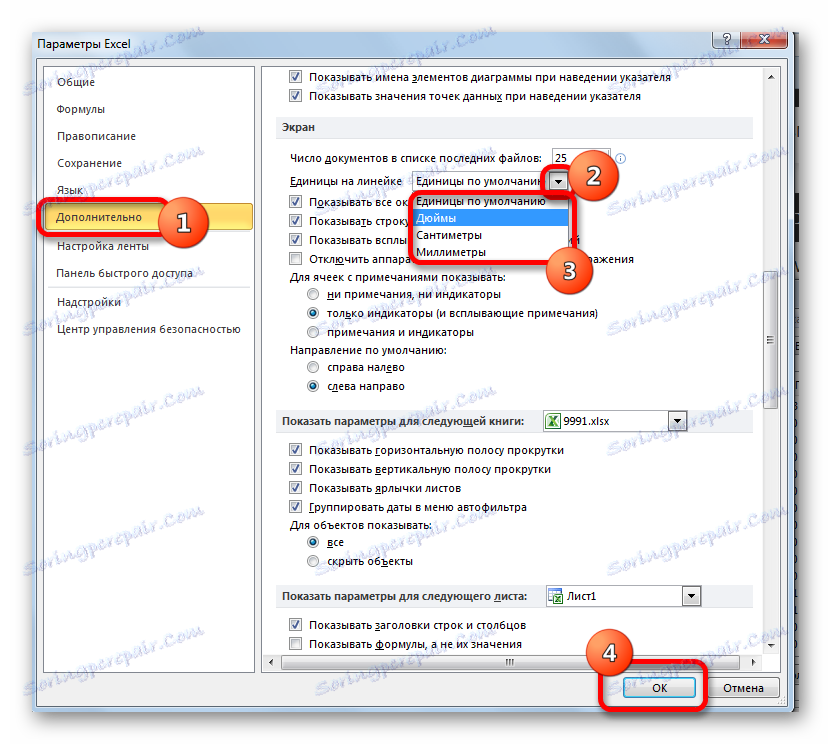
Sada možete podesiti promjenu veličine ćelija pomoću gore navedenih opcija, koristeći odabranu mjernu jedinicu.
3. metoda: Automatski promijenite veličinu
Ali, vidite, nije uvijek praktično ručno promijeniti veličinu ćelija, podešavajući ih na određeni sadržaj. Srećom, Excel pruža mogućnost automatskog mijenjanja elemenata listova prema veličini podataka koje sadrže.
- Odaberite ćeliju ili grupu čiji podaci nisu smješteni u elementu listova koji ih sadrži. Na kartici "Početna" kliknite na poznati gumb "Format" . U otvorenom izborniku odaberite opciju koju želite primijeniti na određeni objekt: "Automatski prilagodite visinu retka" ili "Automatski prilagodite širinu stupca" .
- Nakon primjene određenog parametra, veličine ćelija će se promijeniti u skladu s njihovim sadržajem, u odabranom smjeru.
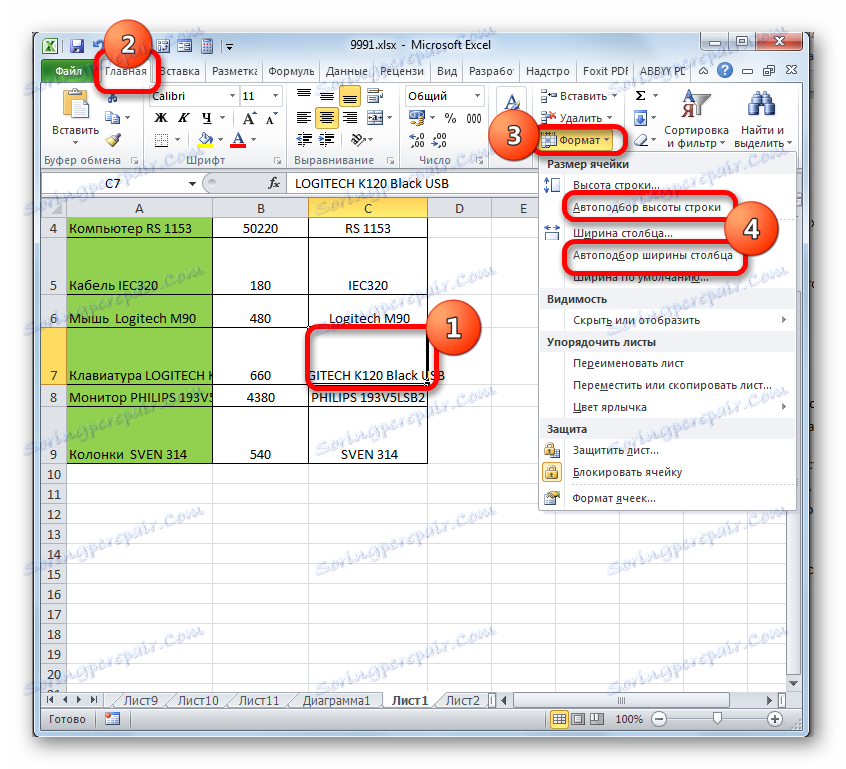

Pouka: Automatska prilagodba visine niza u programu Excel
Kao što vidite možete promijeniti veličinu ćelija na nekoliko načina. Mogu se podijeliti u dvije velike skupine: povlačenje granica i unos numeričke veličine u posebnom polju. Osim toga, možete postaviti automatsko podudaranje visine ili širine redaka i stupaca.