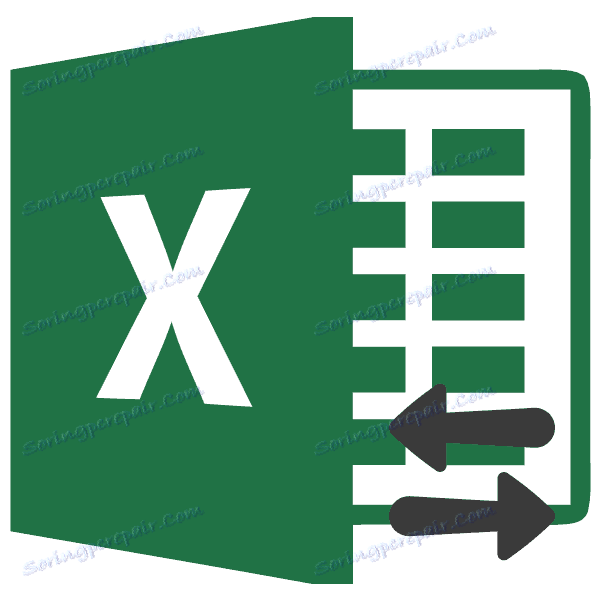Proširenje ćelija u Microsoft Excelu
Vrlo često, sadržaj ćelije u tablici ne uklapa se u granice koje su postavljene prema zadanim postavkama. U ovom slučaju, pitanje njihovog širenja postaje hitno, kako bi sve informacije bile prikladne i bile u očima korisnika. Naučimo na koji način možete izvršiti ovaj postupak u programu Excel.
sadržaj
- Postupak za širenje
- Metoda 1: jednostavno povlačenje i ispuštanje granica
- 2. način: proširite više stupaca i redaka
- 2. način: proširite više stupaca i redaka
- Način 3: Ručno unesite veličinu kroz kontekstni izbornik
- Način 4: Unesite veličinu ćelija pomoću gumba na vrpci
- 5. metoda: Povećajte veličinu svih ćelija listova ili knjige
- Način 6: Automatska širina postavljanja
- Pitanja i odgovori
Postupak za širenje
Postoji nekoliko mogućnosti za širenje stanica. Neki od njih omogućuju korisniku ručno guranje granica, a uz pomoć drugih osoba možete konfigurirati automatsko izvršavanje ovog postupka, ovisno o duljini sadržaja.
Metoda 1: jednostavno povlačenje i ispuštanje granica
Najjednostavnija i najintuitivanija opcija za povećanje veličine ćelije je povlačenje granica ručno. To se može učiniti na vertikalnoj i horizontalnoj skali koordinata redaka i stupaca.
- Postavite pokazivač na desnu stranu sektora na horizontalnoj razini koordinata stupca koji želimo proširiti. U tom se slučaju pojavljuje križ s dva pokazivača koji pokazuju suprotne smjernice. Pritisnite lijevu tipku miša i povucite granice desno, tj. Udaljene od središta proširive ćelije.
- Ako je potrebno, možete to učiniti sa žicama. Da biste to učinili, morate postaviti pokazivač na donju granicu linije koju ćete proširiti. Isto tako, držite lijevu tipku miša i povucite granicu prema dolje.
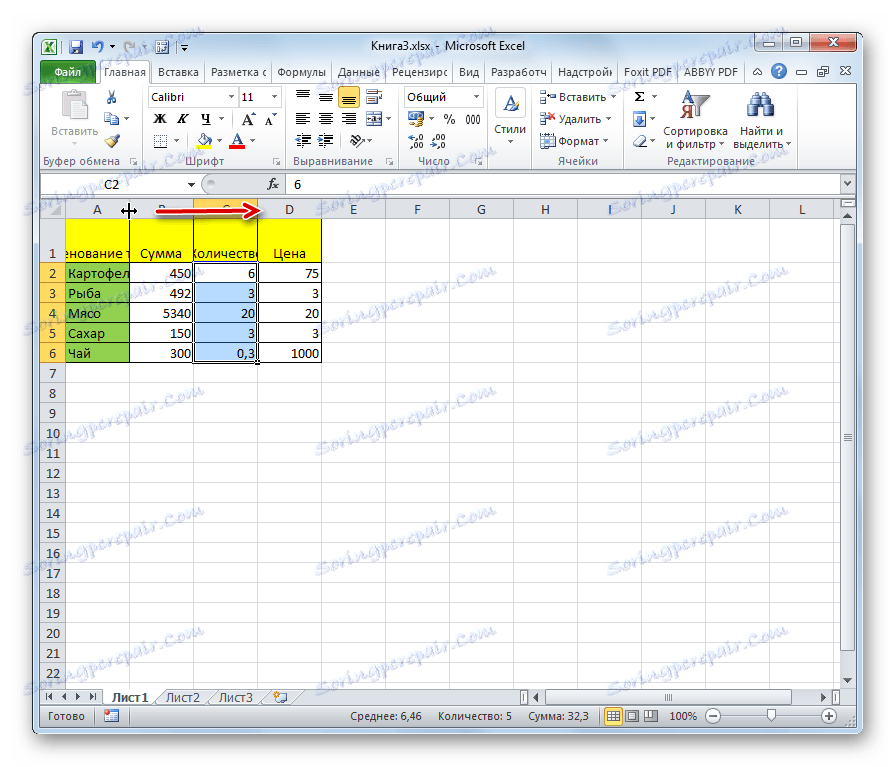
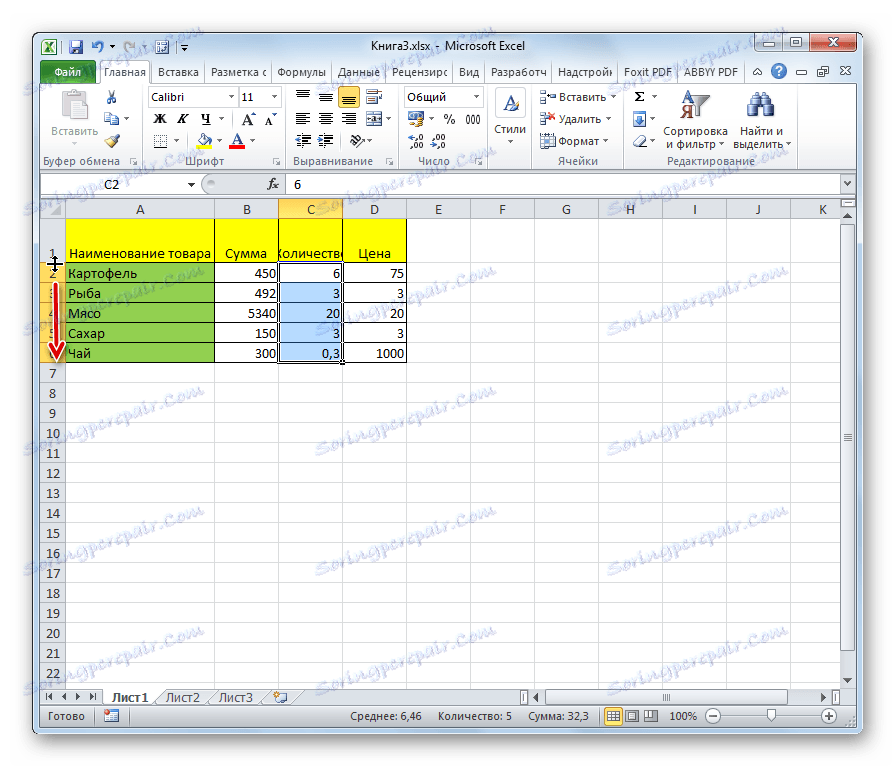
Pažnja molim te! Ako stavite pokazivač na lijevu stranu proširivog stupca na horizontalnoj skali koordinata, a na okomitoj skali - na gornjoj granici linije, slijedeći postupak povlačenja, veličine ciljnih ćelija neće se povećati. Jednostavno se premještaju promjenom veličine ostalih elemenata listova.
2. način: proširite više stupaca i redaka
Postoji i mogućnost proširenja više stupaca ili redaka istodobno.
2. način: proširite više stupaca i redaka
Postoji i mogućnost proširenja više stupaca ili redaka istodobno.
- Istodobno odabiremo nekoliko sektora na vodoravnoj i okomitoj skali koordinata.
- Postavite pokazivač na desnu stranu desne desne ćelije (za vodoravnu skalu) ili na donji rub najniže ćelije (za vertikalnu skalu). Pritisnite lijevu tipku miša i povucite strelicu koja se pojavila desno ili dolje.
- Tako se proširuje ne samo ekstremni raspon već i stanice cijelog odabranog područja.
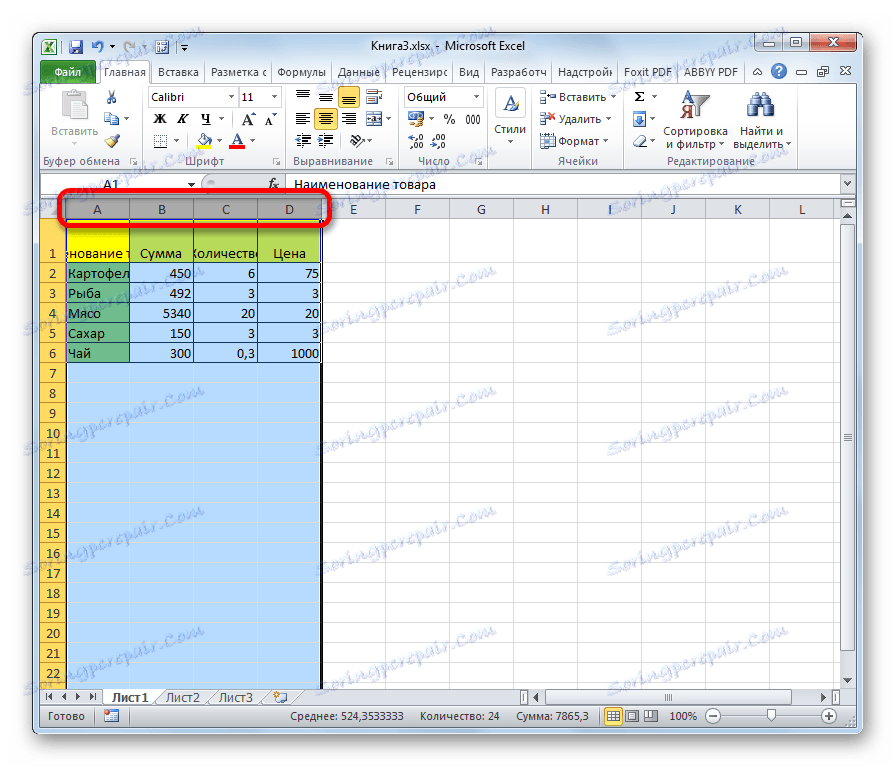
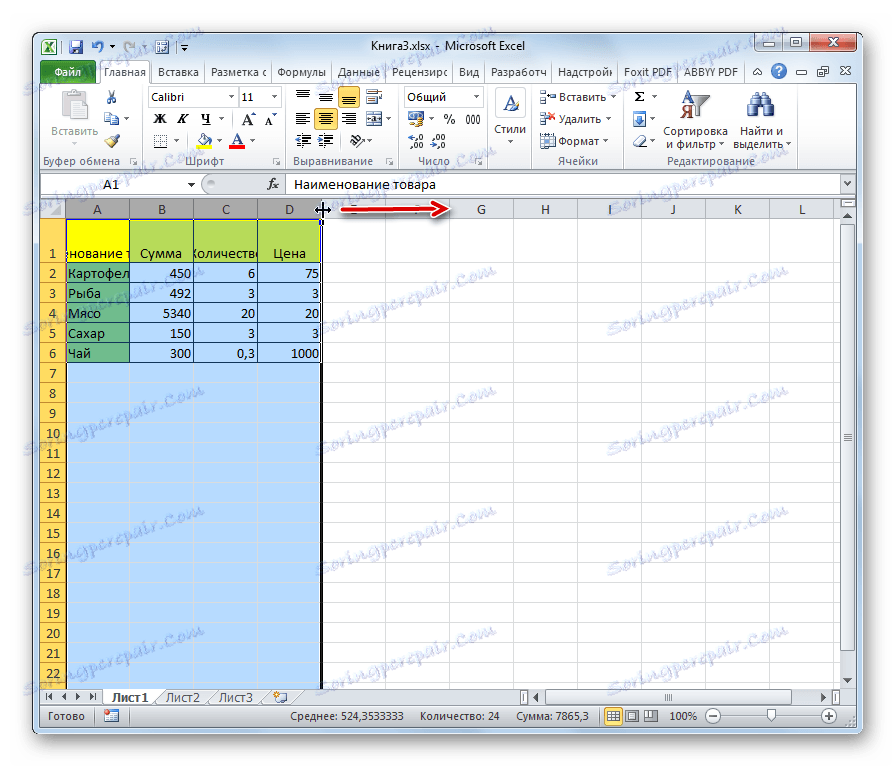
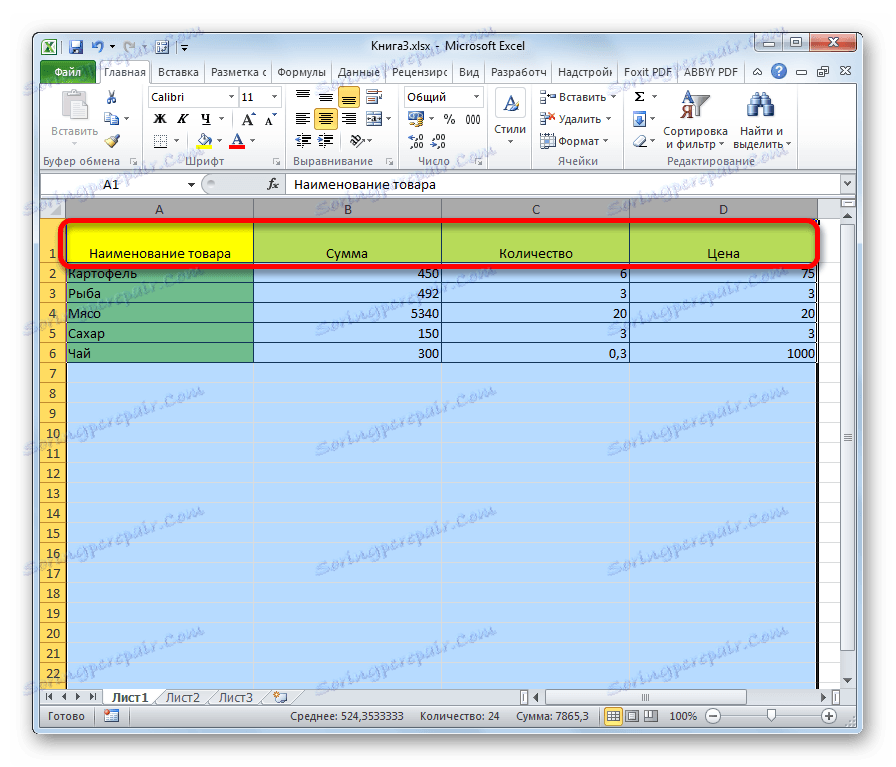
Način 3: Ručno unesite veličinu kroz kontekstni izbornik
Također možete ručno unijeti veličinu ćelija, mjerene numeričkim vrijednostima. Zadana visina je 12,75 jedinica, a širina je 8,43 jedinica. Visina se može povećati na najviše 409 bodova, a širina do 255.
- Da biste promijenili parametre širine ćelija, odaberite željeni raspon na horizontalnoj skali. Pritisnite desnu tipku miša. U rezultatu kontekstnom izborniku odaberite stavku "Širina stupca" .
- Otvara se mali prozor u kojem želite postaviti željenu širinu stupca u jedinicama. Unesite željenu veličinu s tipkovnice i kliknite gumb "OK" .
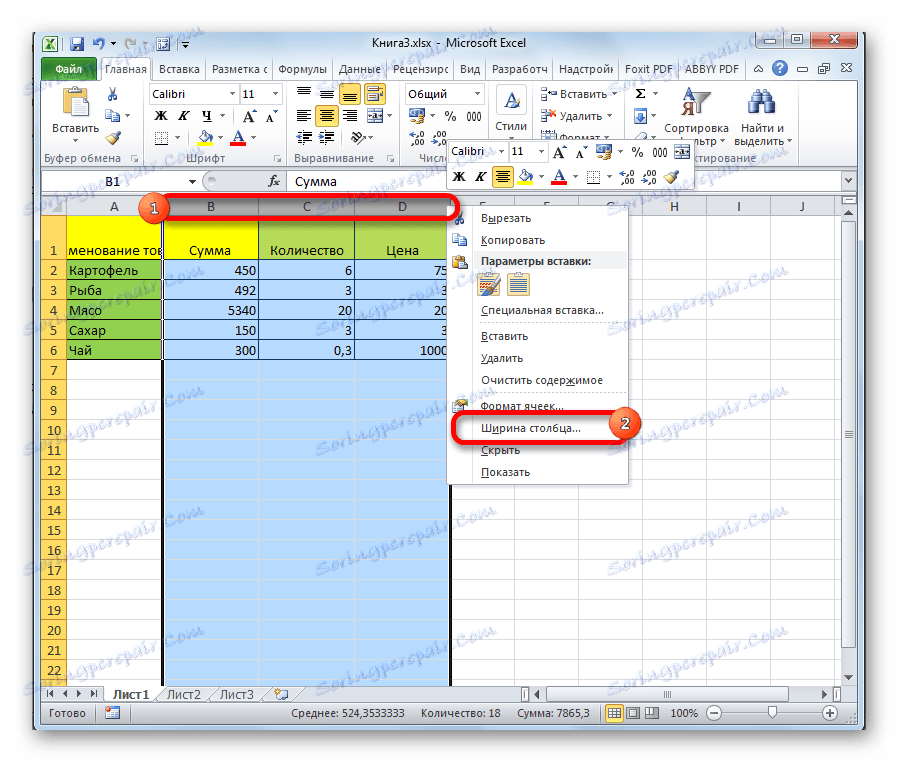

Na sličan način se promijeni visina retka.
- Odaberite sektor ili raspon vertikalne koordinatne skale. Desnom tipkom miša kliknite na ovo područje. U kontekstnom izborniku odaberite stavku "Visina redaka ..." .
- Otvara se prozor u kojem je potrebna vožnja u traženoj visini ćelija odabranog raspona u jedinicama. Učinite to i kliknite gumb "OK" .
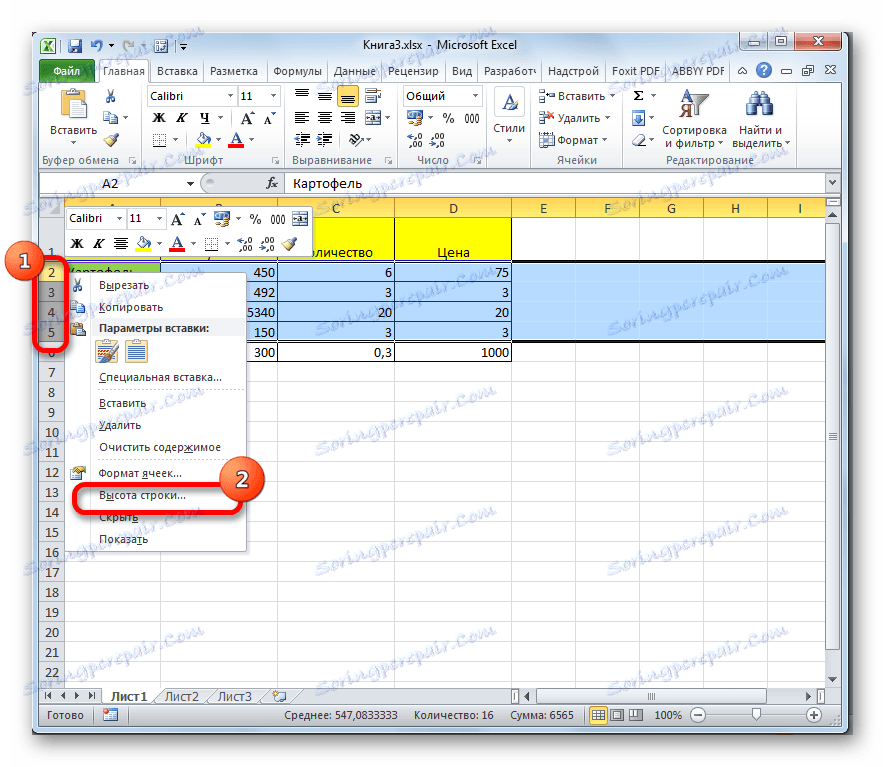

Gore navedene manipulacije omogućuju povećanje širine i visine ćelija u jedinicama mjerenja.
Način 4: Unesite veličinu ćelija pomoću gumba na vrpci
Osim toga, moguće je postaviti određenu veličinu ćelija pomoću gumba na vrpci.
- Odaberite ćelije na listu čija veličina želite postaviti.
- Idite na karticu "Dom" ako se nalazimo u drugom. Kliknite gumb "Format" koji se nalazi na vrpci u grupi alata "Stanice". Prikazuje se popis akcija. Naizmjence, u njemu odabiremo stavke "Visina redaka ..." i "Širina stupca ..." . Nakon što kliknete na svaku od ovih stavki, otvorit će se mali prozori, pri čemu je priča otišla pri opisivanju prethodne metode. Morat će unijeti željenu širinu i visinu odabranog raspona ćelija. Da bi se stanice povećale, nova vrijednost tih parametara mora biti veća od one koja je ranije utvrđena.
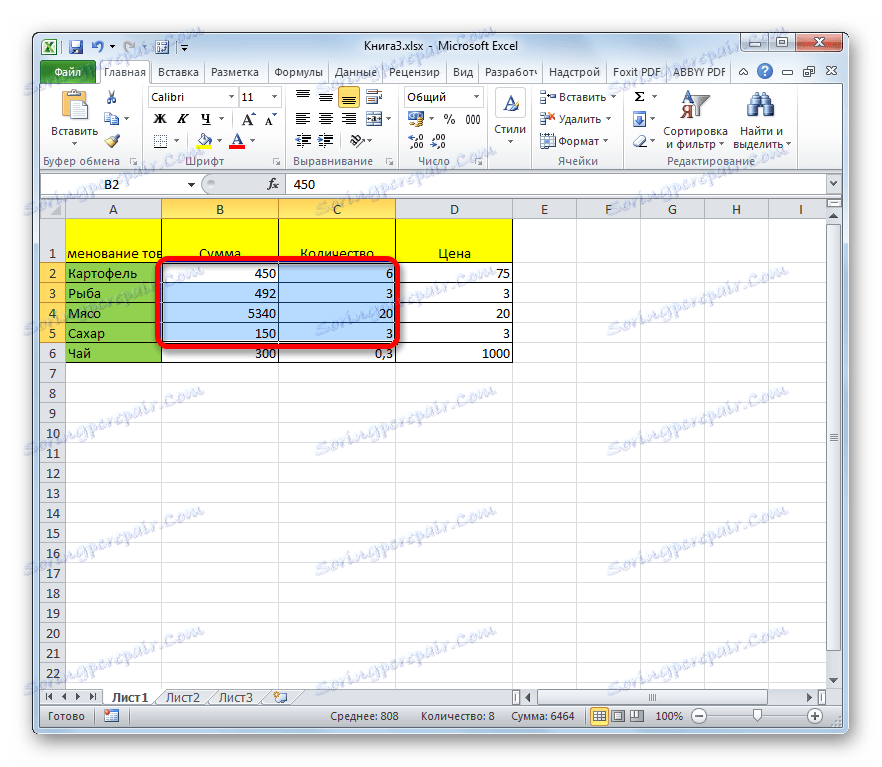
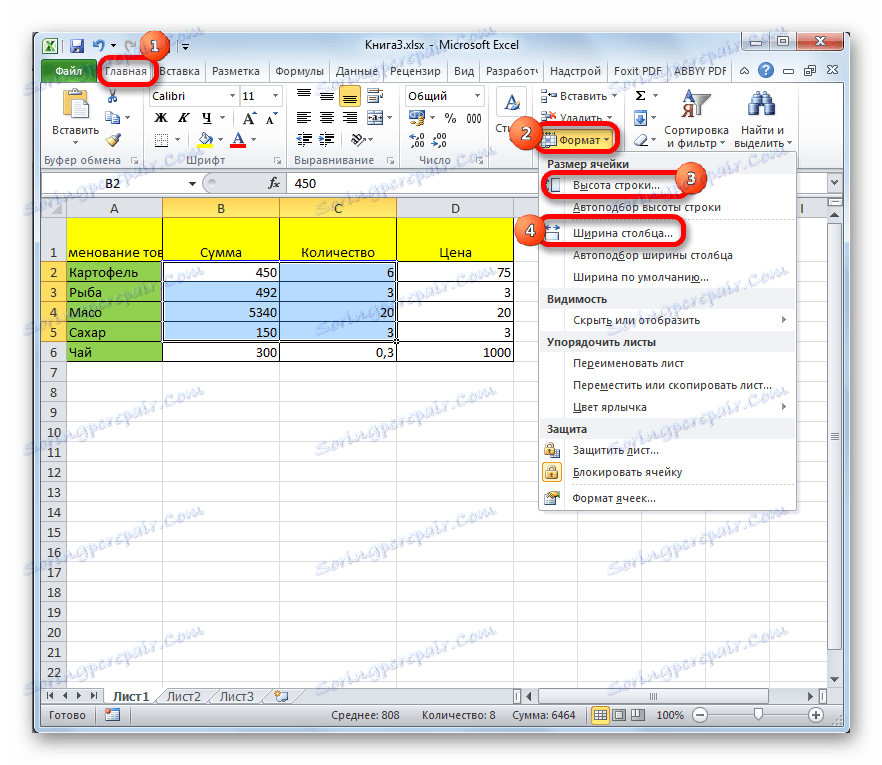
5. metoda: Povećajte veličinu svih ćelija listova ili knjige
Postoje situacije kada je potrebno povećati apsolutno sve stanice listova ili čak knjigu. Mi ćemo shvatiti kako to učiniti.
- Da bi se izvršila ova operacija potrebno je prije svega odabrati potrebne elemente. Da biste odabrali sve elemente listova, jednostavno pritisnite tipkovni prečac Ctrl + A. Tu je i druga mogućnost izbora. To uključuje klik na gumb u obliku pravokutnika, koji se nalazi između vertikalne i horizontalne ljestvice Excelovih koordinata.
- Nakon što odaberete list za bilo koju od ovih metoda, kliknite gumb "Format" koji nam je već poznat na vrpci i izvršite daljnje radnje na isti način kao što je opisano u prethodnom postupku s prijelazom na stavke "Širina stupaca ..." i "Visina linije ..." ,
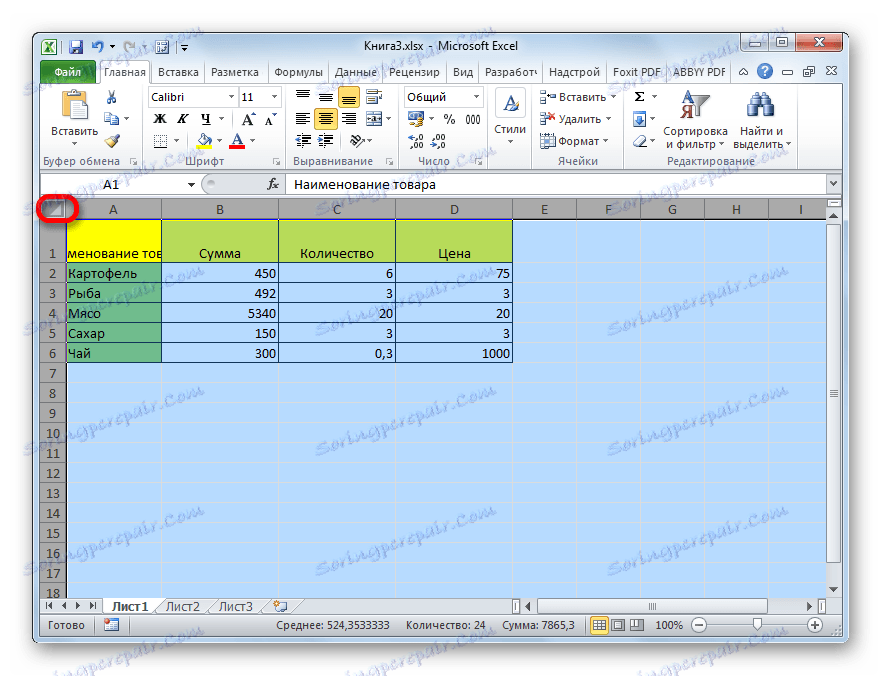
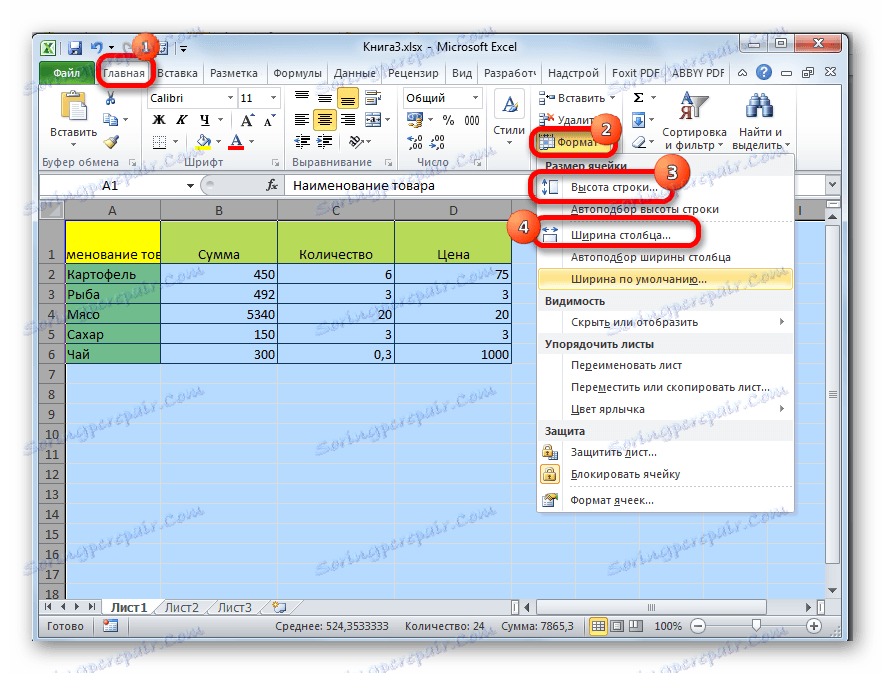
Izvršavamo slične radnje za povećanje veličine ćelija cijele knjige. Samo za odabir svih listova koristimo drugačiju tehniku.
- Desnom tipkom miša kliknite oznaku bilo kojeg od listova koji se nalazi na dnu prozora odmah iznad trake statusa. Na izborniku koji će se pojaviti odaberite "Select All Sheets" .
- Nakon odabira listova, na vrpci radimo akcije pomoću gumba "Format" , koje su opisane u četvrtom postupku.
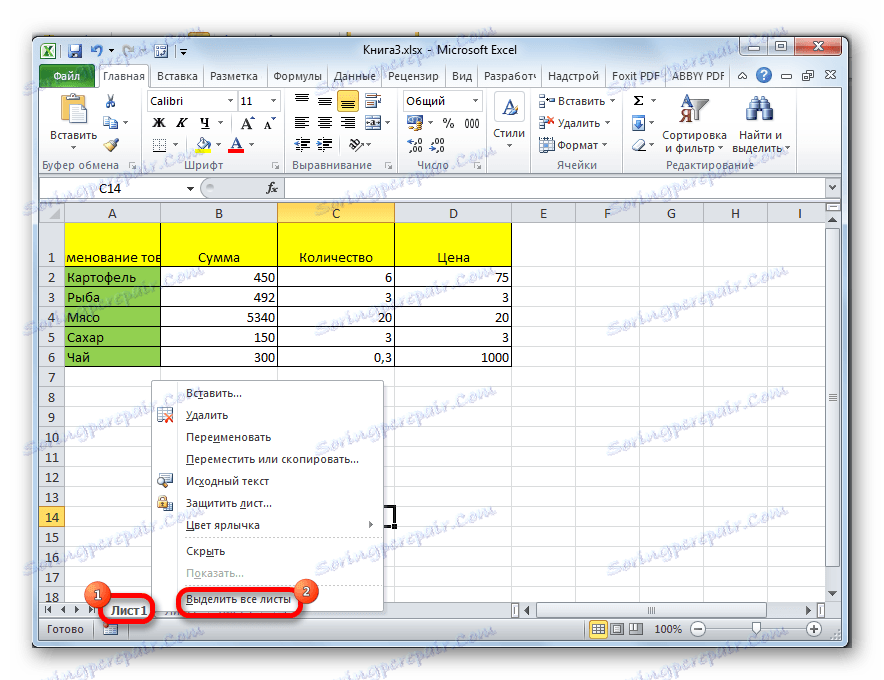
Pouka: Kako izraditi ćelije iste veličine u programu Excel
Način 6: Automatska širina postavljanja
Ova se metoda ne može nazvati povećanjem veličine ćelija, ali ipak pomaže u potpunosti prilagoditi tekst u dostupnim granicama. Pomoću nje se tekstni znakovi automatski smanjuju tako da se uklapa u ćeliju. Tako se može reći da se njezine dimenzije u odnosu na tekst povećavaju.
- Odaberite raspon za koji želimo primijeniti svojstva širine automatskog prilagodbe. Desnom tipkom miša kliknite na izbor. Otvara kontekstni izbornik. Odaberite stavku "Formatiranje ćelija ..." u njemu .
- Otvara se prozor formata. Idite na karticu "Poravnanje" . U bloku postavki "Prikaz" označite opciju "Automatsko postavljanje širine" . Kliknite gumb "U redu" pri dnu prozora.

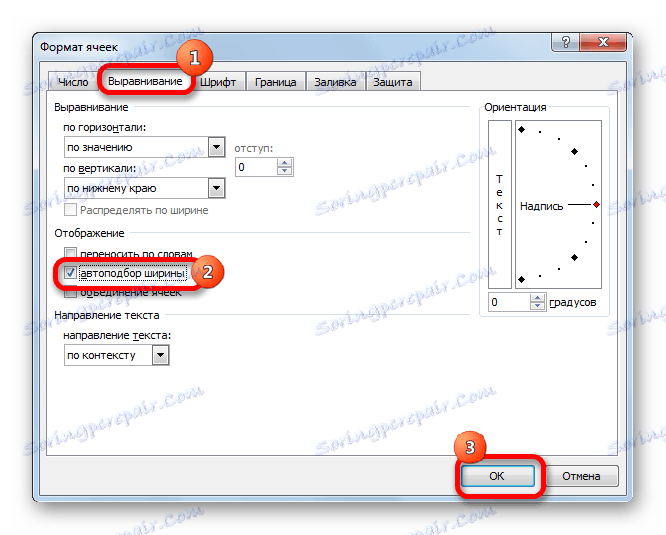
Nakon ovih akcija, bez obzira na to koliko dugo je snimka, ali će se uklopiti u ćeliju. Međutim, treba uzeti u obzir da ako se u elementu listova pojavi previše simbola, a korisnik ga neće proširiti na jedan od prethodnih načina, tada taj zapis može postati vrlo mali, do nečitljivog. Stoga, da biste bili zadovoljni samo ovom opcijom kako biste uklopili podatke u granice, nije uvijek prihvatljivo. Osim toga, valja reći da ova metoda radi samo s tekstom, ali ne s numeričkim vrijednostima.
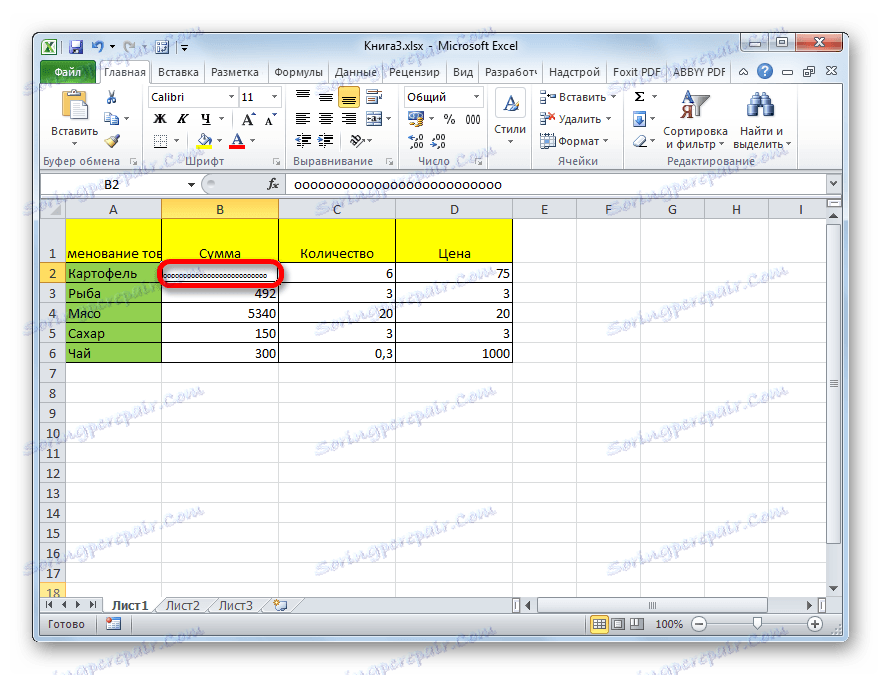
Kao što vidite, postoji nekoliko načina za povećanje veličine pojedinačnih ćelija i cijelih grupa, sve do povećanja svih elemenata listova ili knjige. Svaki korisnik može izabrati najprikladniji način za obavljanje tog postupka u određenim uvjetima. Osim toga, postoji i dodatni način prilagodbe sadržaja unutar ćelije pomoću širine automatskog prilagodbe. Istina, ova posljednja metoda ima niz ograničenja.