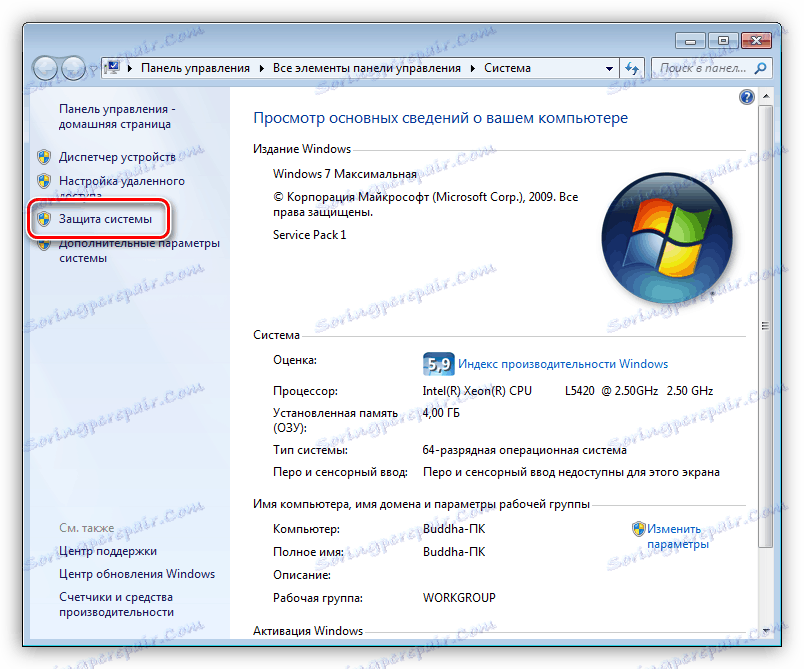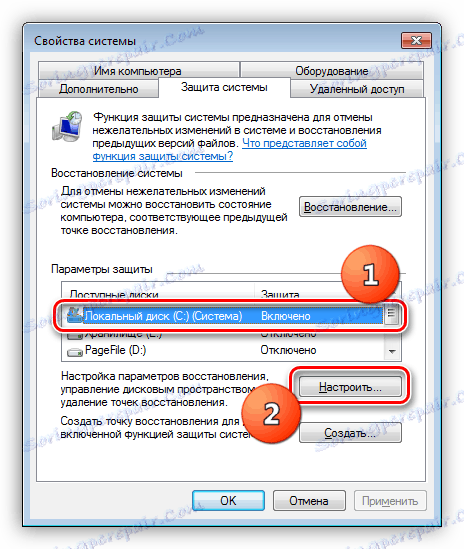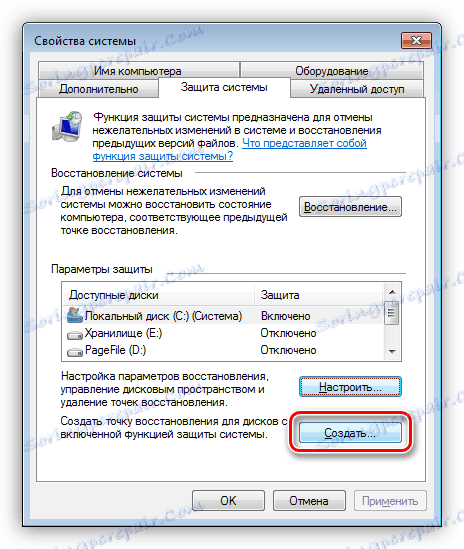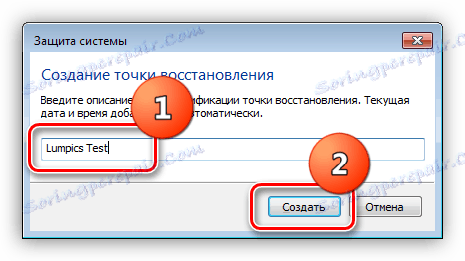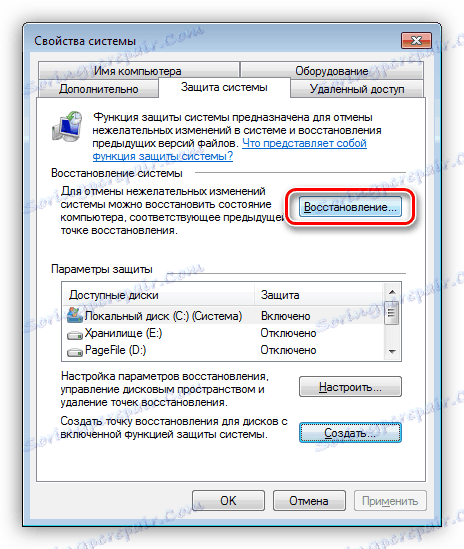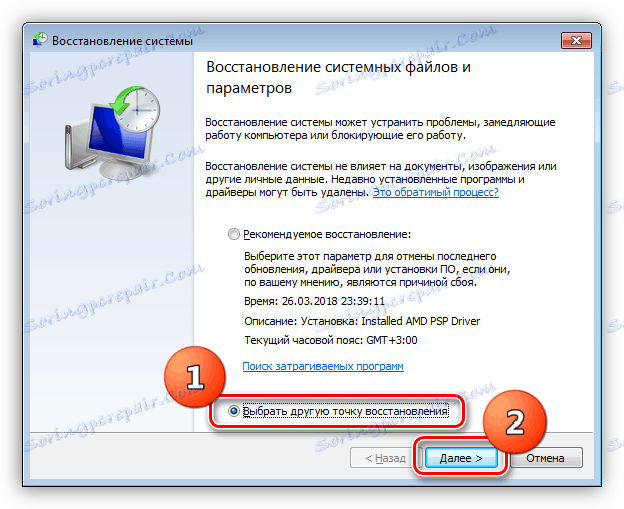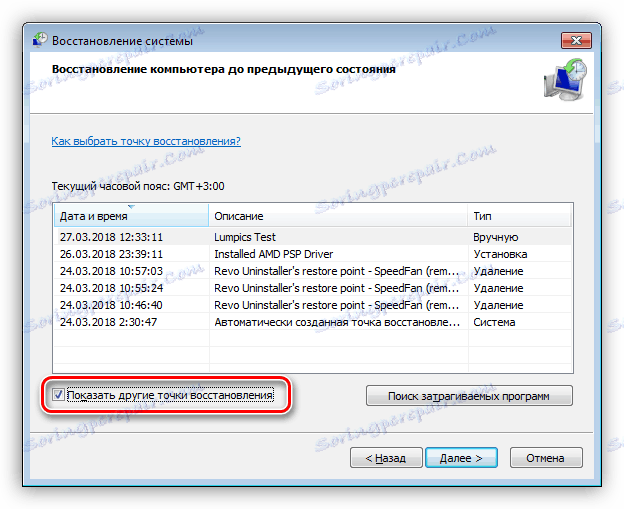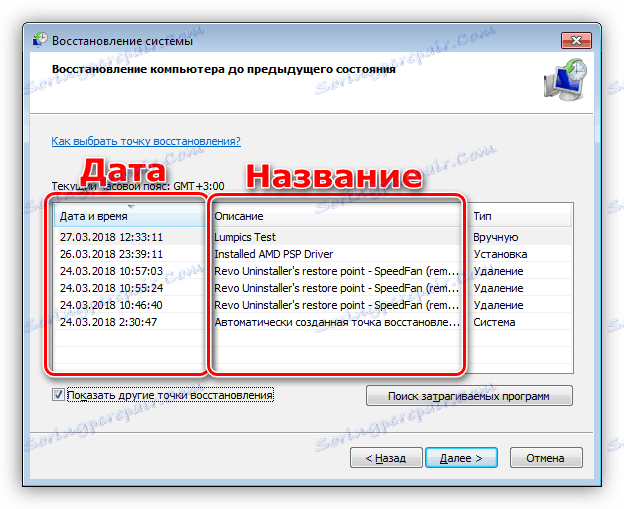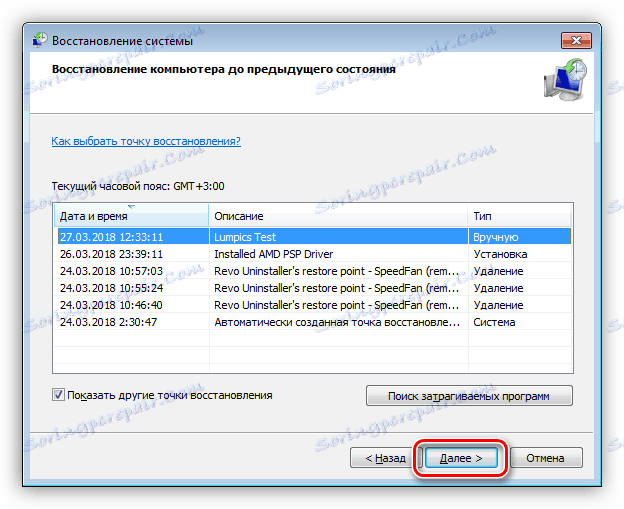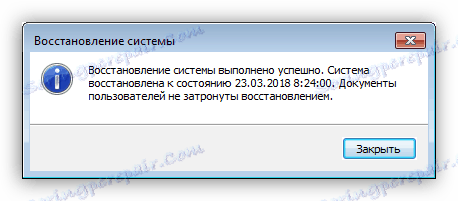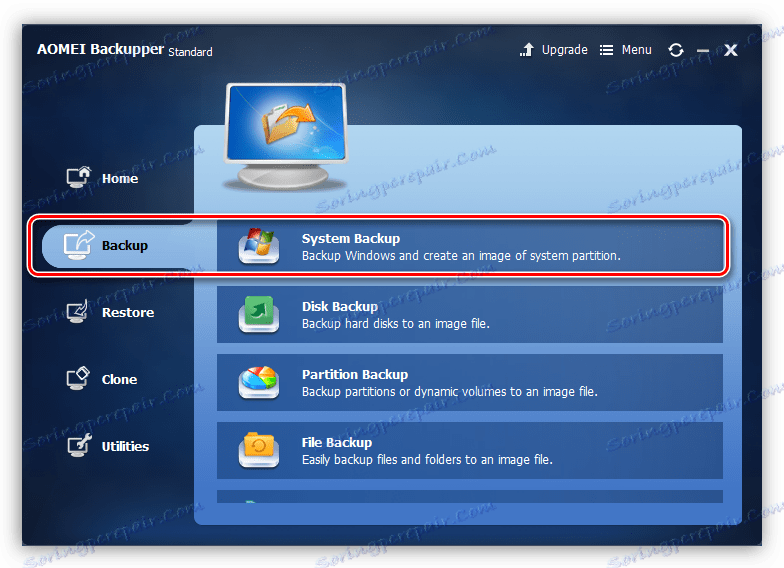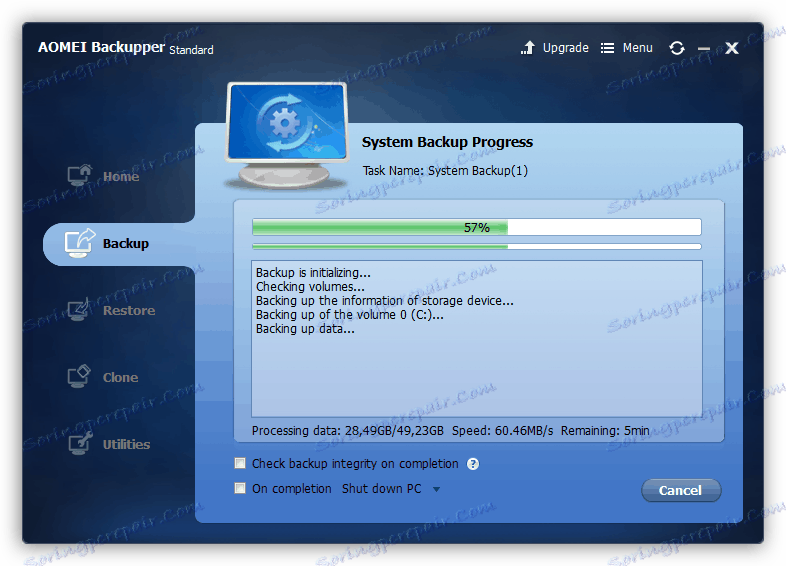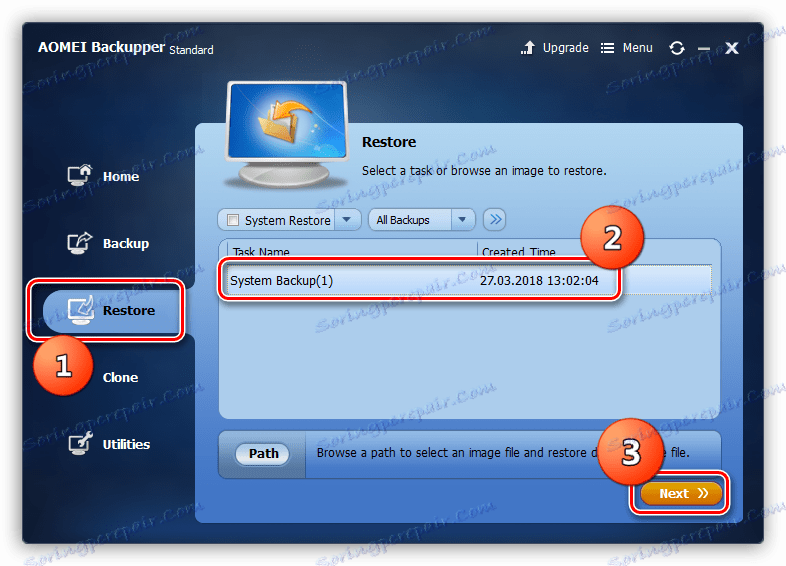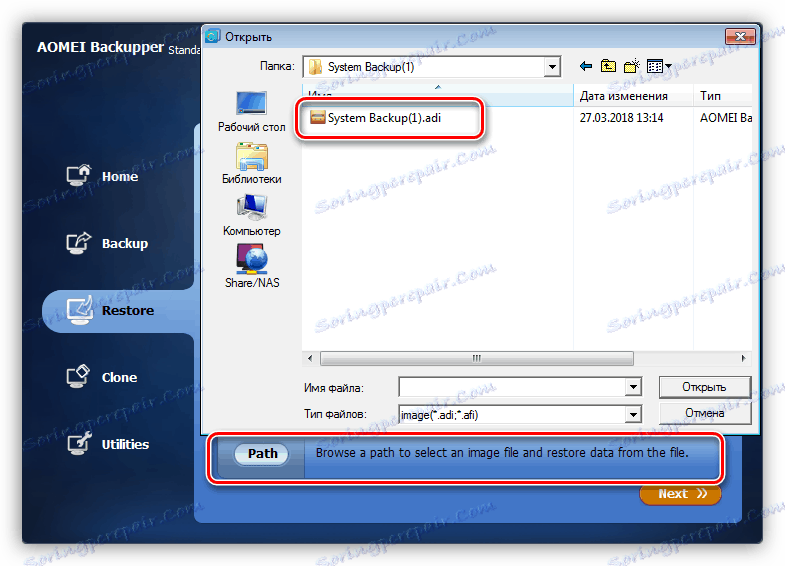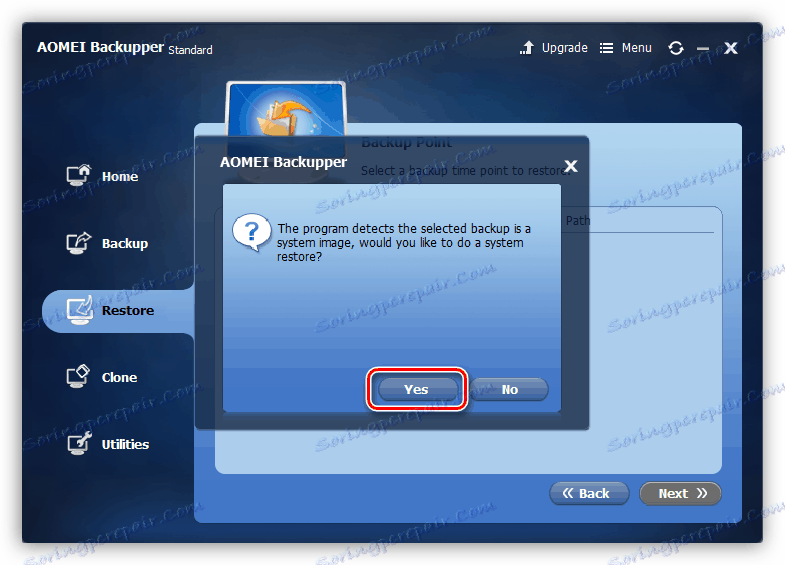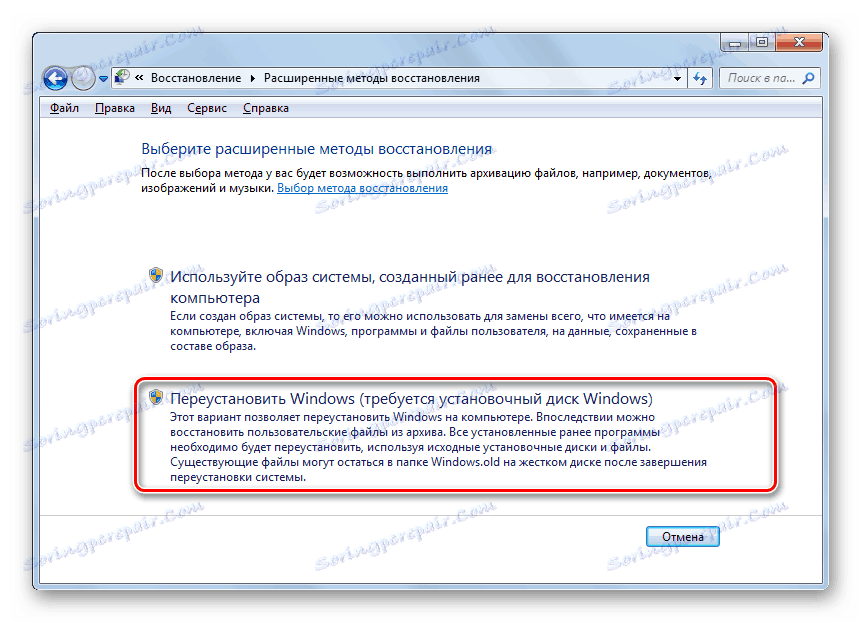Mogućnosti oporavka sustava Windows
Situacije u kojima je, nakon instalacije softvera, upravljačkog programa ili ažuriranja operativnog sustava, potonji počeo raditi s pogreškama, to je sasvim uobičajeno. Neiskusni korisnik, bez dovoljno znanja, odlučuje potpuno ponovno instalirati sustav Windows. U ovom ćemo članku govoriti o tome kako vratiti sustav bez ponovne instalacije.
Vraćanje sustava Windows
Govoreći o obnovi sustava, podrazumijevamo dvije opcije: poništenje nekih promjena, instalacije i ažuriranja ili potpuno vraćanje svih postavki i parametara u stanje u kojem je Windows bio u vrijeme instalacije. U prvom slučaju možemo koristiti standardni program za oporavak ili posebne programe. U drugom se koriste samo alati sustava.
oporavak
Kao što je gore spomenuto, oporavak podrazumijeva "povlačenje" sustava u prethodno stanje. Na primjer, ako instalirate pogreške prilikom instaliranja novog upravljačkog programa ili računala nestabilno, možete otkazati radnje izvršene pomoću određenih alata. Podijeljene su u dvije skupine - alati sustava Windows i softver treće strane. Prvi uključuje ugrađeni uslužni program za oporavak, a drugi uključuje različite sigurnosne kopije, kao što su Aomei Backupper Standard ili Acronis True Image ,
Vidi također: Vraćanje sustava
Ovaj proces ima jednu važnu nijansu: za uspješno oporavak najprije morate stvoriti točku vraćanja ili sigurnosnu kopiju. U slučaju standardnog korisničkog programa "Windows", takve se točke mogu automatski stvoriti prilikom instaliranja ili uklanjanja važnih komponenti, programa ili upravljačkih programa. S programom nema opcija - rezervacija mora biti izvršena bez iznimke.
Windows Recovery Utility
Da biste koristili ovaj program, morate omogućiti zaštitu podataka na disku sustava. Koraci u nastavku relevantni su za sve verzije sustava Windows.
- Desnom tipkom miša kliknite na "Računalo" prečac na radnoj površini i idite na svojstva sustava.
![Idite na stavku Svojstva operacijskog sustava s radne površine sustava Windows 7]()
- U prozoru koji se otvori kliknite vezu "Zaštita sustava" .
![Idite na blokadu zaštite sustava u sustavu Windows 7]()
- Odaberite pogon, pored naziva čiji je post ("System") i pritisnite gumb "Konfiguriraj" .
![Idite na sigurnosne postavke sustava u sustavu Windows 7]()
- Postavite prekidač u položaj koji vam omogućuje da vratite oba parametra i verzije datoteka, a zatim kliknite "Primijeni" . Imajte na umu da u istom prozoru možete konfigurirati dodijeljeni iznos prostora na disku za pohranu podataka sigurnosne kopije. Nakon postavljanja ovaj blok može biti zatvoren.
![Postavljanje sigurnosnih opcija sustava u sustavu Windows 7]()
- Već smo rekli da se točke vraćanja mogu automatski stvoriti, ali to nije uvijek moguće. Najbolje je rješenje samih radnji prije važnih promjena u sustavu. Kliknite "Izradi" .
![Prijelaz da biste stvorili točku vraćanja sustava u sustavu Windows 7]()
- Dajte naziv točke i ponovno kliknite "Izradi". Nema potrebe ništa drugo. Ova jednostavna operacija omogućit će nam osiguranje sustava od neuspjelih instalacija ili postavki.
![Imenovanje i stvaranje točke vraćanja sustava u sustavu Windows 7]()
- Da biste vratili, samo kliknite odgovarajući gumb za korisnike.
![7]()
- Ovdje možemo vidjeti prijedlog za upotrebu automatski stvorene točke, kao i odabir jednog od postojećih u sustavu. Odaberite drugu opciju.
![8]()
- Ovdje morate staviti daw, navedenu na snimci zaslona, za prikaz svih točaka.
![9]()
- Izbor neophodne točke izrađuje se na temelju imena i datuma stvaranja. Te će informacije pomoći u određivanju kada i koje su promjene dovele do problema.
![10]()
- Nakon odabira kliknite "Dalje" i pričekajte kraj procesa tijekom kojeg će se morati složiti s nastavkom jer je nemoguće prekinuti ovu operaciju.
![Prijelaz na proces oporavka sustava u sustavu Windows 7]()
- Nakon što je obnova završena i OS je učitan, dobit ćemo poruku s informacijama o rezultatima. Svi osobni podaci istodobno ostaju na svojim mjestima.
![12]()
Vidi također: Kako vratiti sustav Windows XP , Windows 8
Neprestana prednost korisnosti značajna je ušteda vremena, kao i prostora na disku. Od minusa, možete odabrati nesposobnost za oporavak u slučaju korupcije podataka na particiji sustava ili drugih čimbenika, budući da su točke pohranjene na istom mjestu kao i druge OS datoteke.
Posebni softver
Kao primjer programa za sigurnosno kopiranje i oporavak koristit ćemo Aomei Backupper Standard jer su u njemu ove funkcije dostupne u besplatnoj verziji i bez ikakvih ograničenja. Možete ga preuzeti na vezu na početku ovog stavka.
Vidi također: Kako koristiti Acronis True Image
- Najprije shvatimo kako sigurnosno kopirati podatke sustava. Pokrenite program i idite na karticu "Backup" . Ovdje odaberemo blok s imenom "System Backup" .
![13]()
- Program automatski će odrediti particiju sustava, ostaje samo odabrati mjesto za pohranu sigurnosne kopije. U tu svrhu, bolje je koristiti drugi fizički disk, prijenosni pogon ili mrežnu pohranu. To je nužno za poboljšanje pouzdanosti sigurnosne kopije.
![Odabir particije sustava i mjesta za spremanje sigurnosne kopije u AOMEI Backupper Standard]()
- Nakon što kliknete gumb "Pokreni sigurnosno kopiranje" , započinje proces backup, što može potrajati dosta dugo, jer se podaci kopiraju "kakav jest", odnosno cijela particija sustava s parametrima spremljenima. Nakon što je kopija stvorena, također je stisnut za uštedu prostora.
![15]()
- Funkcija oporavka nalazi se na kartici "Restore" . Da biste pokrenuli postupak, odaberite odgovarajuću kopiju i kliknite "Dalje" .
![16]()
- Ako na popisu nema mjesta, arhiva se može pretražiti na računalu pomoću gumba "Put" . Softver će čak otkriti one datoteke koje su stvorene u drugoj verziji programa ili na drugom računalu.
![17]()
- Program će vas upozoriti da su podaci podaci o sustavu i bit će zamijenjeni. Slažemo se. Nakon toga započet će proces oporavka.
![18]()
Prednost ove metode je da uvijek možemo vratiti sustav, bez obzira na promjene koje su mu napravljene. Minus - vrijeme potrebno za izradu arhive i naknadni proces "povratnog kretanja".
Poništi postavke
Ovaj postupak uključuje uklanjanje svih programa i dovođenje parametara sustava u "tvornicu". U sustavu Windows 10 postoji funkcija za spremanje korisničkih podataka nakon resetiranja, ali u "sedam", nažalost, morat ćemo ih ručno sigurnosno kopirati. Međutim, OS stvara posebnu mapu s nekim podacima, ali ne mogu se vratiti svi osobni podaci.
- "Deset" sadrži nekoliko opcija za "vraćanje": vraćanje u prvobitno stanje pomoću parametara sustava ili izbornika za podizanje sustava, kao i postavljanje prethodne montaže.
Više detalja: Vraćanje sustava Windows 10 u prvobitno stanje
![19]()
- U sustavu Windows 7, za te namjene, aplet upravljačke ploče zove se Backup and Restore ( Stražnja kopija i vraćanje) .
Više detalja: Vraćanje sustava Windows 7 na tvorničke postavke
![20]()
zaključak
Vraćanje operacijskog sustava je jednostavno, ako vodite računa o stvaranju sigurnosne kopije podataka i parametara. U ovom smo članku pogledali nekoliko značajki i alata s opisom svojih prednosti i nedostataka. Vi odlučite koje ćete koristiti. Alati sustava pomažu u ispravljanju većine pogrešaka te će odgovarati korisnicima koji ne drže na računalu izuzetno važne dokumente. Programi također pomažu u doslovnom pohranjivanju svih informacija u arhivi, što se uvijek može koristiti za implementaciju kopije sustava Windows s nedirnutim datotekama i ispravnim postavkama.