Kako vratiti NVIDIA upravljački program video kartice
Video kartica je jedna od najvažnijih komponenti bilo kojeg računala, jer je ona ona koja je odgovorna za prikaz slike na zaslonu. Ali ovaj uređaj neće raditi stabilno i punom snagom ako u sustavu nema stvarnog upravljača. Štoviše, u rijetkim slučajevima to je ažuriranje softvera koje uzrokuje sve vrste problema - pogreške, kvarovi i jednostavno pogrešno funkcioniranje grafičkog adaptera. Jedino rješenje u ovom slučaju je vraćanje vozača, au ovom ćemo članku objasniti kako to učiniti za zeleni proizvod.
Vidi također: Što učiniti ako NVIDIA grafički upravljački program pada
sadržaj
Vraćanje vozača NVIDIA video kartice
Obično sve radi ovako - programer oslobađa ažuriranje upravljačkog programa, što bi trebalo poboljšati performanse video adaptera, ukloniti nedostatke prethodnih verzija i ukloniti moguće pogreške. Međutim, ponekad ta dobro utvrđena shema ne uspije - na primjer, artefakti se pojavljuju na zaslonu, igre lete, video se usporava, programi koji zahtijevaju grafiku više se ne mogu nositi s zadacima koji su im dodijeljeni. Ako se problemi s prikazivanjem vizualnog sadržaja pojave nakon ažuriranja upravljačkog programa, trebalo bi ih vratiti na prethodnu (stabilnu) verziju. Kako to učiniti, pročitajte u nastavku.
Vidi također: Otklanjanje poteškoća s instalacijom NVIDIA vozača
Napomena: Uputa za vraćanje vozača video kartica je univerzalna, ne odnosi se samo na NVIDIA proizvode, već i na konkurentne AMD, kao i integrirane adaptere tvrtke Intel. Štoviše, na isti način možete vratiti upravljački program bilo koje hardverske komponente računala ili prijenosnog računala.
Prva metoda: Upravitelj uređaja
"Device Manager" je standardna komponenta operacijskog sustava, čiji naziv govori sama za sebe. Ovdje su prikazane sve instalirane na računalu i uređaji spojenima na njega, opće informacije o njima su naznačene. Među značajkama ovog odjeljka OS je ažuriranje, instalacija i vraćanje vozača koji nam je potreban.
- Otvorite "Upravitelj uređaja" . To se može učiniti na različite načine, na primjer, tako da desnom tipkom miša kliknete gumb "Start" i odaberete željenu stavku. Univerzalno rješenje za sve inačice operacijskog sustava: Win + R na tipkovnici - unesite
devmgmt.mscu prozoru Pokreni prozora - pritisnite "OK" ili "Enter" . - Jednom u prozoru "Dispatcher" pronađite odjeljak "Video adapteri" i proširite ga tako da kliknete pokazivač koji pokazuje desno.
- Na popisu povezanih uređaja pronađite NVIDIA grafičku karticu i desnom tipkom miša kliknite da biste pokrenuli kontekstni izbornik, a zatim odaberite "Svojstva" .
- U prozoru svojstava grafičkog prilagodnika koji se pojavi idite na karticu "Driver" i kliknite gumb "Roll back" . Može biti neaktivna, bilo zbog toga što vozač uopće nije bio instaliran ili je bio potpuno instaliran ili iz drugih razloga. Ako naiđete na takav problem, idite na drugi način ovog članka.
- Ako je potrebno, potvrdite namjeru vraćanja vozača u skočni prozor. Nakon što pritisnete tipku "Da" u njoj , trenutna inačica softvera video kartice bit će izbrisana, a prethodna će je zamijeniti. To možete potvrditi tako da obratite pažnju na informacije iz stavke "Datum razvoja" i "Razvoj verzije:" .
- Kliknite "OK" da biste zatvorili svojstva grafičkog adaptera, zatvorite "Upravitelj uređaja" .
Vidi također: Kako pokrenuti "Upravitelj uređaja" u sustavu Windows
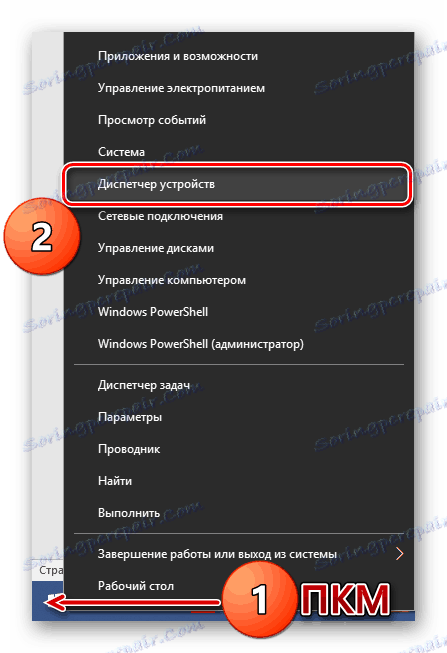

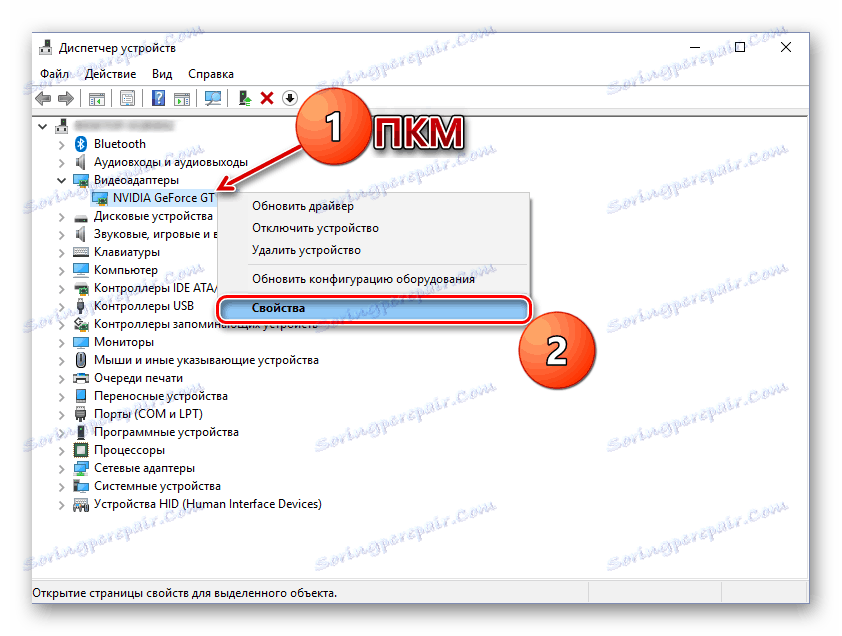
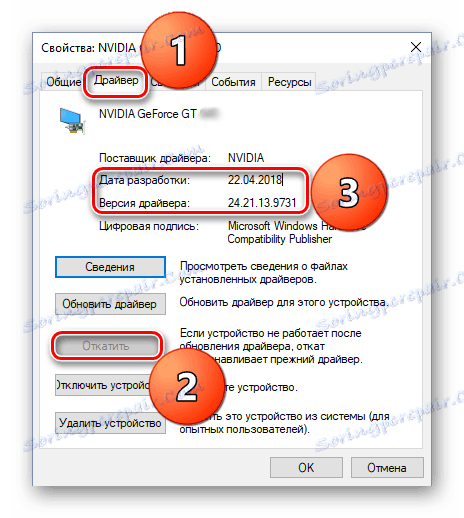
Upravo tako, možete vratiti NVIDIA upravljački program video kartice. Sada računalo možete koristiti kao stabilno kao prije ažuriranja. Najvjerojatnije će problem koji je nastala s ovom verzijom već razvijen od strane razvojnog programera već s sljedećim ažuriranjem, stoga ne zaboravite to pravovremeno instalirati.
Vidi također: Kako instalirati NVIDIA grafički upravljački program
2. način: "Dodaj ili ukloni programe"
Kao što je gore spomenuto, sposobnost uklanjanja upravljačkog programa grafičkog adaptera nije uvijek dostupna u njegovim svojstvima. Srećom, uz "Device Manager" , postoji još jedan odjeljak sustava koji će nam pomoći u rješavanju zadatka. U nastavku ćemo govoriti o "Instaliranje i deinstaliranje programa" (ne smije se miješati s programima i značajkama ), dostupnim u sustavu Windows 10.
Napomena: za ranije verzije operacijskog sustava ova metoda neće funkcionirati.
- Otvorite odjeljak "Dodaj ili ukloni programe" jednostavnim upisivanjem imena u okvir za pretraživanje ( Win + S ). Kada se tražena komponenta pojavi na popisu rezultata, kliknite ga s lijevom tipkom miša.
- Na popisu aplikacija instaliranih na vašem računalu pronađite "NVIDIA Graphics Driver" i kliknite ovu stavku da biste proširili popis dostupnih opcija. Kliknite gumb "Uredi" .
- Zatim ćete morati potvrditi svoje namjere i slijediti korake čarobnjaka korak po korak.
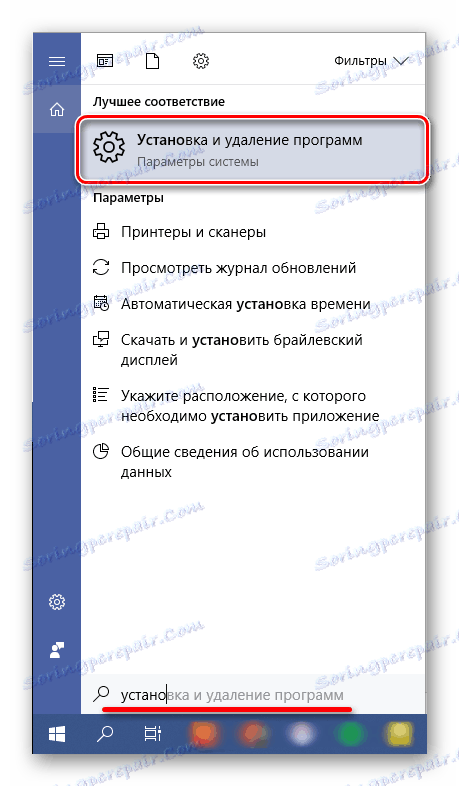
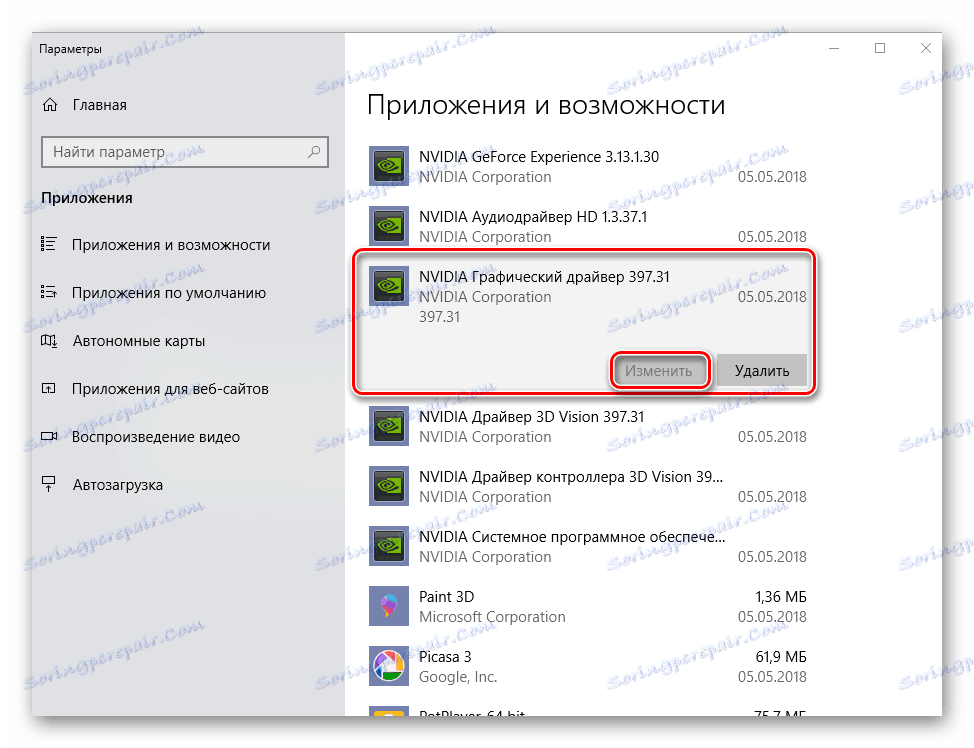
Napomena: Kao u slučaju "Upravitelja uređaja" , ako je upravljački program grafičke kartice prethodno nije instaliran na vašem sustavu ili je potpuno instaliran, s prethodnim verzijama i svim deinstaliranim softverskim komponentama ta značajka neće biti dostupna. Tako su stvari u našem primjeru.
U usporedbi s prethodnom metodom ova je metoda dobra jer zahtijeva malo manje akcije od korisnika. Istina, nedostatak obje opcije je isti - u nekim slučajevima, potrebna opcija uklanjanja je jednostavno odsutna.
Vidi također: Deinstaliranje grafičkog upravljačkog programa
3. metoda: Ponovna instalacija upravljačkog programa u GeForce iskustvo
Kao što je već spomenuto na početku članka, glavni razlog zbog kojeg ćete morati vratiti upravljački program grafičke kartice je pogrešan postupak potonje nakon ažuriranja. Moguće i vrlo učinkovito rješenje u ovom slučaju je potpuno reinstalirati softver umjesto da se vrati na prethodnu verziju.
NVIDIA GeForce iskustvo - vlasnička aplikacija za razvojne programere - omogućuje ne samo preuzimanje i instaliranje ažuriranja upravljačkih programa, već i ponovnu instalaciju. Samo ovaj postupak može pomoći u slučaju istih problema kao i nakon neuspješnog ažuriranja.
Vidi također: Kako ažurirati upravljački program grafičke kartice kroz NVIDIA GeForce Experience
- Pokrenite NVIDIA GeForce Experience iz palete sustava, prvo kliknite lijevu tipku miša na pokaznom trokutu (desno na programskoj traci), a zatim desnom tipkom miša kliknite ikonu aplikacije. Iz izbornika koji se pojavi odaberite naziv programa koji nam treba.
- U prozoru koji se otvori, idite na karticu "Upravljački programi" .
- Jednom u njemu, desno od linije s informacijama o instaliranom softveru, pronađite gumb u obliku tri okomite točke, kliknite ga s lijevom tipkom miša, odaberite "Reinstaliraj upravljački program" .
- Postupak će se automatski pokrenuti, ali samo ćete morati slijediti upute instalacijskog čarobnjaka.

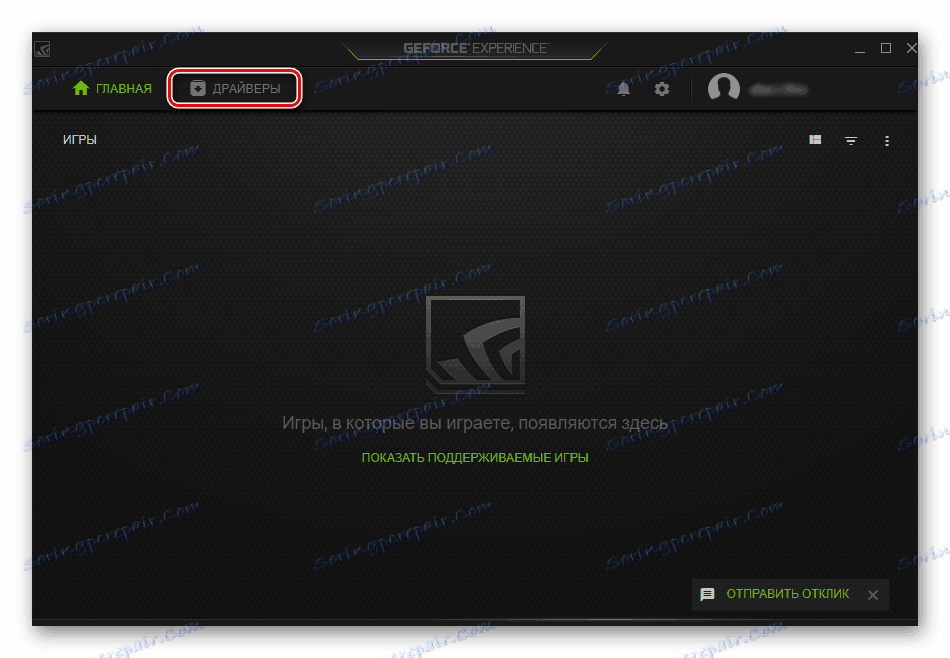
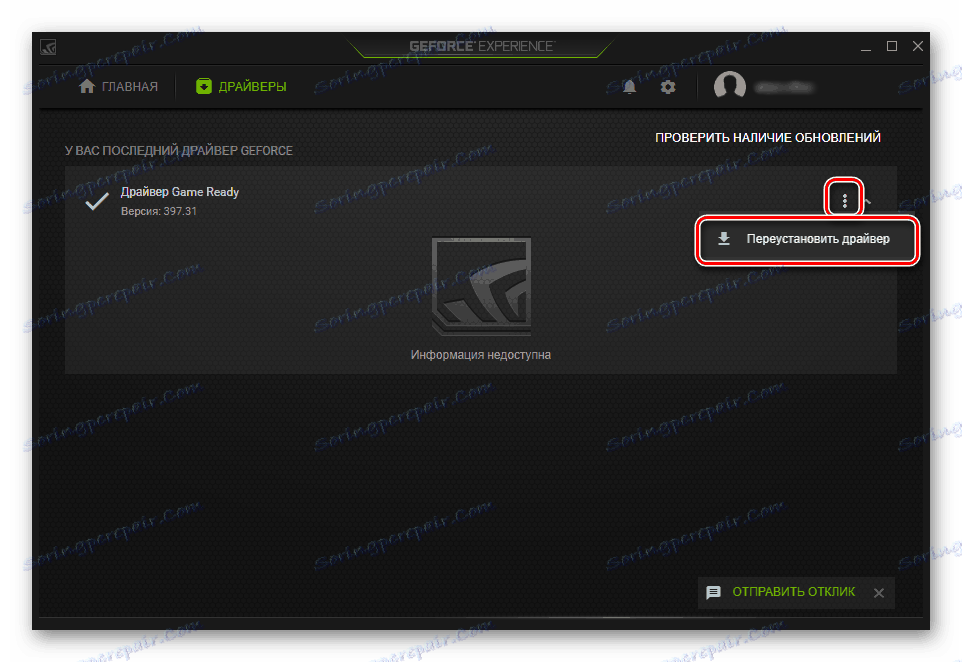
Ovo nije jedina opcija za ponovno instaliranje grafičkog upravljačkog programa. Kako drugo možete ponovno instalirati softver NVIDIA kako bi se uklonili oni ili drugi problemi u svom radu, opisani u posebnom materijalu na našoj web stranici.
Više detalja: Ponovno instaliranje upravljačkog programa video kartice
zaključak
U ovom smo članku pogledali dva načina za vraćanje NVIDIA grafičkog upravljačkog programa na prethodnu verziju, kao i jednu od mogućih opcija za ponovnu instalaciju. U većini slučajeva, jedan od ova dva rješenja svakako vam omogućuje da se riješite problema s prikazivanjem grafike na računalu. Nadamo se da vam ovaj materijal pomaže. Osim toga, preporučujemo da pročitate sljedeći članak, možda i to će biti informativno.
Više detalja: Otklonite poteškoće s instalacijom NVIDIA video vozača