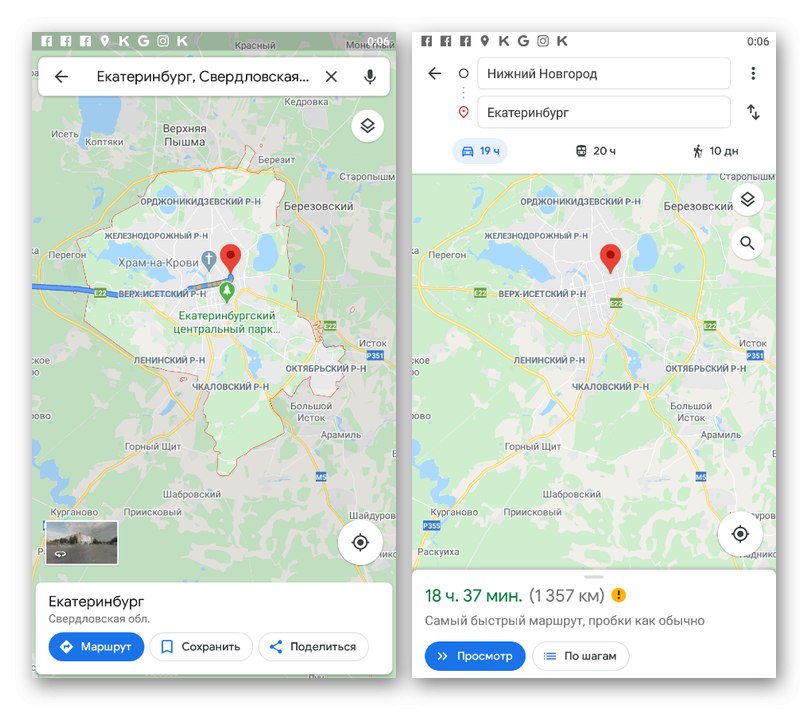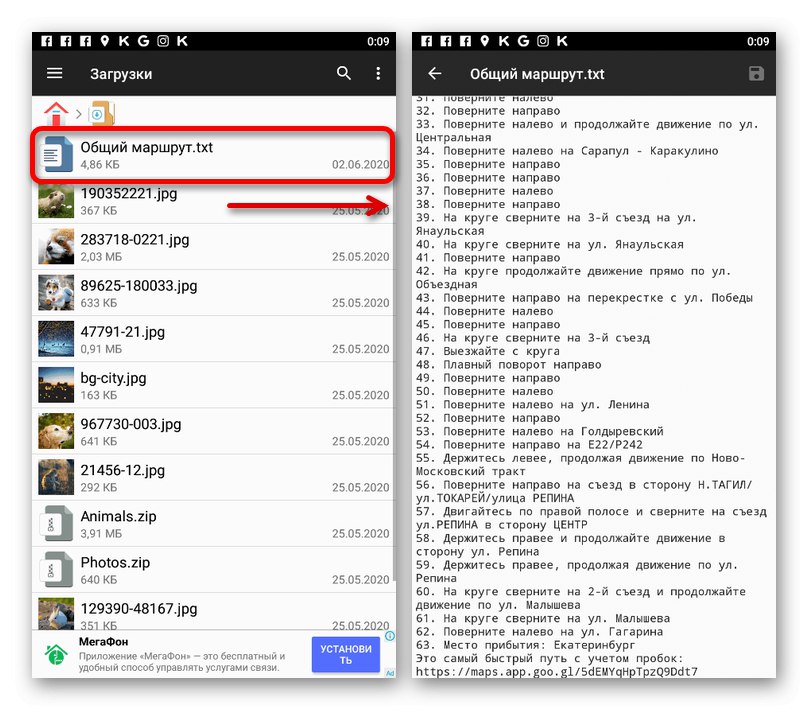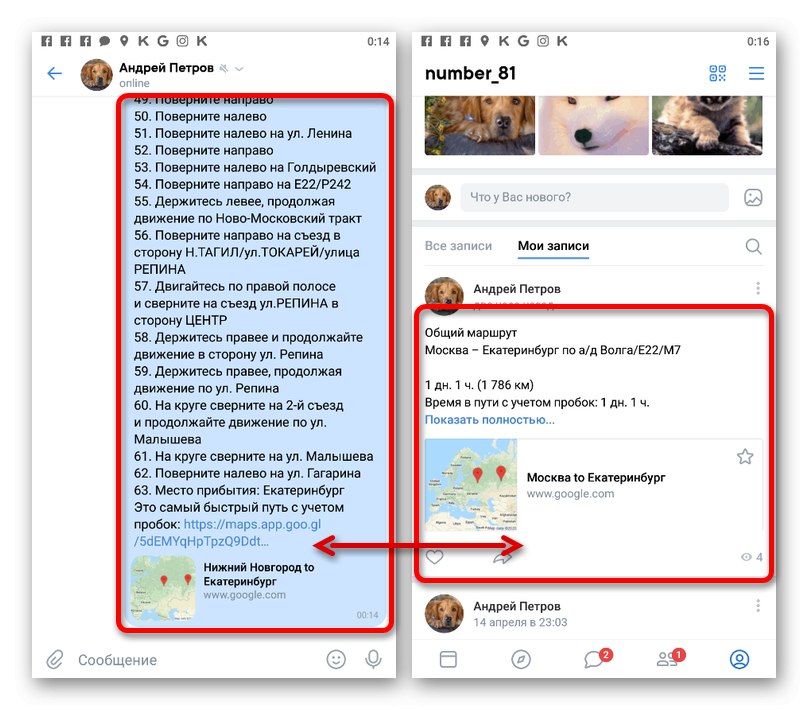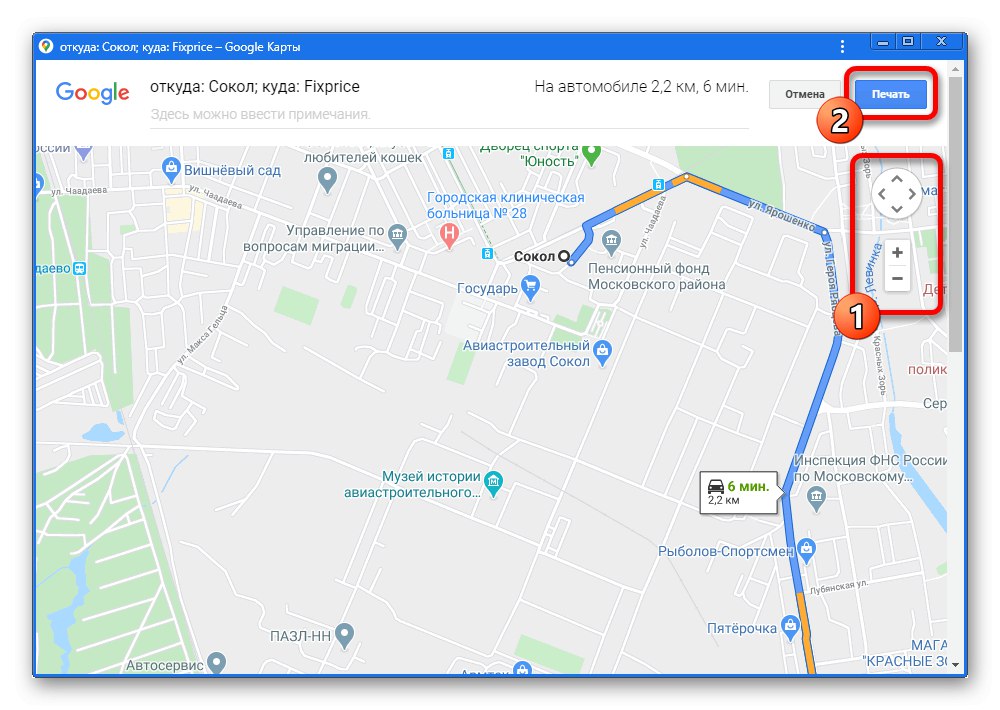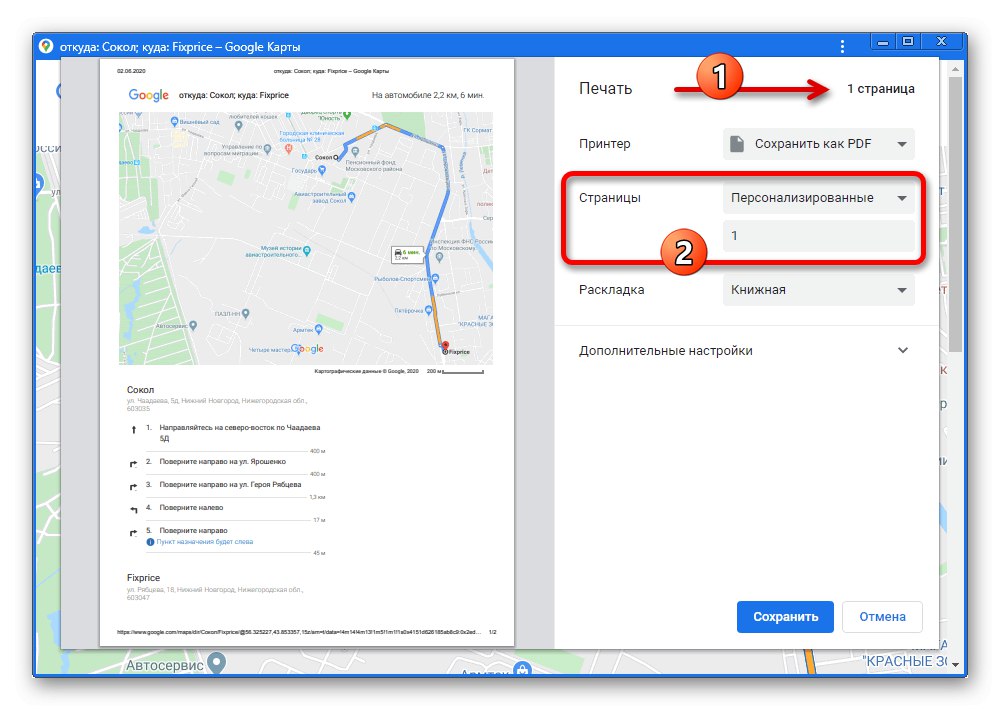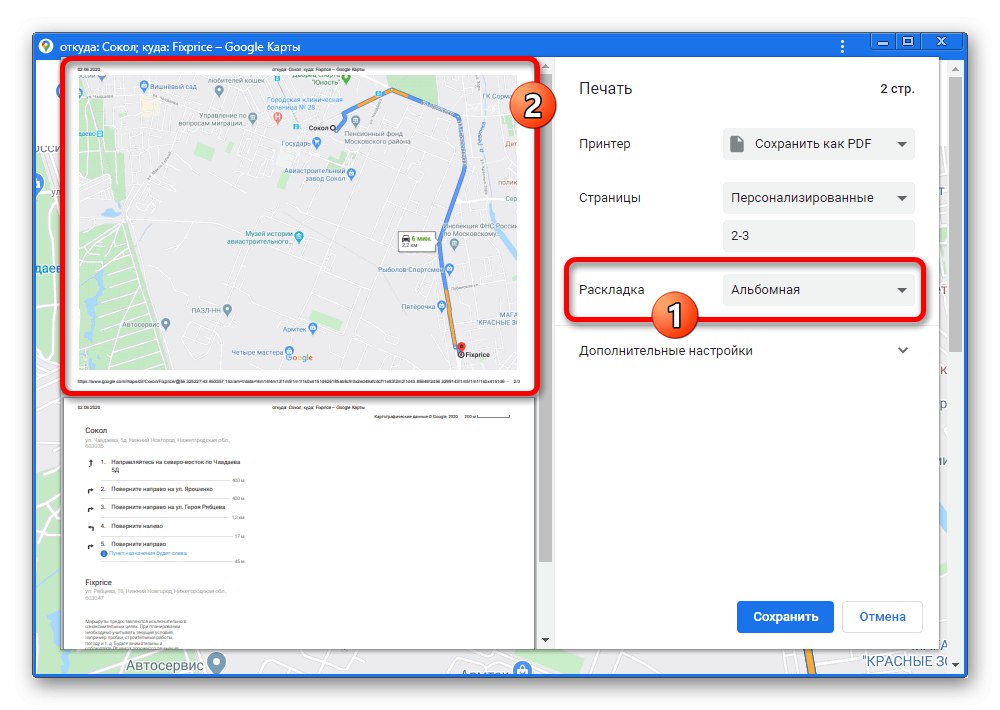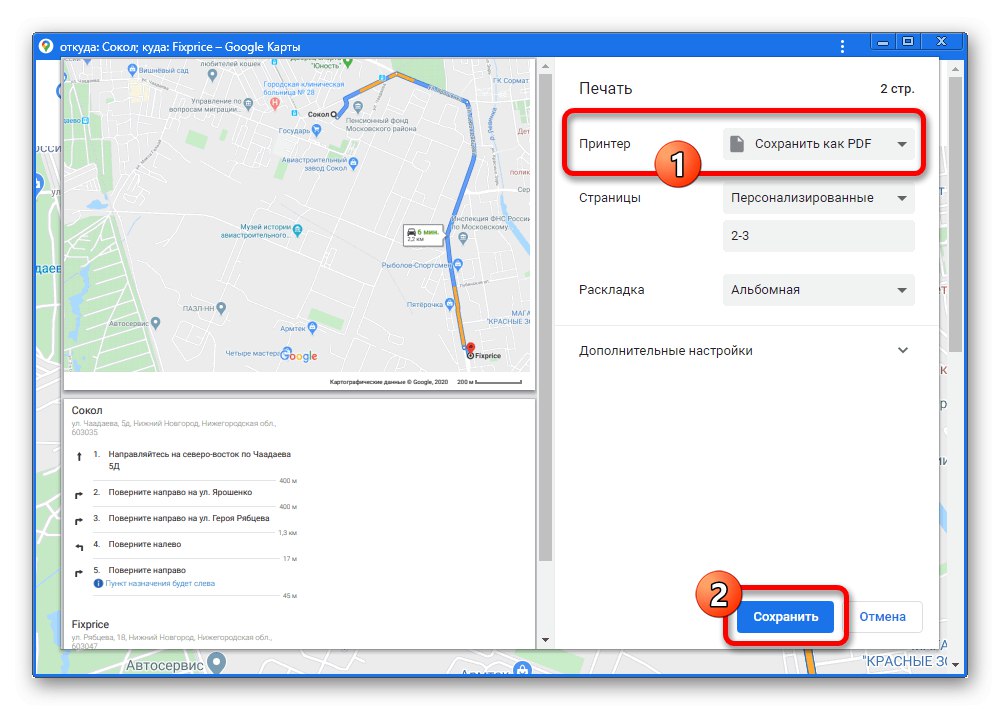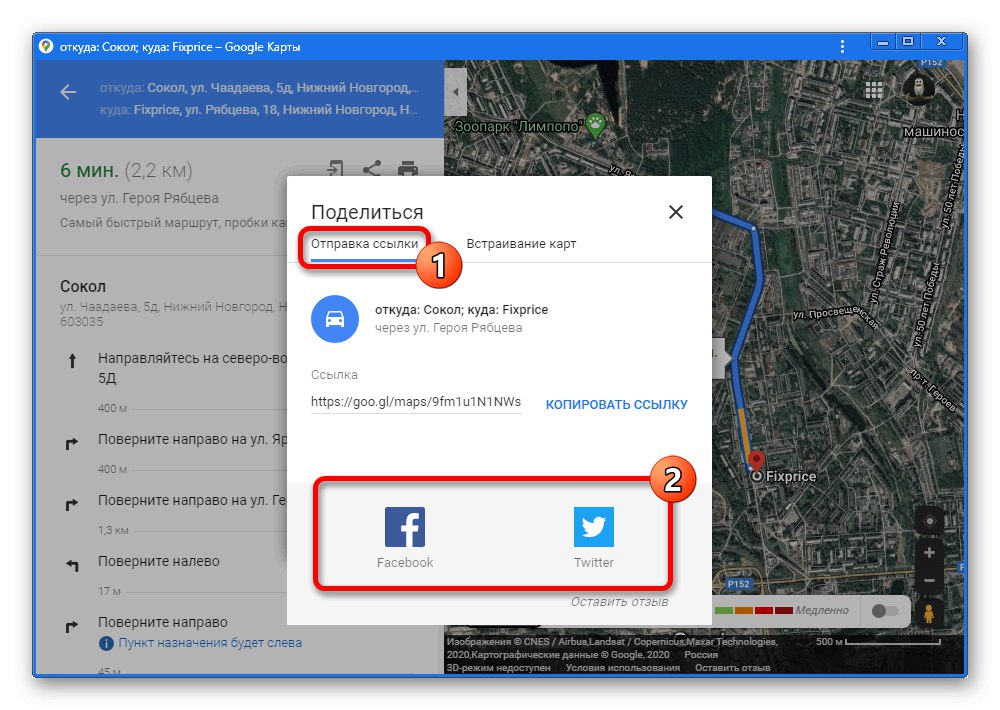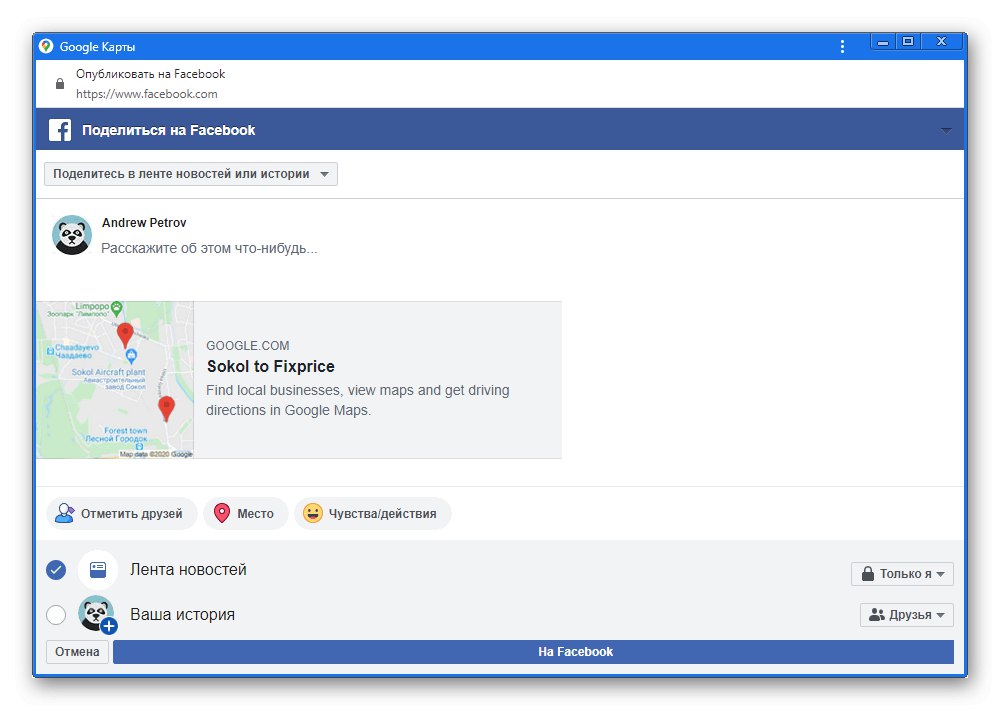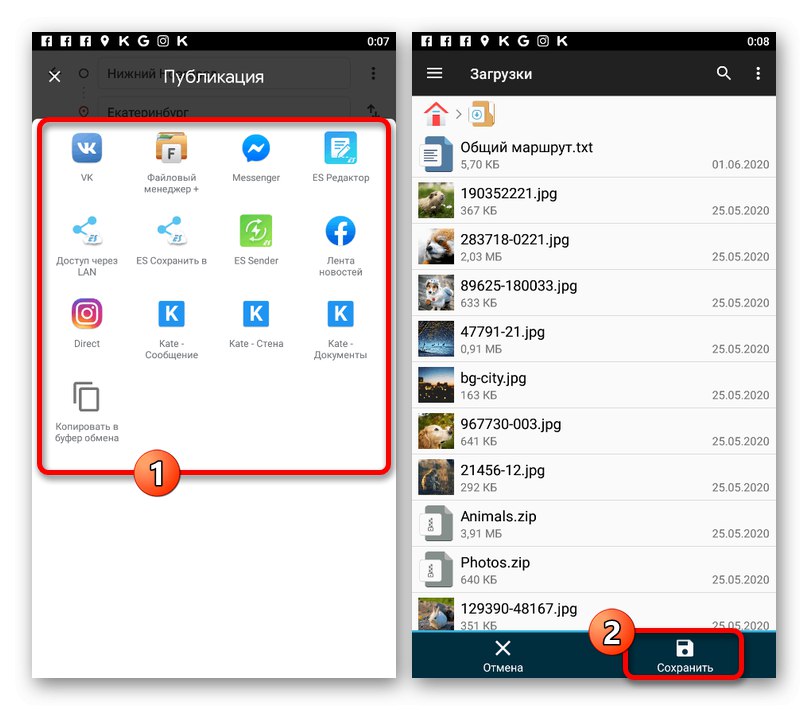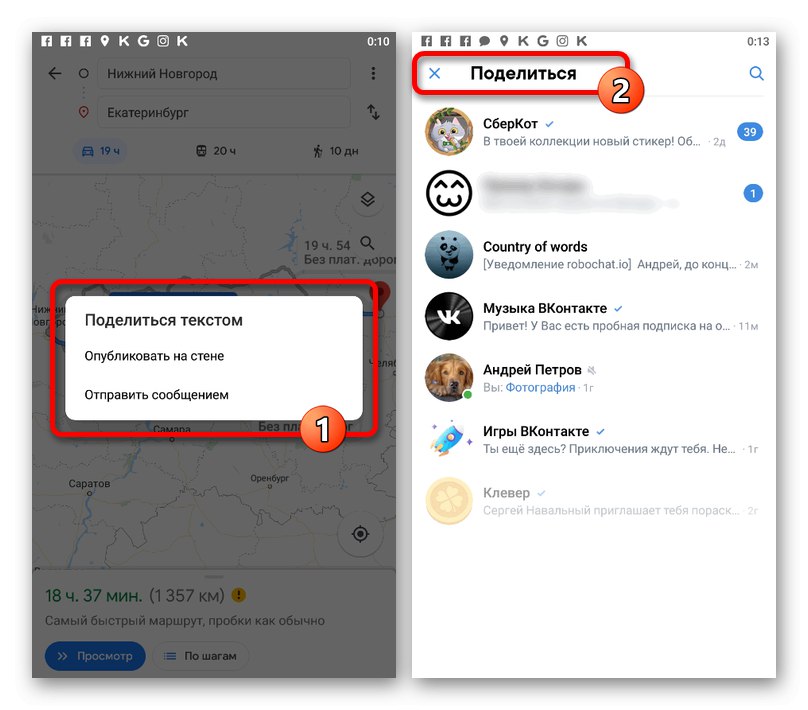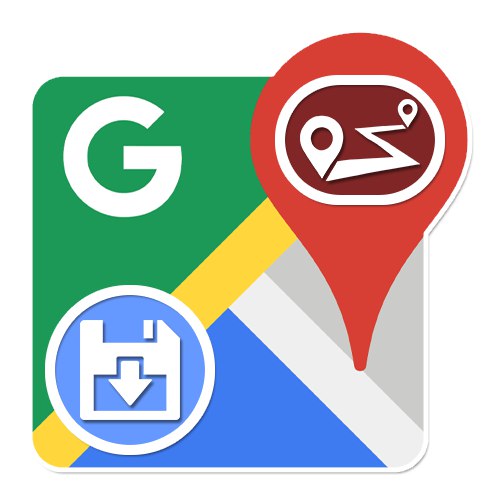
Opcija 1: Web stranica
Internetska usluga Google Maps pruža puno mogućnosti za rad s kartama gotovo bilo kojeg područja, uključujući alate za izgradnju ruta. Istodobno, koristeći računarsku verziju predmetnog resursa, staze dodane na kartu mogu se spremiti u različitim oblicima.
1. način: Ispišite karticu
Najjednostavnija metoda za spremanje puta kreiranog na Google kartama je upotreba funkcije ispisa terena. Da biste to učinili, sasvim je moguće upotrijebiti pisač povezan s računalom i konfiguriran ili virtualni alat za primanje datoteke u PDF formatu.
- Idite na početnu stranicu Google Maps i planirajte svoju rutu pomoću odgovarajućih alata.
Pročitajte također: Kako stvoriti rutu na Google kartama
- Nakon završetka rada s rutom, odaberite optimalni način prijevoza s popisa u lijevom stupcu. Za to također možete koristiti ploču na vrhu prozora.
- Idite na stranicu s detaljnim informacijama o ruti i u gornjem desnom kutu lijevog stupca kliknite ikonu "Ispis".
![Idite do rute za ispis na Google kartama]()
Na padajućem popisu odaberite opciju koja vam najviše odgovara. U pravilu je jedan tekst dovoljan za ugodno korištenje rute.
- Ova radnja omogućit će vam da odmah prijeđete na način cijelog zaslona karte bez nepotrebnih elemenata. Pomoću kontrola postavite rutu što je točnije moguće i pritisnite "Ispis" na gornjoj ploči.
![Priprema područja za ispis rute na web mjestu Google Maps]()
U svakom slučaju, tekstualni opis odabrane rute prikazat će se ili u glavnom dijelu prozora ili u donjem lijevom stupcu. Ne možete ukloniti ovaj element.
- Kada se prozor preglednika pojavi za ispis u bloku "Pisač" odaberite uređaj koji želite koristiti. Operativni sustav Windows također nudi zadani emulator pisača koji sprema podatke u PDF formatu.
- Korištenje padajućeg popisa "Stranice" možete odrediti broj listova koje želite ispisati. Ukupan broj stranica prikazan je u gornjem desnom kutu.
![Postavke za stranice za ispis rute na Google kartama]()
Promijenite prema potrebi "Izgled"za ispis ne u portretu, ponekad nezgodnom obliku, već u pejzažu.
![Postavljanje izgleda ispisa rute na web mjestu Google Maps]()
Proširivanje bloka "Dodatne postavke", možete uređivati druge parametre. Na primjer, promijenite format lista za ispis, u ovom slučaju onemogućite beskorisno Zaglavlja i podnožja ili jednostavno promijenite ljestvicu.
- Za dovršetak u donjem desnom kutu upotrijebite gumb "Ispis" i u skladu s tim dovršite postupak. U suprotnom odaberite mjesto za spremanje na računalu.
![Idite na ispis rute na Google kartama]()
Dobiveni rezultat ovisi o načinu pohrane, uređaju i nekim drugim čimbenicima.
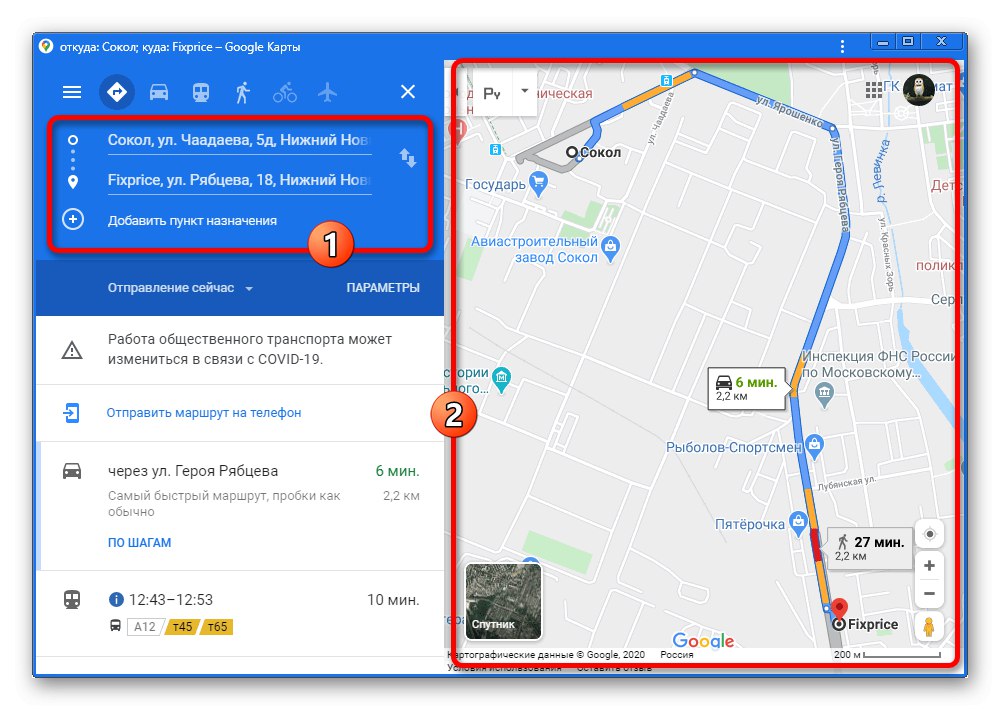
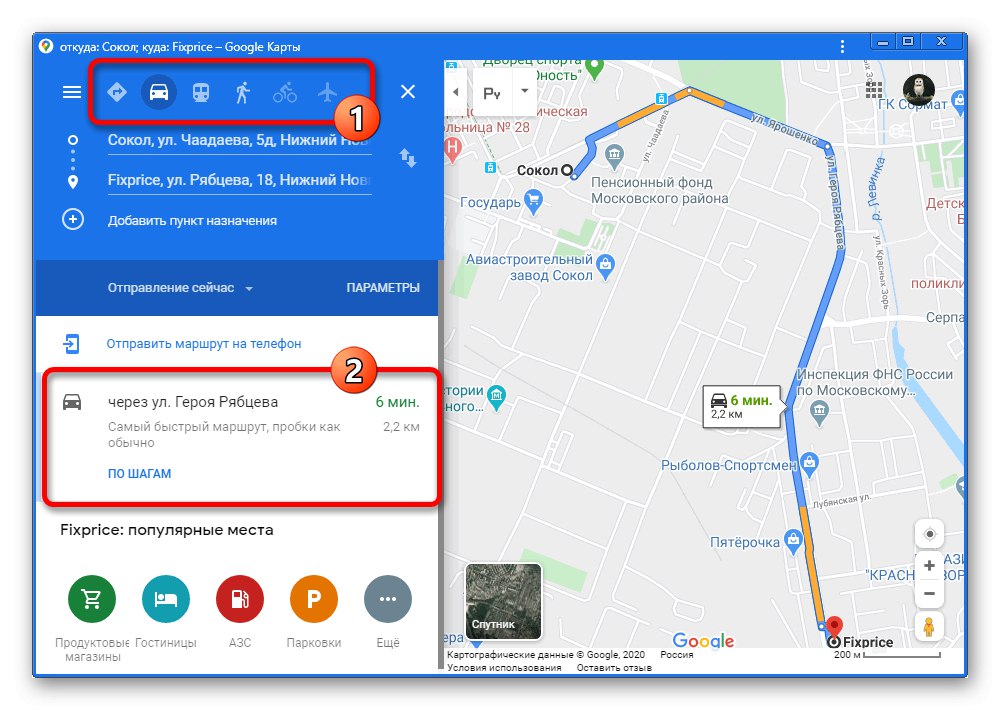
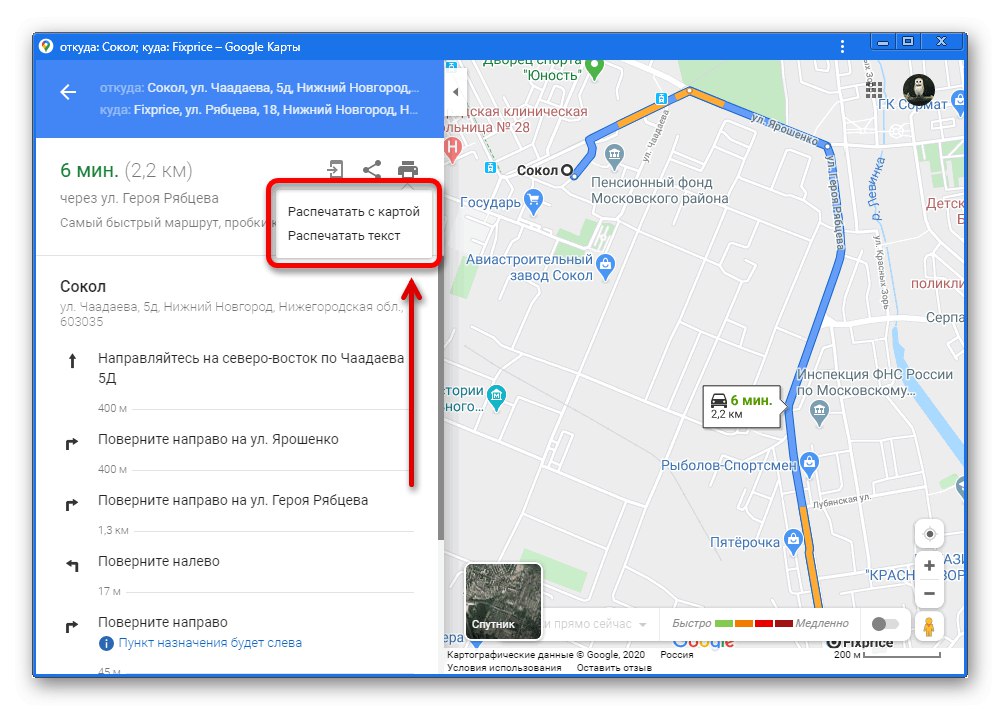
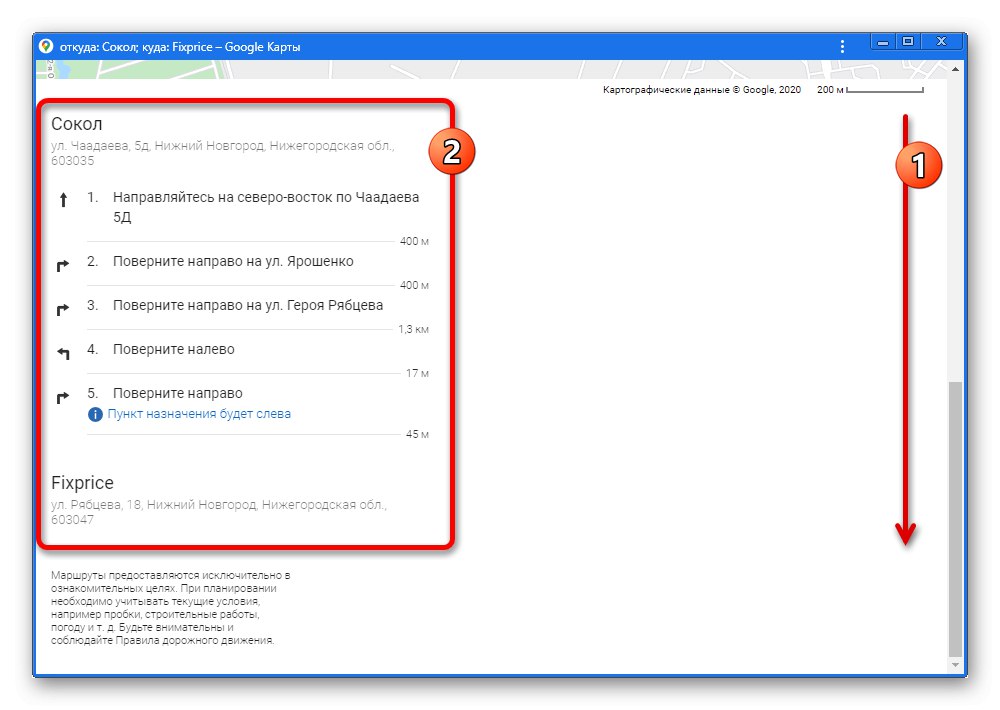
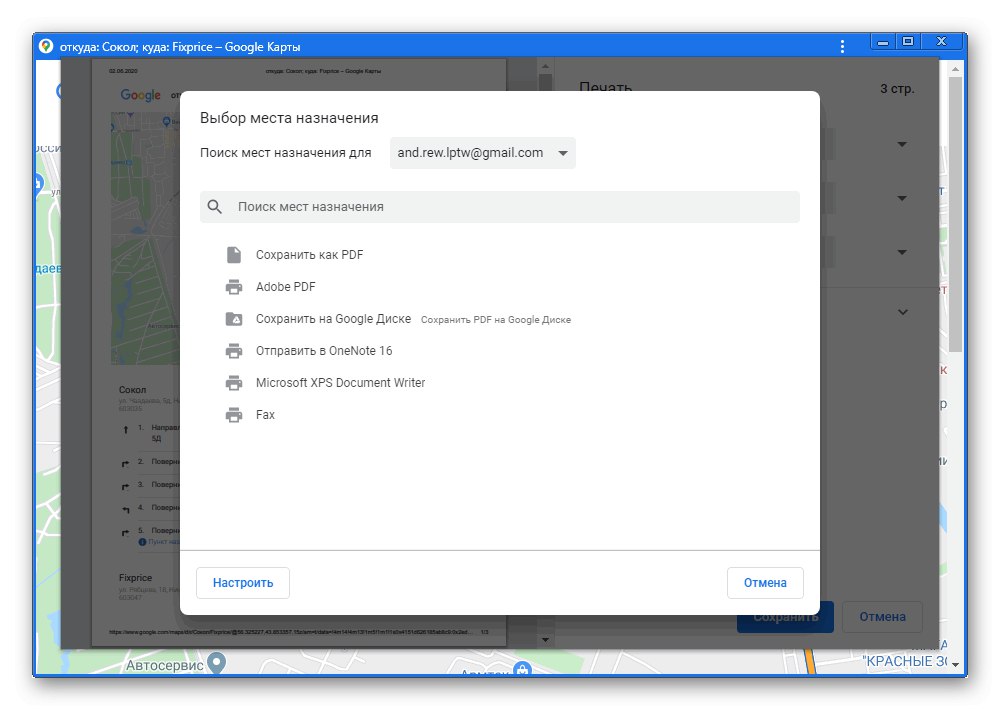
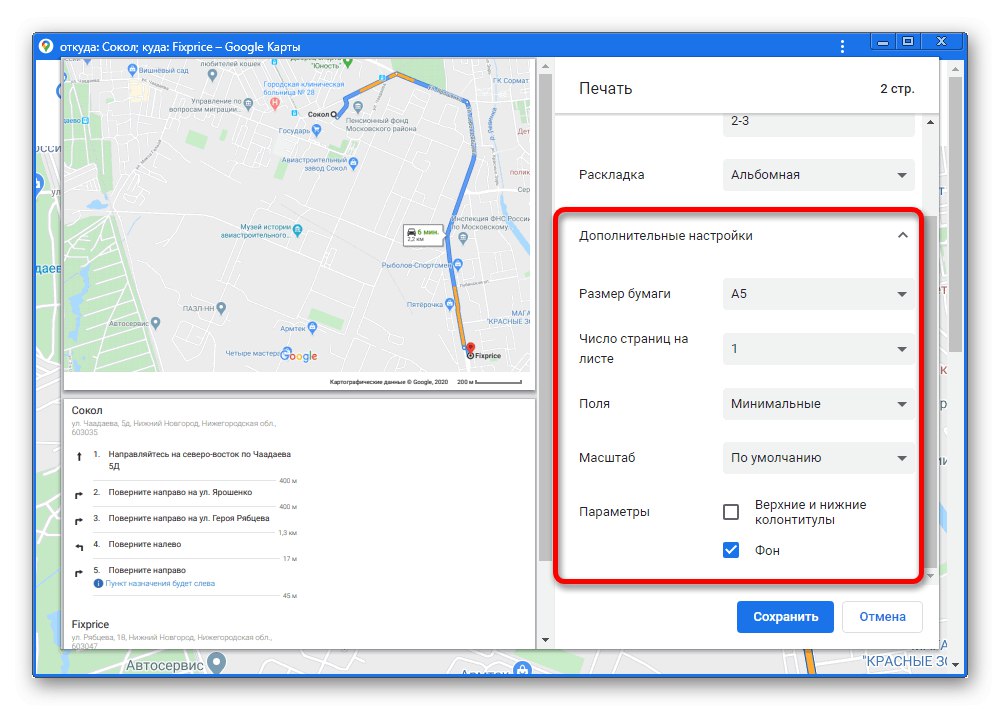
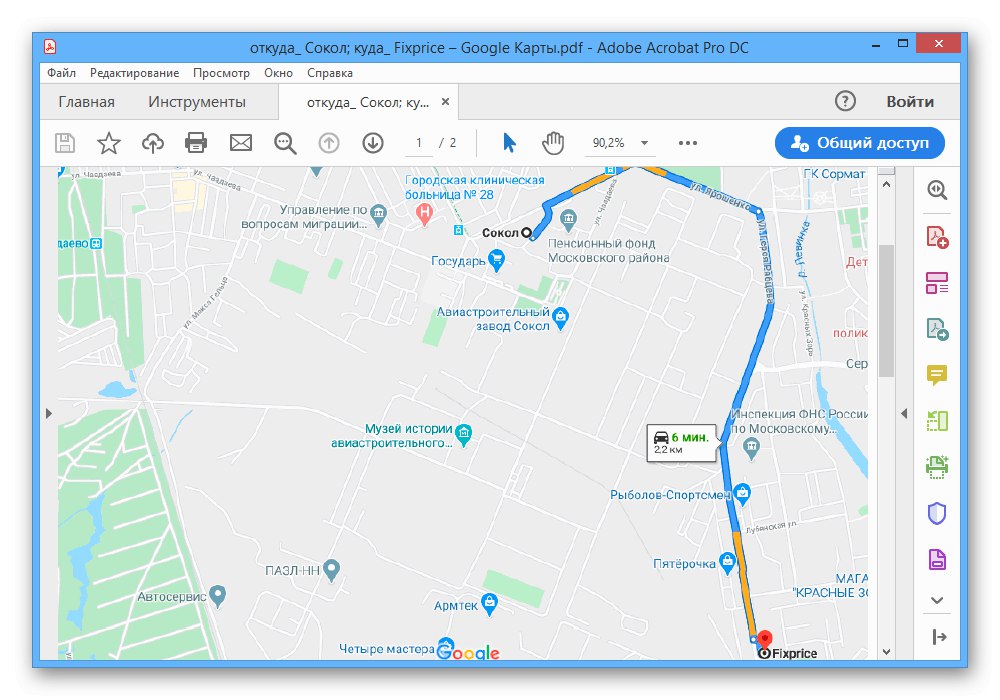
Nažalost, iako vam metoda omogućuje dobivanje slike na izlazu, to se ne može nazvati opcijom kvalitete. Stoga je ovo prikladno samo za održavanje kratkih staza unutar malog grada s minimalnim brojem nepotrebnih predmeta.
Metoda 2: Slanje rute
Sljedeća i posljednja metoda spremanja rute dostupne na računalu je objavljivanje odabranog područja karte zajedno s izravnom vezom na web stranice trećih strana.
- Proširite prikaz detaljnih informacija o ruti po analogiji s prethodnom metodom i upotrijebite ikonu označenu na snimci zaslona Udio.
- U istoimenom skočnom prozoru na kartici "Pošalji vezu" možete odabrati jednu od ponuđenih društvenih mreža da biste nastavili s objavljivanjem rute.
![Odabir načina slanja rute na web mjestu Google Maps]()
Nakon toga, zapis se može modificirati standardnim alatima i spremiti.
![Primjer objavljivanja rute Google Maps na društvenoj mreži]()
Korištenje bloka "Veza" i gumbi "Kopirati" dodatak se može ugraditi na bilo koju web lokaciju.
- Ako ste vlasnik vlastite web lokacije i imate pristup izvornom kodu, na kartici "Ugrađivanje kartica" možete dobiti kod modula Google Maps s fiksnom rutom. Isti postupak ugradnje ovisi o web mjestu.
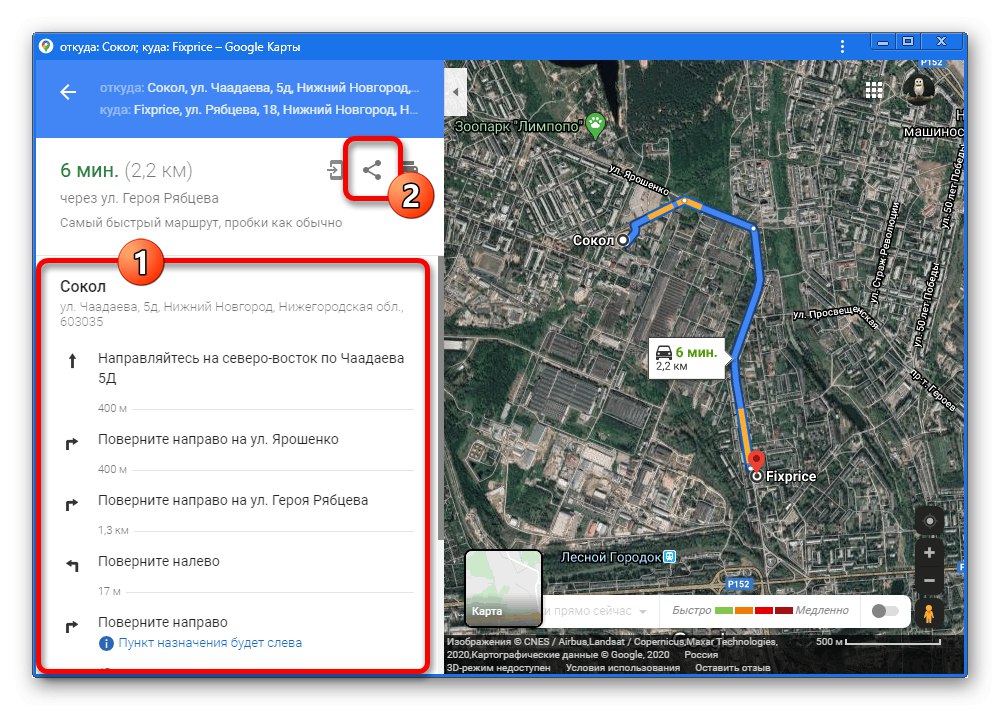
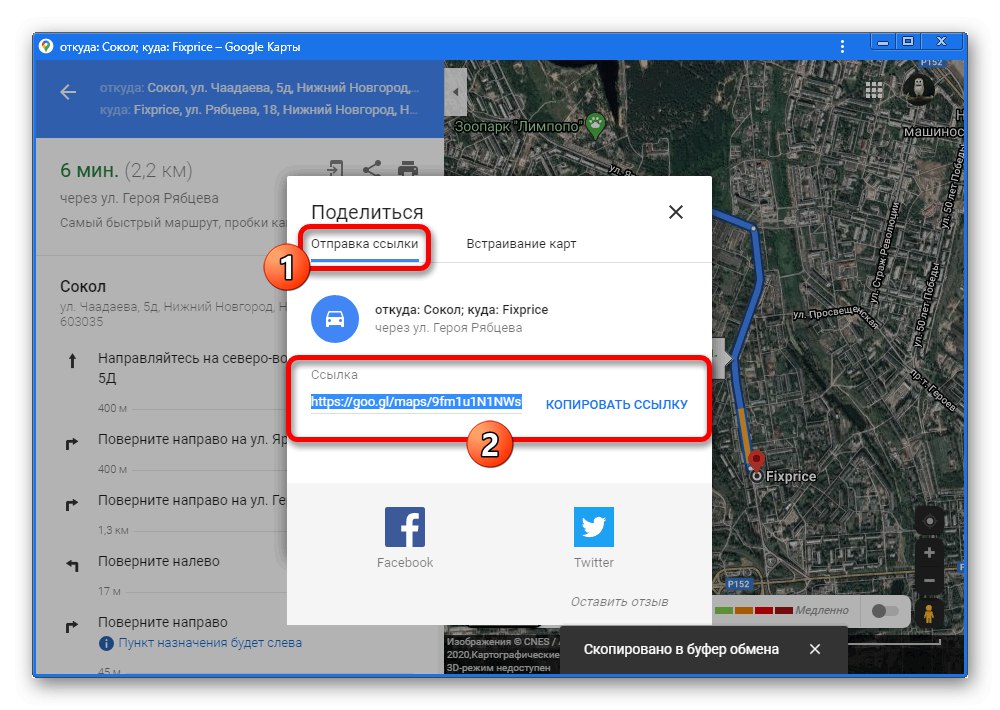
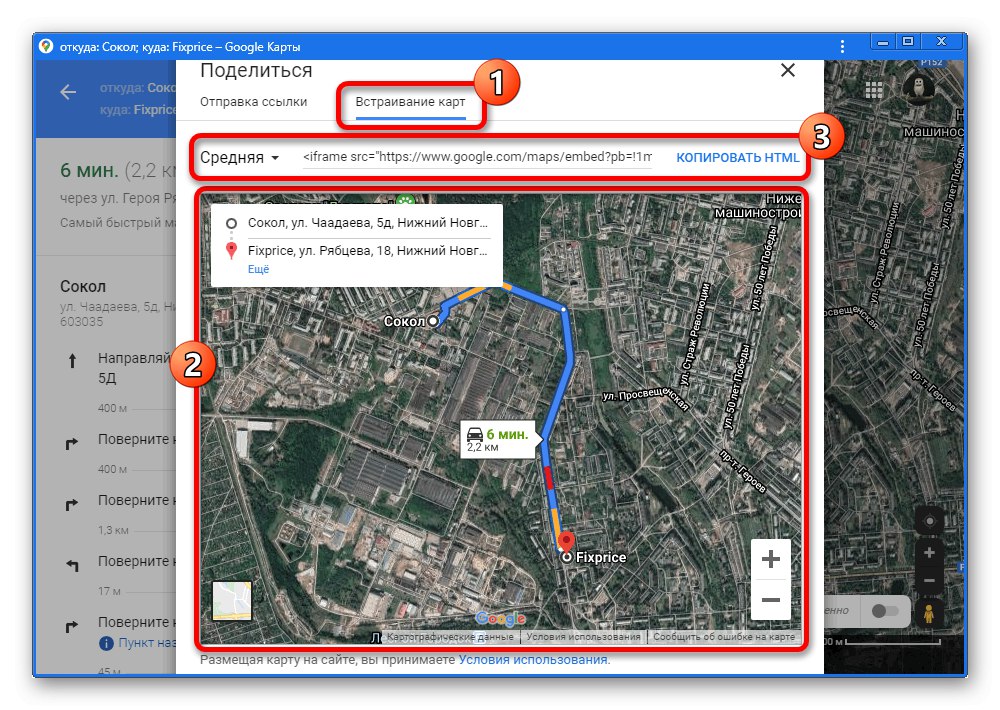
Ovo u osnovi završava alate za spremanje rute, budući da preostali nisu uzeti u obzir "Pošalji na telefon" se ne odnosi na ovu temu.
Opcija 2: Mobilna aplikacija
Službeni mobilni klijent Google Maps, nažalost, nudi nešto manje značajki od pune verzije, ali još uvijek ima brojne alate za spremanje rute. U ovom slučaju postoji samo jedna metoda, ali ona je značajna po svojoj svestranosti zbog raznolikosti mjesta za objavljivanje informacija.
- Idite na aplikaciju i napravite rutu na bilo koji prikladan način.
- U gornjem desnom kutu zaslona dodirnite ikonu okomite elipse i odaberite "Dijeli plan putovanja".
- Korištenje ploče "Objavljivanje" navedite mjesto na kojem želite spremiti tekstualnu verziju puta. S nekim upraviteljima datoteka sasvim je moguće stvoriti uobičajenu TXT datoteku.
![Odabir mjesta i spremanje datoteke rute u aplikaciji Google Maps]()
Kad spremite takav dokument, unutar njega će se staviti samo tekst i veza, kao što je spomenuto, čija upotreba u pregledniku vodi do rute na web mjestu Google Maps.
- Ako je potrebno, sličan se popis može objaviti na raznim društvenim mrežama. Na primjer, na VKontakteu možete objaviti zapis u privatnim porukama i na zidu stranice.
![Primjer slanja rute s Google Maps na messenger na telefonu]()
Ovako dodane publikacije gotovo uvijek dobivaju minijaturu karte s mogućnošću ponovnog otvaranja preglednika za pregled rute.