Spremanje kontakata na Google račun
Ne tako davno, svatko je zadržao kontakte na SIM kartici ili u memoriji telefona, a najvažniji podaci napisani su olovkom u bilježnicu. Sve ove opcije za pohranu podataka ne mogu se nazvati pouzdanim, nakon svega, i "Sims", a telefoni nisu vječni. Štoviše, sada u njihovu korištenju za takvu svrhu nema potrebe, budući da se sve važne informacije, uključujući i sadržaj adresara, mogu pohraniti u oblaku. Najbolje i najpristupačno rješenje je Google račun.
sadržaj
Uvoz kontakata na Google računu
Potreba za uvozom kontakata s negdje najčešće s kojima se suočavaju vlasnici Androidovih pametnih telefona, ali ne samo oni. U tim je uređajima Google račun primaran. Ako ste upravo kupili novi uređaj i želite prenijeti sadržaj adresara s redovitog telefona na njega, ovaj je članak za vas. Gledajući unaprijed, možemo primijetiti da je moguće uvesti ne samo unose na SIM karticu, već i kontakte iz bilo koje e-pošte, a to će se također raspravljati u nastavku.
Važno: Ako su telefonski brojevi na starom mobilnom uređaju pohranjeni u njezinu memoriju, najprije ih se prenose na SIM karticu.
Opcija 1: mobilni uređaj
Dakle, ako imate SIM karticu s brojevima telefona pohranjenih na njoj, možete ih uvesti u svoj Google račun, a time i na telefon, pomoću ugrađenih alata mobilnog operacijskog sustava.
android
Bilo bi logično započeti s rješavanjem zadatka prije nas iz pametnih telefona s operacijskim sustavom Android koji posjeduje "Korporacija dobrog".
Napomena: Dolje navedene upute opisane su i prikazane na primjeru "čistog" sustava Android 8.0 (Oreo). U ostalim verzijama ovog operacijskog sustava, kao i na uređajima s markiranim školjkama proizvođača treće strane, sučelje i nazivi nekih stavki mogu se razlikovati. Ali logika i slijed djelovanja bit će slični sljedećem.
- Na glavnom zaslonu pametnog telefona ili u izborniku pronađite ikonu standardne aplikacije "Kontakti" i otvorite je.
- Idite na izbornik tako da dodirnete tri vodoravne trake u gornjem lijevom kutu ili da prijeđite prstom s lijeva na desno duž zaslona.
- Na bočnom izborniku koji se otvori otvorite odjeljak "Postavke" .
- Pomaknite se malo dolje, pronađite i odaberite stavku "Uvoz" u njemu.
- U skočnom prozoru dodirnite naziv svoje SIM kartice (prema zadanim postavkama, ime mobilnog operatera bit će naznačeno ili će biti kratko za nju). Ako imate dvije kartice, odaberite onaj koji sadrži potrebne podatke.
- Prikazat će se popis kontakata pohranjenih u memoriji SIM kartice. Prema zadanim postavkama svi će biti označeni. Ako želite uvesti samo neke od njih ili izuzeti nepotrebne, jednostavno poništite okvire s desne strane unosa koji vam nisu potrebni.
- Nakon što ste označili potrebne kontakte, kliknite gumb "Uvoz" u gornjem desnom kutu.
- Kopiranje sadržaja adresara s vaše SIM kartice na Google račun odmah će se izvršiti. U donjem dijelu aplikacije Kontakti prikazat će se obavijest o broju zapisa koji su kopirani. U lijevom kutu ploče s obavijestima pojavit će se kvačica, koja također signalizira uspješno dovršavanje uvozne operacije.
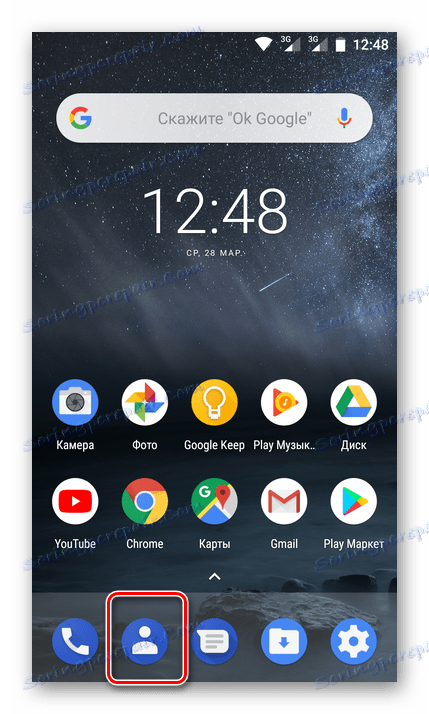
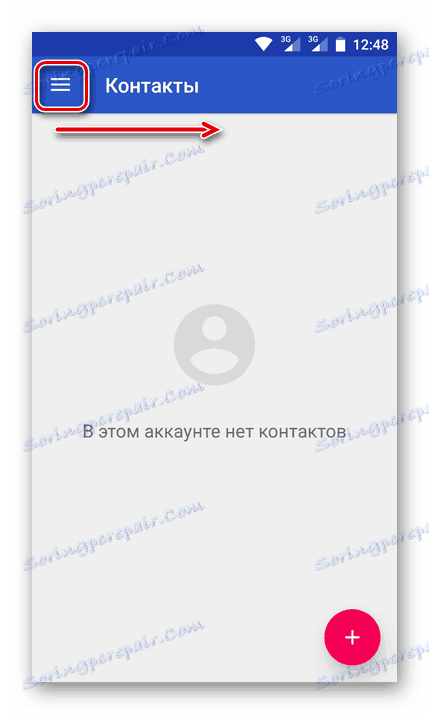
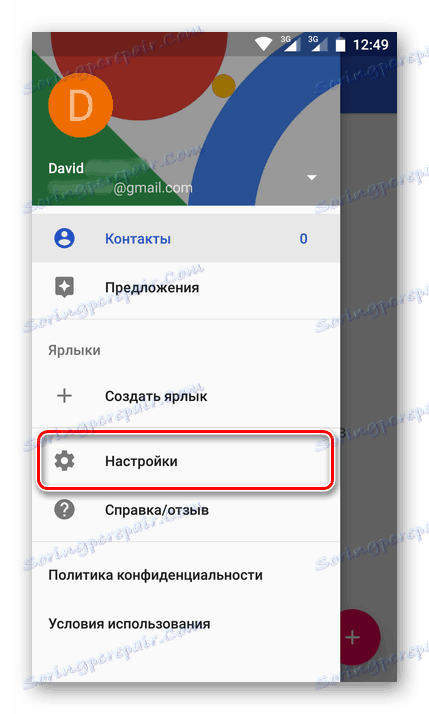
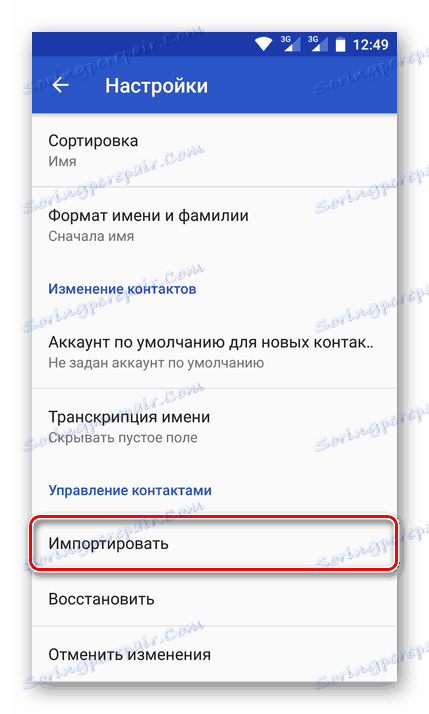
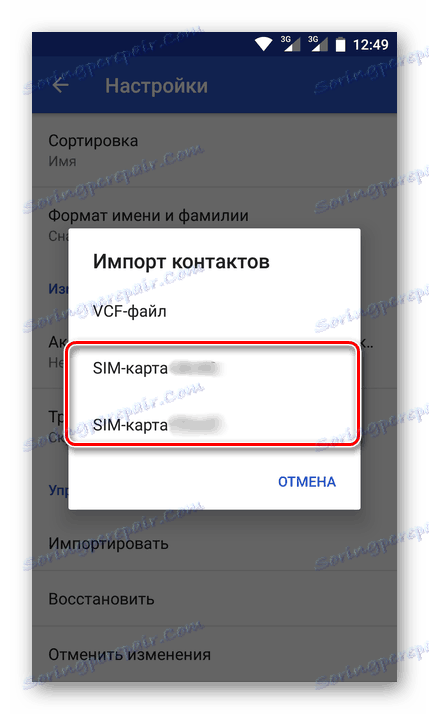
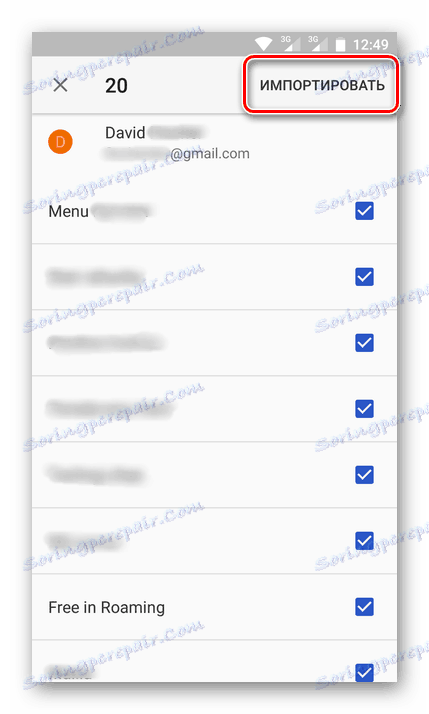
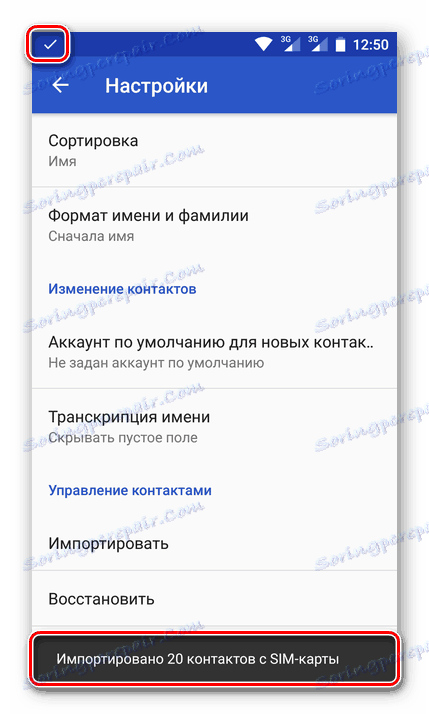
Sada će sve te informacije biti pohranjene na vašem računu.
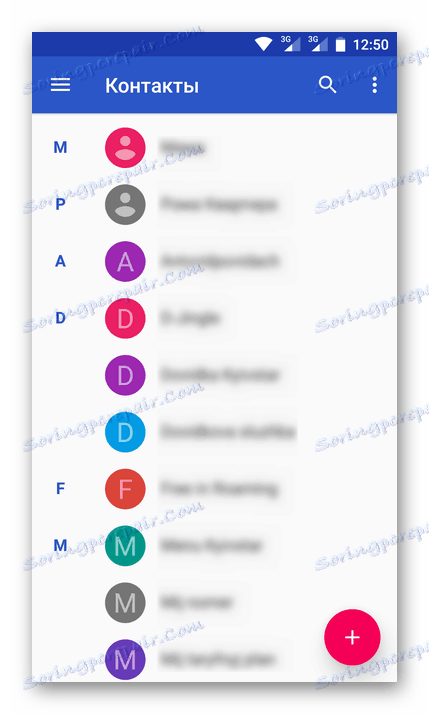
Možete im pristupiti s bilo kojeg uređaja, samo se trebate prijaviti na svoj račun, navodeći vašu e-poštu Gmail i njezinu lozinku.
iOS
U istom slučaju, ako koristite mobilni uređaj na temelju operacijskog sustava Apple, redoslijed radnji koje morate izvršiti za uvoz SIM kartice iz adresara bit će malo drugačiji. Najprije morate dodati svoj Google račun na svoj iPhone, ako to već niste učinili.
- Otvorite "Postavke" , idite na odjeljak "Računi" , odaberite "Google" .
- Unesite podatke o autorizaciji (prijava, e-pošta i zaporka) sa svog Google računa.
- Nakon dodavanja Google računa, idite na odjeljak "Kontakti" u postavkama uređaja.
- Dodirnite stavku "Uvezi SIM kontakte" pri dnu.
- Na zaslonu će se pojaviti mali pop-up prozor, u kojem ćete morati odabrati stavku "Gmail" , nakon čega se telefonski brojevi s vaše SIM kartice automatski spremaju na vaš Google račun.
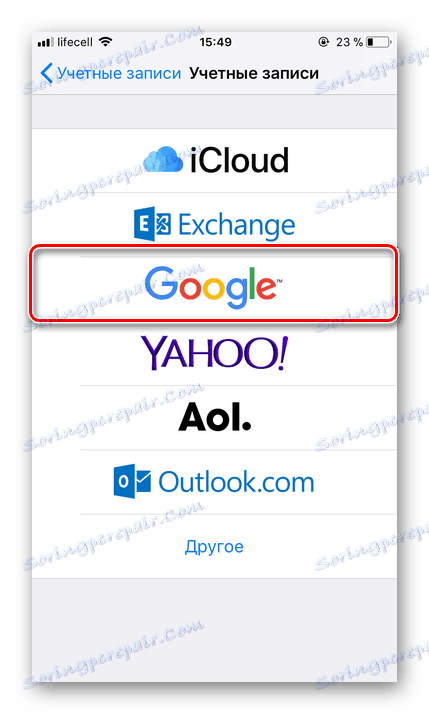

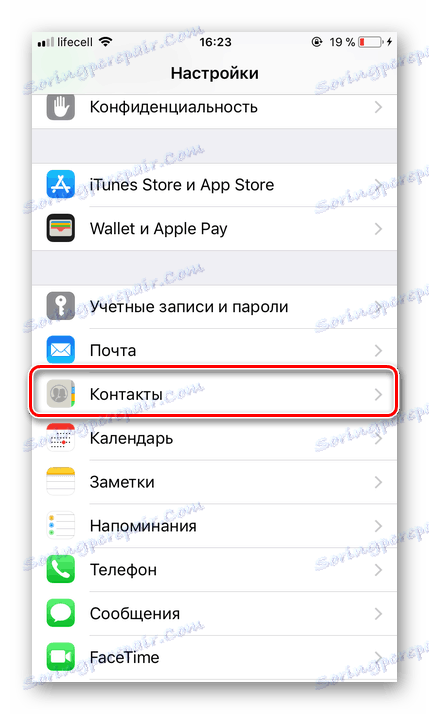
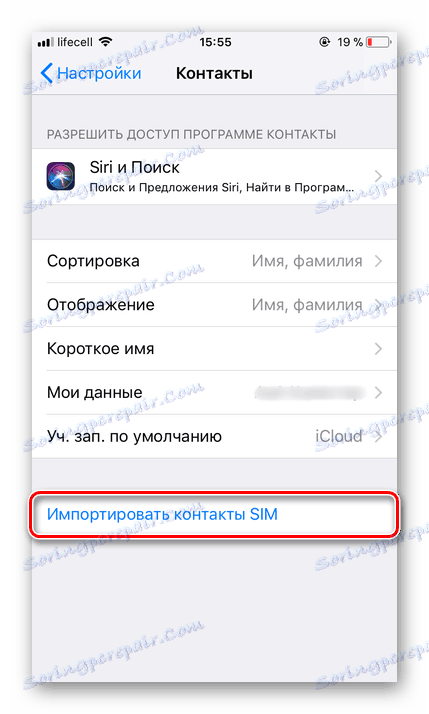
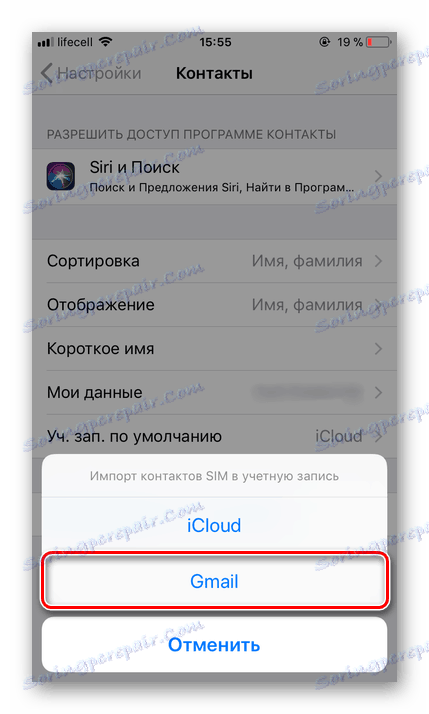
Upravo tako, možete spremiti kontakte od Simsa na svoj Google račun. Sve se radi prilično brzo, a što je najvažnije, jamči vječnu sigurnost takvih važnih podataka i pruža mogućnost pristupa njima s bilo kojeg uređaja.
Opcija 2: E-pošta
Ne možete uvesti samo telefonske brojeve i korisnička imena koja su sadržana u vašem adresaru SIM kartice, već i kontakt e-pošte na Goole račun. Valja napomenuti da ova metoda nudi nekoliko opcija za uvoz. Takozvani izvori podataka mogu biti:
- Popularne strane poštanske usluge;
- Više od 200 drugih pošiljatelja;
- CSV ili vCard datoteku.
Sve to može biti učinjeno na računalu, a potonji podržavaju mobilni uređaji. Recimo o svemu u redu.
- Klikom na gornju vezu pronaći ćete se na stranici Google Mail. Kliknite oznaku usluge Gmail u gornjem lijevom kutu. S padajućeg popisa odaberite "Kontakti" .
- Na sljedećoj stranici idite na glavni izbornik. Da biste to učinili, kliknite gumb u obliku tri vodoravne trake koje se nalaze u gornjem lijevom kutu.
- Na izborniku koji se otvori kliknite stavku "Više" da biste proširili njezin sadržaj i odaberite stavku "Uvoz" .
- Prikazat će se prozor s prikazom mogućih mogućnosti uvoza. Ono što svaki od njih implicira je gore navedeno. Kao primjer, prvo razmislite o drugom odlomku, budući da prvi rad na istom principu.
- Nakon odabira stavke "Uvoz iz druge usluge" morat ćete unijeti prijavu i zaporku računa e-pošte s kojeg želite kopirati kontakte Googleu. Zatim kliknite gumb "Prihvaćam uvjete" .
- Odmah nakon toga započinje postupak uvoza kontakata iz pošte koju ste naveli, što će zauzeti vrlo malo vremena.
- Po dovršetku ćete biti preusmjereni na stranicu Google kontakata, gdje ćete vidjeti sve dodane unose.
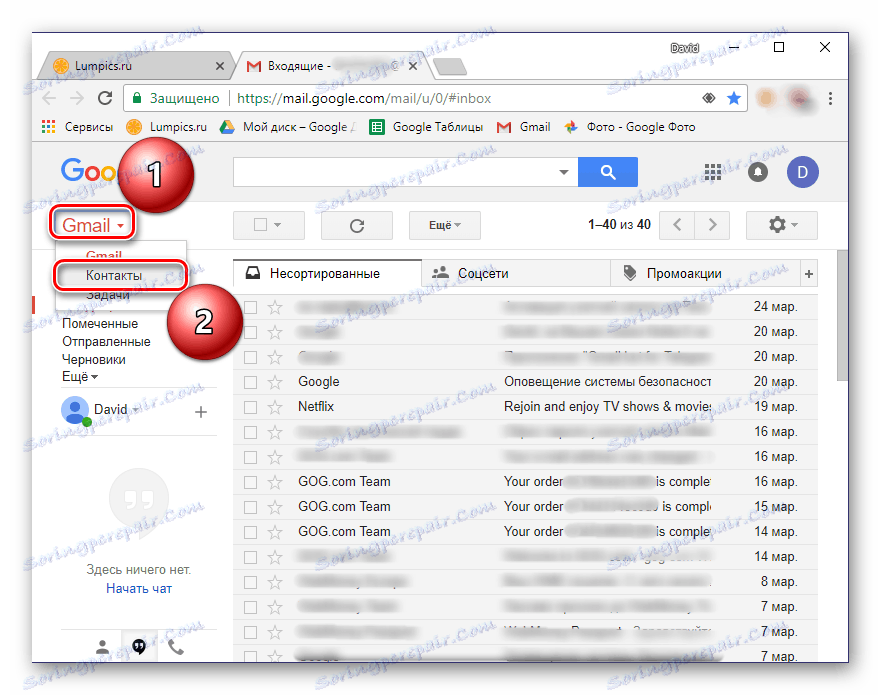
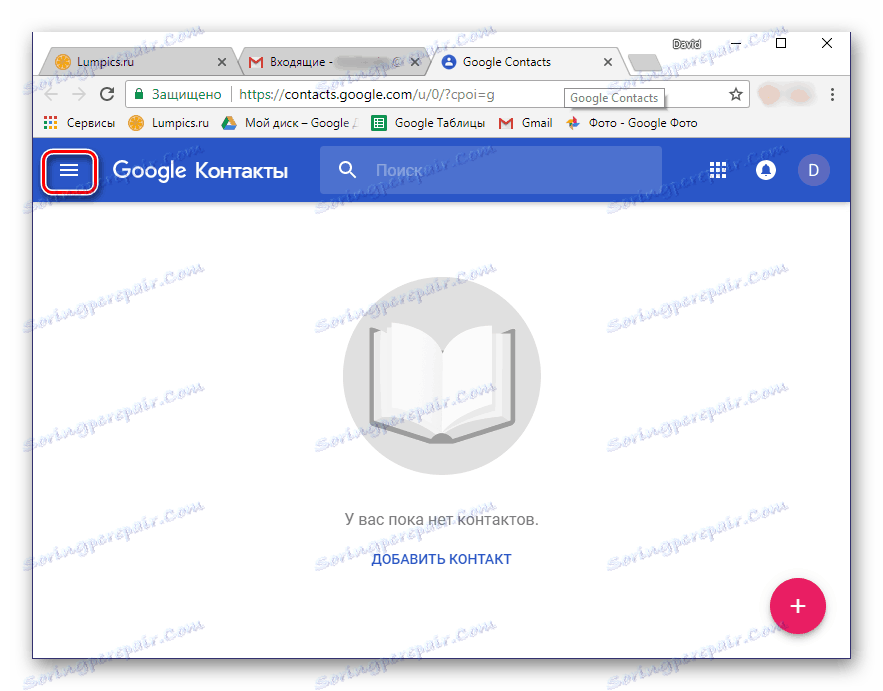
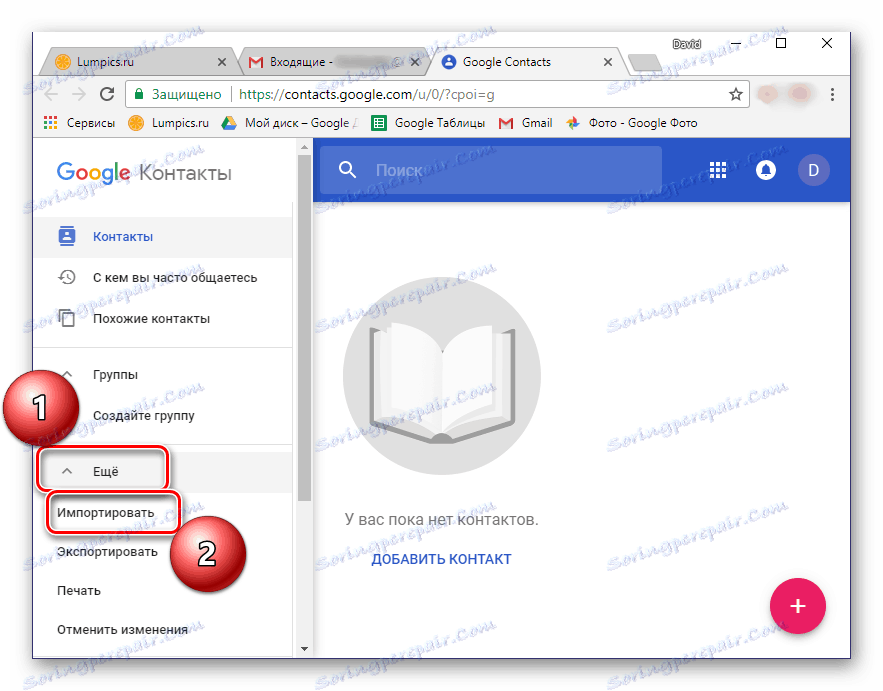
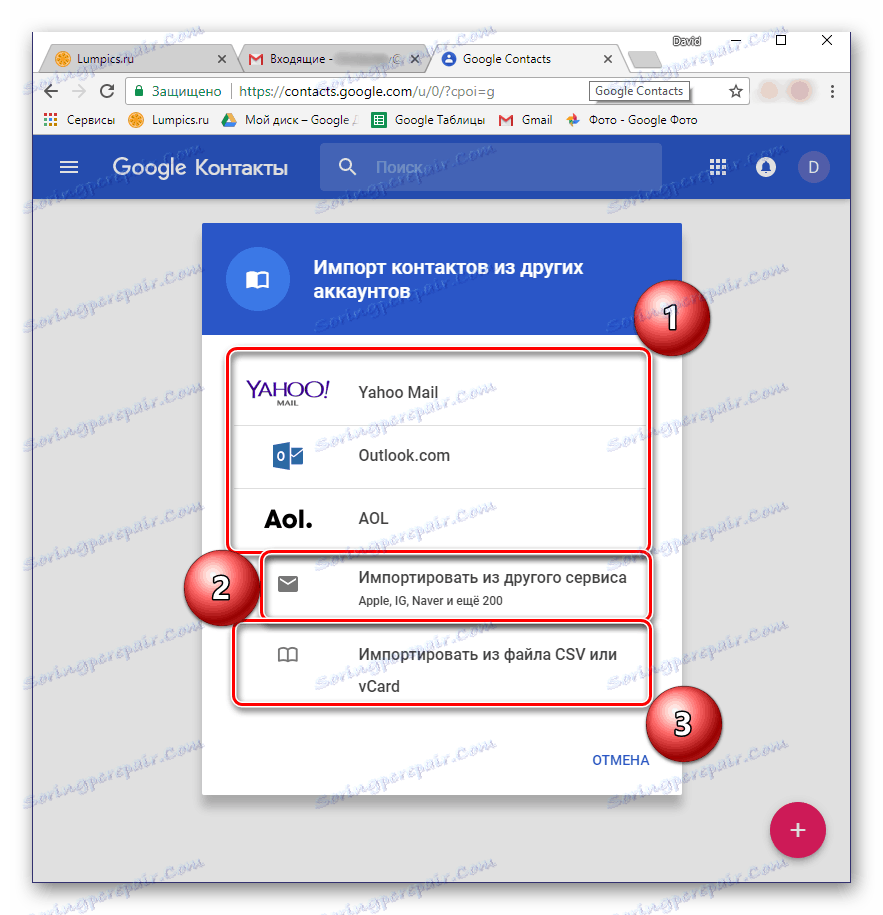
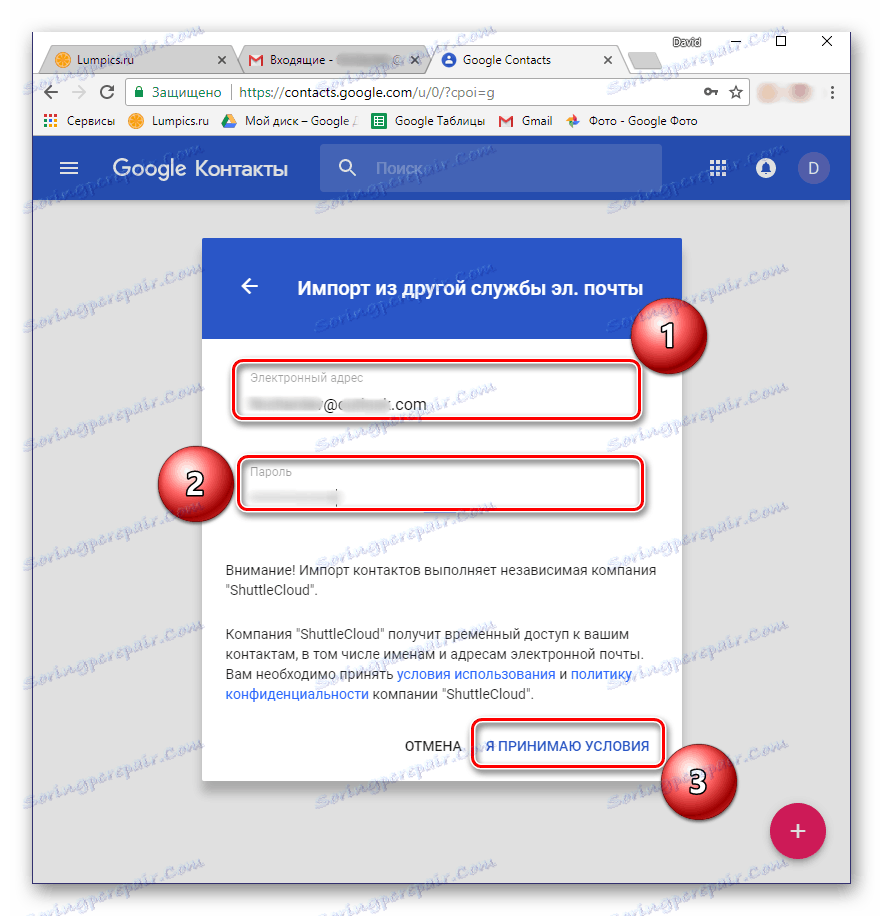
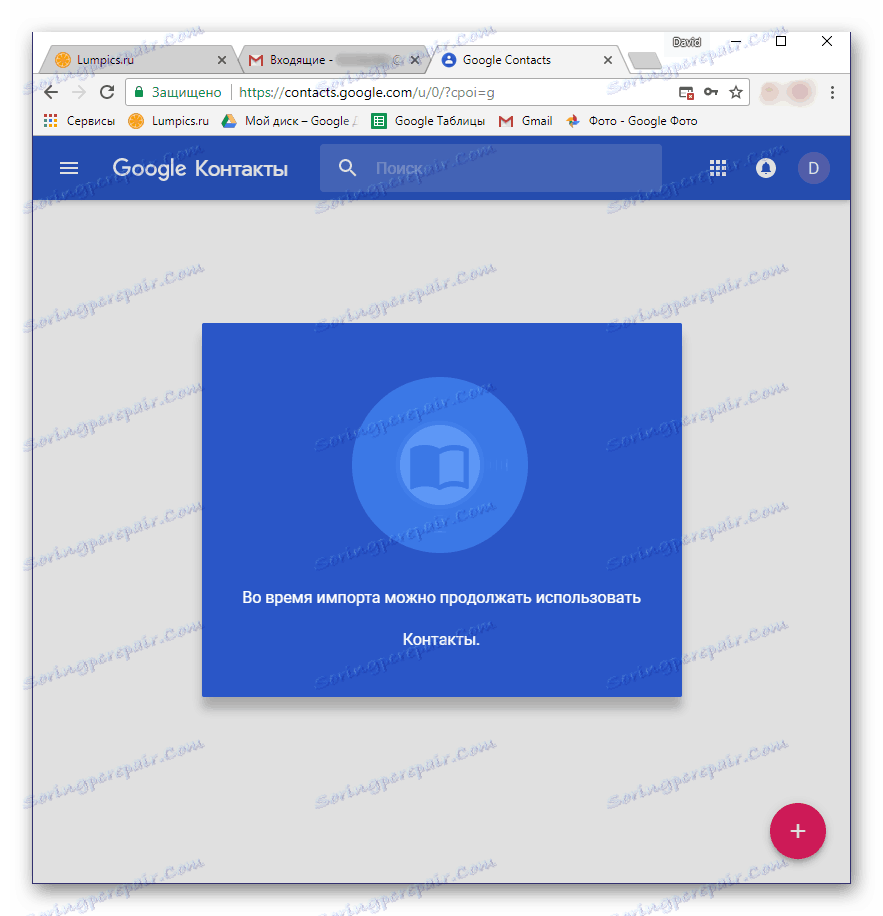
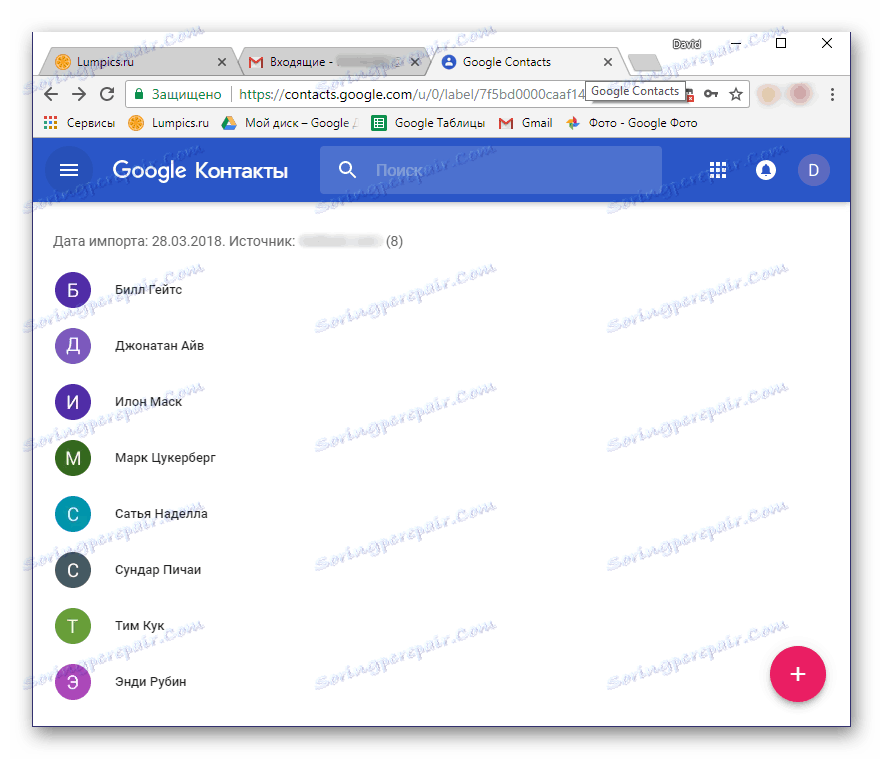
Pogledajmo sada uvoz kontakata u Google iz CSV ili vCard datoteke, koju prvo trebamo izraditi. U svakoj usluzi pošte, algoritam za obavljanje ovog postupka može se malo razlikovati, ali općenito svi koraci su vrlo slični. Razmotrite potrebne korake za izvođenje primjera pošte pogled u vlasništvu tvrtke Microsoft.
- Idite u poštanski pretinac i pronađite odjeljak "Kontakti" . Idite u nju.
- Pronađite odjeljak "Upravljanje" (moguće opcije: "Napredno" , "Više" ) ili nešto slično u značenju i otvorite je.
- Odaberite "Izvoz kontakata" .
- Ako je potrebno, odlučite koji će se kontakti izvesti (sve ili selektivno), a također provjeriti format datoteke izlaznih podataka - CSV je prikladan za naše potrebe.
- Datoteka s kontaktnim informacijama spremljenim u njemu preuzeti će se na vaše računalo. Sada se morate vratiti na Gmail poštu.
- Ponovite korake 1-3 iz prethodne upute i u prozoru za odabir dostupnih opcija, odaberite posljednju stavku - "Uvoz iz CSV ili vCard datoteke" . Od vas će se zatražiti da prijeđete na staru verziju Google kontakata. To je preduvjet, pa samo trebate pritisnuti odgovarajući gumb.
- Na izborniku Gmail, koji se nalazi s lijeve strane, odaberite "Uvoz".
- U sljedećem prozoru kliknite "Odaberi datoteku" .
- U programu Windows Explorer otvorite mapu s izvezenom i preuzetom datotekom kontakta, kliknite ga s lijevom tipkom miša da biste odabrali i kliknite "Otvori".
- Kliknite gumb "Uvoz" da biste dovršili postupak prijenosa podataka na Google račun.
- Informacije iz CSV datoteke spremit će se u Gmail poštu.
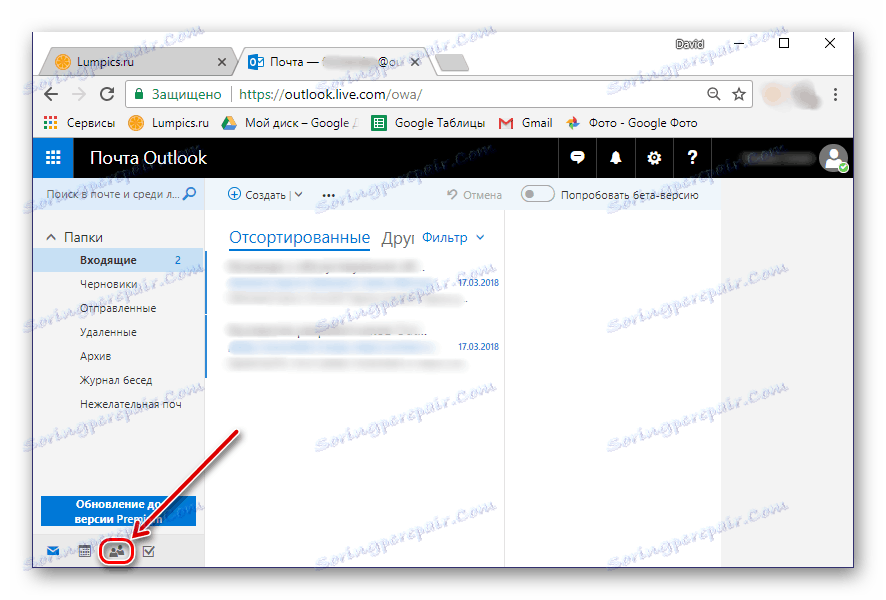
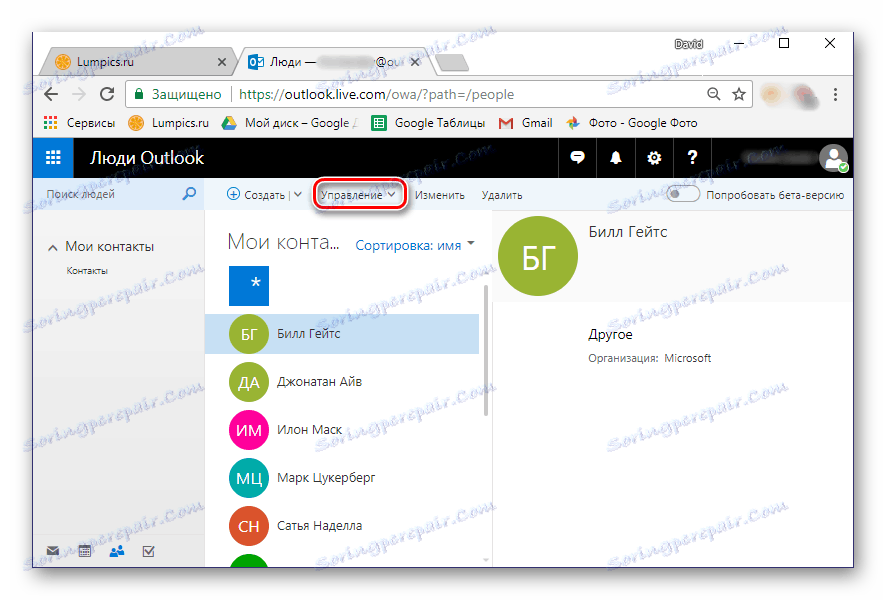
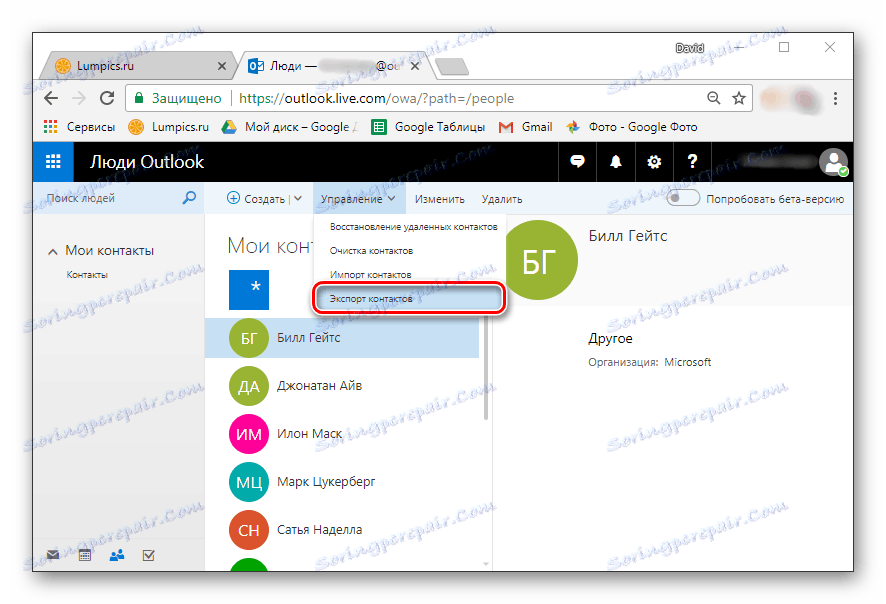
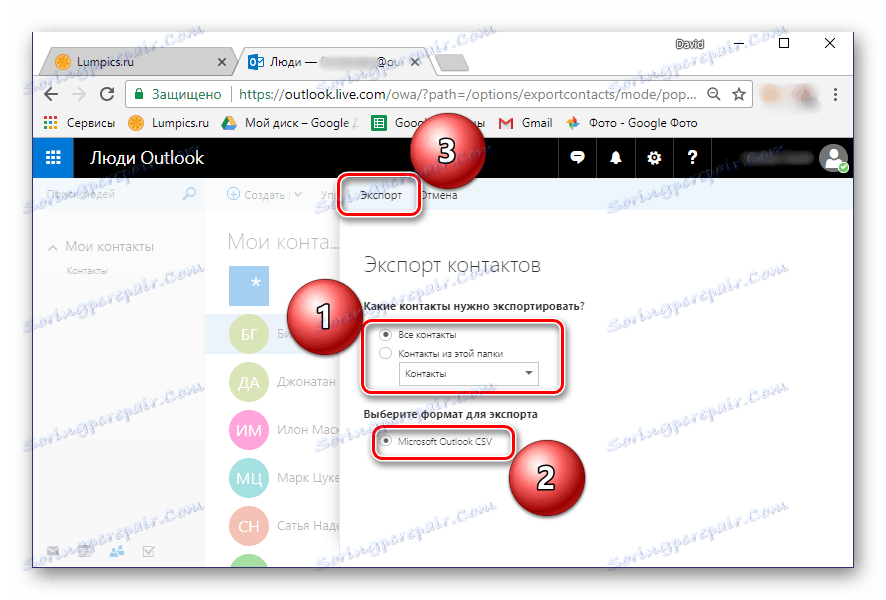
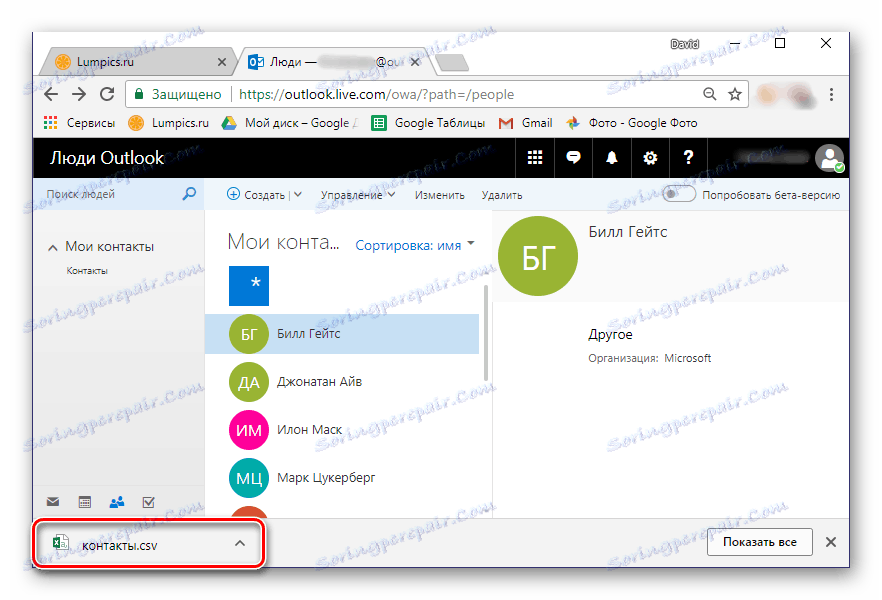
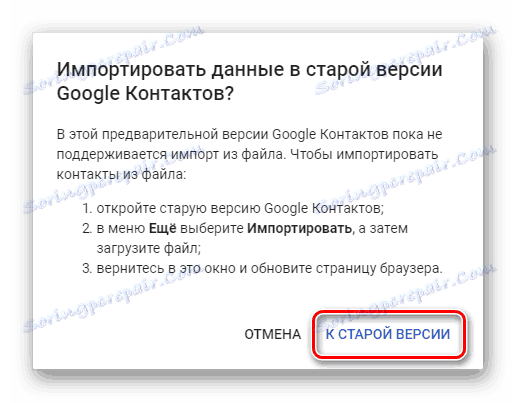
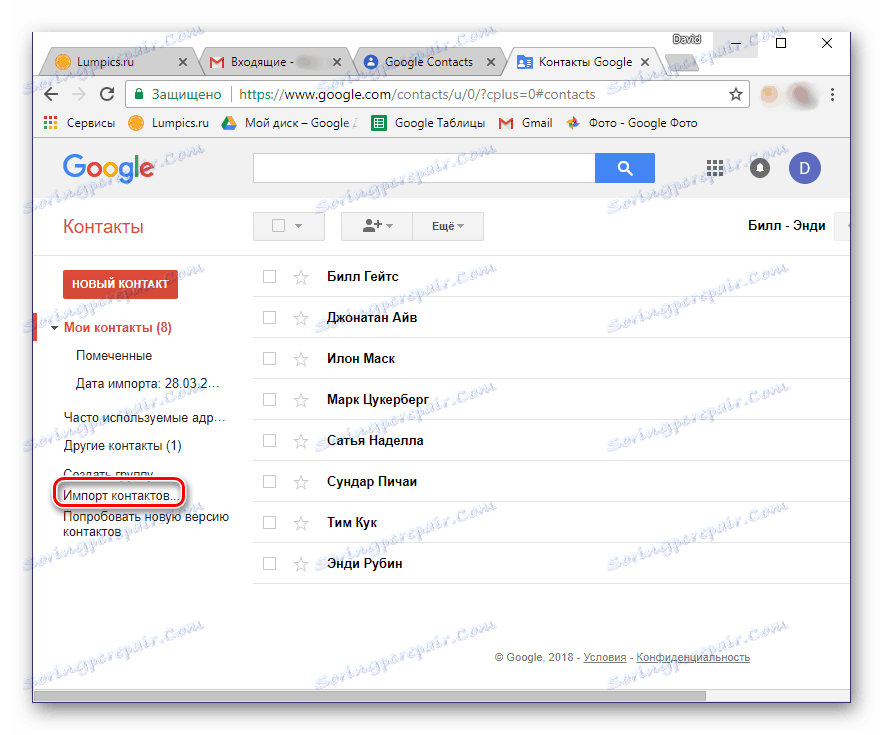
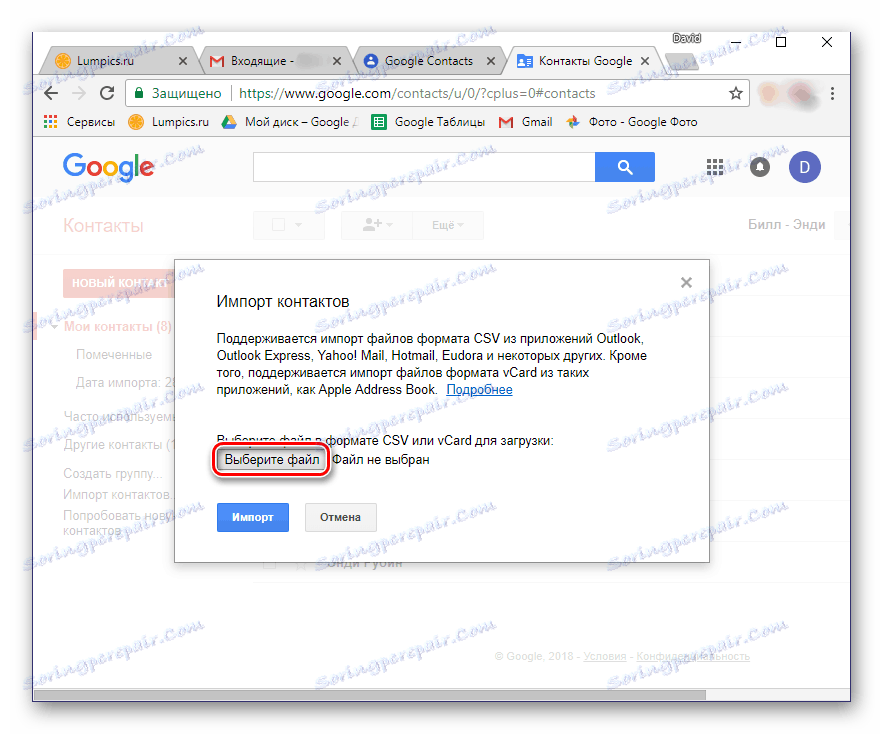
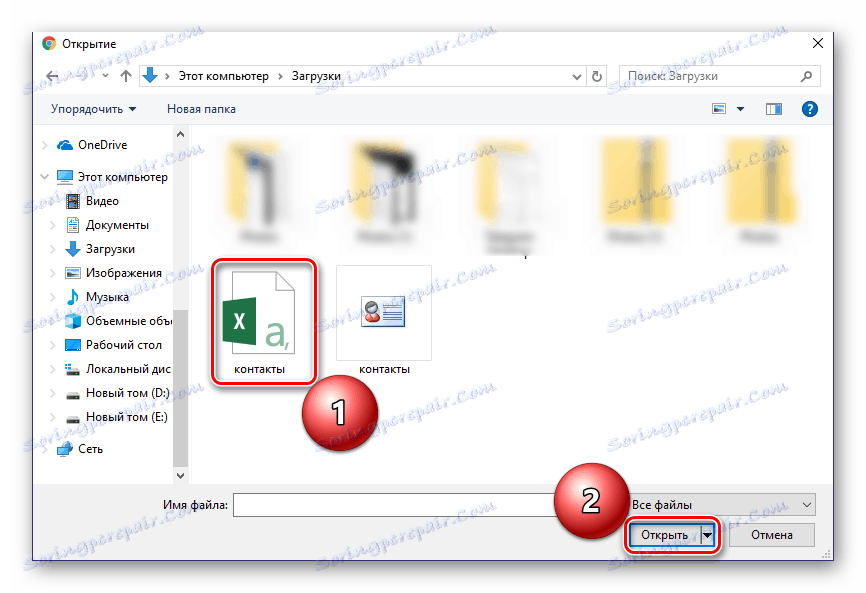
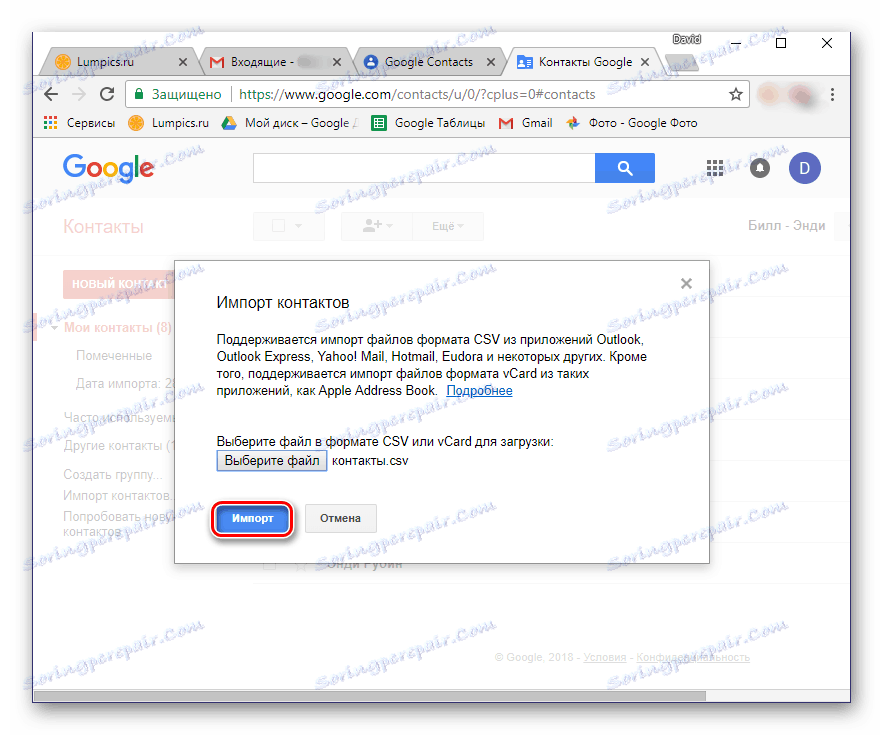
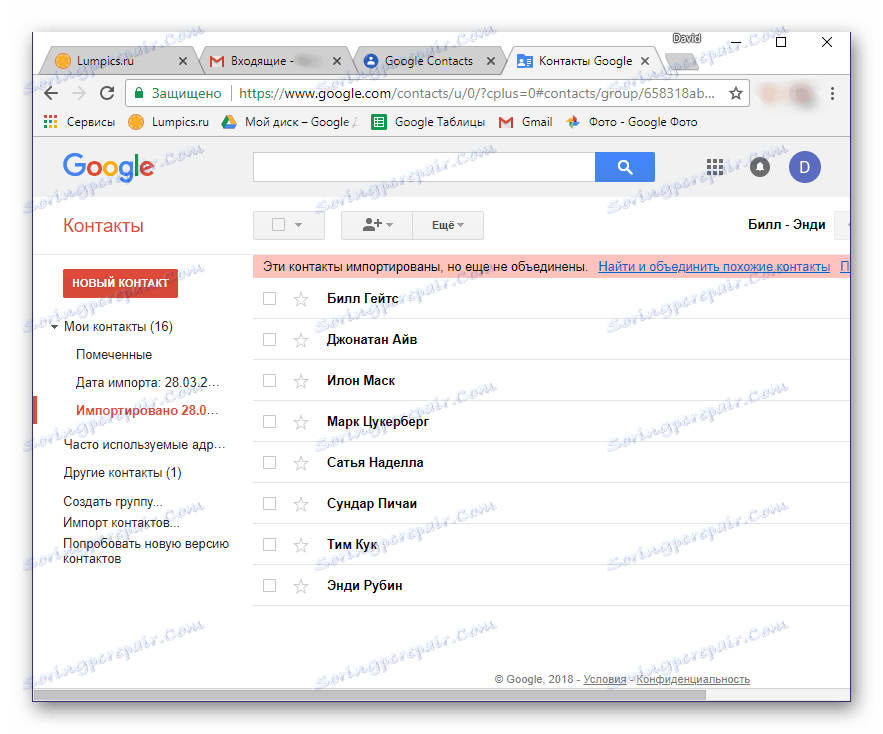
Kao što je već spomenuto, s pametnog telefona možete uvesti kontakte s usluge e-pošte treće strane na svoj Google račun. Istina, postoji jedna mala nijansa - adresar bi trebao biti spremljen u VCF datoteku. Neki poštari (obje web stranice i programi) omogućuju izvoz podataka u datoteke s ovim proširenjem, stoga ih samo odaberite u fazi spremanja.
Ako usluga e-pošte koju koristite, poput Microsoft Outlooka koji smo razmotrili, ne pruža tu opciju, preporučujemo vam da ga pretvorite. Članak prikazan na donjoj vezi pomoći će vam u ovom zadatku.
Više detalja: Pretvori CSV datoteke u VCF
Dakle, nakon što ste dobili datoteku VCF s podacima adresara, učinite sljedeće:
- Povežite svoj smartphone s računalom putem USB kabela. Ako se na zaslonu uređaja pojavi dolje prikazani zahtjev, kliknite U redu .
- U slučaju da se takav zahtjev ne pojavljuje, sami se prebacite s načina punjenja na "File Transfer" . Prozor za odabir možete otvoriti spuštanjem zastora i dodirivanjem stavke "Punjenje ovog uređaja" .
- Pomoću operativnog sustava Explorer kopirajte VCF datoteku u korijen pogona vašeg mobilnog uređaja. Na primjer, možete otvoriti potrebne mape u različitim prozorima i jednostavno povucite datoteku s jednog prozora na drugi, kao što je prikazano na donjoj slici.
- Nakon toga odspojite smartphone s računala i otvorite ga standardnim programom Kontakti . Idite na izbornik pomicanjem zaslona s lijeva na desno i odaberite "Postavke" .
- Pomaknite se niz popis dostupnih odjeljaka, dodirnite stavku "Uvoz" .
- U prikazanom prozoru odaberite prvu stavku - "VCF-datoteku".
- Otvorit će se ugrađeni upravitelj datoteka (ili upotrijebljen umjesto njega). Možda ćete morati omogućiti pristup internoj pohrani u standardnoj aplikaciji. Da biste to učinili, dotaknite tri okomito postavljene točke (gornji desni kut) i odaberite "Prikaži unutarnju memoriju" .
- Sada idite na izbornik za upravljanje datotekama tako što ćete dodirnuti tri vodoravne trake s lijeve strane ili prijeđite prstom s lijeva na desno. Odaberite stavku s nazivom telefona.
- Na popisu direktorija koji će se otvoriti pronađite VCF datoteku koju ste prethodno kopirali na uređaj i dodirnite je. Kontakti će se uvesti u vaš adresar, a time i na vaš Google račun.
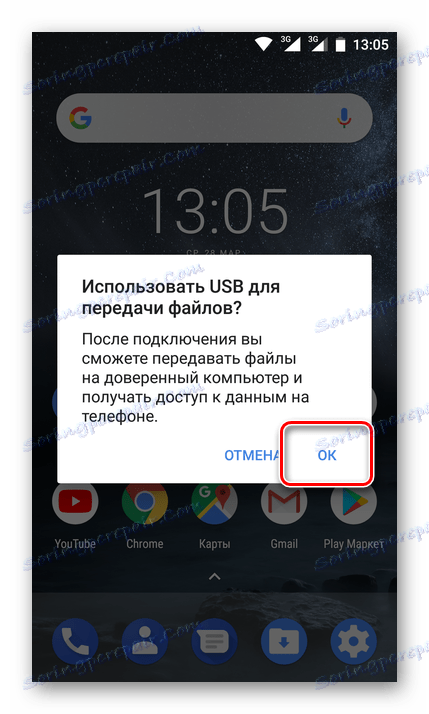
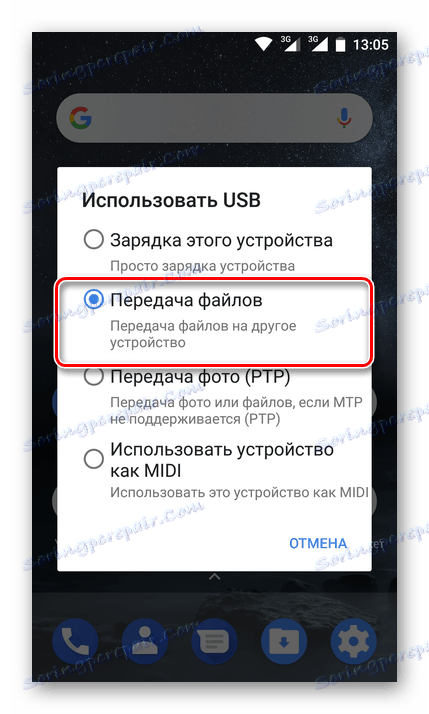
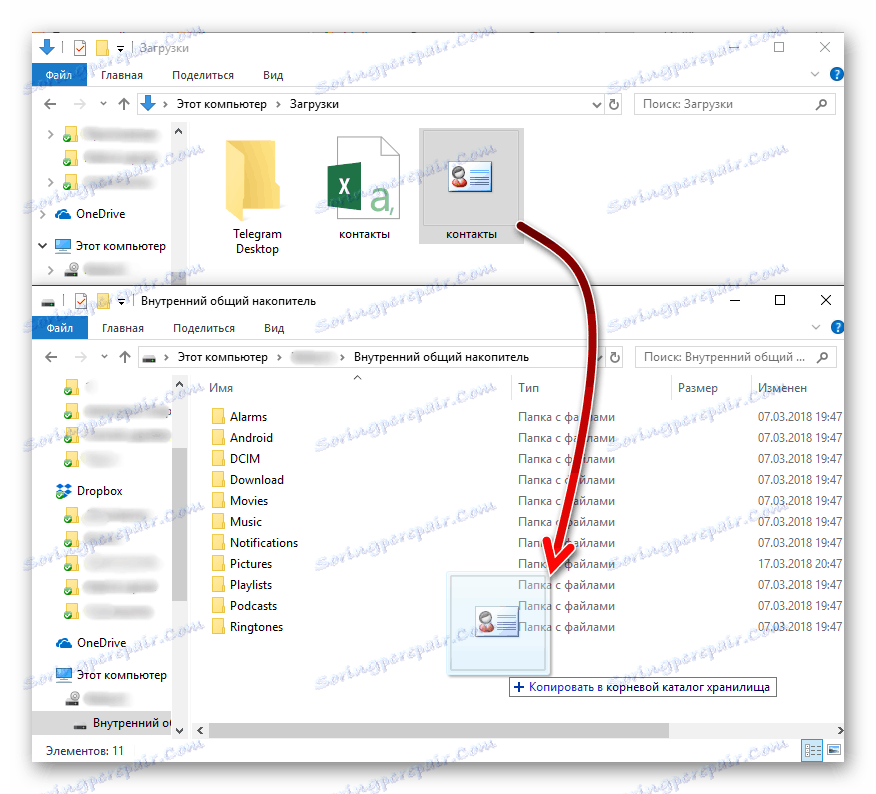
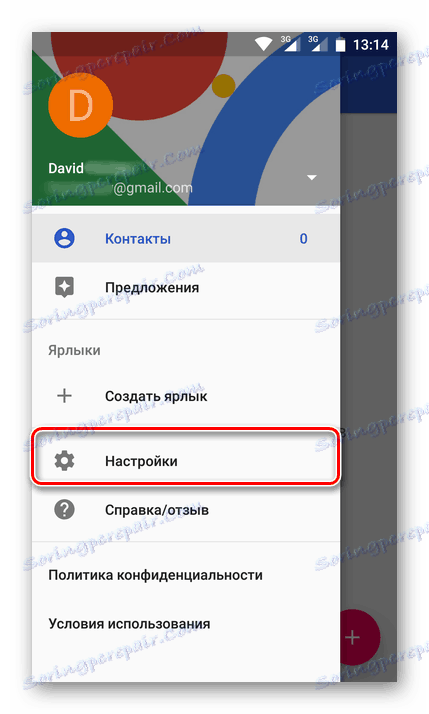
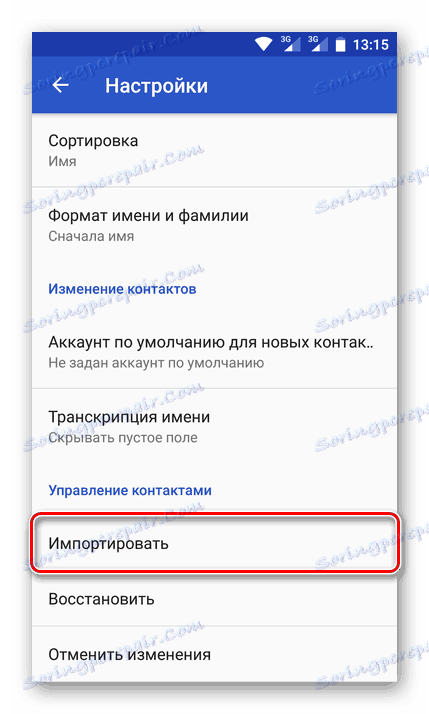
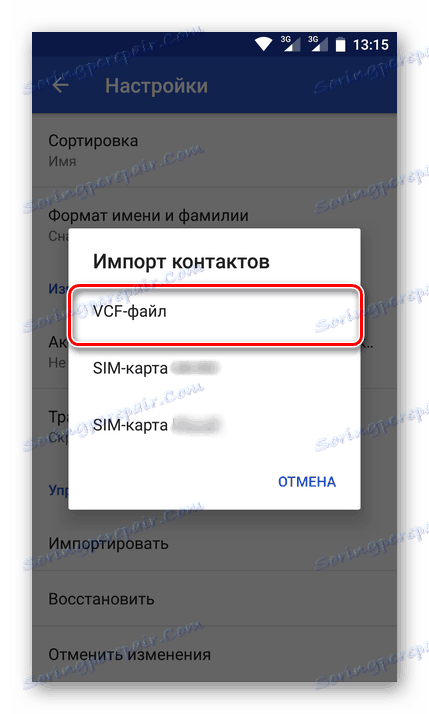
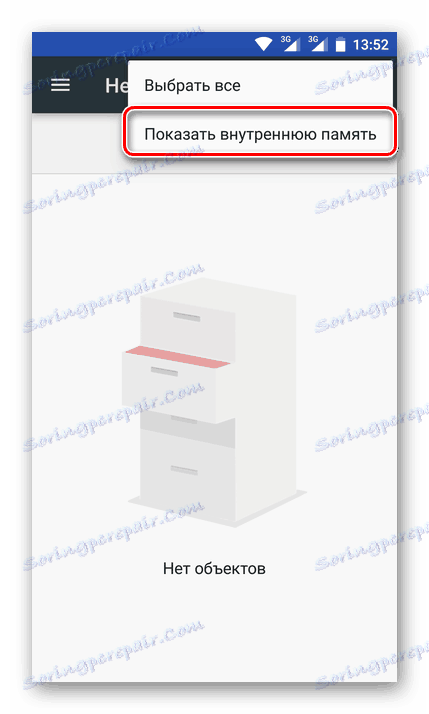
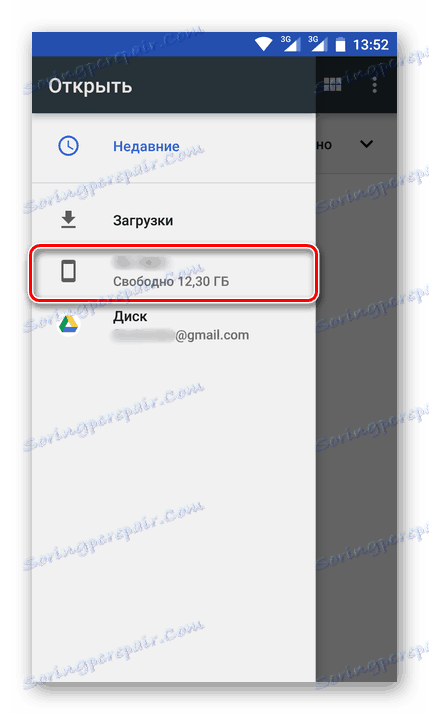
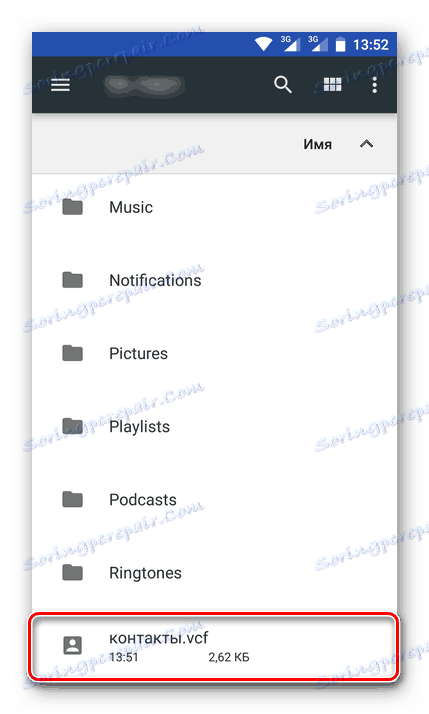
Kao što možete vidjeti, za razliku od jedine opcije za uvoz kontakata s SIM kartice, možete ih spremiti iz bilo koje e-poruke Googleu na dva različita načina - izravno iz usluge ili posebnom podatkovnom datotekom.
Nažalost, na iPhoneu, gore opisana metoda neće funkcionirati, a razlog tome je blizina iOS-a. No, ako uvozite kontakte u Gmail putem računala i prijavite se s istim računom na mobilnom uređaju, imat ćete pristup potrebnim informacijama.
zaključak
Razmatranje metoda spremanja kontakata na vaš Google račun može se smatrati potpunom. Opisali smo sva moguća rješenja ovog problema. Koji odabir odgovara vama. Glavna stvar je da sada sigurno nećete nikada izgubiti ove važne podatke i uvijek će imati pristup toj internet stranici.