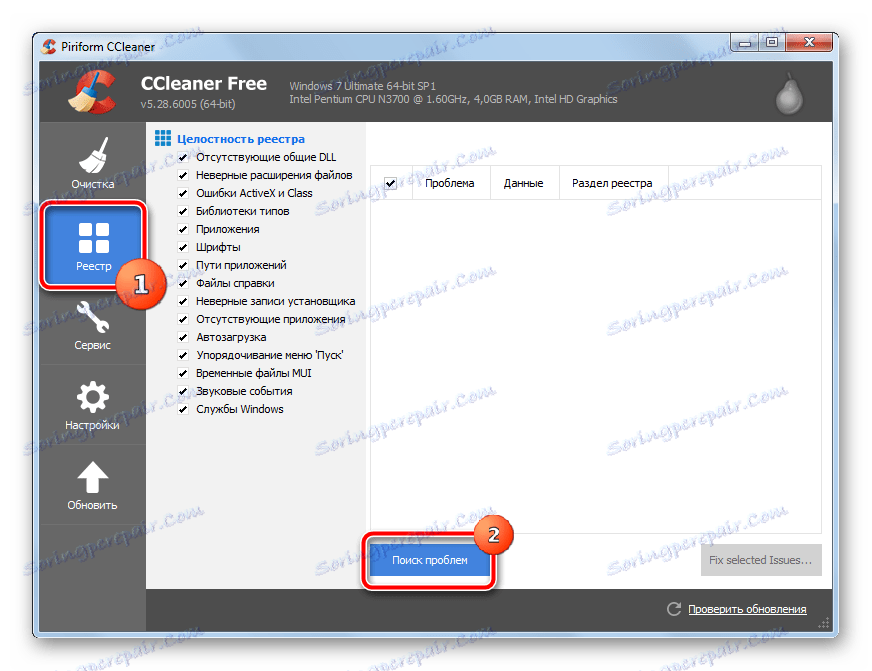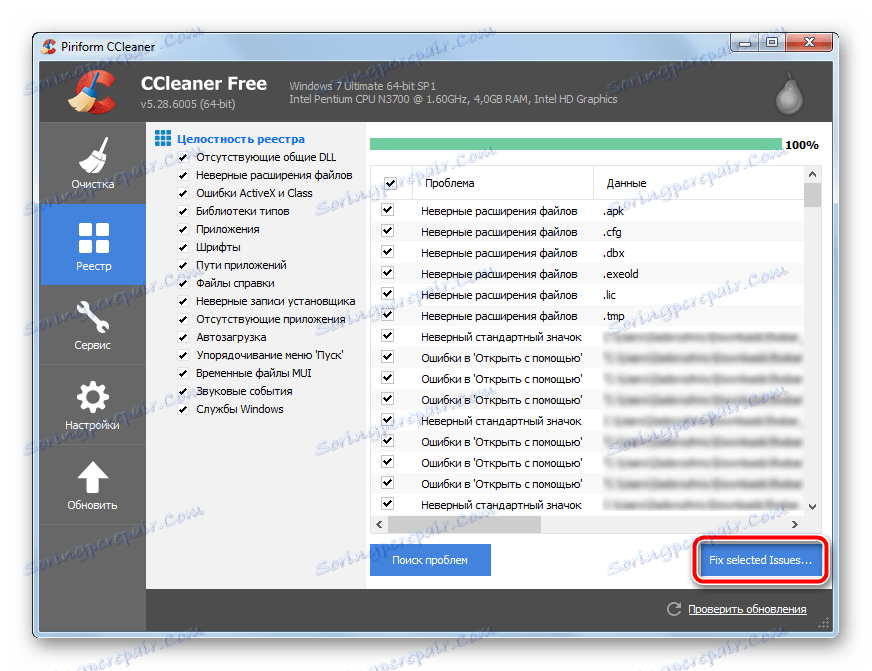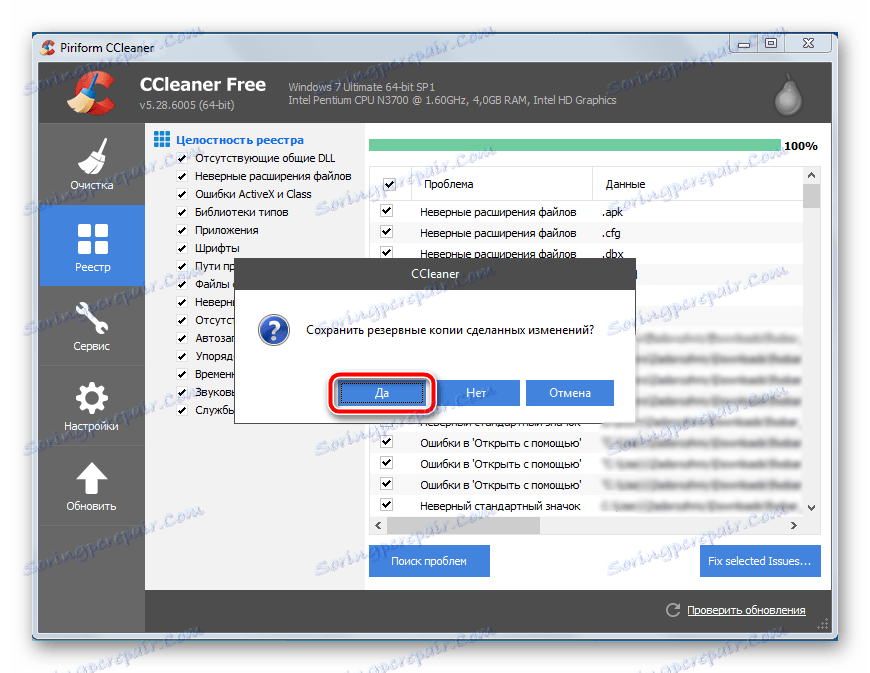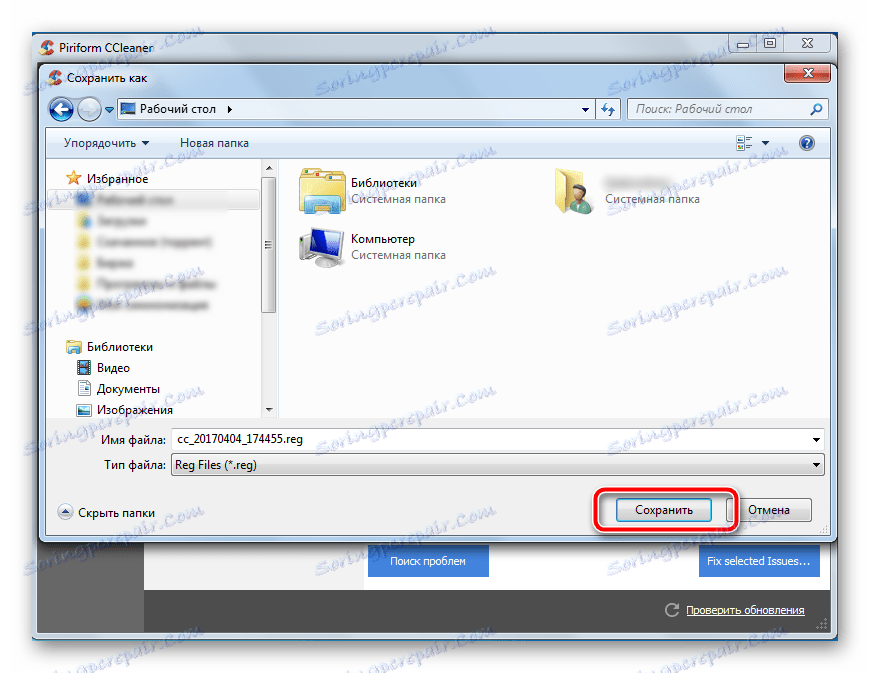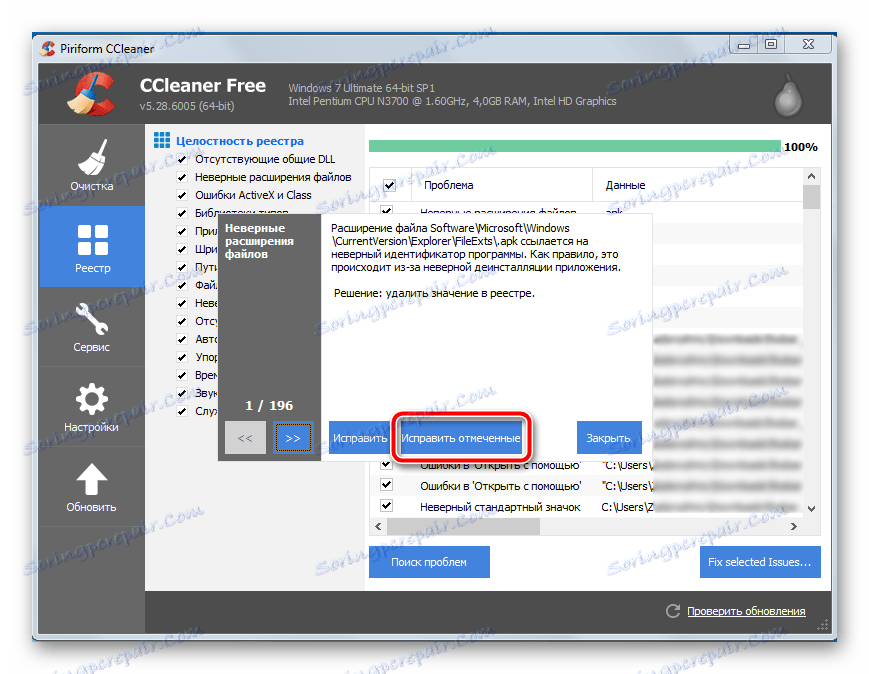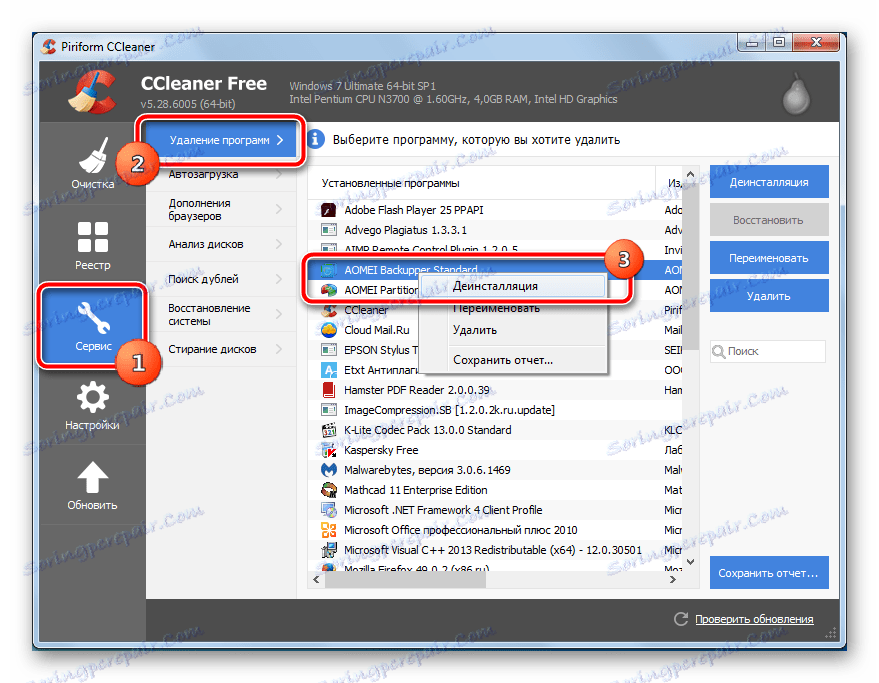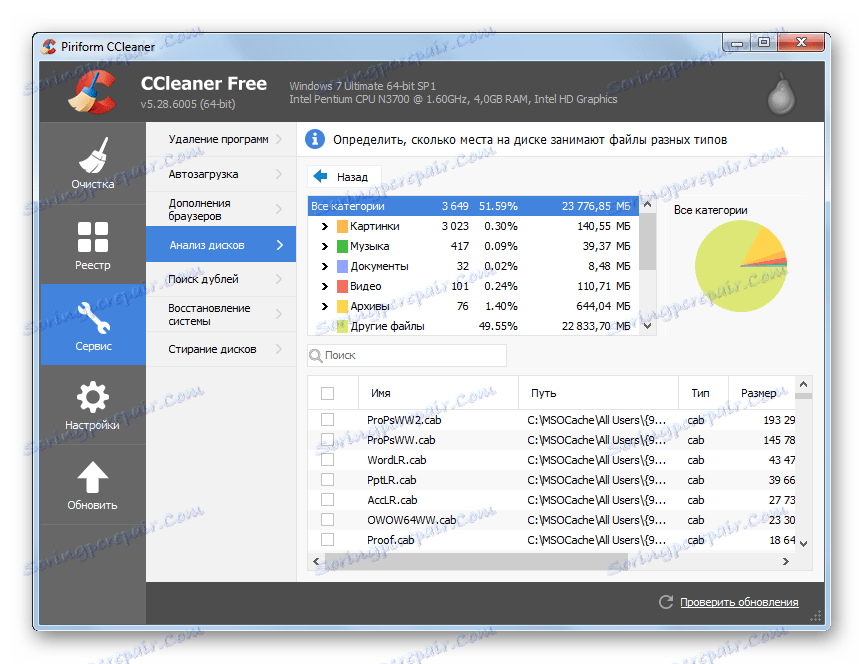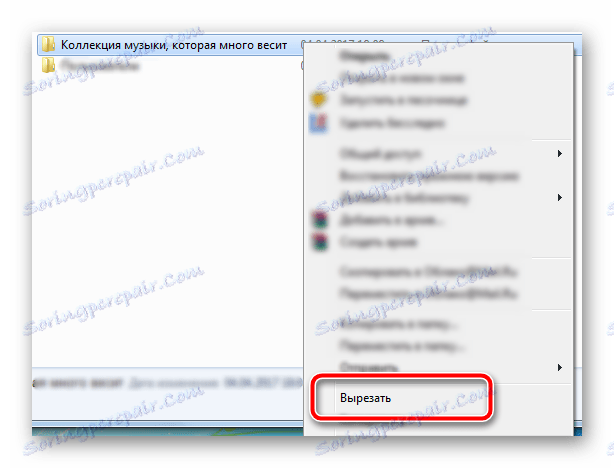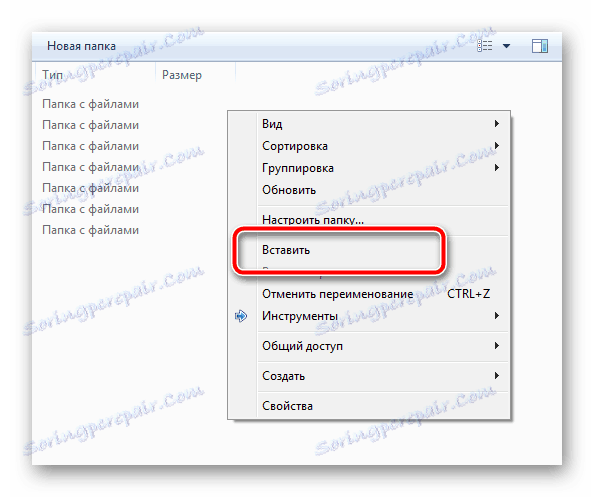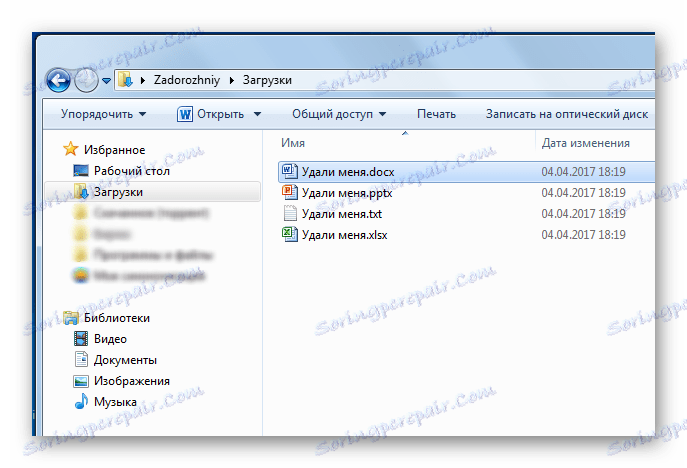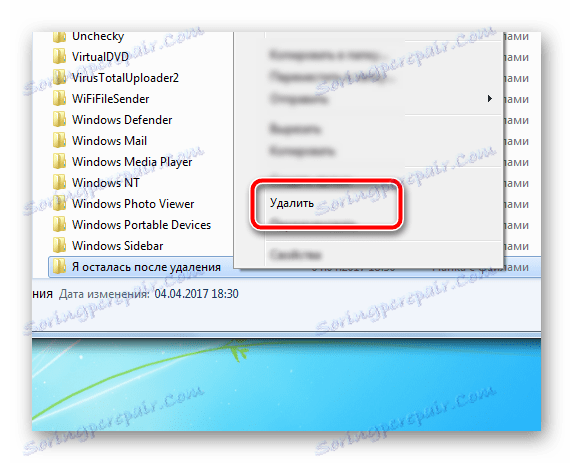Kako očistiti tvrdi disk smeća na sustavu Windows 7
Danas je jedan od najvrednijih resursa memorija. Pohranjuje datoteke i programe potrebne za rad, slobodno vrijeme i zabavu. U računalima, memorijski mediji su tvrdi diskovi, a njihovi moderniji analogni uređaji su statički diskovi. Klasičan način dodjele prostora na bilo kojem računalu je dodjeljivanje prostora za operacijski sustav, koji također instalira sve programe i stvara odjeljke za pohranu fotografija, glazbe, filmova i bezbroj vrijednih dokumenata za korisnika.
Pri korištenju računala, na particiji sustava stvara se veliki broj različitih datoteka koje su neophodne za normalno operativno stanje operacijskog sustava i njegovih komponenti. Mnogi od njih imaju razdoblje hitnosti, što po isteku čini prethodno stvorene datoteke apsolutno beskorisno. Oni zauzimaju dragocjeni prostor, postupno udaranje slobodnog prostora na particiju sustava, uzrokujući kaos u datotečnom sustavu.
sadržaj
Izbrišite nepotrebne datoteke i oslobodite prostor na disku
Pitanje štednje prostora u odjeljcima uništavajući nepotrebne podatke je vrlo relevantno u ovom trenutku, stoga postoje posebni programi koji se mogu fino podesiti za maksimalnu učinkovitost. Također možete očistiti disk pomoću internog alata operacijskog sustava, ali sve je u redu.
Prva metoda: CCleaner
Vjerojatno nema korisnika koji nije čuo za ovaj program. CCleaner smatra se jednim od najjednostavnijih, ali istodobno funkcionalnih alata za pretraživanje i uklanjanje privremenih i neaktivanih datoteka iz sustava. Postoji nekoliko detaljnih postavki koje će vam pomoći prilagoditi ovaj proizvod u potpunosti prema zahtjevima korisnika izvršavanjem svih potrebnih operacija.
- Program ima plaćenu i besplatnu verziju. Potonji je pogodan za nas, ima sve potrebne funkcionalnosti i nije ograničen vremenom korištenja. Službeno web mjesto razvojnog programera morate preuzeti instalacijsku datoteku, dvaput kliknuti na nju i instalirati ga u sustav prema instalacijskim uputama.
- Otvorite program pomoću prečaca na radnoj površini. Instalirajte ruski jezik radi praktičnosti slijedeći upute na slici zaslona u nastavku.
- Sada idite na prvu karticu programa. Na lijevoj strani CCleanera, u obje kartice, morate konfigurirati stavke koje trebate izbrisati tijekom čišćenja. Program ima kompetentni ruski prijevod, čak i neiskusni korisnik odmah će shvatiti što treba ukloniti. Prema zadanim postavkama određeni su podaci odabrani za brisanje, tj. Odmah možete početi čišćenje. No preporuča se pažljivo proučiti svaku predloženu opciju za najkvalitetnije oslobađanje prostora.
Nakon podešavanja, možete kliknuti gumb "Analiza" , program će skenirati podatke koji su joj naznačeni i pokazati točnu veličinu datoteka koje će izbrisati. Nemojte se iznenaditi ako im veličina prelazi nekoliko gigabajta.
- CCleaner ima ugrađeni alat za popravljanje pogrešaka u registru sustava. U najboljem je slučaju ukloniti nekoliko kilobajta nepotrebnih informacija, ali će popraviti netočne datoteke udruženja, pogreške u pokretanju i knjižnica, te provjeriti operativnost usluga u operacijskom sustavu. Da biste pronašli pogreške u registru, idite na drugu karticu na lijevoj ploči programa i pri dnu prozora pokrenite test klikom na gumb "Pronađi probleme" .
![Potražite probleme registra pomoću CCleanera na sustavu Windows 7]()
Program će izvršiti provjeru, može potrajati neko vrijeme. Nakon završetka, korisniku će se prikazati popis problema koji se nalaze u sustavu. Možete ih popraviti klikom na gumb "Popravljanje odabranih problema" .
![Ispravljanje pronađenih problema u registru koristeći CCleaner u sustavu Windows 7]()
Od vas će biti zatraženo da stvorite sigurnosnu kopiju registra u slučaju da imate problema nakon ažuriranja. Potvrđujemo spremanje kopije.
![Kako izraditi sigurnosnu kopiju registra prije rješavanja problema s registracijom sustava CCleaner u sustavu Windows 7]()
Odaberite mjesto za spremanje datoteke. Njegovo ime će sadržavati datum i točno vrijeme sigurnosne kopije.
![Spremanje sigurnosne kopije registra prije popravljanja registra s CCleanerom u sustavu Windows 7]()
Nakon izrade sigurnosne kopije, možete riješiti probleme pronađene jednim gumbom.
![Kako započeti ispravljati pronađene pogreške u registru koristeći CCleaner u sustavu Windows 7]()
Popravak također traje određeno vrijeme, ovisno o broju pronađenih zapisa. Preporuča se da ponovno pokrenete računalo nakon dovršetka popravka.
- U sustavu se može instalirati veliki broj rijetko korištenih programa. Njihovo uklanjanje značajno će povećati količinu slobodnog prostora na pogonu sustava, ubrzati prtljažnik računala i smanjiti opterećenje na OS-u.
Na lijevom izborniku idite na karticu "Alati" . Malo desno od ovog izbornika bit će popis alata koji će nam biti od koristi u budućnosti. Prvi na popisu će biti alat "Remove Programs" - prilično točna kopija standardnog uslužnog programa u Windows okruženju koji će popis instaliranih programa i komponenti u sustavu. Pronađite softver koji vam nije potreban na računalu, desnom tipkom miša kliknite naziv i odaberite "Deinstaliraj" , a zatim slijedite upute standardnog deinstalacijskog programa. Ponovite tu radnju sa svakim nepotrebnim programom.
![Deinstaliranje programa pomoću ugrađenog alata u programu CCleaner na sustavu Windows 7]()
Nakon uklanjanja svih nepotrebnih programa poželjno je obaviti čišćenje opisano u stavku 3.
- Sigurno, preglednik ima dosta dodataka i dodataka koji rijetko upotrebljavate. Ne samo da zauzimaju prostor na disku sustava, nego i usporava sam preglednik. Odmah obavite opće čišćenje pomoću alata "Dodatke preglednika" , koji je upravo ispod prethodnog. Ako sustav ima više preglednika, možete kretati između popisa dodataka u horizontalnim karticama.
- Za intuitivnije proučavanje popisa datoteka koje zauzimaju prostor na particiji sustava, možete koristiti alat za analizu diska . Omogućuje vam da označite vrste datoteka koje trebamo pronaći na disku.
![Konfiguriranje traženja datoteke prema vrsti na particiji sustava pomoću CCleanera u sustavu Windows 7]()
Skeniranje će potrajati neko vrijeme, nakon čega će se rezultati prikazati u obliku jednostavnog dijagrama. Na popisu kategorija možete vidjeti postotak dostupnih datoteka, njihov ukupni volumen i količinu. Ako odaberete određenu kategoriju, popis tih datoteka u redoslijedu smanjenja prikazat će se u nastavku, što je idealno za identifikaciju lopova koji kradu slobodni prostor korisnika. Preporučljivo je očistiti privremene datoteke prije analiziranja disketa, što je opisano u točki 3 - program pronalazi veliki broj datoteka koje su trenutno u privremenim mapama i uskoro će biti izbrisane. Informacije su točne, ali beskorisne.
![Prikazivanje grafikona zauzetog prostora na particiji sustava u CCleaneru na sustavu Windows 7]()
- Po završetku čišćenja izbrisat će se sve privremene datoteke operacijskog sustava i programa instaliranih na računalu. Oni su glavno mjesto, ali uz pomoć CCleaner možete osloboditi još više prostora uklanjanjem dvostrukih datoteka. Iste datoteke mogu se pojaviti ako su umjesto da se presele iz jednog direktorija u drugi, kopirane datoteke. Dvije kopije istih podataka beskorisne su, ali mogu zauzeti puno mjesta.
Ovdje je potrebno pokazati pažnju. Ako se iste datoteke nalaze u imeniku programa, bolje je suzdržati se od brisanja, kako ne biste ometali rad potonjeg. Datoteke koje se mogu točno izbrisati odabiru se s lijevom tipkom miša, klikom na prazno kvačicu lijevo od imena, a zatim u donjem desnom dijelu prozora programa kliknite gumb "Obriši odabrano" . Budite pažljivi - ovo je djelovanje nepovratno.
- Mnogo prostora može biti zauzet zaboravljenim i nevažnim točkama oporavka - veličine se mogu procijeniti doslovno za nekoliko desetaka gigabajta (ako ne znate koje su točke za oporavak i zašto su potrebne - preporučujemo da ih čitate naš članak ). Pomoću alata za vraćanje sustava pregledajte popis točaka za oporavak. Nepotrebno uklanjanje, ostavite 1-2, samo u slučaju. Da biste izbrisali, odaberite nepotrebne, a zatim kliknite gumb "Izbriši" u nastavku.
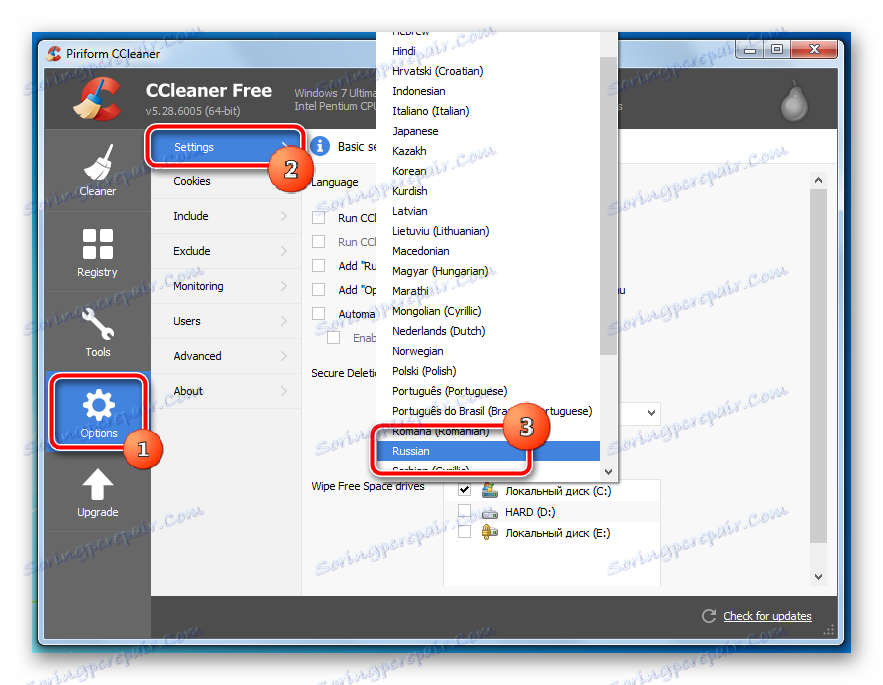
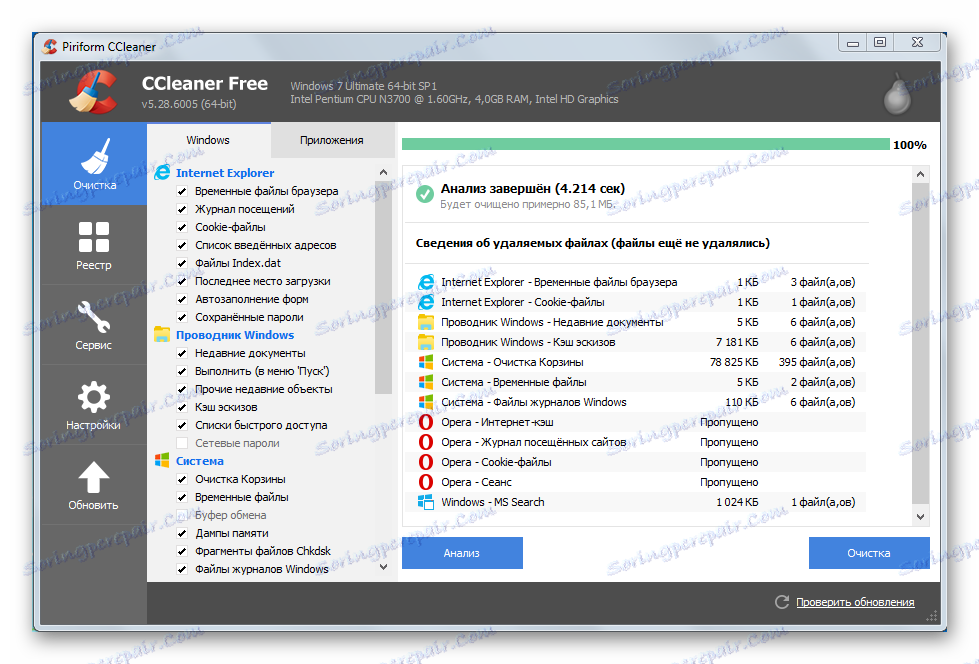
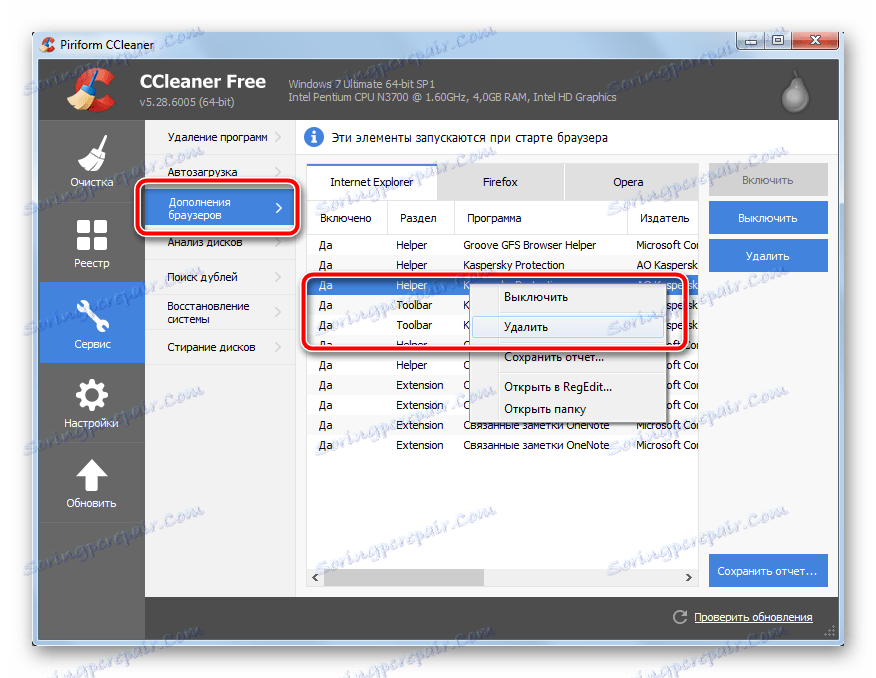
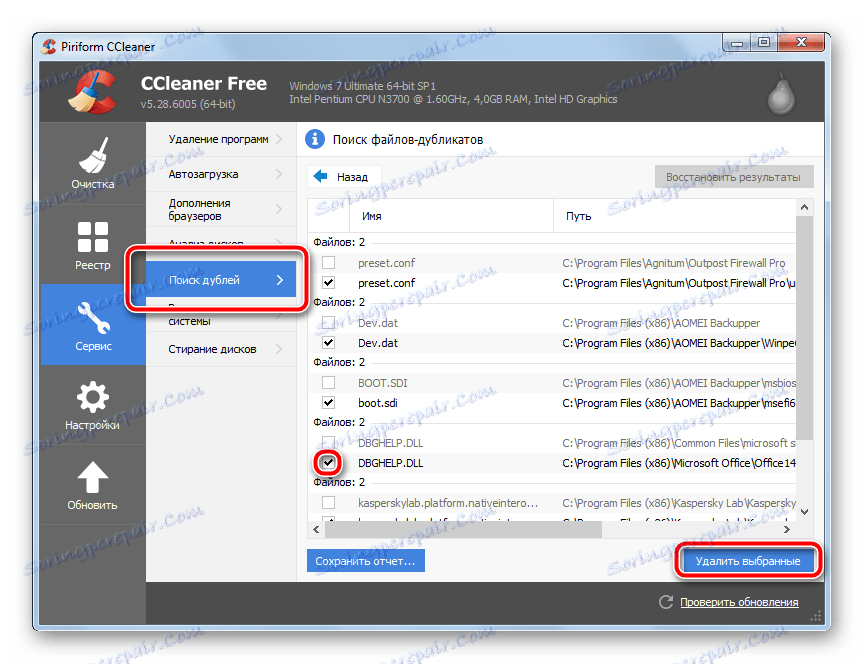
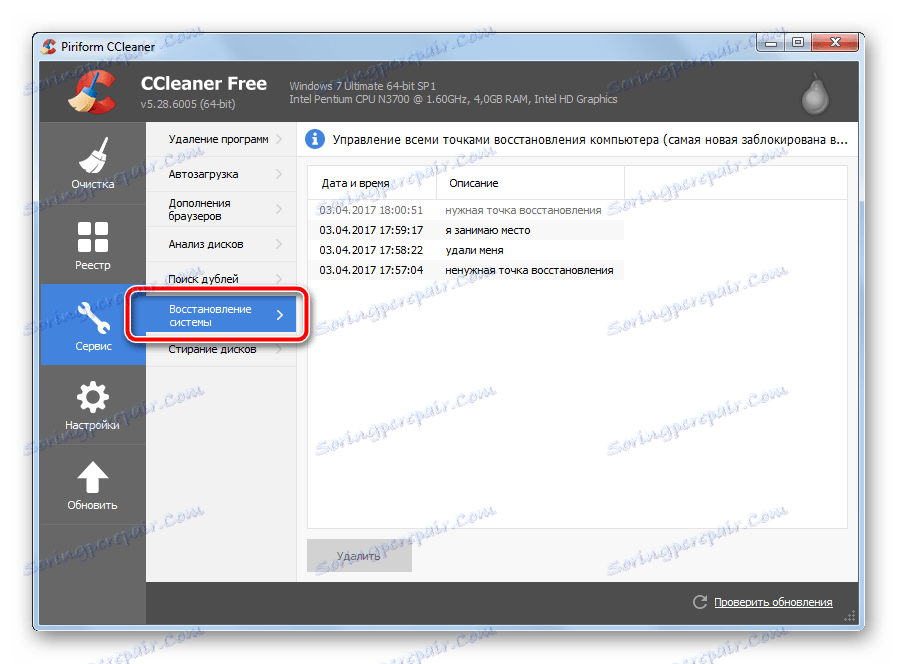
Čitaj također Kako koristiti CCleaner
Kako konfigurirati CCleaner
Način 2: Ručno brisanje nepotrebnih datoteka
Također možete pustiti particiju sustava bez alata treće strane. Ova metoda ima prednosti i nedostatke, pojedinosti će se raspravljati u nastavku.
- Ogroman broj korisnika pohranjuje zbirke glazbe, filmova i fotografija izravno na particiju sustava. To se kategorizirano ne preporučuje jer Kada je operacijski sustav prekinut, u kvaru su dragocjene zbirke. Premjestite ih u sljedeći odjeljak, ako ne - prekinite tvrdi disk u potrebnu particiju (naučite ovdje ovaj materijal ).
Desnom tipkom miša kliknite mapu koja sadrži velike datoteke, odaberite "Cut" u kontekstnom izborniku koji se otvori.
![Izrežite mapu da biste se prebacili na drugu particiju u sustavu Windows 7]()
Zatim otvorite drugi odjeljak s praznog mjesta, desnom tipkom miša kliknite "Zalijepi" u kontekstnom izborniku.
![Umetnite stavku iz međuspremnika u kontekstni izbornik sustava Windows 7]()
Premještanje multimedijskih datoteka znatno će olakšati particiju sustava.
- Koliko dugo čistite Otpad ? Ove se datoteke ne drže u zraku, ali leže sve na istoj particiji sustava, samo u drugoj mapi. Završno čišćenje izbrisanih datoteka može naglo dodati gigabajt ili dva slobodna mjesta.
Desnom tipkom miša kliknite ikonu košarice na radnoj površini i kliknite na stavku "Isprazni otpad" .
- Pogledajte u mapu "Preuzimanja" , gdje preglednik preuzimaju sve datoteke prema zadanim postavkama - tu se i nekoliko stotina megabajta može sakupiti smeće. Idite na sljedeću mapu:
C:UsersПользовательDownloadsGdje umjesto "Korisnik" trebate zamijeniti ime određenog korisnika računala, odaberite datoteke koje nisu potrebne i pritisnite tipku "Izbriši" na tipkovnici i premjestite ih na "Otpad" . O tome kako očistiti "košaru za kupnju" napisati gore navedeni odlomak.
![Neaktivne datoteke u mapi za preuzimanje u sustavu Windows 7]()
Provesti sličnu reviziju i na radnoj površini. Odaberite nepotrebne datoteke, na jednoj od njih, desnom tipkom miša i odaberite "Izbriši" .
- Proshreshstite direktorij "Program Files" , očistite mape koje su ostale nakon standardnih programa za deinstalaciju. Iste mape mogu se pretražiti pomoću sljedećih staza:
C:UsersПользовательAppDataLocal
C:UsersПользовательAppDataRoamingPrije nego što se uključite Prikaz skrivenih datoteka i mapa , Te operacije će osloboditi relativno malo prostora, ali će donijeti red u datotečni sustav.
![Brisanje mapa nakon deinstalacije programa iz sustava Windows 7]()
Ne zaboravite da će sve mape, opet, biti izbrisane u "Koš za smeće" .
- U operacijskom sustavu Windows 7 ima vlastiti program koji će ukloniti određene smeće u automatskom načinu rada. Da biste ga pokrenuli, istovremeno pritisnite tipke "Win" i "R" na tipkovnici, upišite
cleanmgrucleanmgrprozoru i kliknite "OK" .
Pročitajte također: Kako prikazati ikonu "Recycle Bin" na radnoj površini
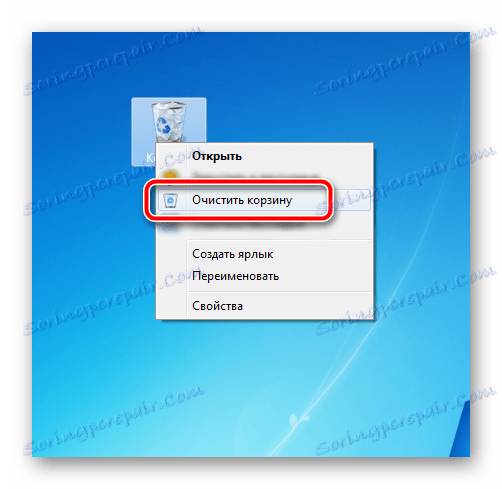
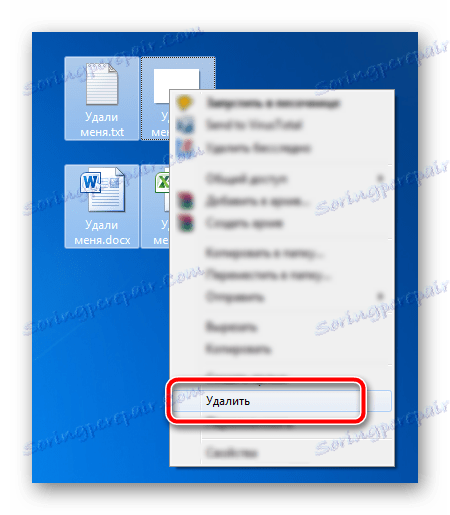
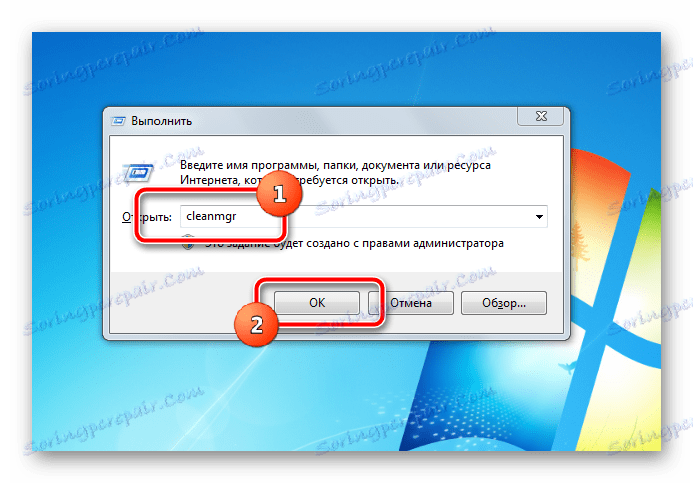
Prozor "Run" će se zatvoriti i otvorit će se program "Disk Cleanup" . Prema zadanim postavkama odabrana je particija sustava, ostavljamo je, odabir se potvrđuje tipkom "OK" .
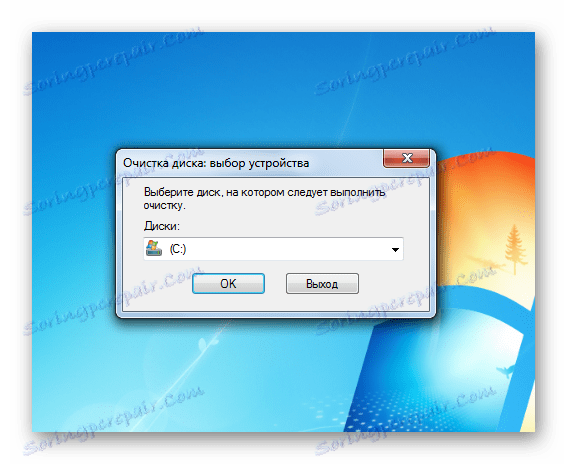
Za skeniranje programa to će potrajati, stoga budite strpljivi. Nakon završetka operacije, korisniku će se prikazati popis datoteka koje se sigurno mogu ukloniti s particije sustava kako bi se oslobodio prostor. Među njima može postojati jedna važna stavka - "Uklanjanje stare verzije sustava Windows" - mapa koja je u korijenu pogonskog sustava. Ostaje nakon instalacije operativnog sustava na neformatiranu particiju, na vrhu starog operativnog sustava. Takva mapa može potrajati od 5 do 20 gigabajta prostora.
Odaberite sve stavke, pogledajte ukupnu količinu datoteka koje želite izbrisati, a zatim počnite čišćenje tipkom "OK" , pričekajte da se postupak završi.
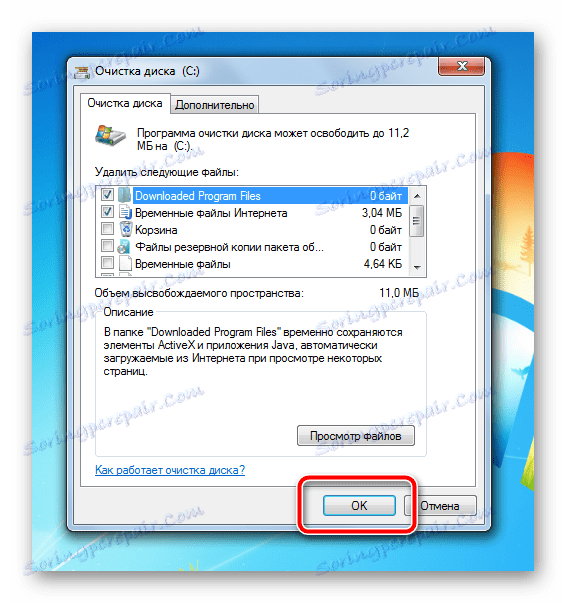
Za redovito brisanje krhotina s C: pogona , preporučuje se korištenje CCleaner programa. Zauzima malo prostora, omogućuje fino podešavanje popisa izbrisanih datoteka, olakšava pristup informacijama o zauzetom prostoru. Nakon detaljne konfiguracije, čišćenje diska će se smanjiti na nekoliko gumba. Uključivanjem možete omogućiti čišćenje koš za smeće i brisanje pojedinačnih datoteka, mapa i čišćenja direktorija u programskim postavkama, odjeljak "Uključenja" . Stoga se ručni rad potpuno eliminira i čišćenje se odvija minimalnim trudom i korisničkim vremenom.