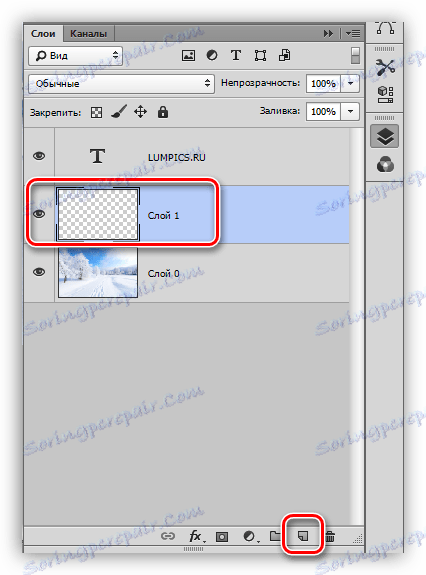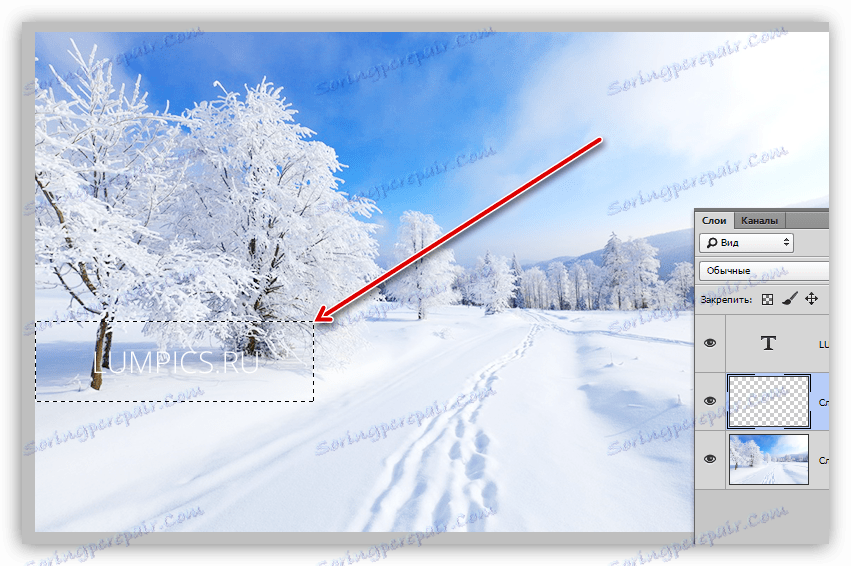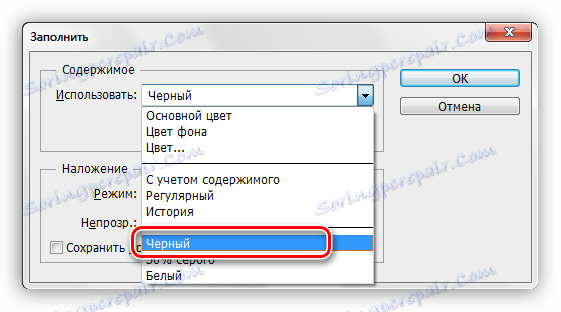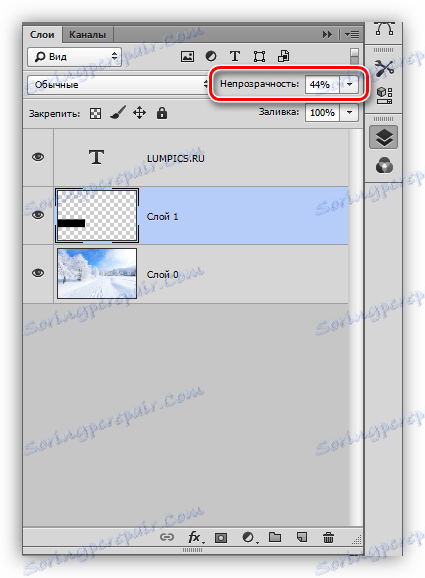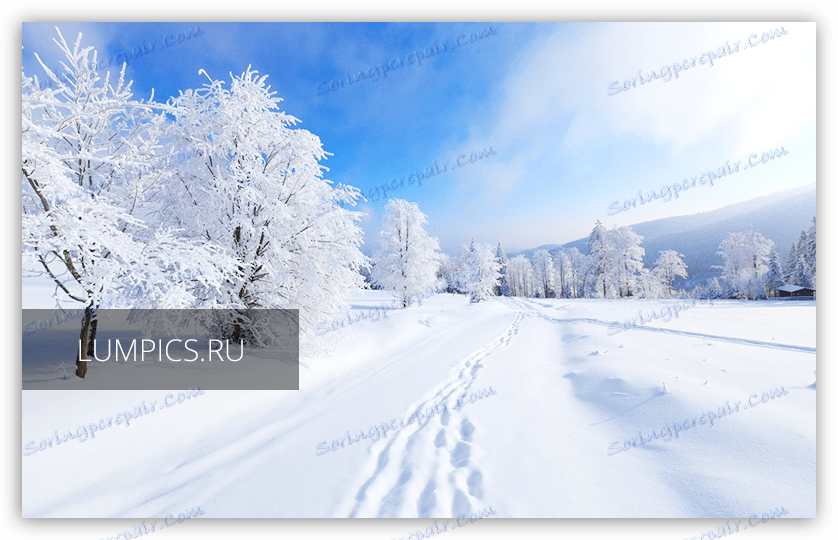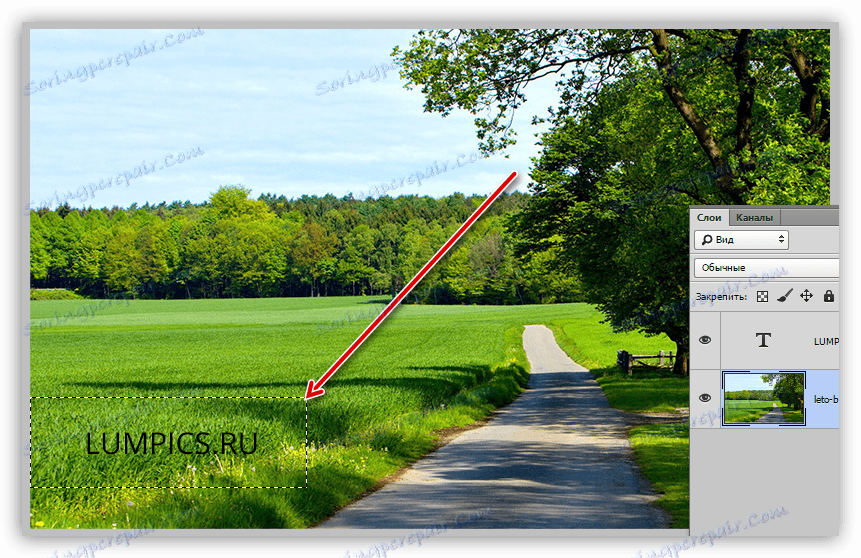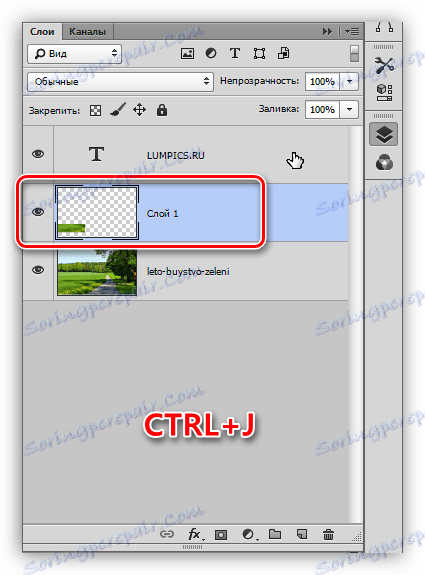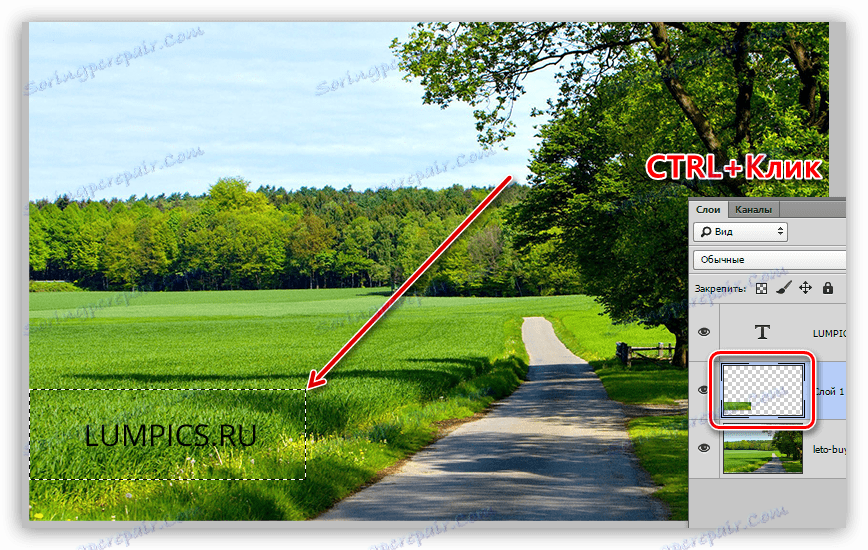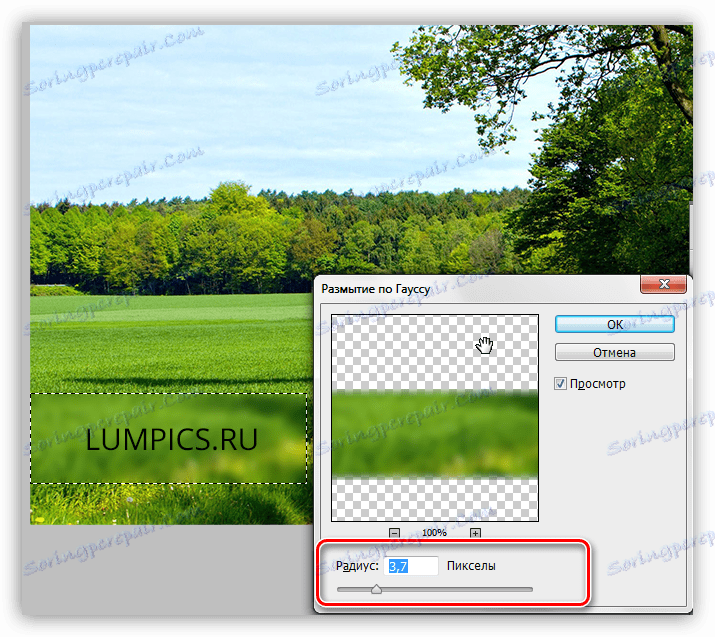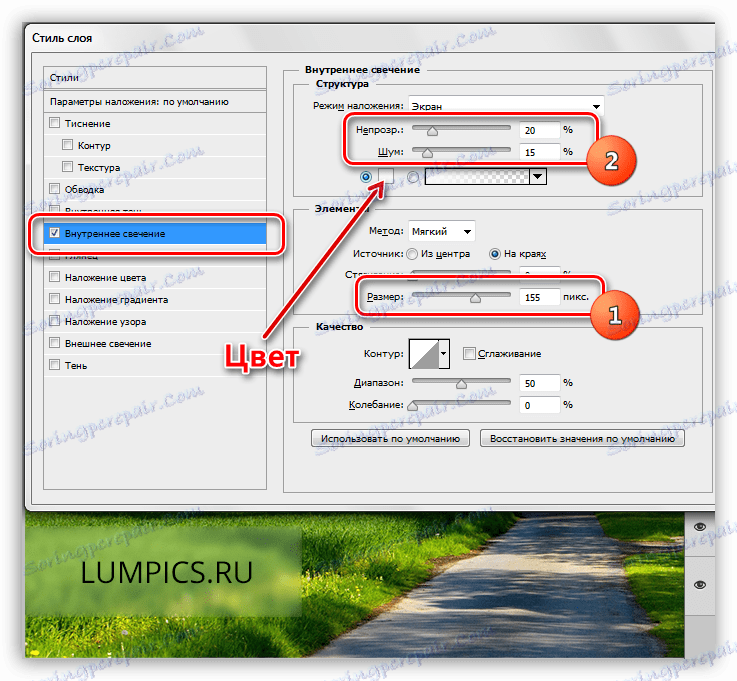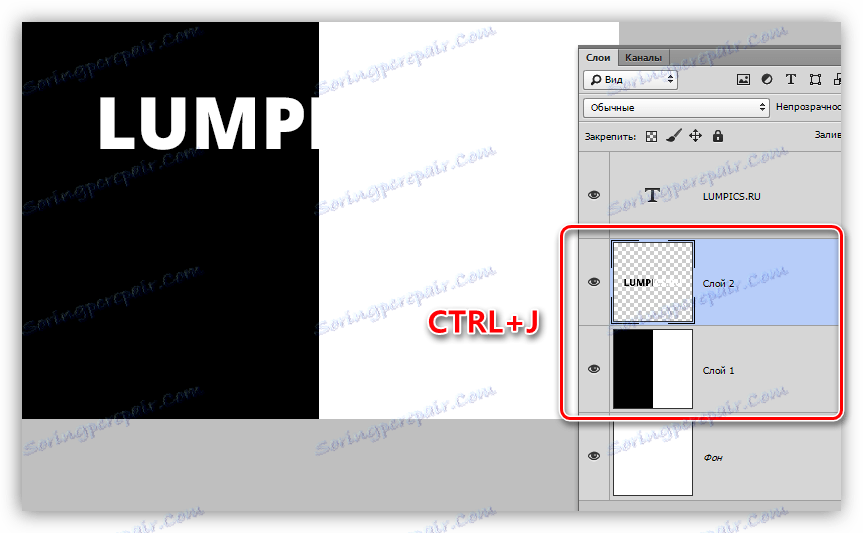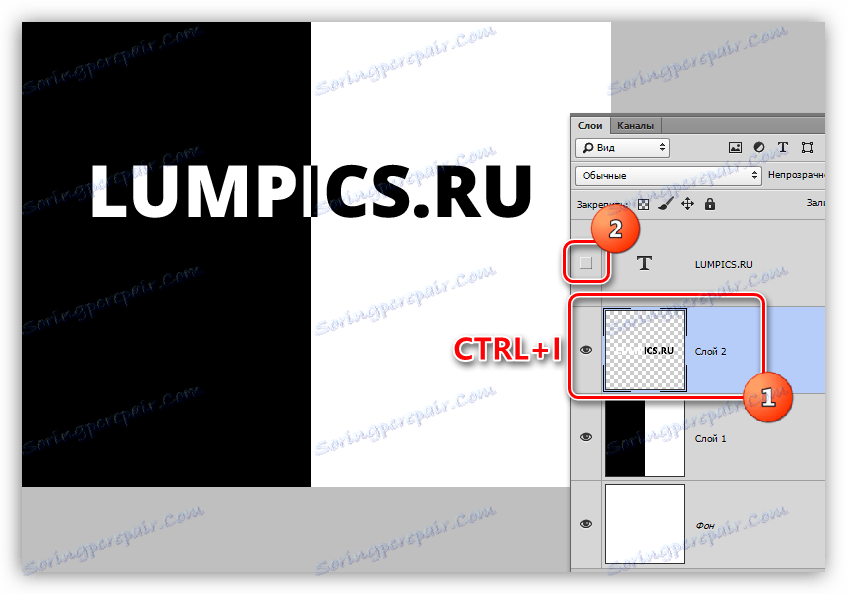Odaberite tekst u Photoshopu
Programeri Photoshopa ljubazno su nam omogućili stvaranje i uređivanje tekstova uz pomoć našeg programa. U editoru možete napraviti bilo kakvu manipulaciju natpisa.
Možemo dati stvoreni tekst umor, padini, poravnati s rubovima dokumenta, a također ga odabrati za bolju percepciju od strane gledatelja.
Riječ je o naglašavanju natpisa na slici, danas ćemo govoriti.
Istaknite tekst
Postoji mnogo opcija za odabir natpisa u Photoshopu. U okviru ove lekcije, mi ćemo pogledati neke od njih, i na kraju ćemo proučiti tehniku koja će omogućiti ... Međutim, o svemu u redu.
Potreba za dodatnim naglaskom na tekst obično se događa ako se stapa s pozadinom (bijelo na svjetlo, crno do tamno). Sadržaj lekcija će vam dati nekoliko ideja (smjera).
potpora
Supstrat je dodatni sloj između pozadine i natpisa, što pojačava kontrast.
Recimo da imamo fotografiju s nekim natpisom:
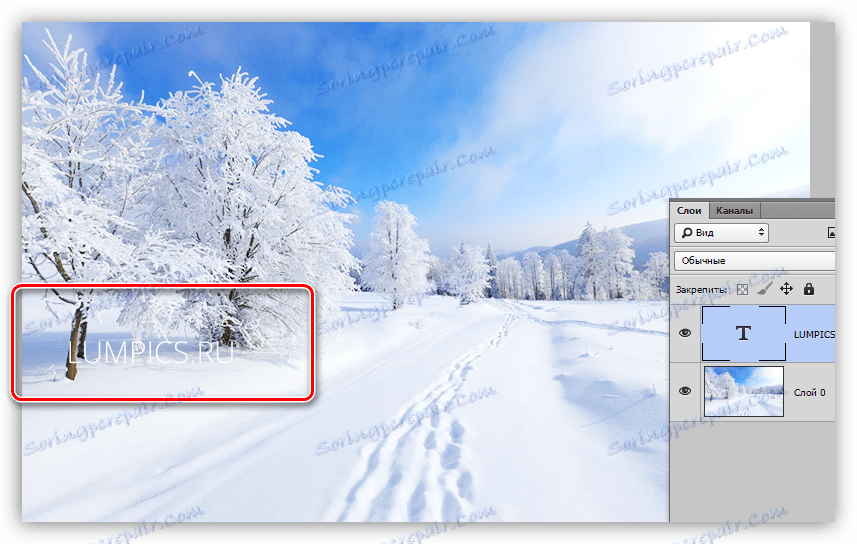
- Izradite novi sloj između pozadine i teksta.
![Izradite sloj za podlogu u Photoshopu]()
- Uzmemo neki alat za odabir. U tom slučaju koristimo "Pravokutni dio" .
![Pravokutno područje u Photoshopu]()
- Pažljivo kružite odabir teksta, jer će to biti konačna (konačna) verzija.
![Odabrano područje za podlogu u Photoshopu]()
- Sada ovaj izbor mora biti ispunjen bojom. Najčešće se koristi crna, ali nije važno. Pritisnite kombinaciju tipki SHIFT + F5 i odaberite željenu opciju s padajućeg popisa.
![Prilagodba popunjavanja odabira u Photoshopu]()
- Nakon što kliknete gumb U redu, uklonite odabir ( CTRL + D ) i smanjite neprozirnost sloja. Vrijednost neprozirnosti odabrana je isključivo za svaku sliku.
![Smanjivanje neprozirnosti podvrsta u Photoshopu]()
Dobivamo tekst koji izgleda mnogo kontrastnije i izražajnije.
![Završena podloga u Photoshopu]()
Boja i oblik podloge mogu biti sve, sve ovisi o potrebama i mašti.
Druga mogućnost je da simuliraju mutno staklo. Ova je metoda prikladna u slučaju da je pozadina teksta vrlo promukla, šarena, s puno tamnih i svijetlih područja.
Pouka: Stvorite simulaciju stakla u Photoshopu
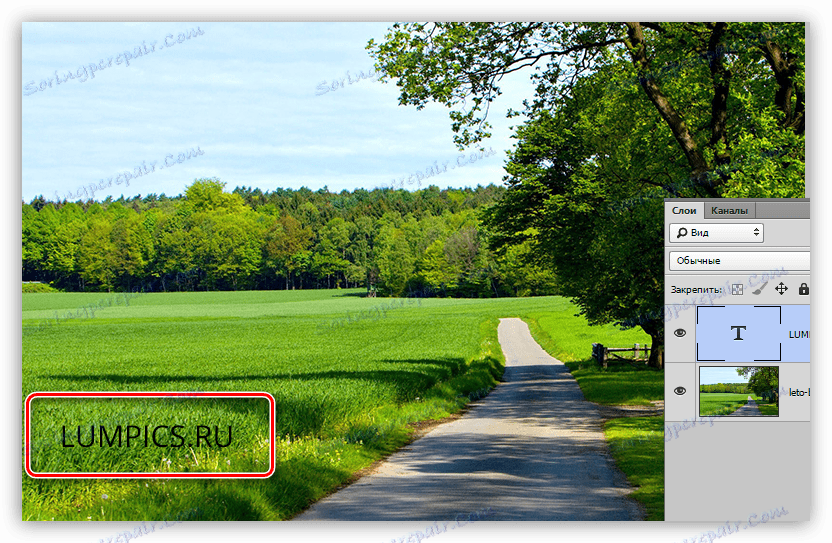
- Idite na pozadinski sloj i izradite izbor, kao u prvom slučaju, oko teksta.
![Priprema podloge u Photoshopu]()
- Pritisnite CTRL + J za kopiranje odabira na novi sloj.
![Kopirajte fragment na novi sloj u programu Photoshop]()
- Dalje, ovaj site mora biti zamagljen od strane Gaussa, ali ako to učinimo upravo sada, tada ćemo dobiti zamagljene granice. Stoga je potrebno ograničiti područje zamućenosti. Da biste to učinili, stisnite CTRL i kliknite na minijaturu sloja s fragmentom rezanja. Ova će radnja ponovno stvoriti odabir.
![Preuzimanje dijela u odabir u Photoshopu]()
- Zatim idite na izbornik "Filter - Blur - Gaussian Blur" . Podesite stupanj zamućivanja na temelju detalja i kontrasta slike.
![Gaussova zamagljivost supstrata u Photoshopu]()
- Nanesite filtar ( OK ) i uklonite odabir ( CTRL + D ). To se može zaustaviti jer je tekst već sasvim jasno vidljiv, ali prijem podrazumijeva još jednu akciju. Dvaput kliknite na sloj s podlogom, otvarajući prozor za postavljanje stilova.
U ovom prozoru odaberite stavku "Unutarnji sjaj" . Stil je postavljen na sljedeći način: veličina je odabrana tako da sjaj ispunjava skoro cijeli prostor fragmenta, doda malo buke i smanjuje neprozirnost prihvatljivoj vrijednosti ("od oka").
Ovdje također možete odabrati boju sjaja.
![Postavljanje unutarnjeg sjaja u Photoshopu]()
Takve podloge omogućuju odvajanje teksta u zasebni blok, istodobno naglašavajući njezin kontrast i (ili) značenje.
Druga metoda: Stilovi
Ova metoda omogućuje nam odabir natpisa na pozadini dodavanjem različitih stilova u tekstualni sloj. U lekciji ćemo koristiti sjenu i moždani udar.
1. Ako imate bijeli tekst na svijetloj pozadini, nazovite stilove (koji se nalaze na tekstnom sloju) i odaberite stavku "Sjena" . U ovom bloku podešavamo offset i veličinu, no možete igrati i s drugim parametrima. U slučaju da želite sjenu bijeliti (svjetlo), tada promijenite način miješanja na "Normal" .
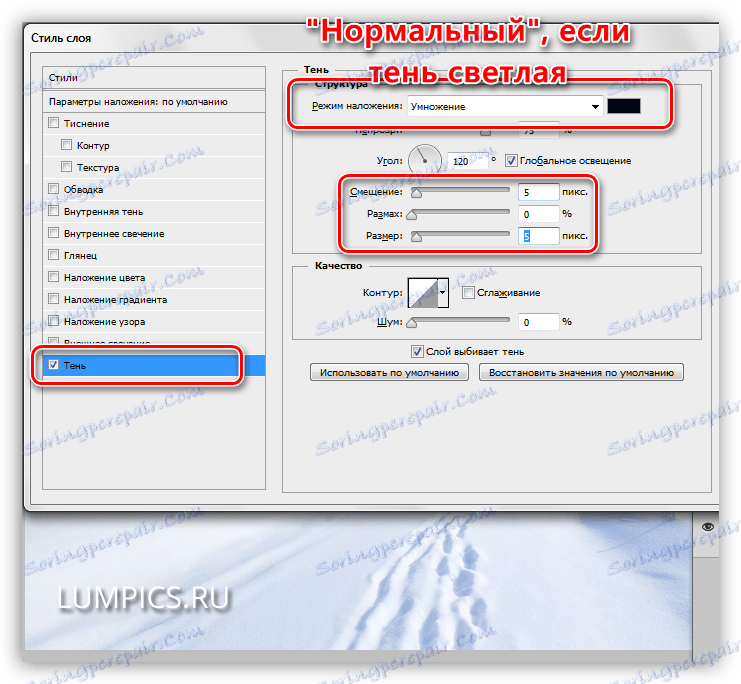
2. Druga mogućnost je moždani udar. Odabirom ove stavke možete podesiti veličinu granice (debljina), položaj (van, unutra ili središte) i njezinu boju. Prilikom odabira boje, izbjegavajte previše kontrastne nijanse - oni ne izgledaju jako dobro. U našem slučaju prikladna je svjetlosiva ili neka sjena plave boje.
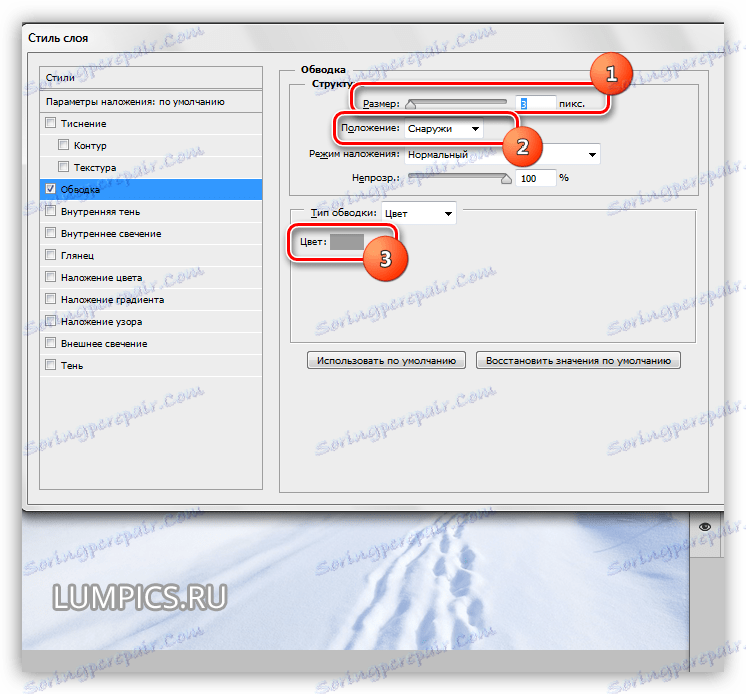
Stilovi nam pružaju priliku da poboljšamo vidljivost teksta na pozadini.
3. metoda: izborno
Često kada stavljate natpise na fotografiju, javlja se situacija: lagani tekst (ili tamni) na duljini pada i na svijetle površine pozadine, a na tamnim. Istovremeno, dio natpisa je izgubljen, dok ostali ulomci ostaju suprotni.
Savršen primjer:
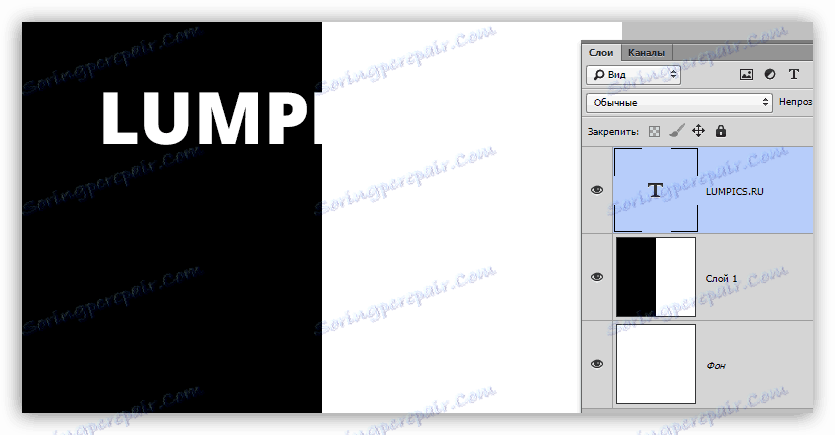
- Pritisnite CTRL i kliknite na minijaturu tekstnog sloja, učitavši ga u odabrano područje.
![Preuzmite odabrano područje u Photoshopu]()
- Idite na pozadinski sloj i kopirajte izbor na novu ( CTRL + J ).
![Kopirajte odabrani tekst u novi sloj u programu Photoshop]()
- Sada najzanimljivije. Preokrenite boje sloja pritiskom tipke CTRL + I , a iz izvornog sloja teksta uklanjamo vidljivost.
![Invertiranje boja teksta u programu Photoshop]()
Ako je potrebno, natpis se može promijeniti stilom.
![Odabir teksta pretvorbom u Photoshop]()
Kao što ste već znali, ova tehnika savršeno se primjenjuje na crno-bijele slike, ali možete eksperimentirati i s bojama.
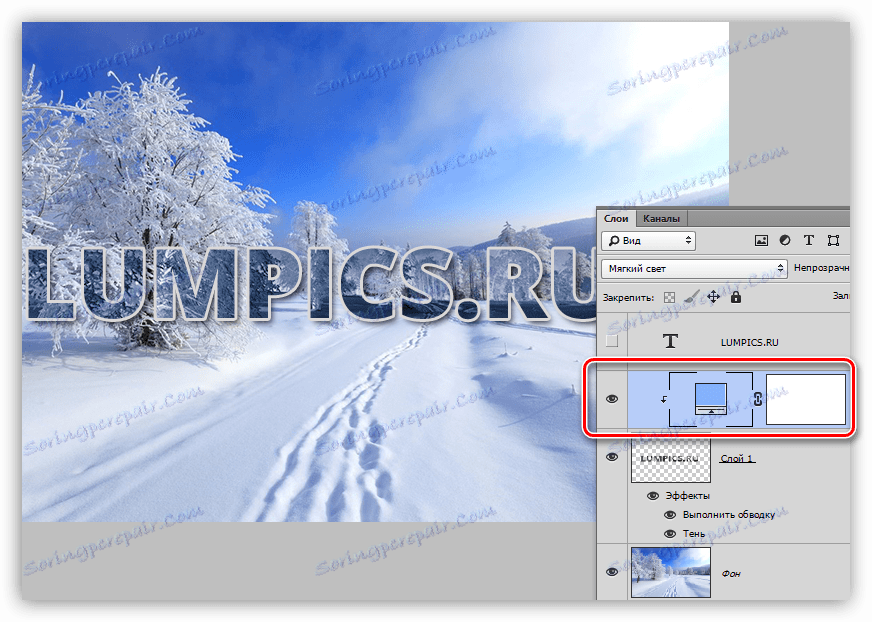
U tom je slučaju na stilizirani natpis primijenjen stilizirani i korektivni sloj "Boja" s "mekanim svjetlom" ili "Preklapanjem" . Izrezani sloj je obezbojen pritiskom tipke CTRL + SHIFT + U , a zatim su izvršene sve druge radnje.
Pouka: Korekcije slojeva u Photoshopu
Kao što možete vidjeti, sloj prilagodbe je "vezan" za sloj s natpisom. To se vrši klikom na granicu slojeva pritiskom tipke ALT na tipkovnici.
Danas smo naučili nekoliko tehnika za označavanje teksta na vašim fotografijama. Imajući ih u arsenal, možete staviti potrebne naglaske na natpise i učiniti ih prikladnijim za percepciju.