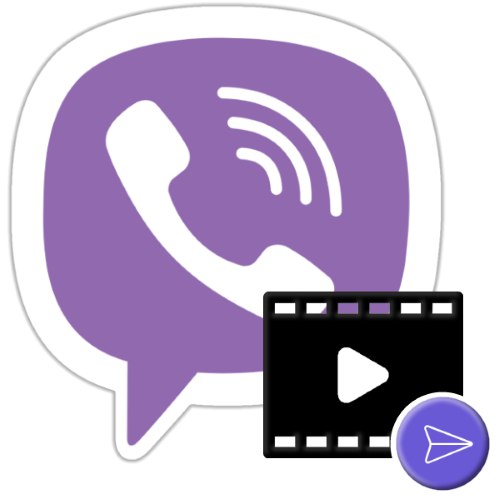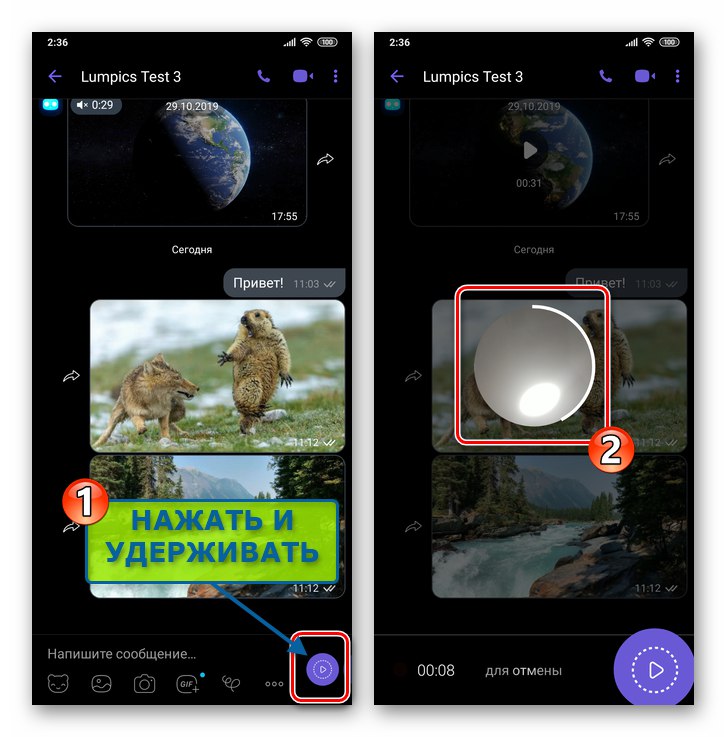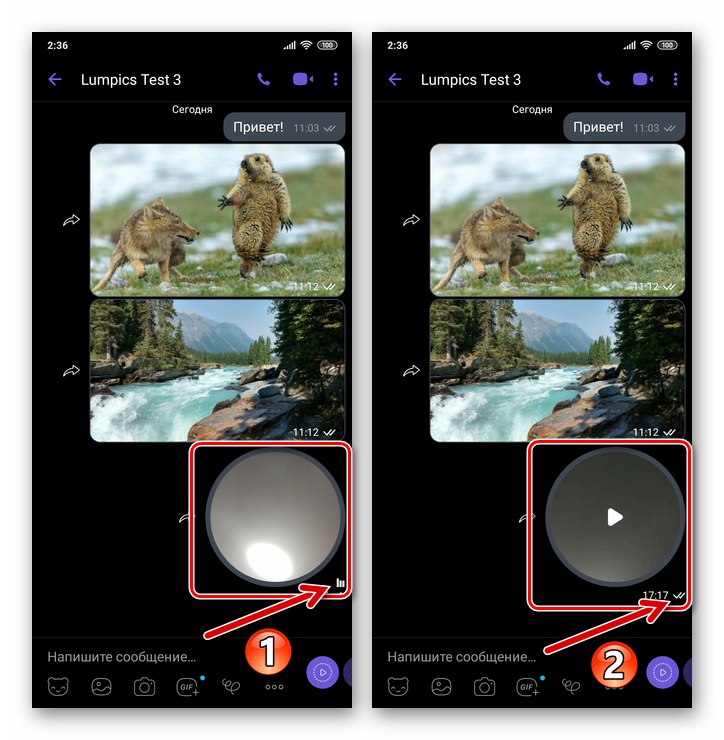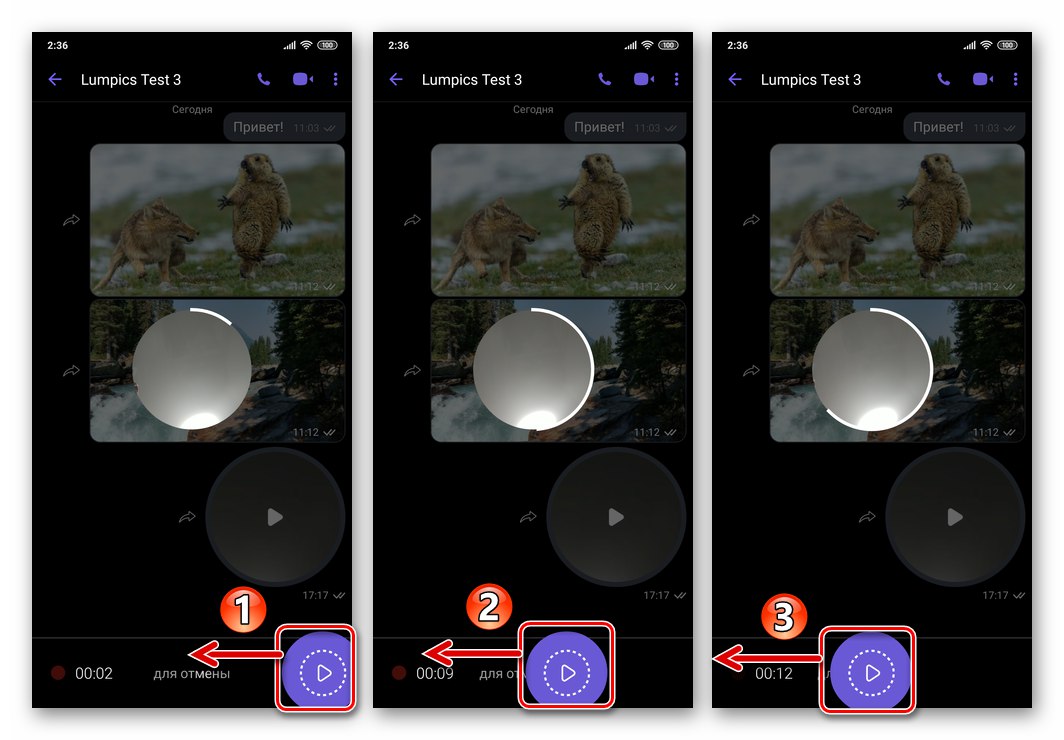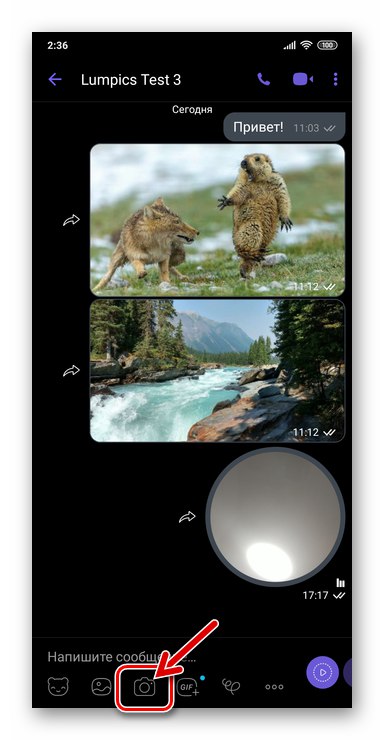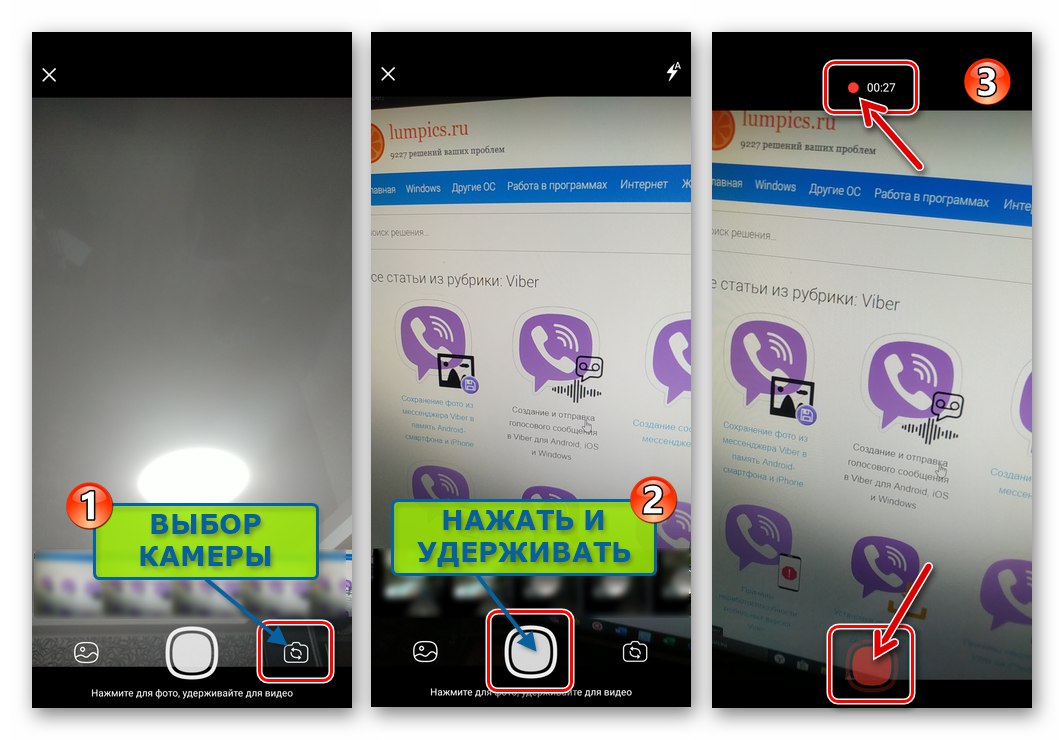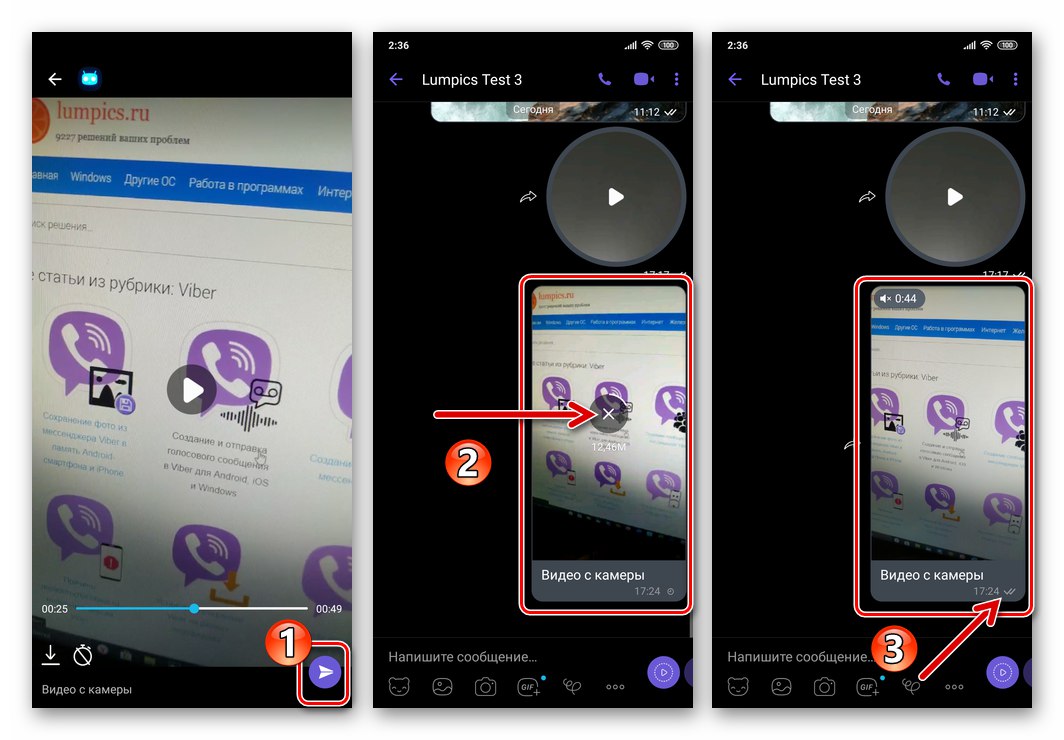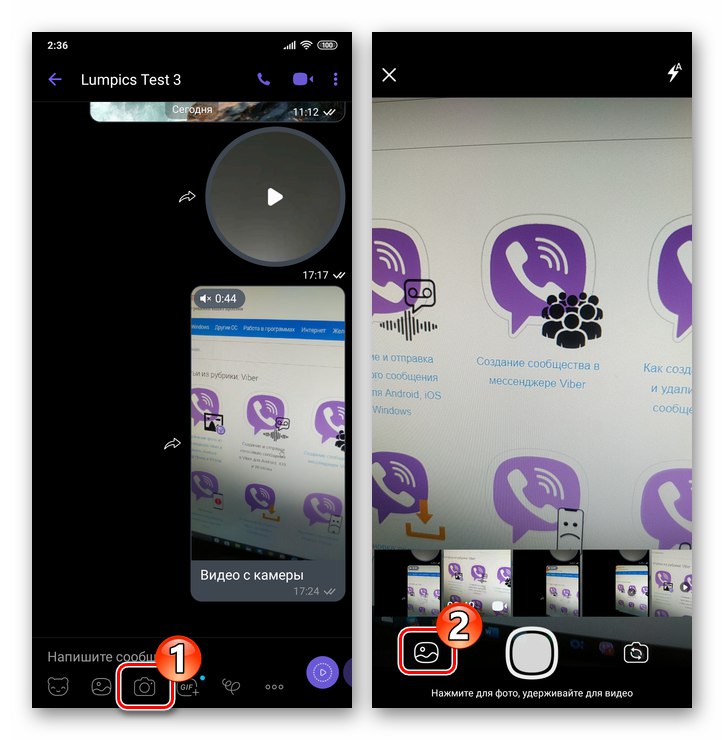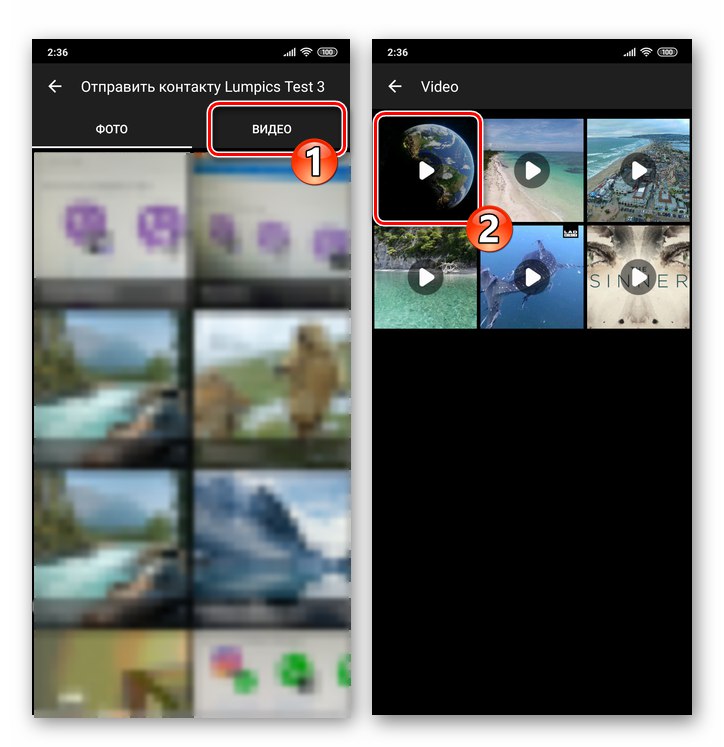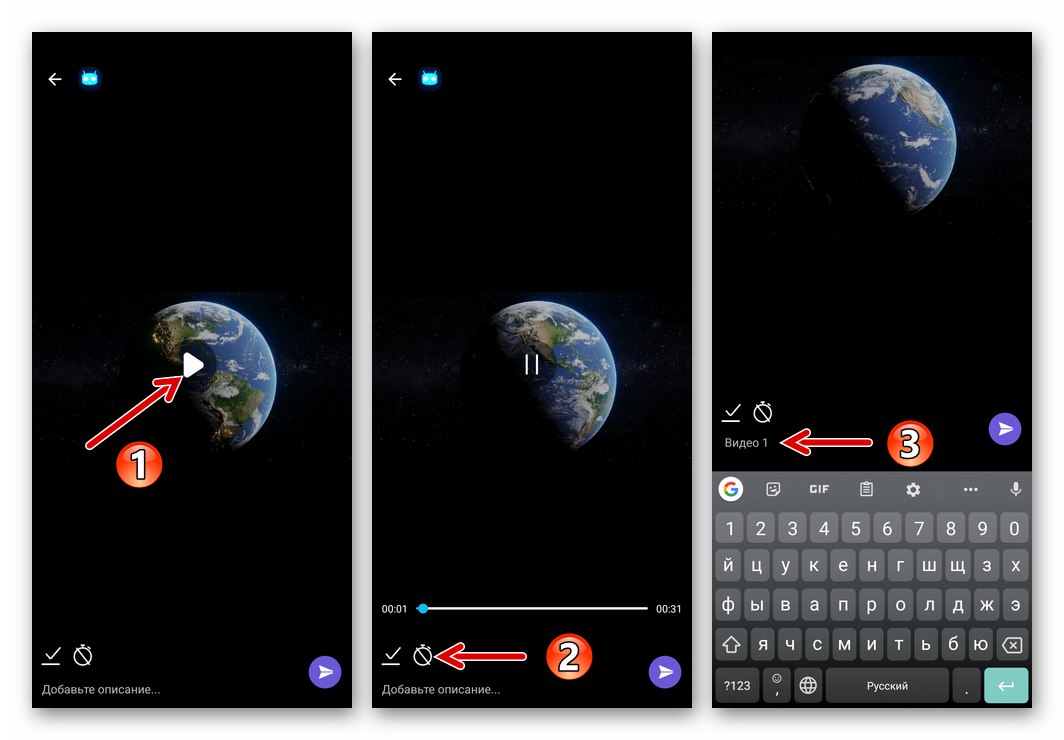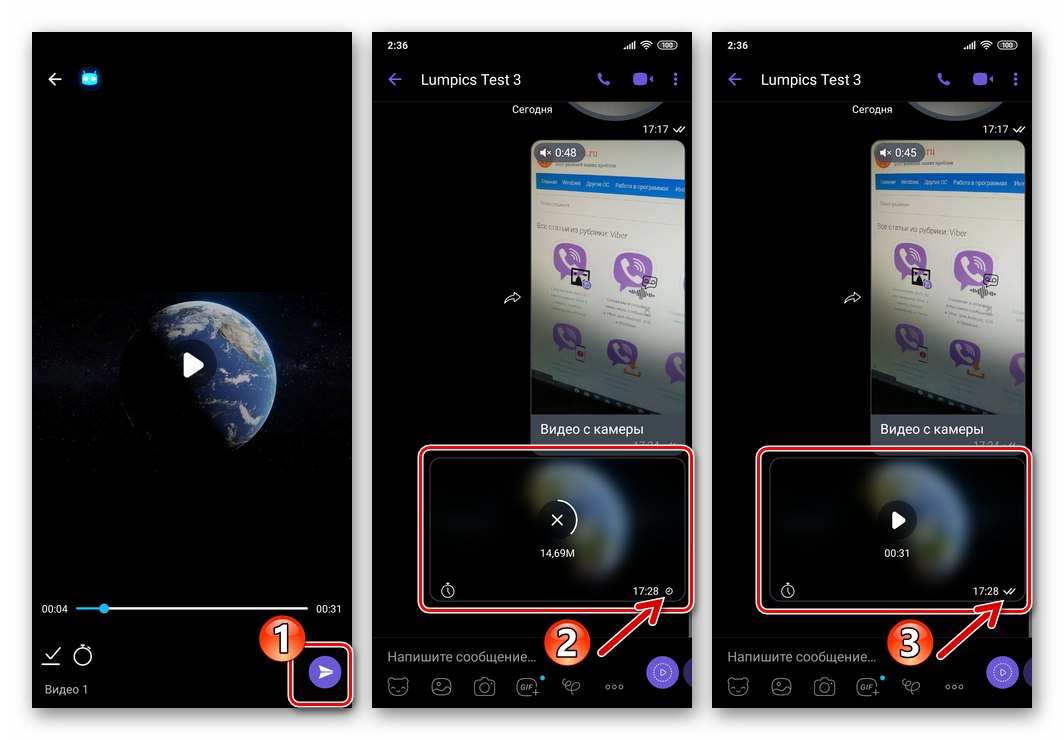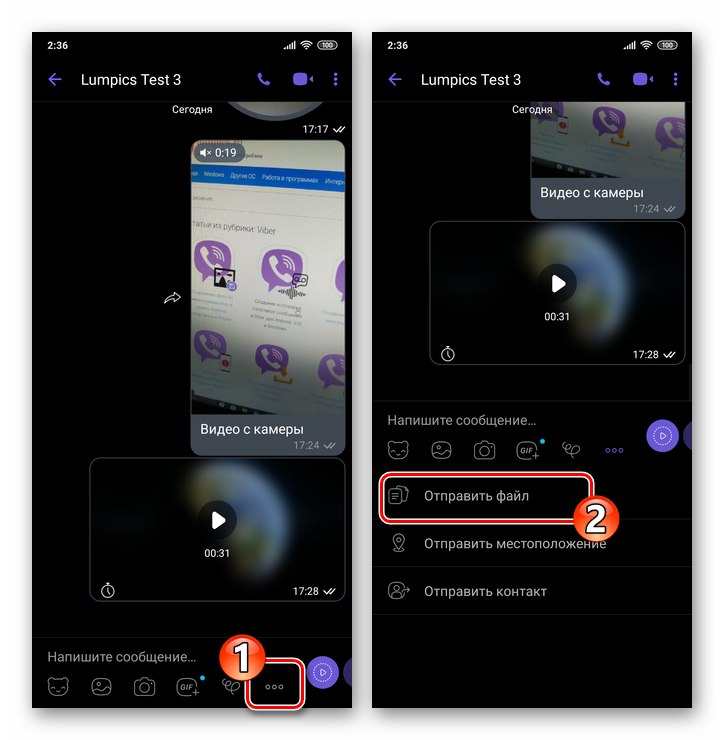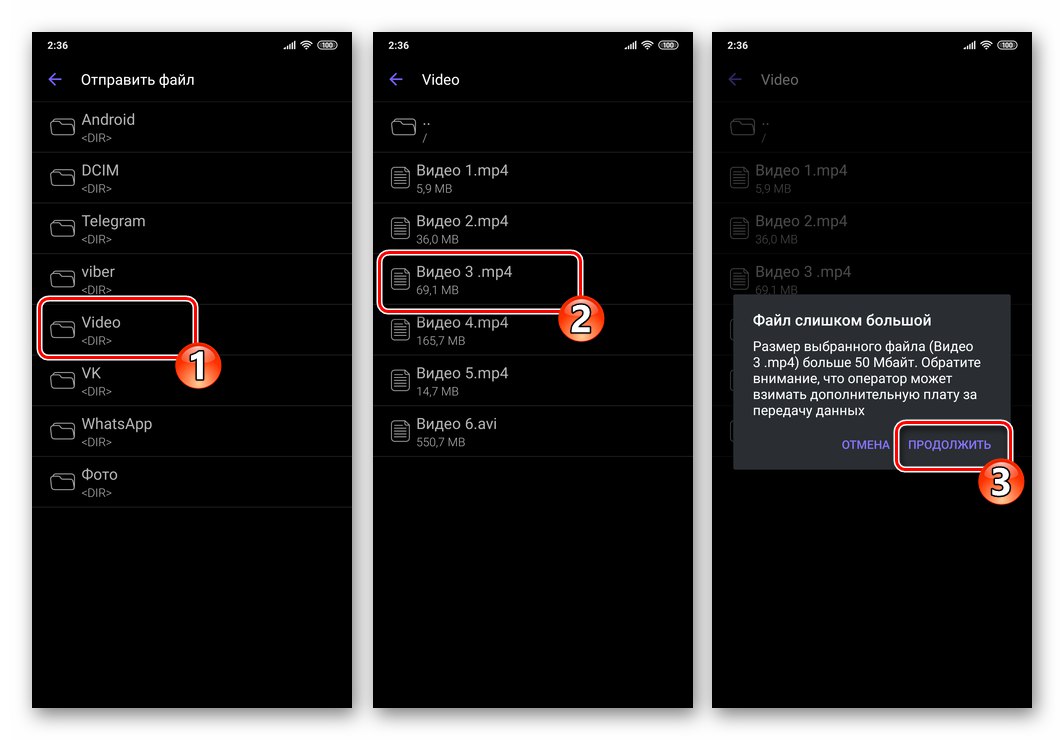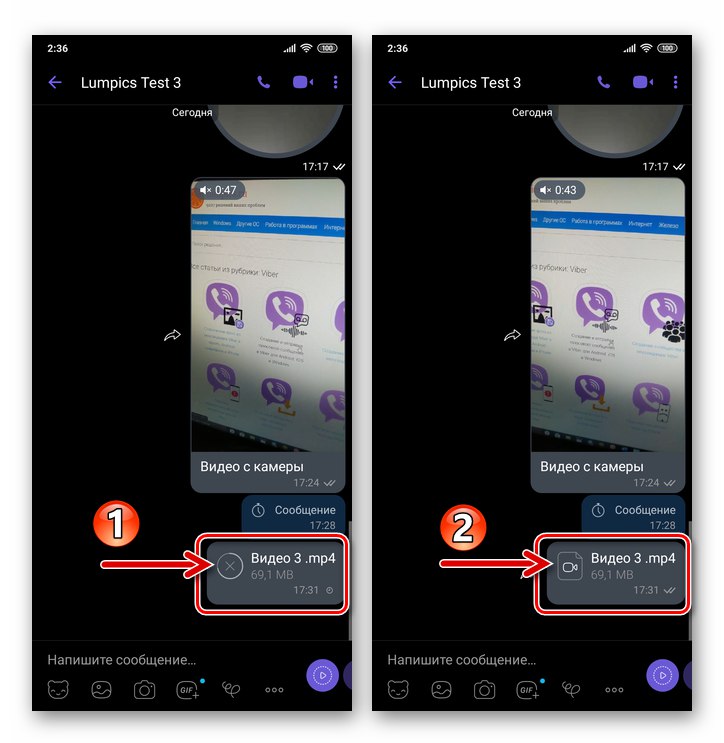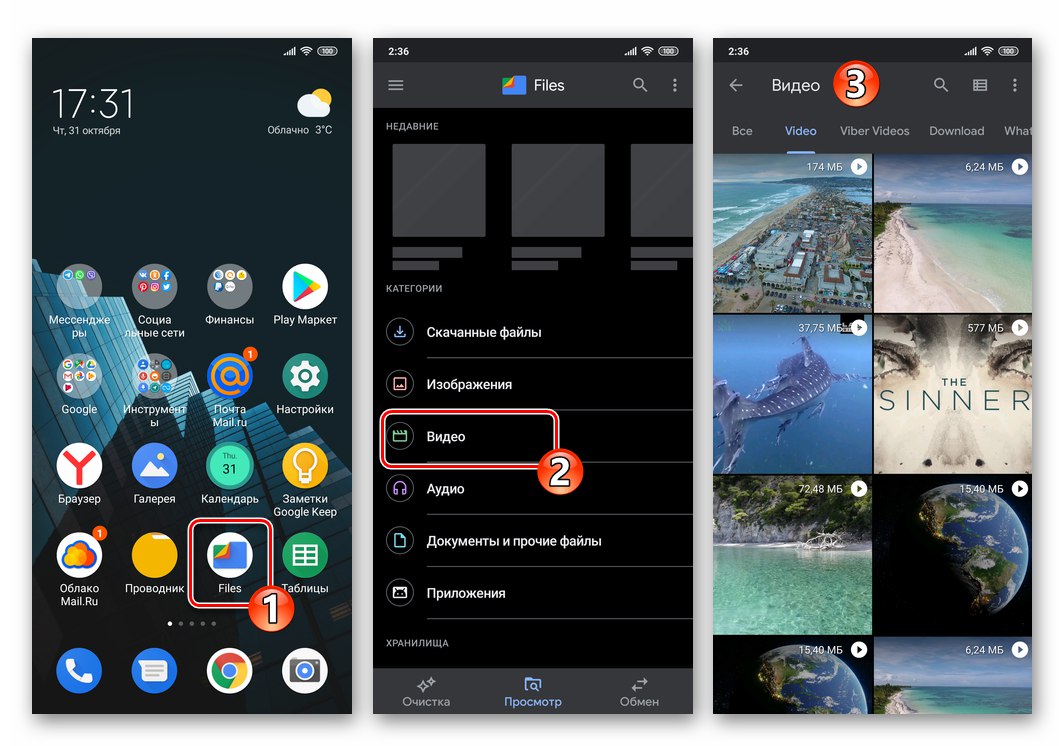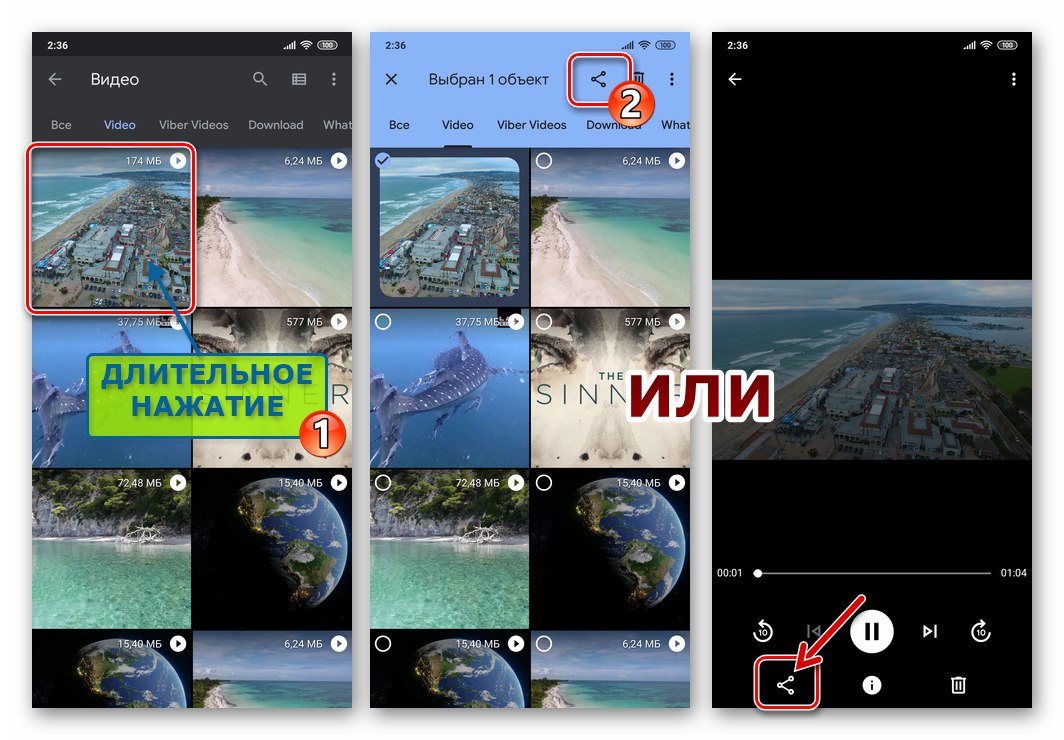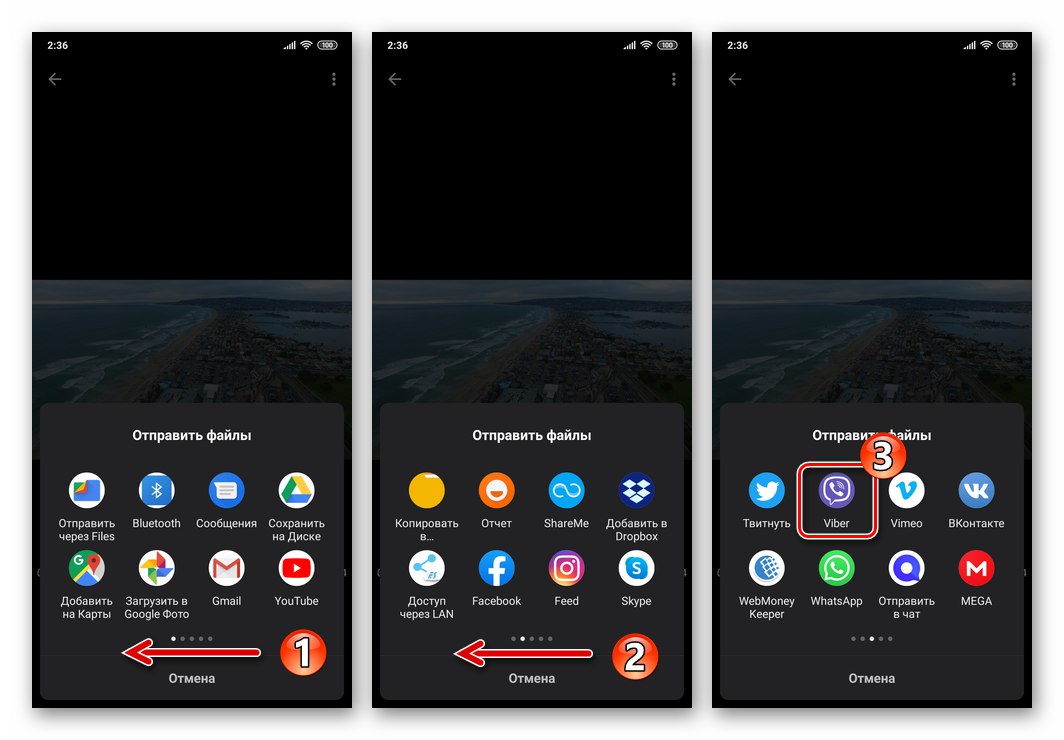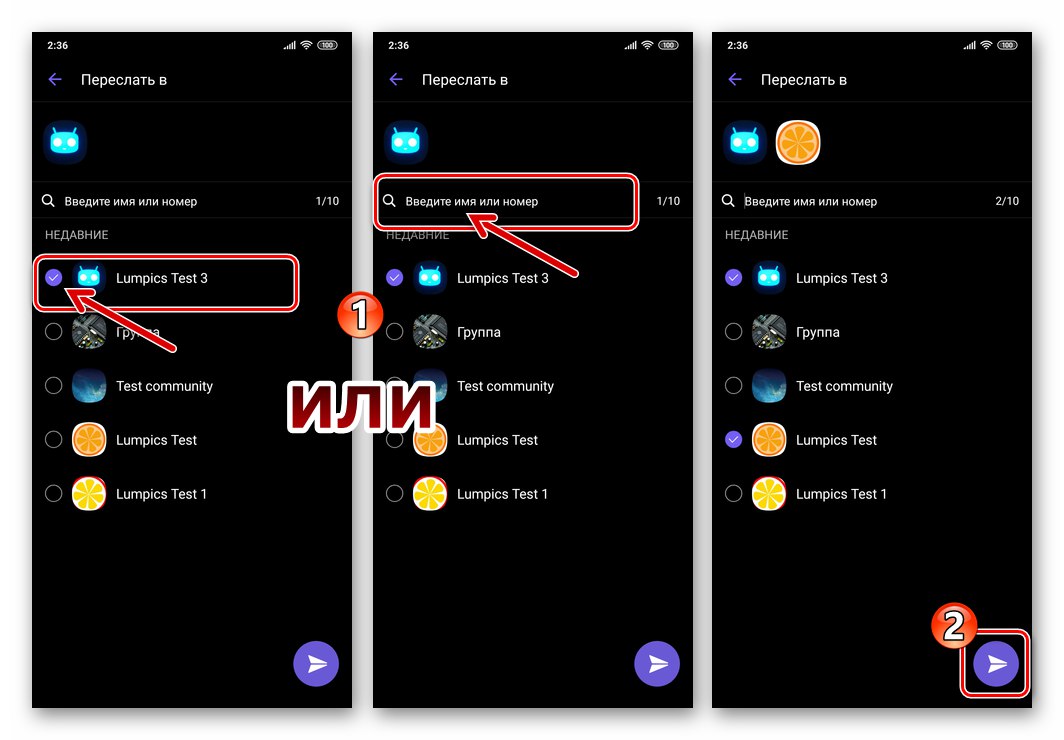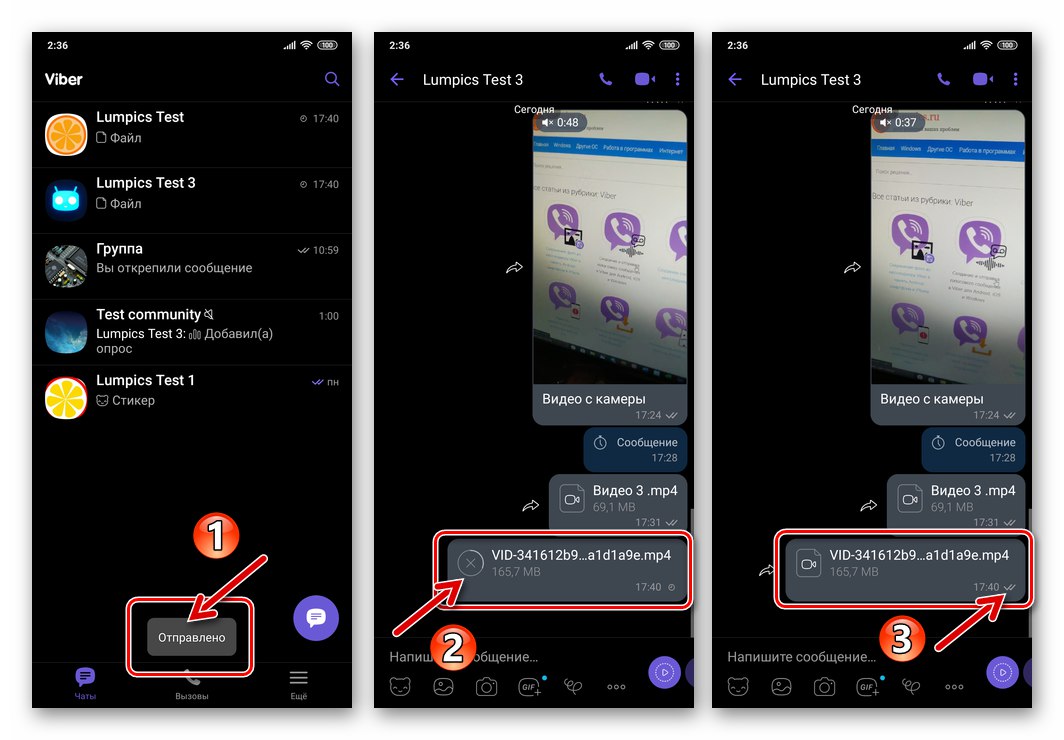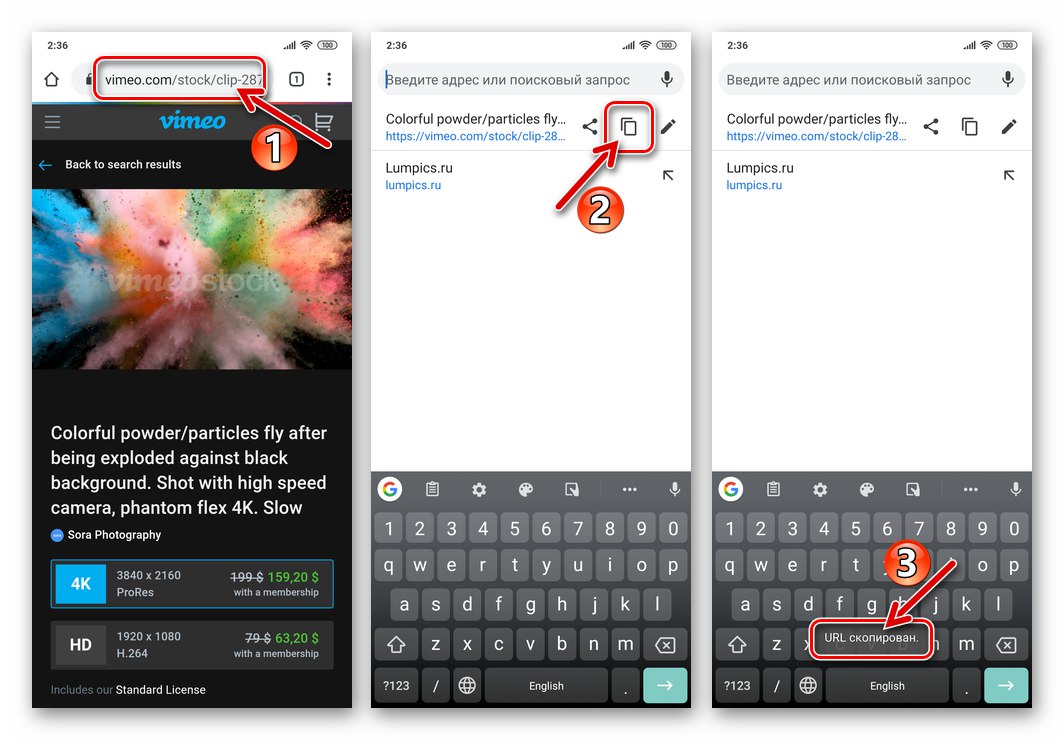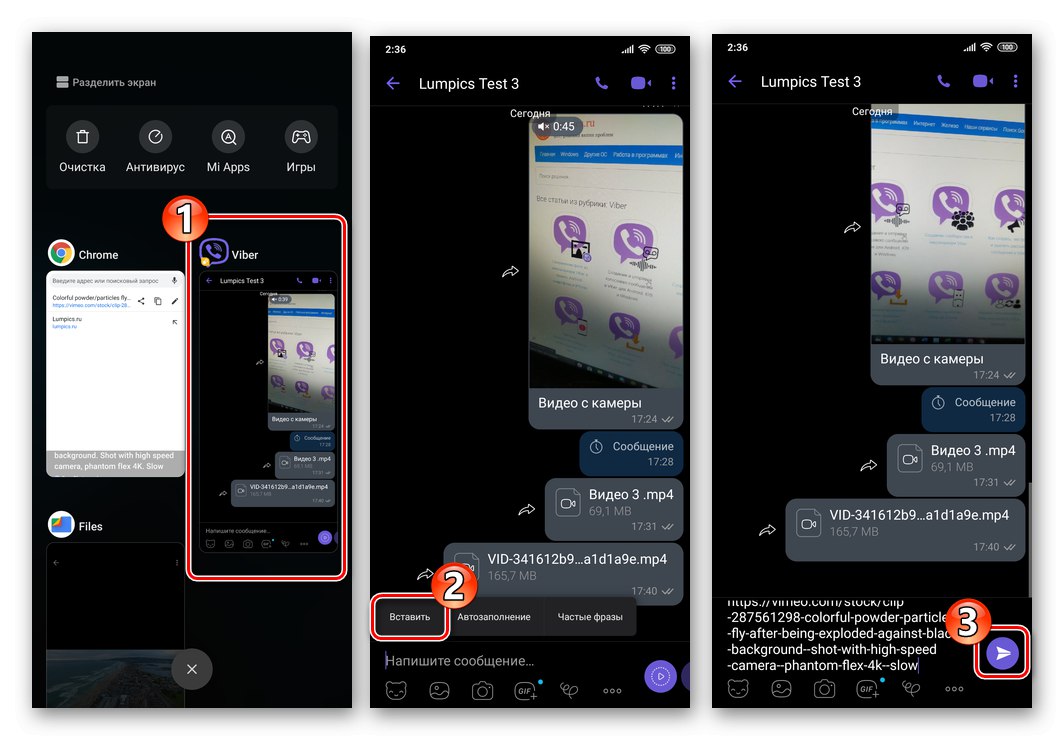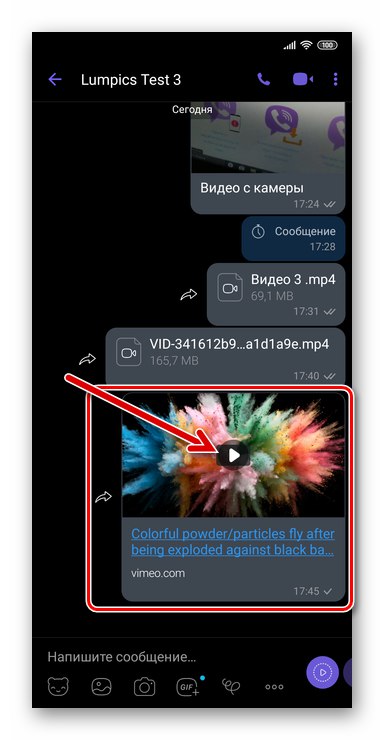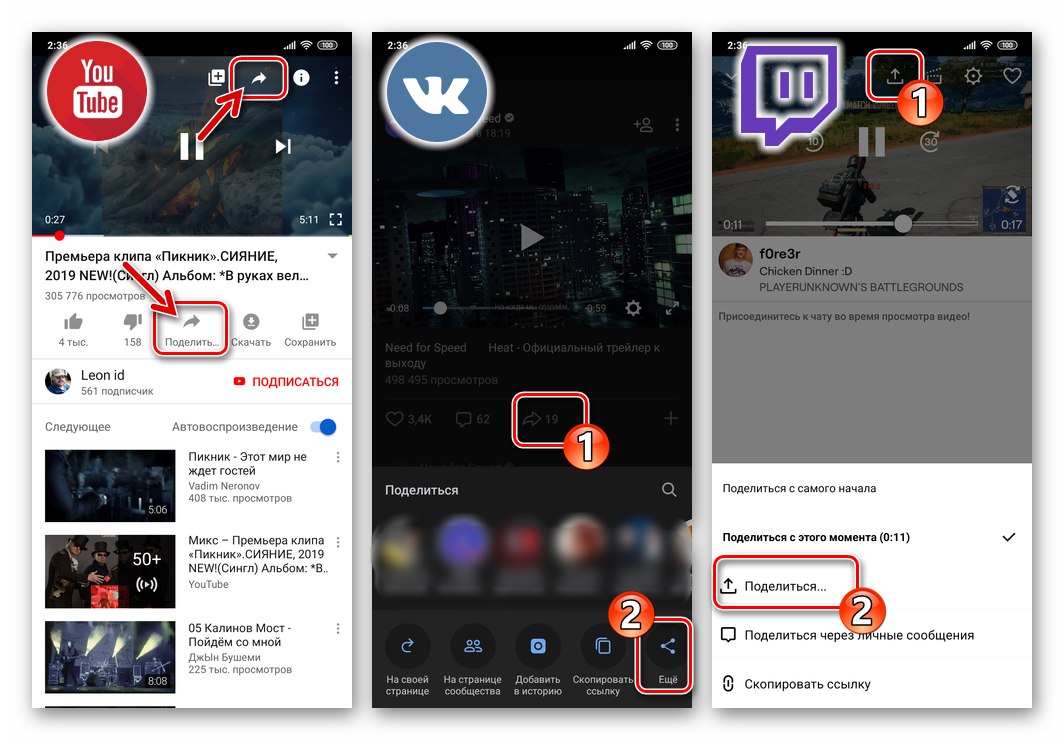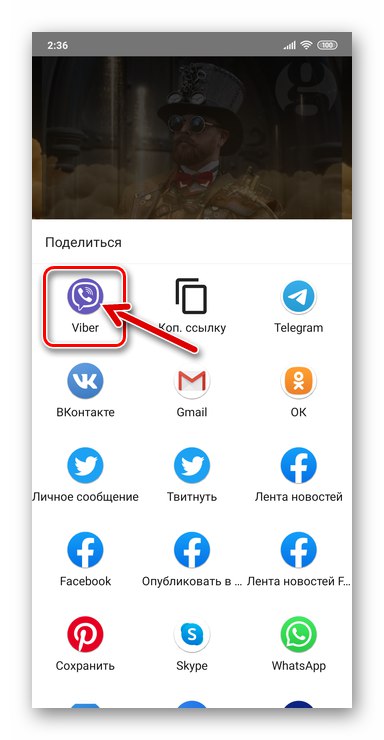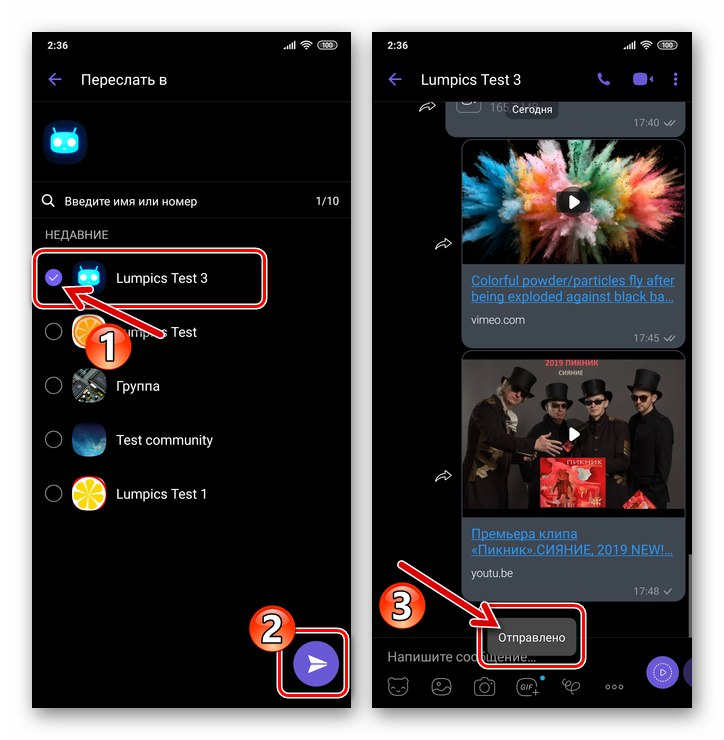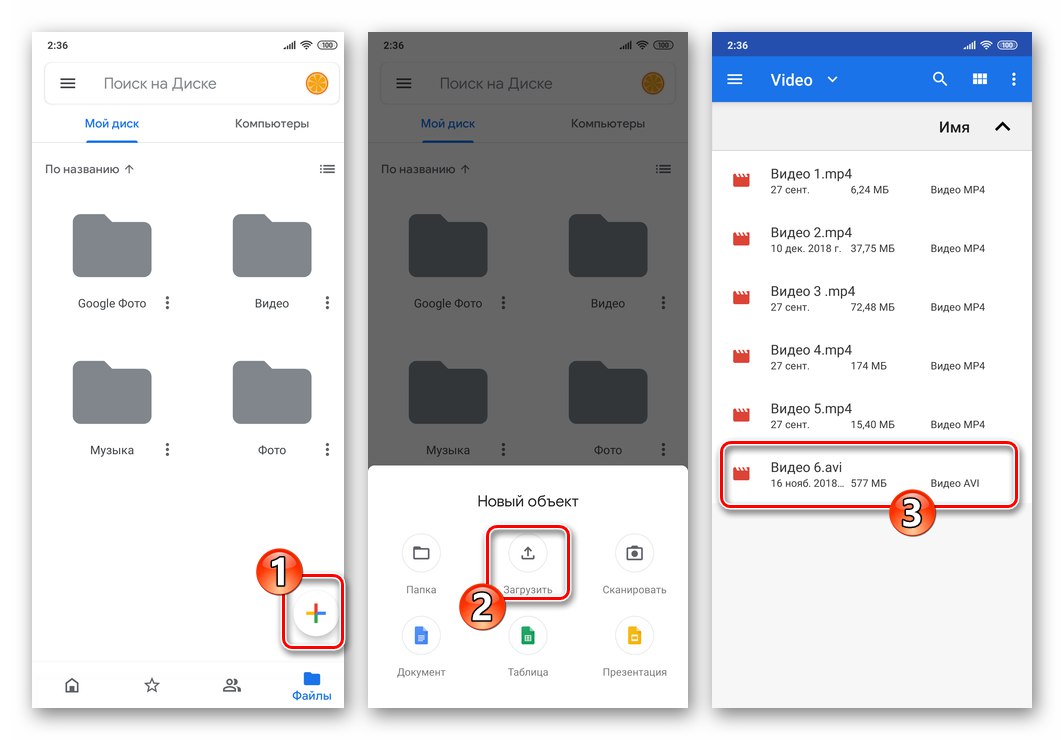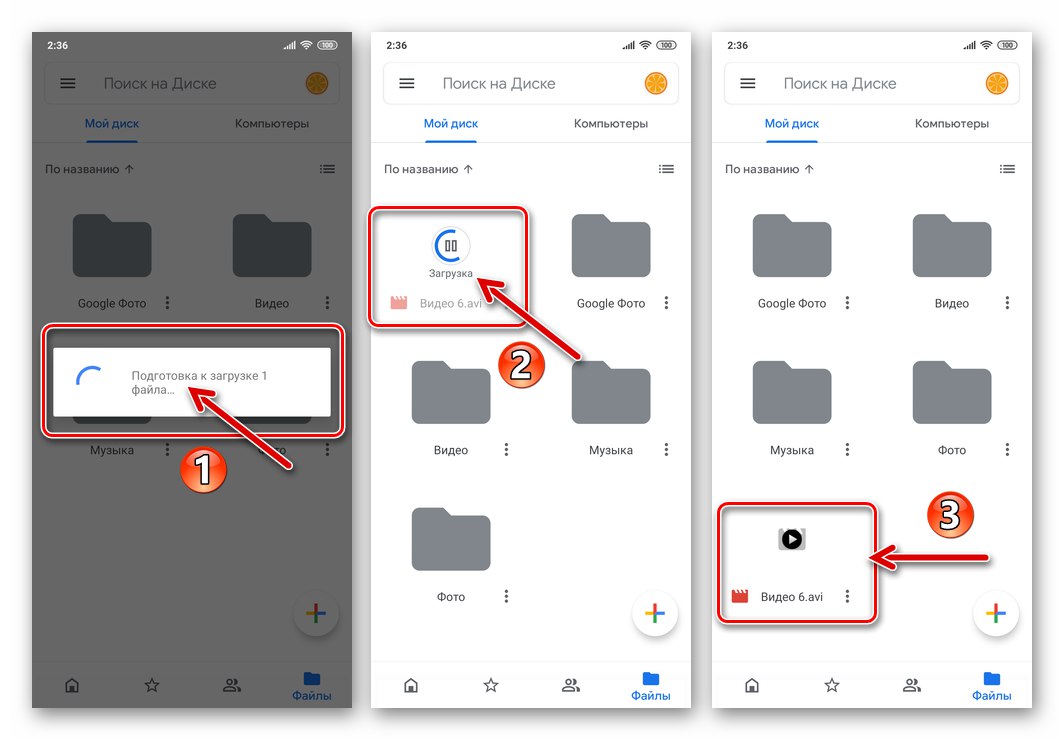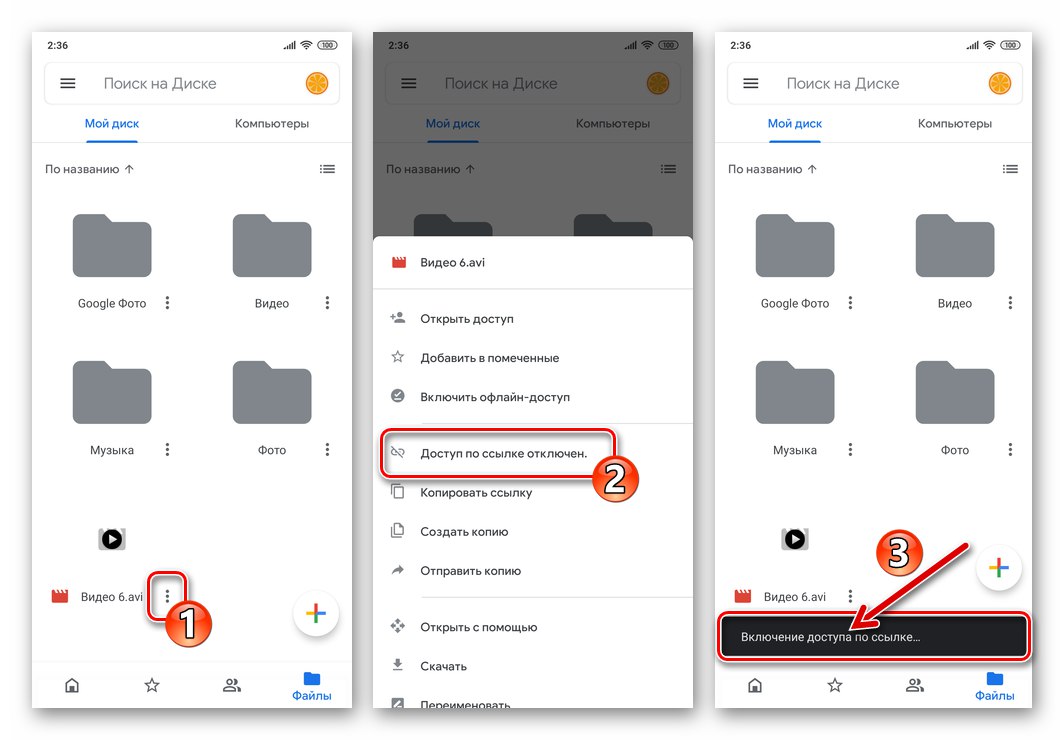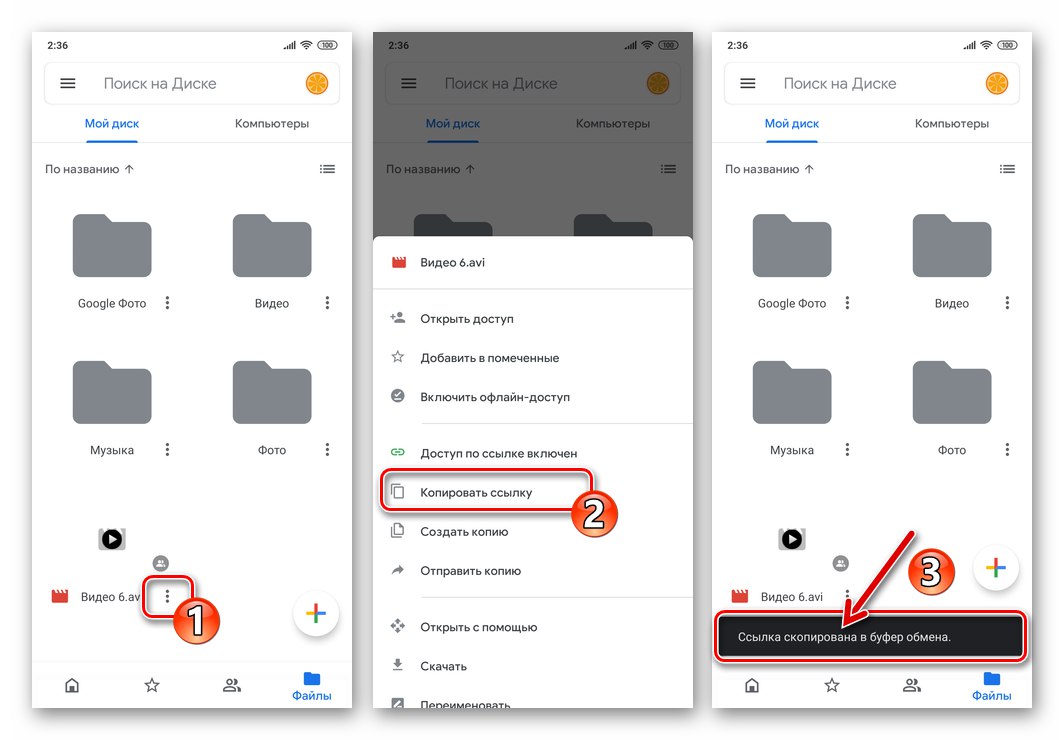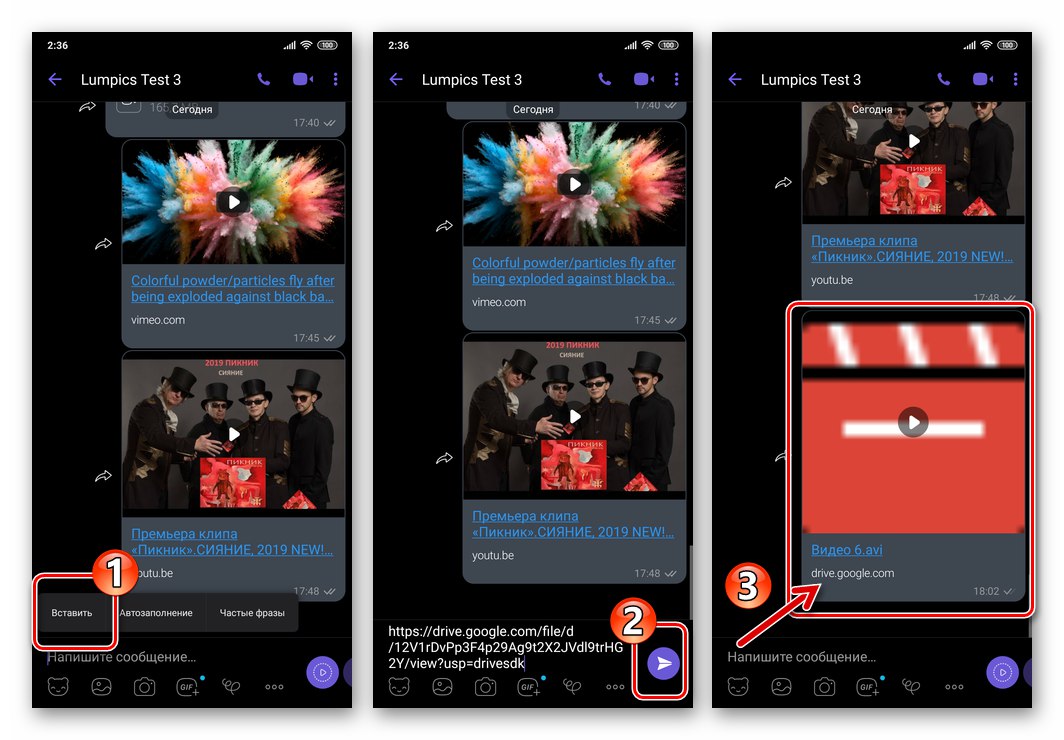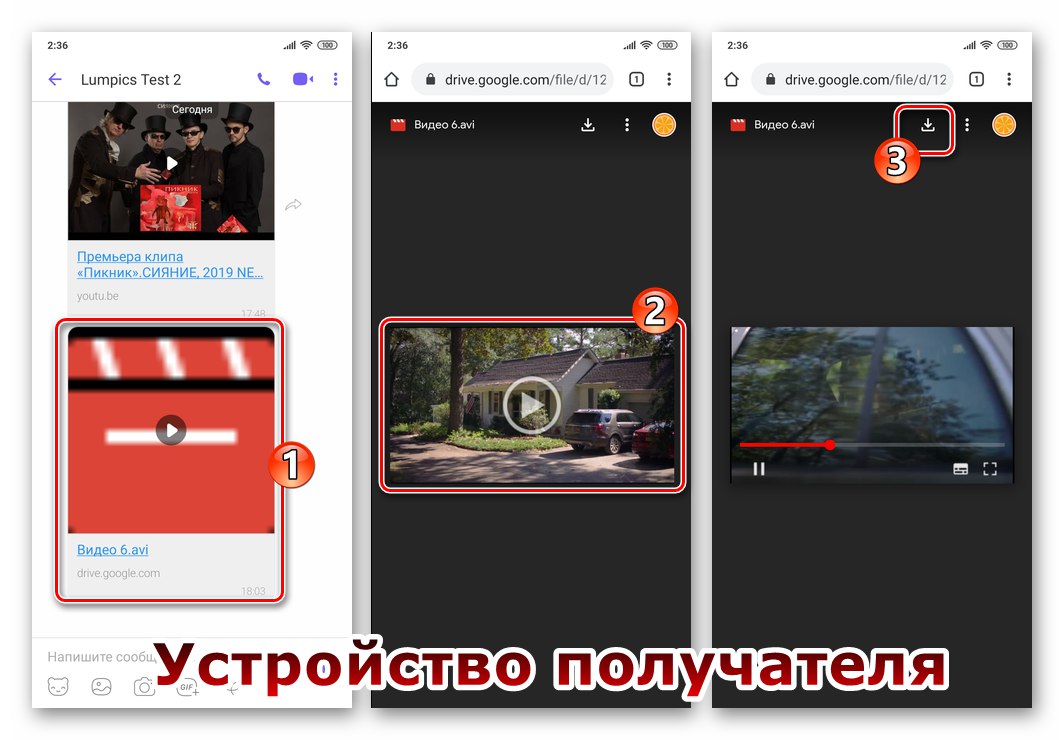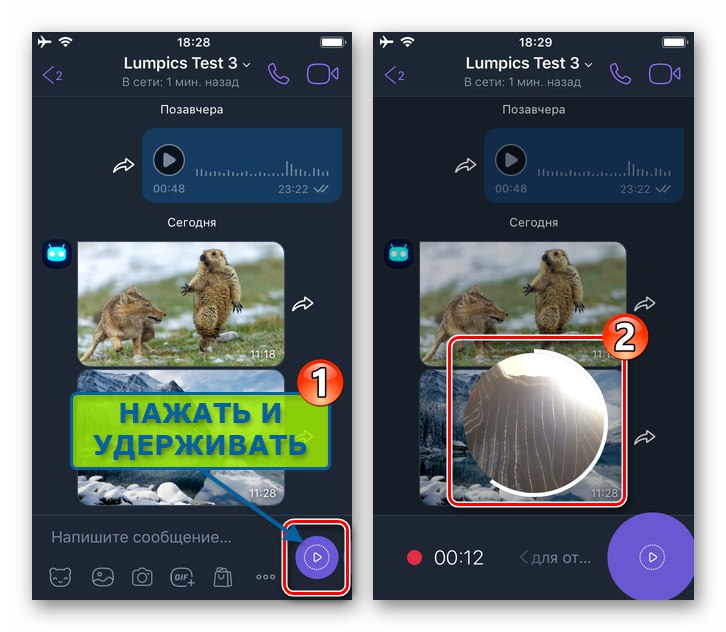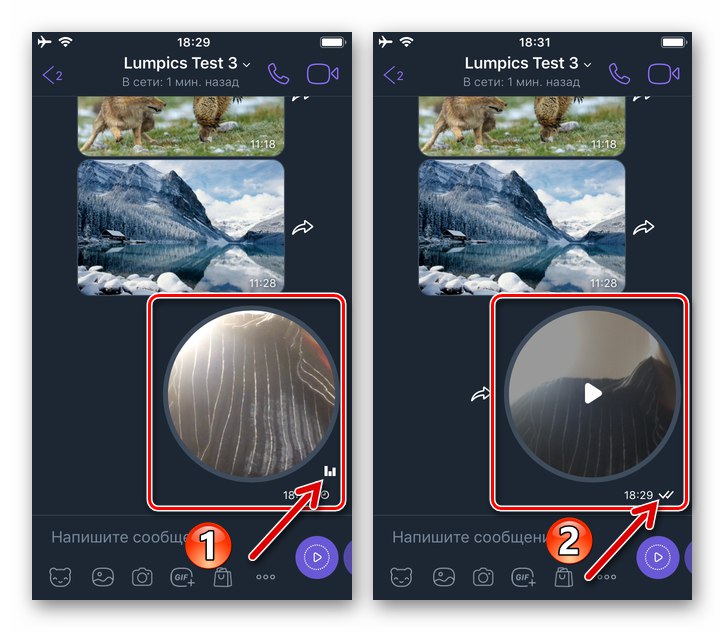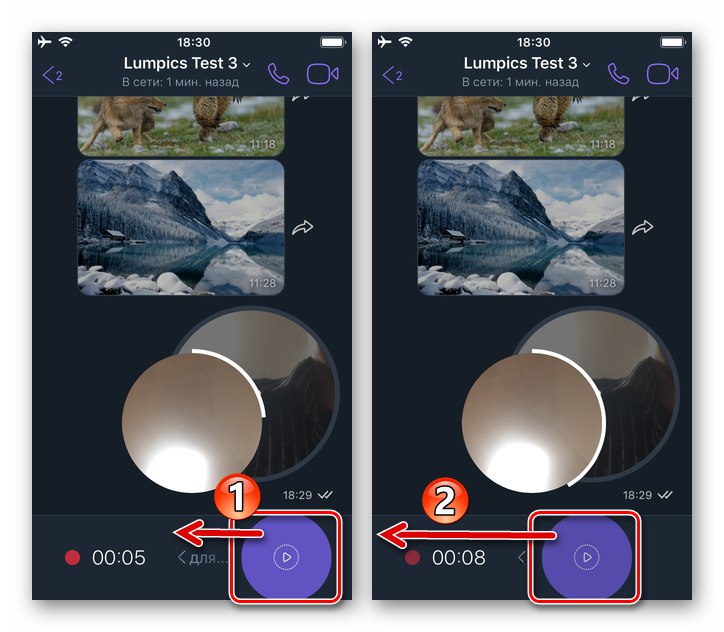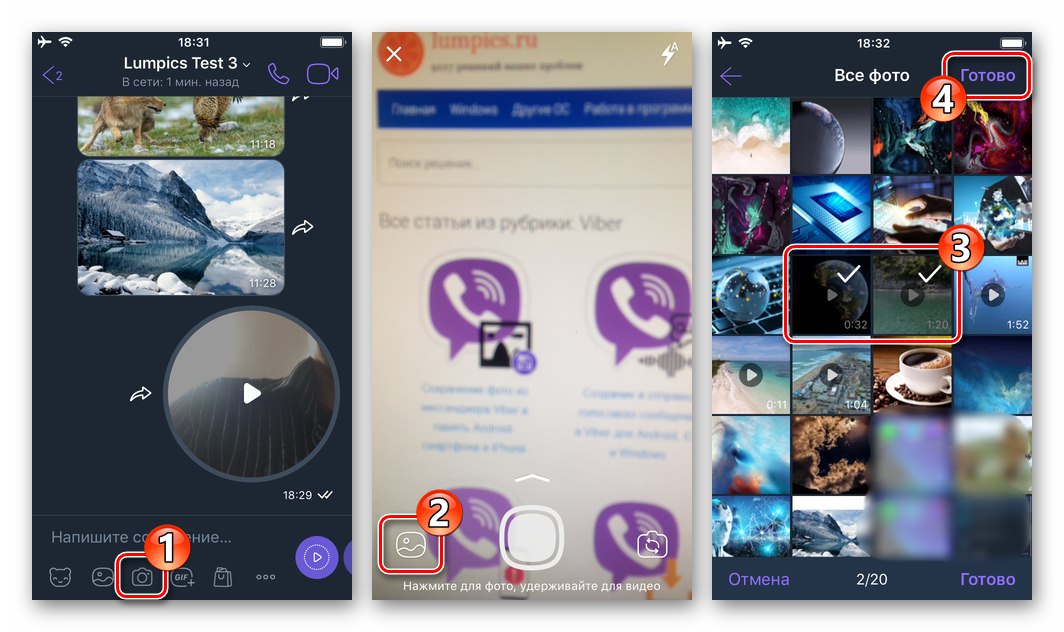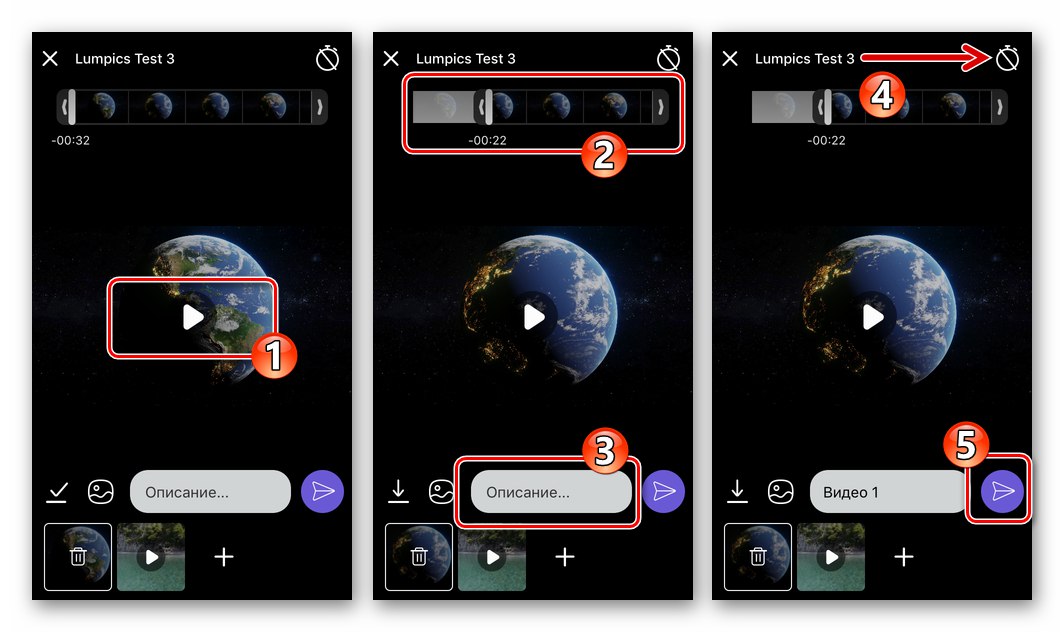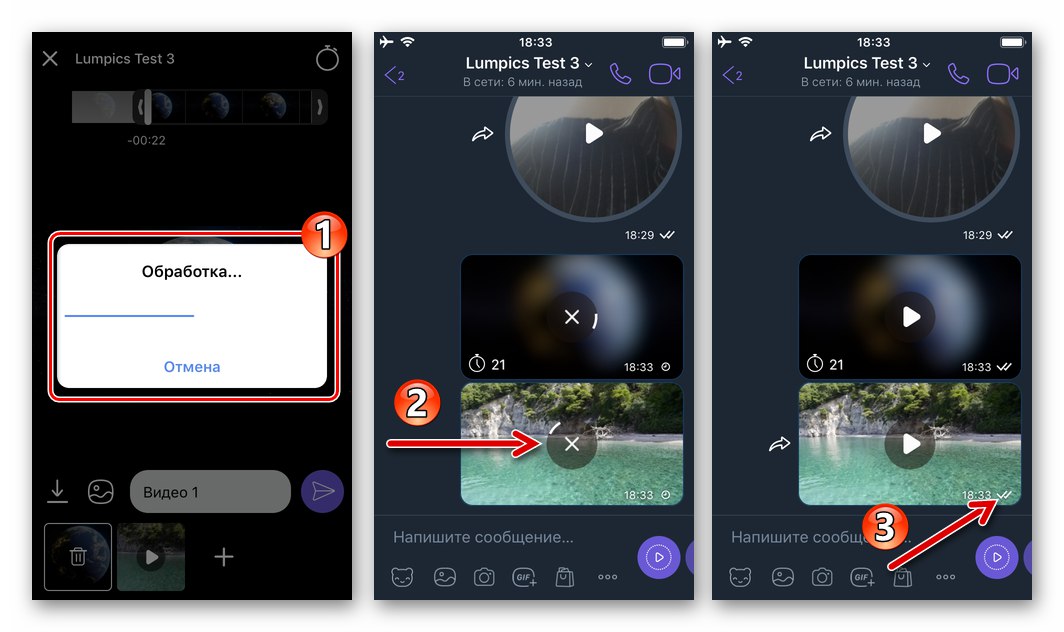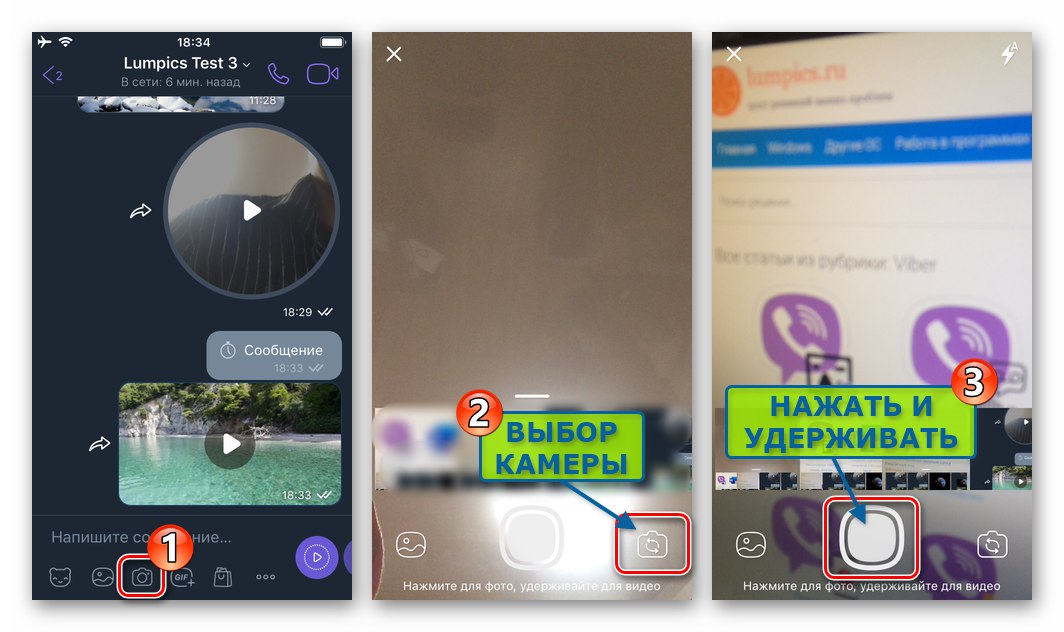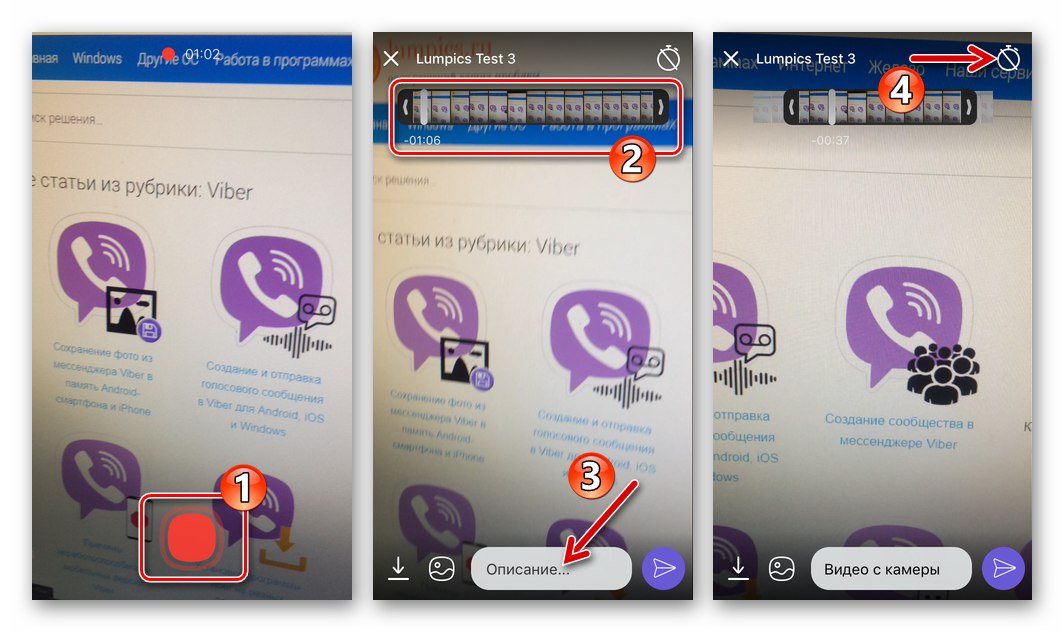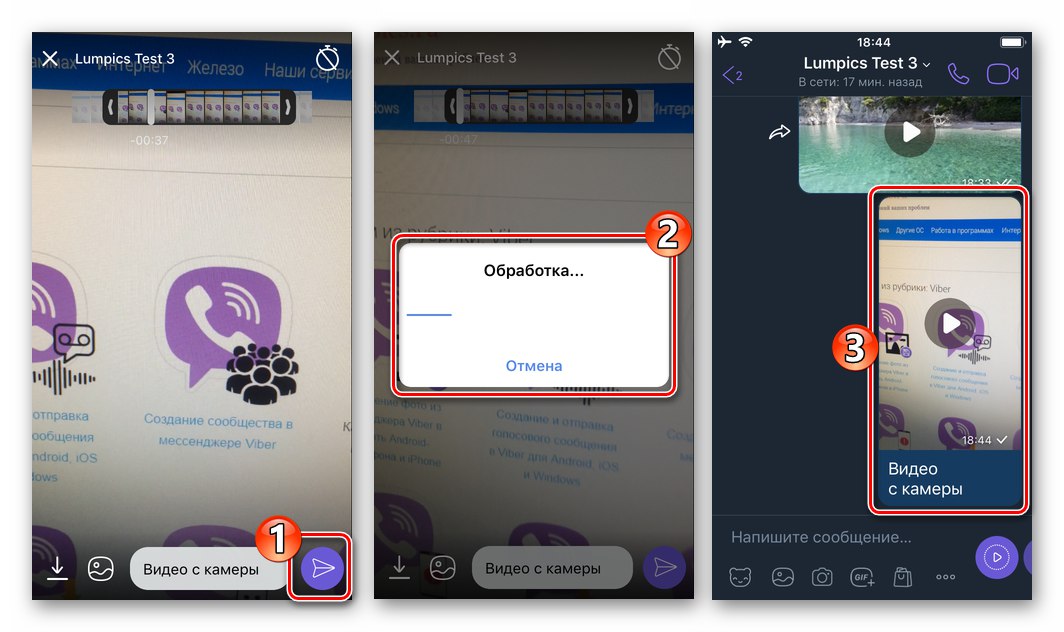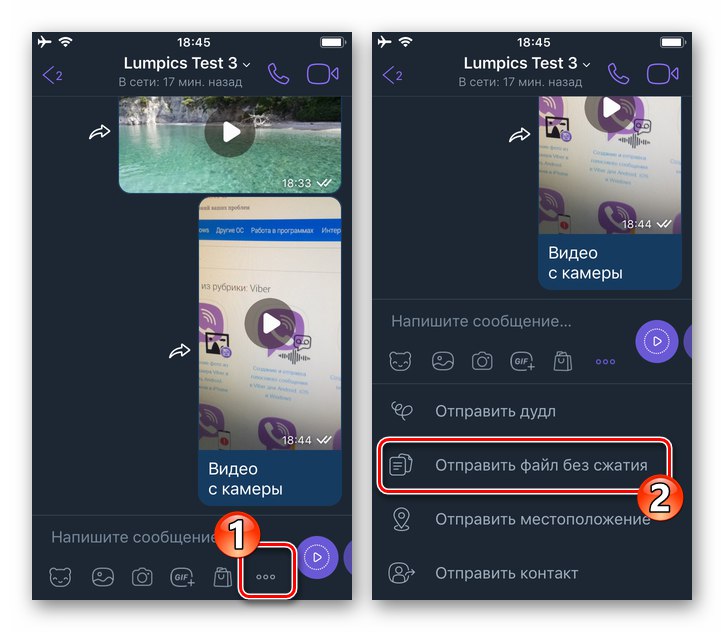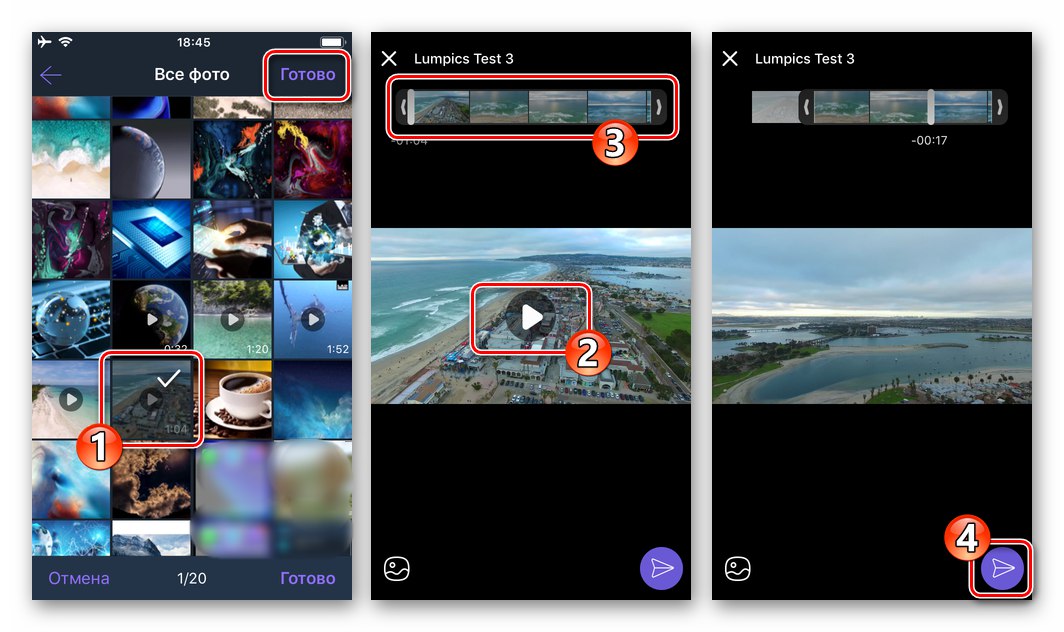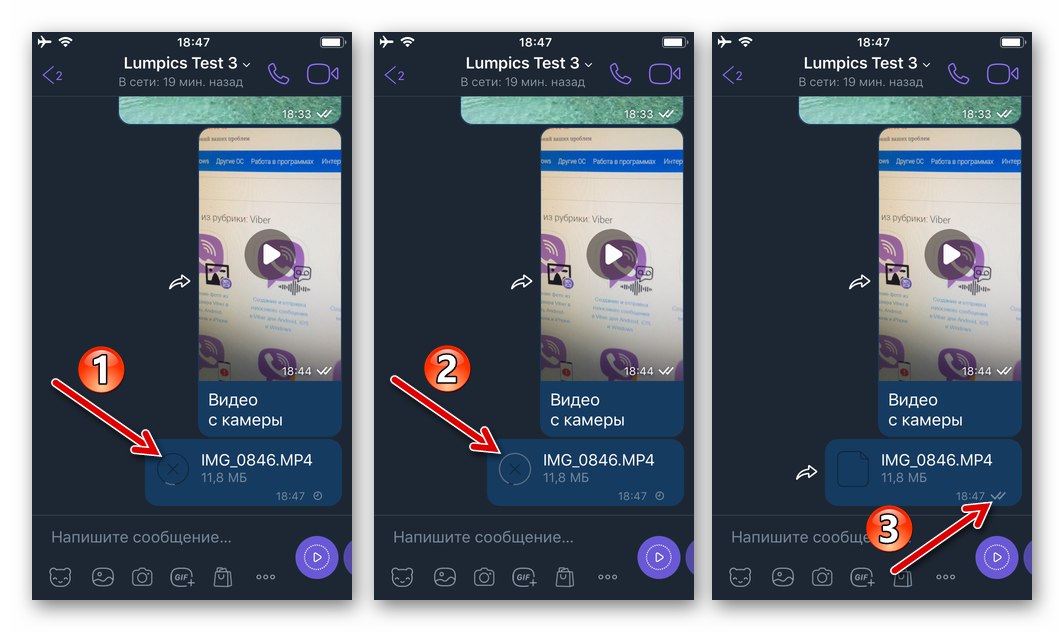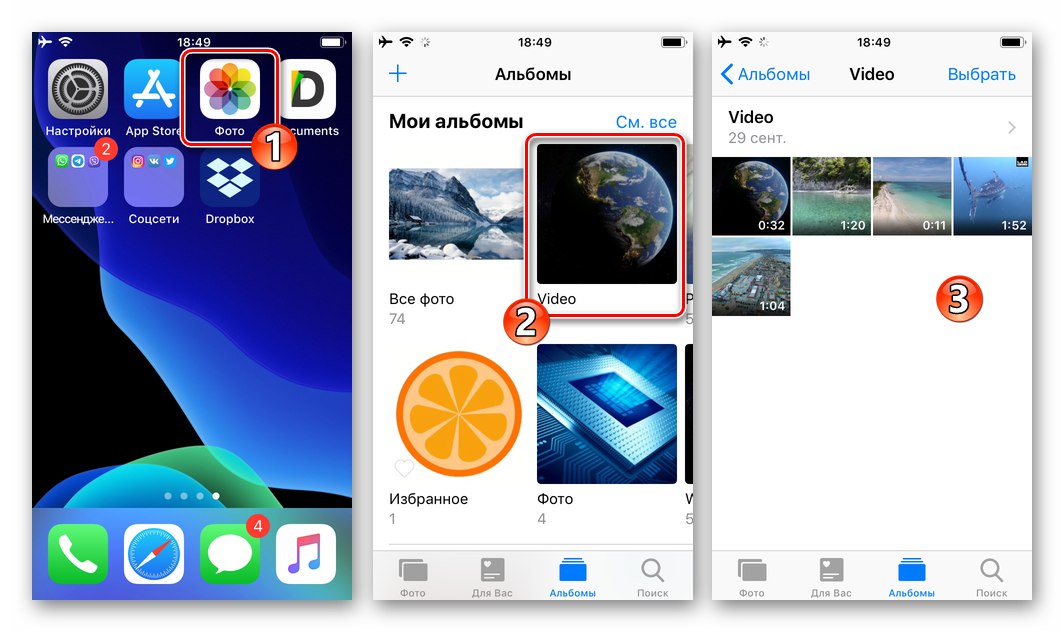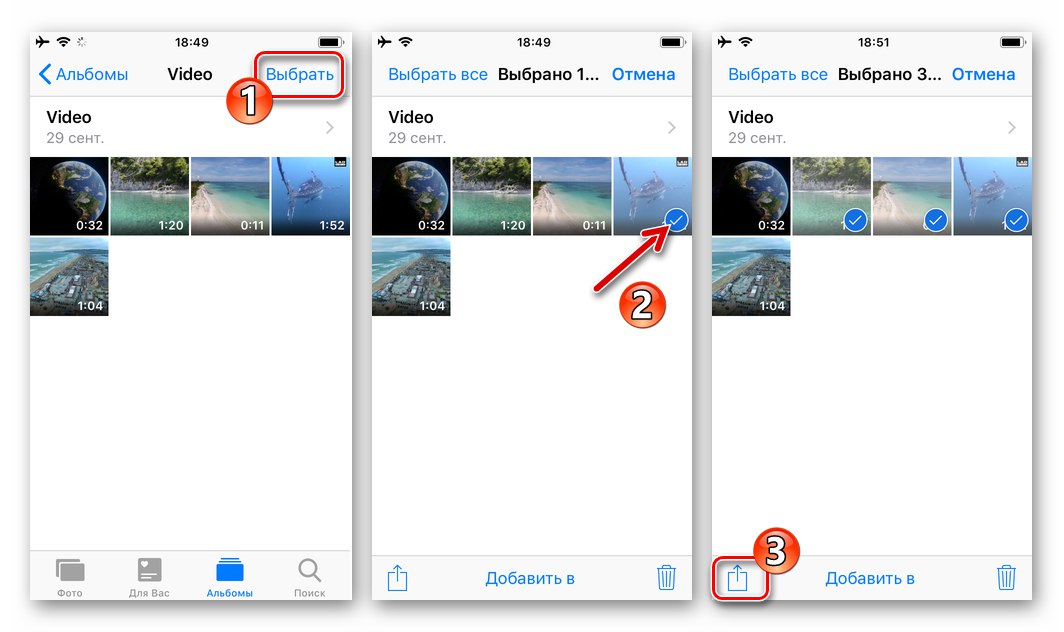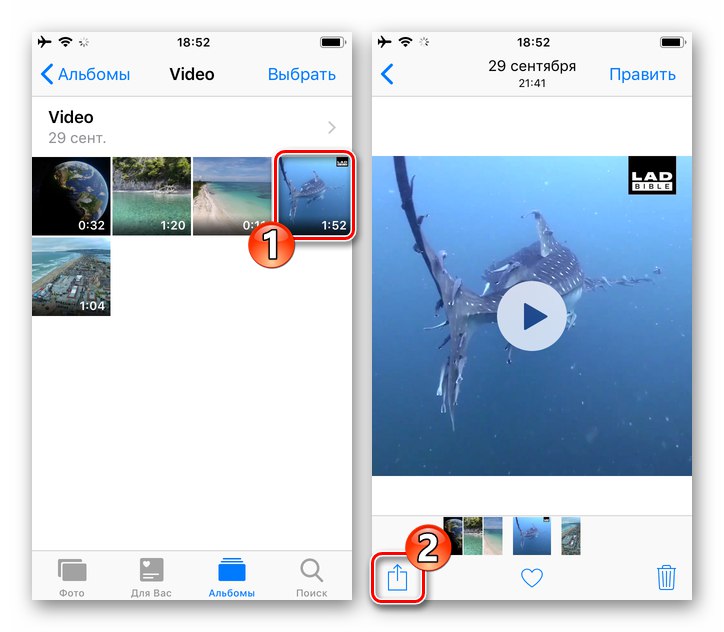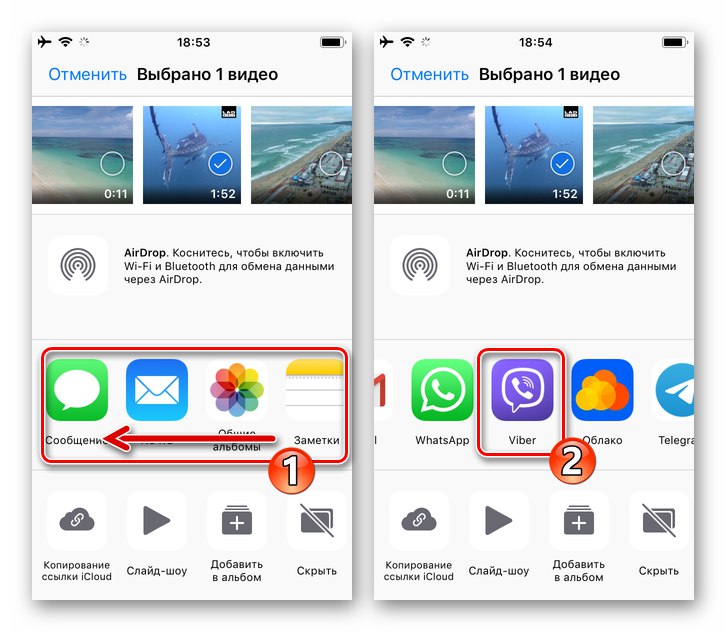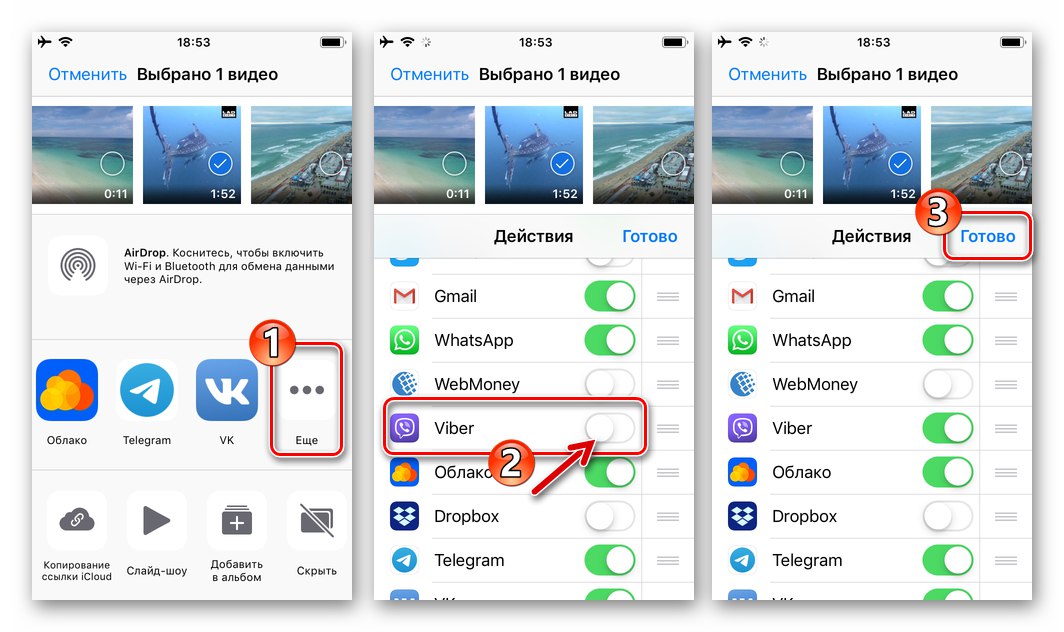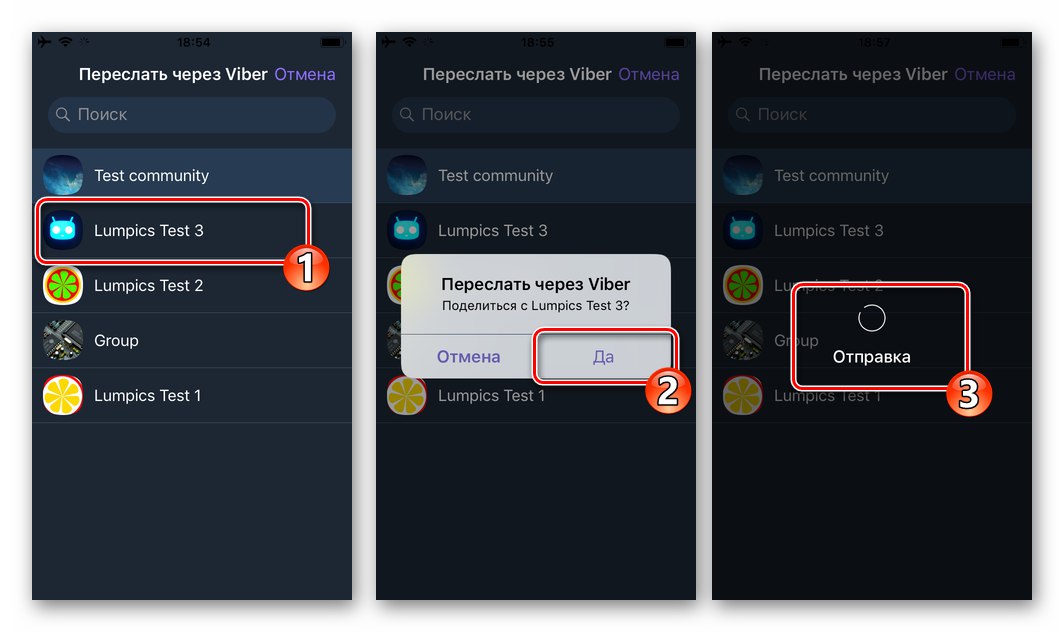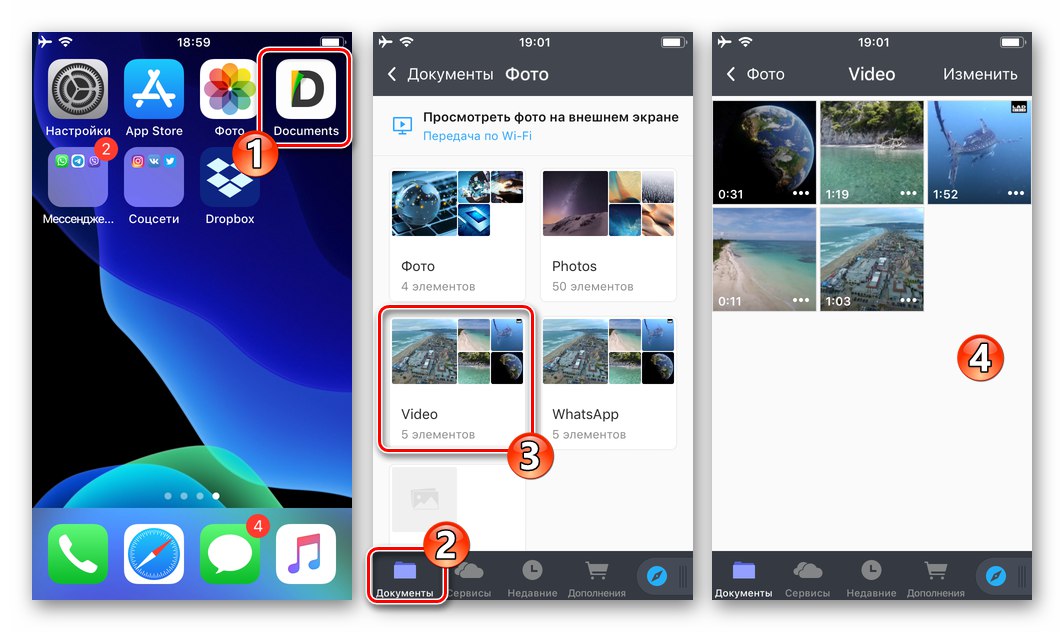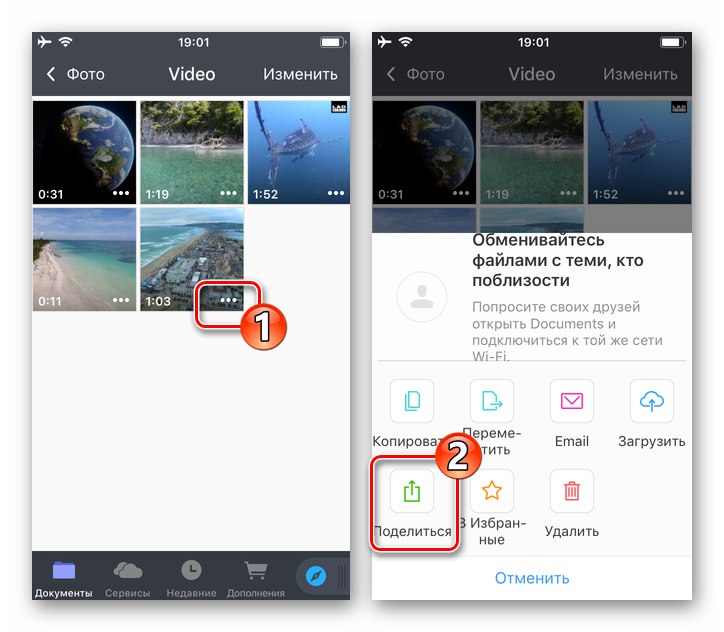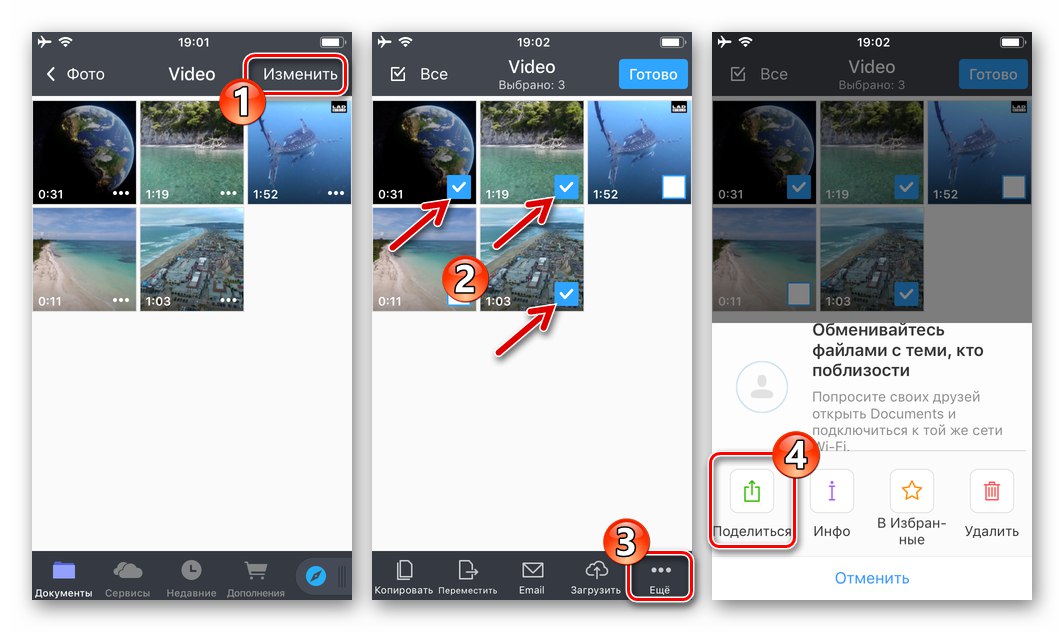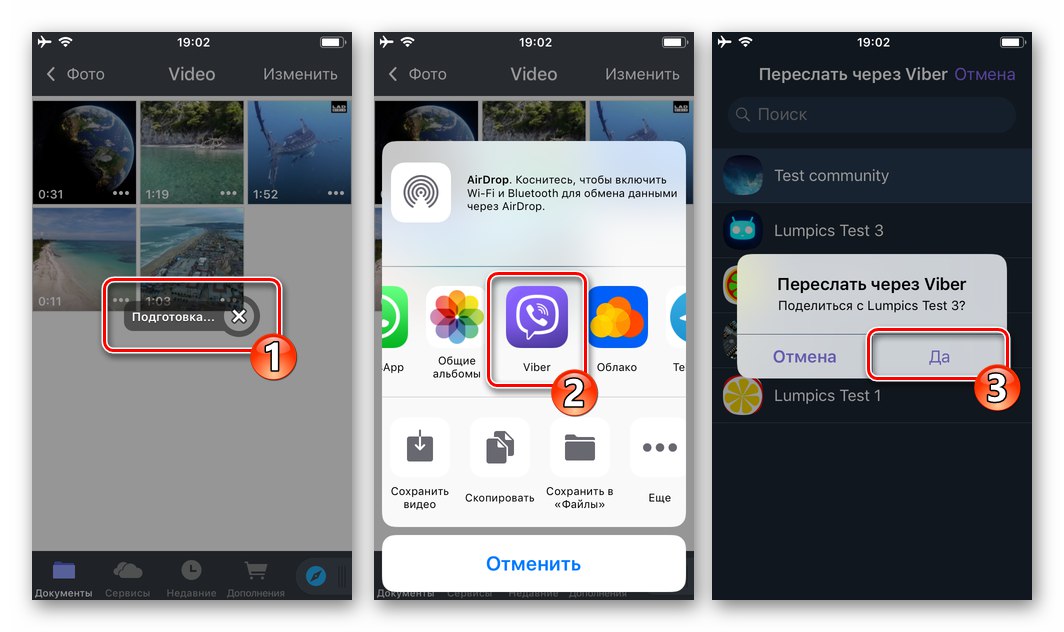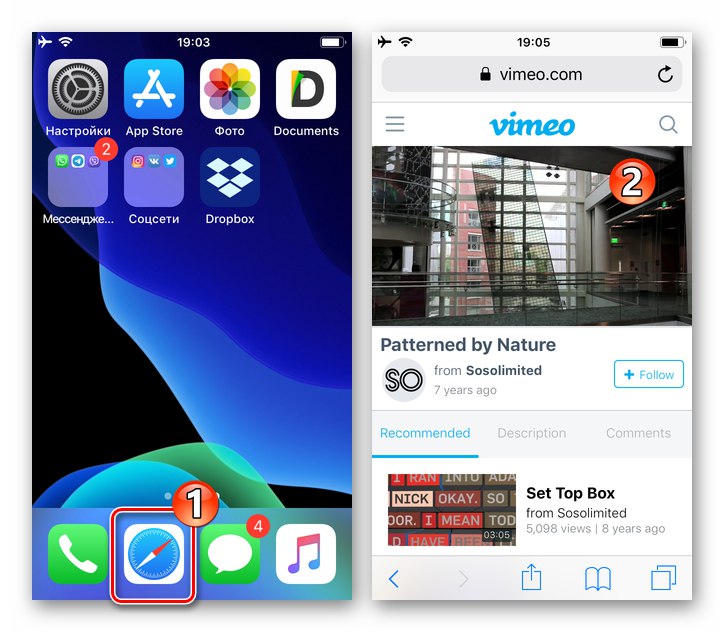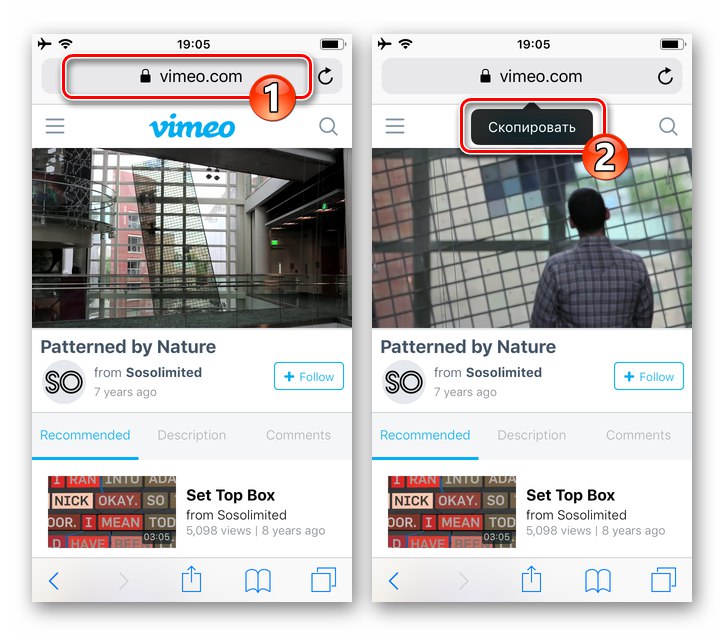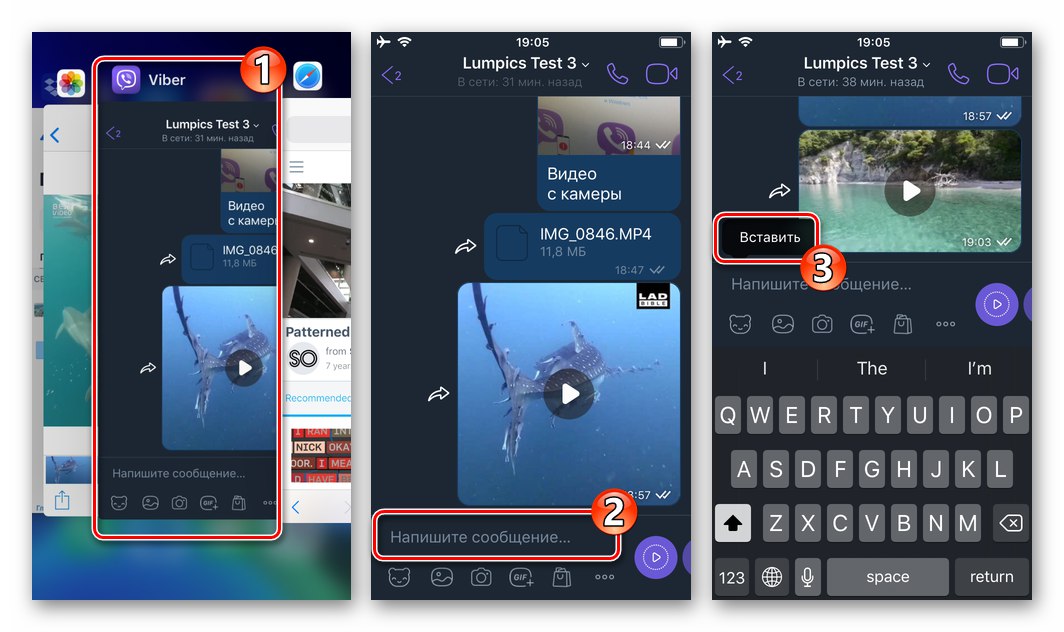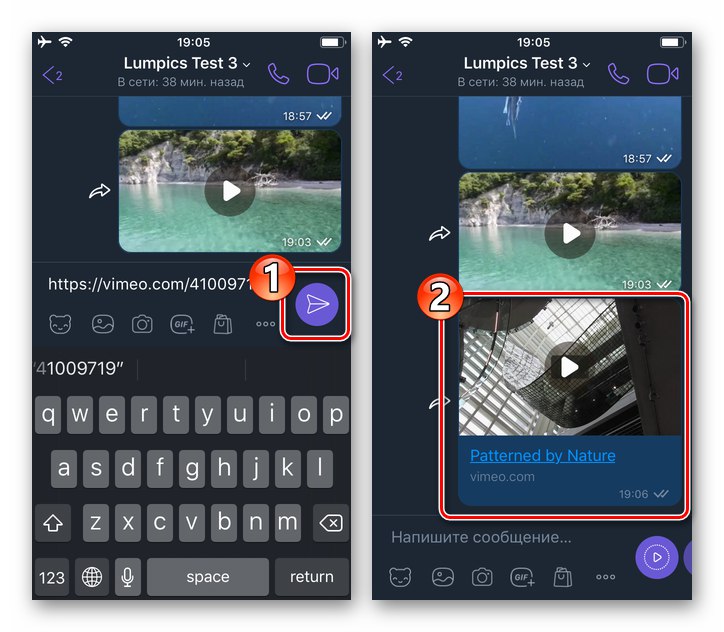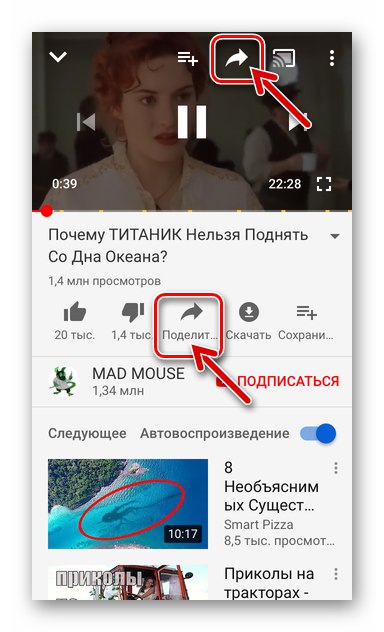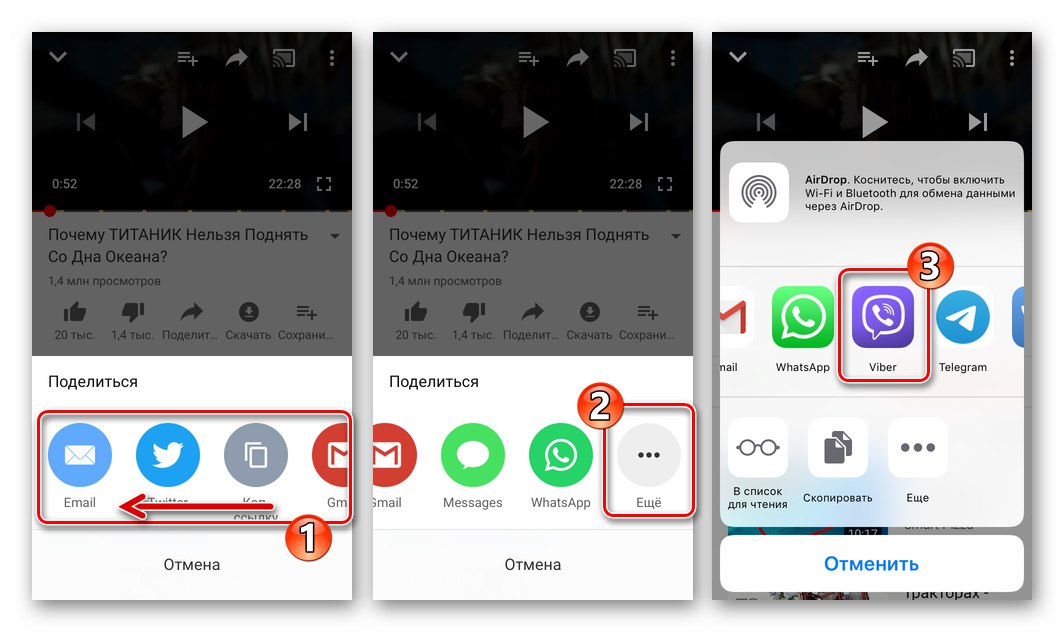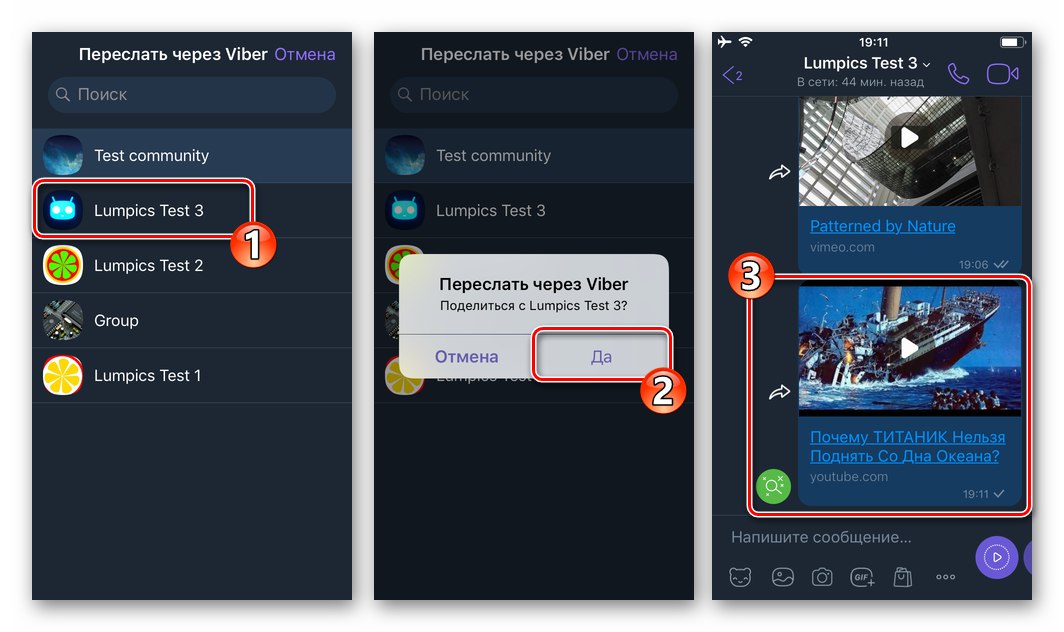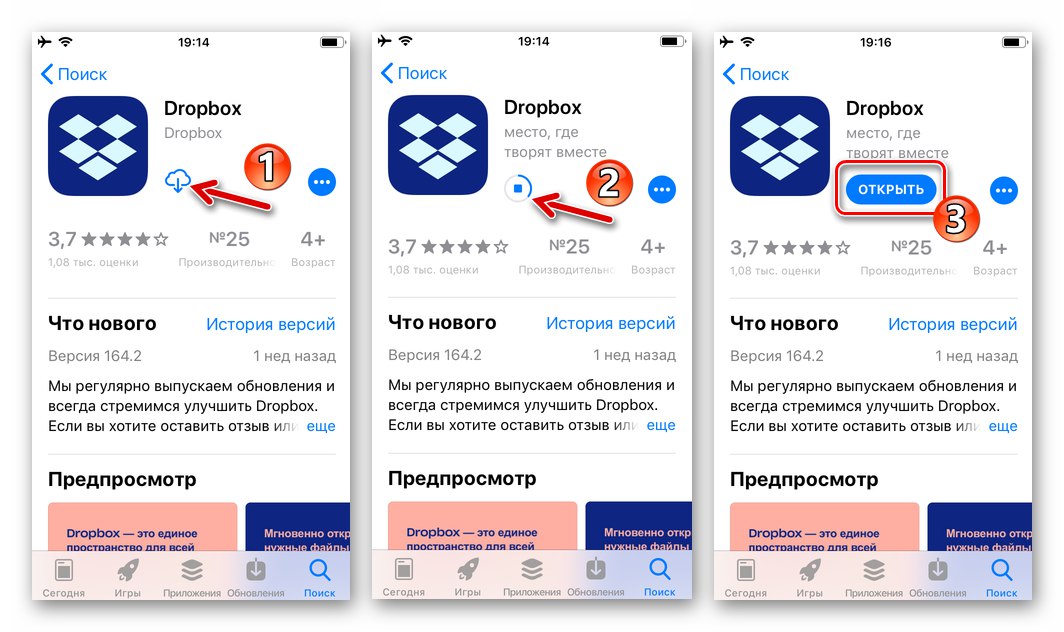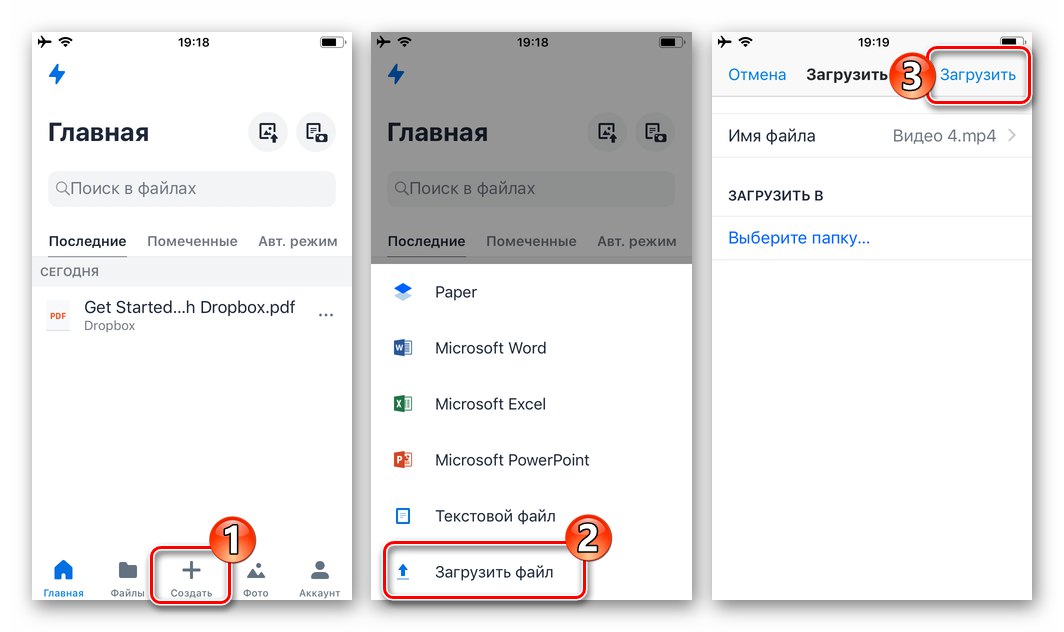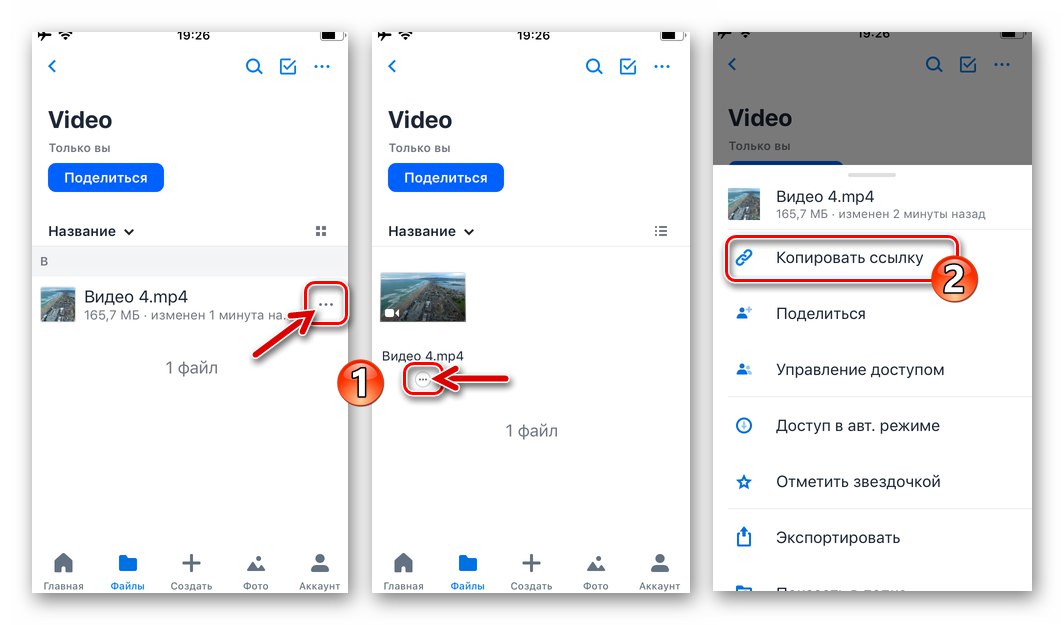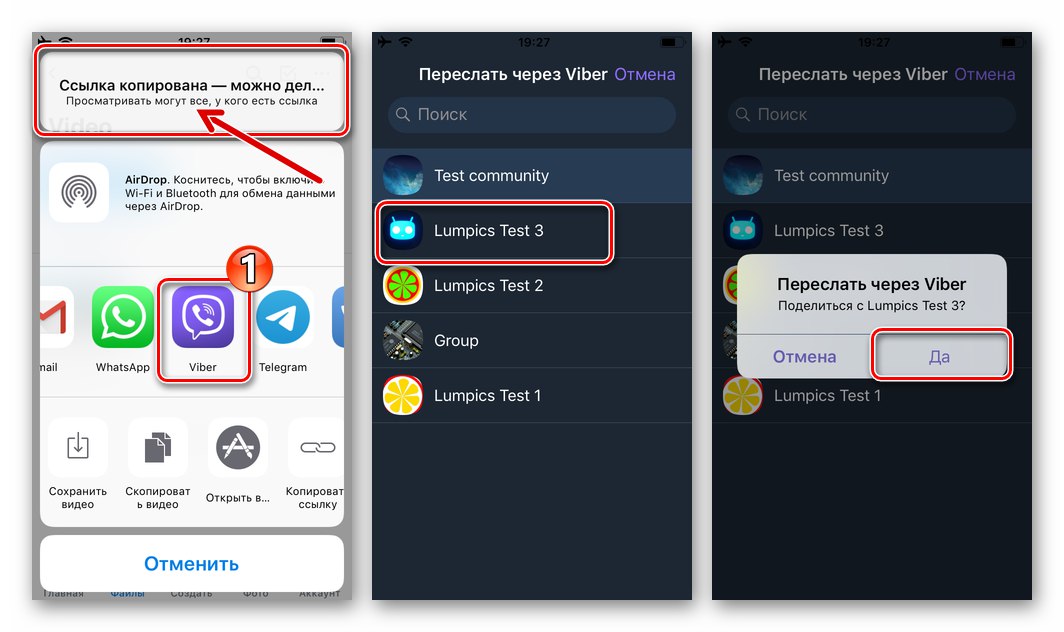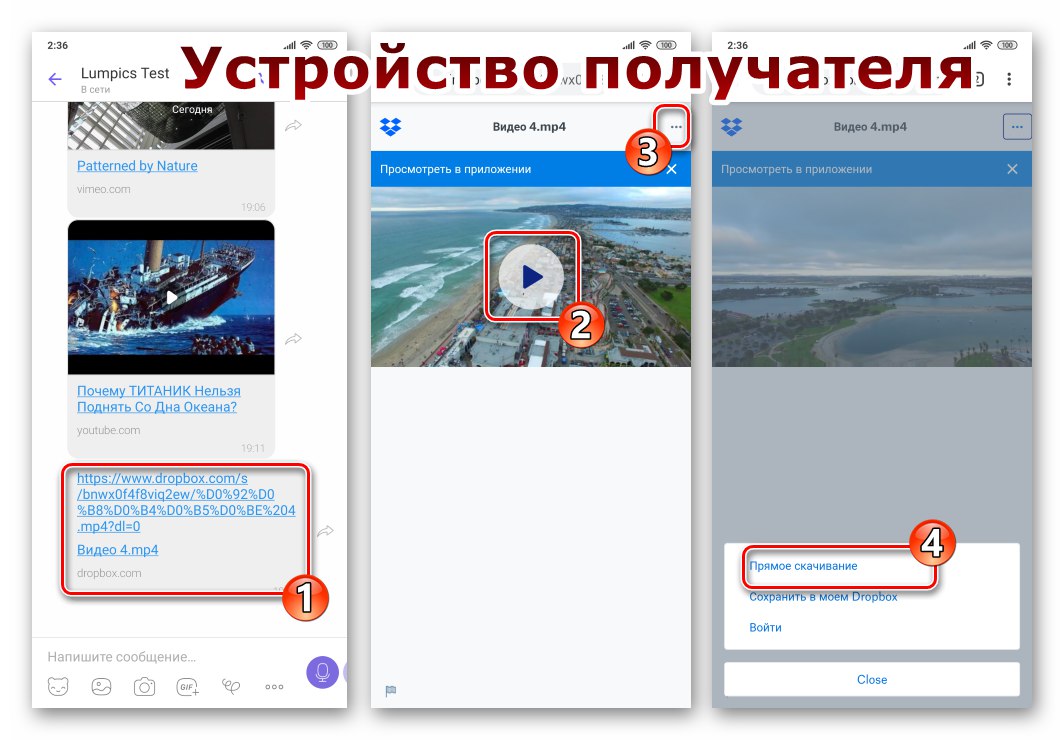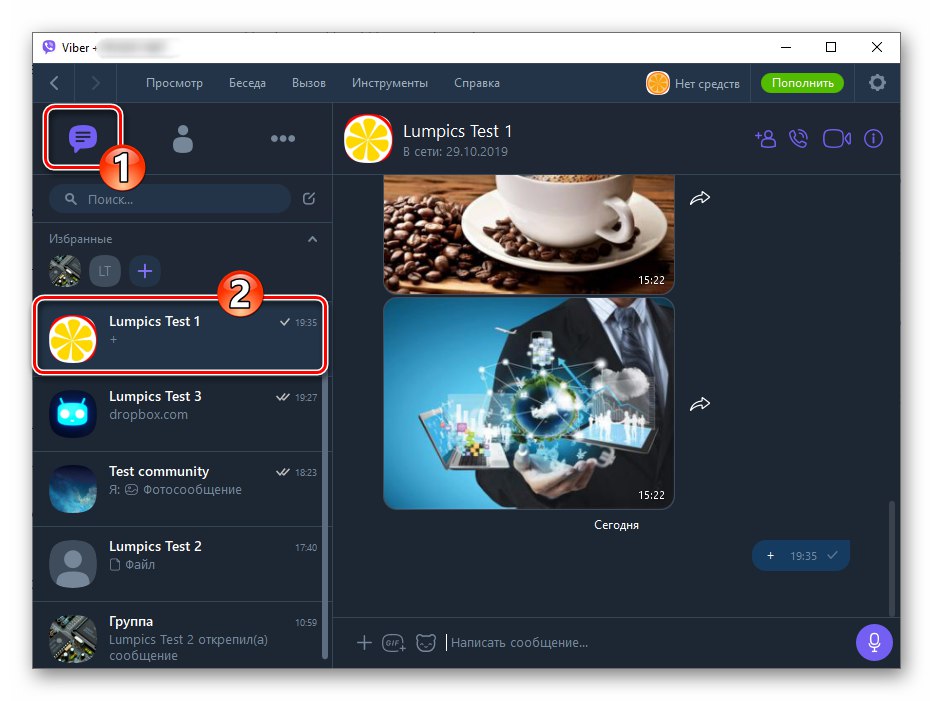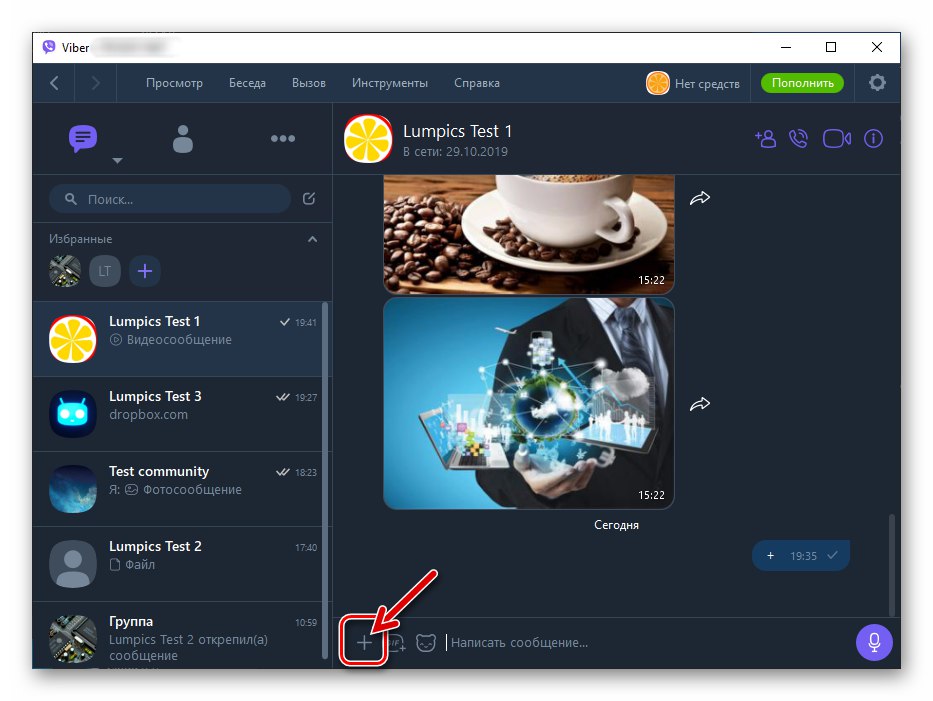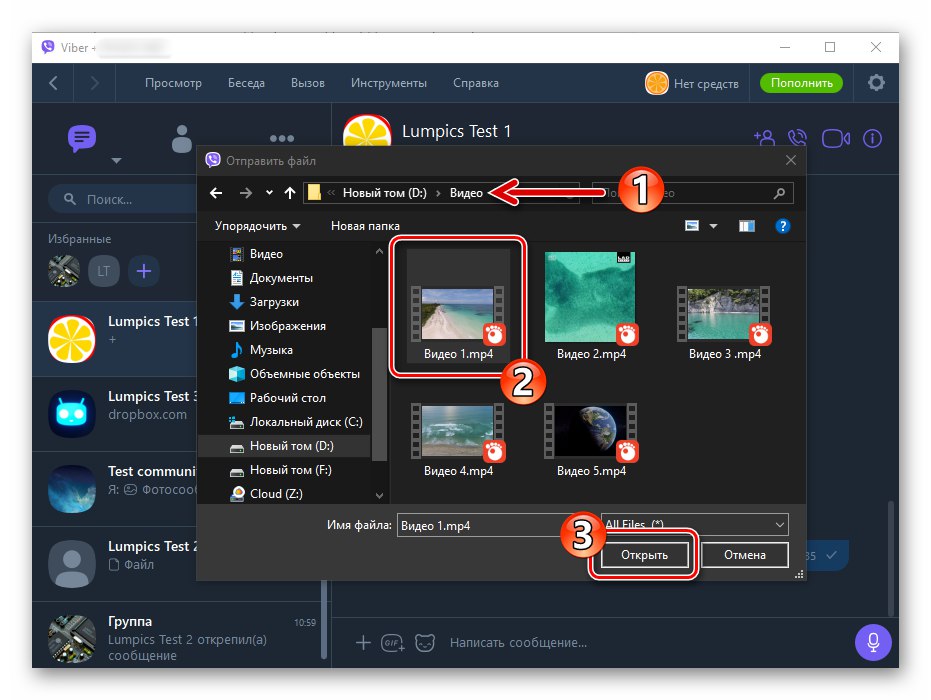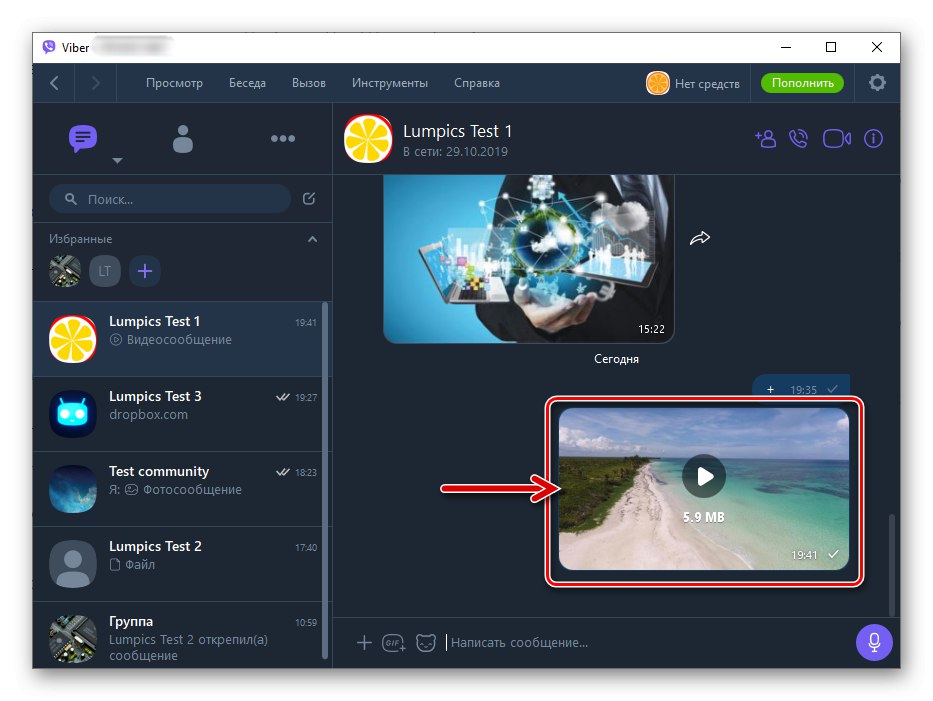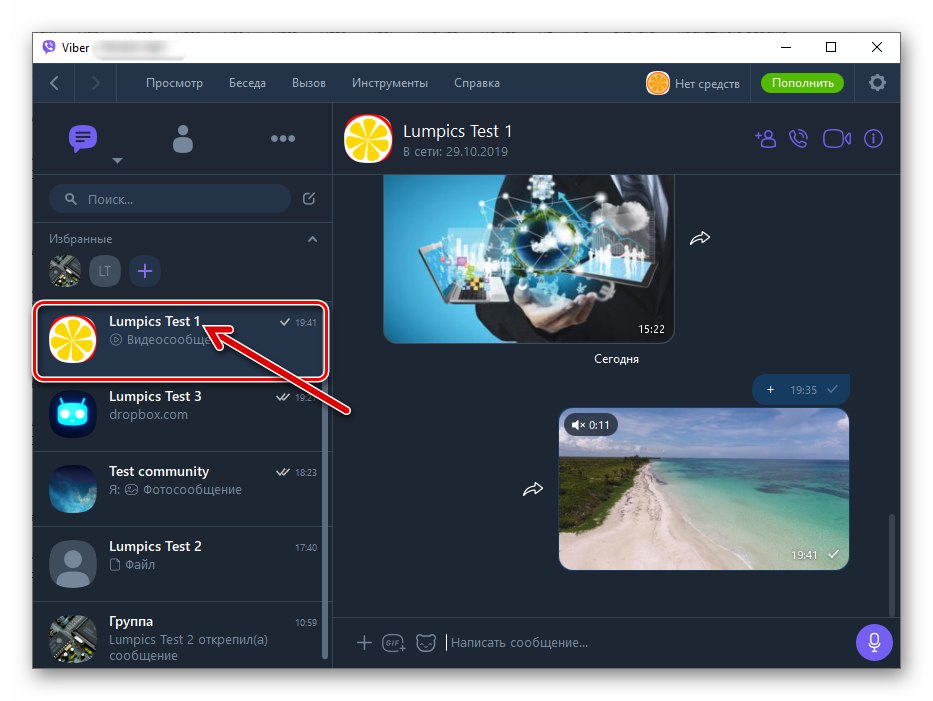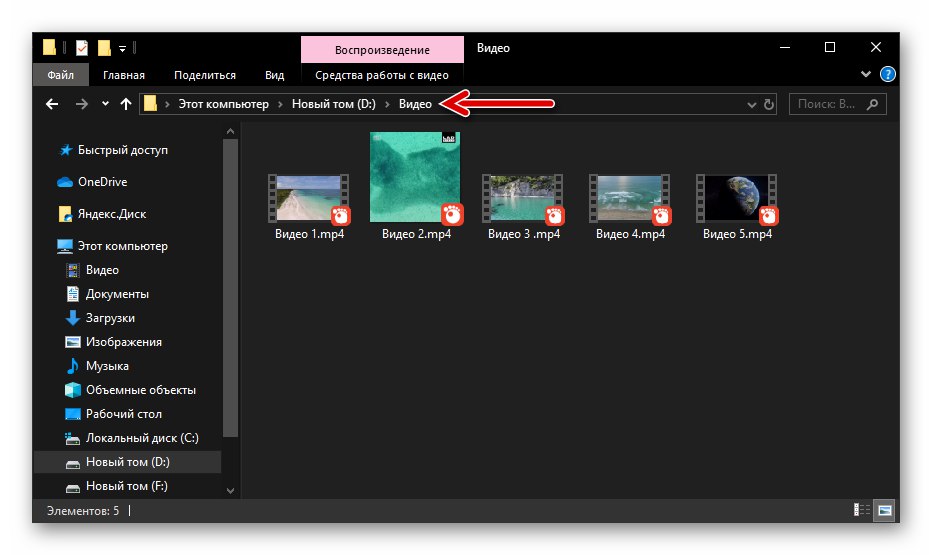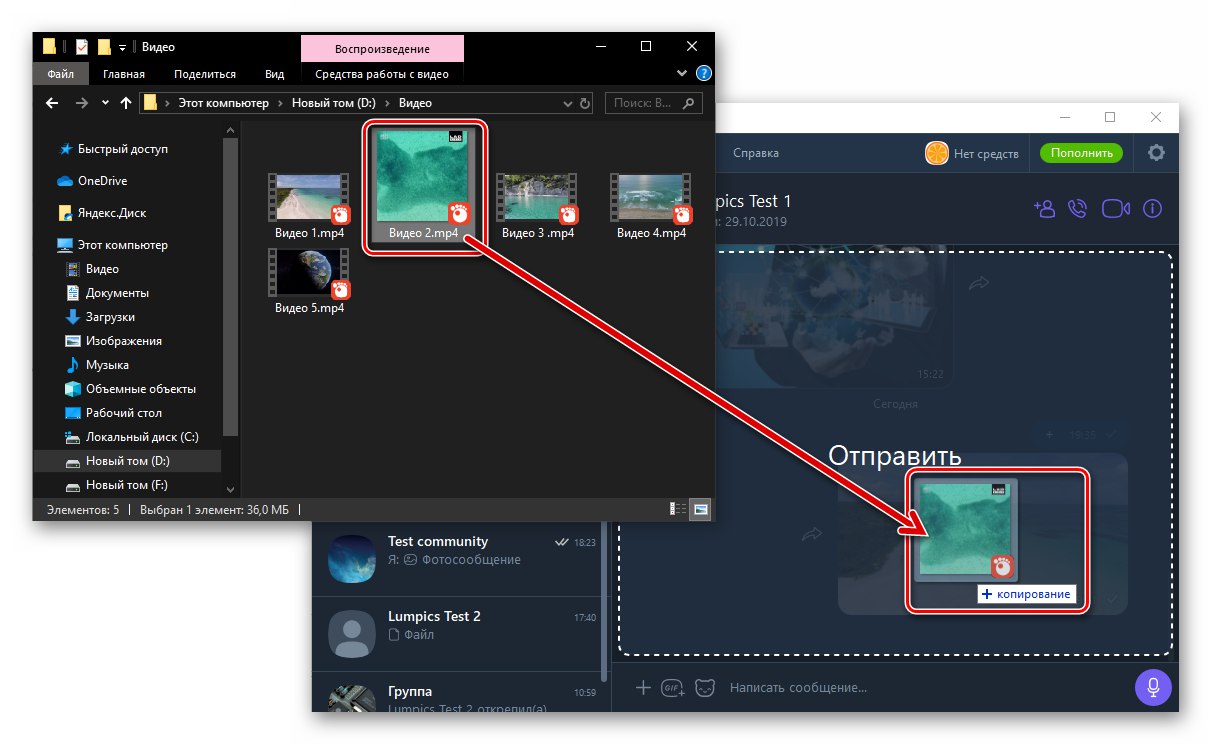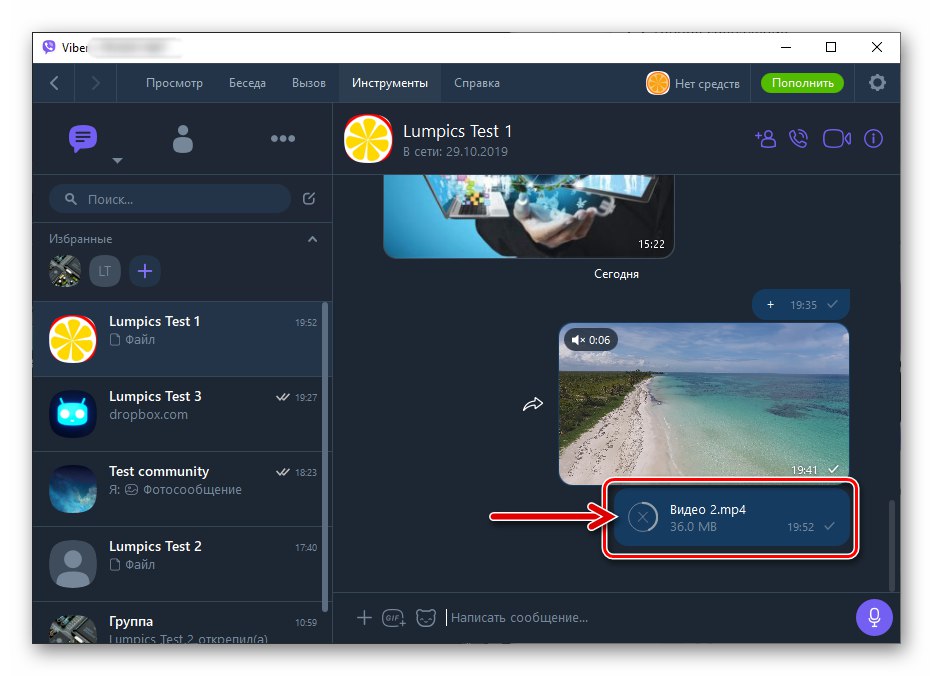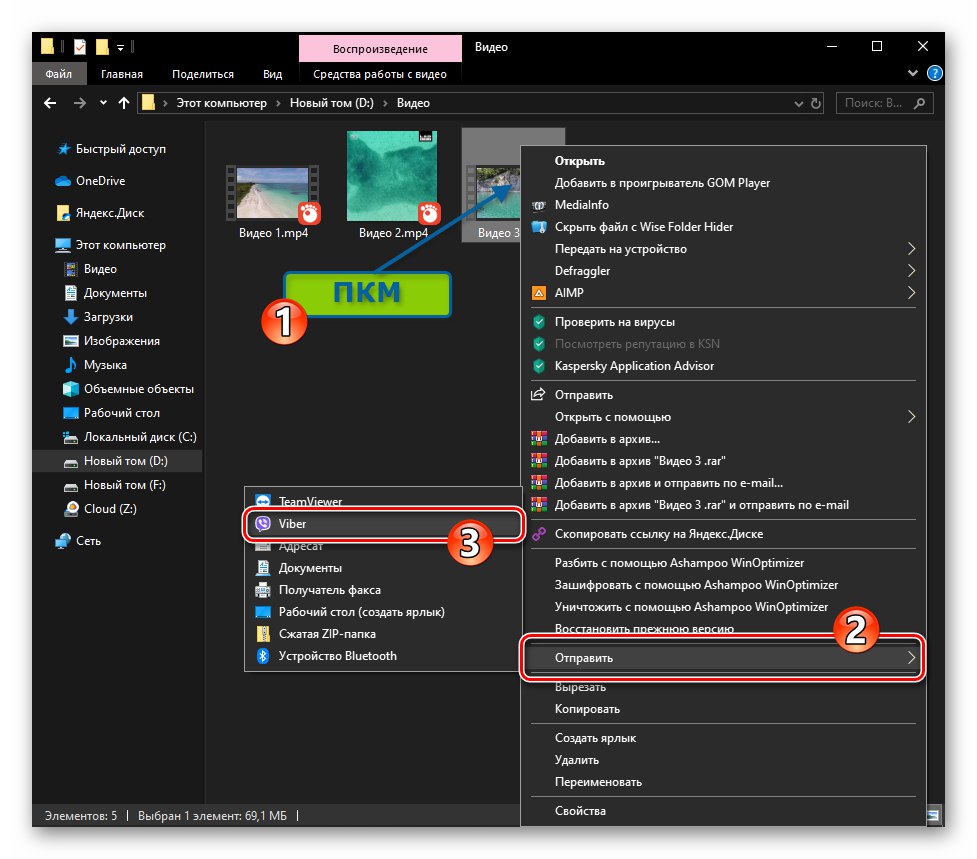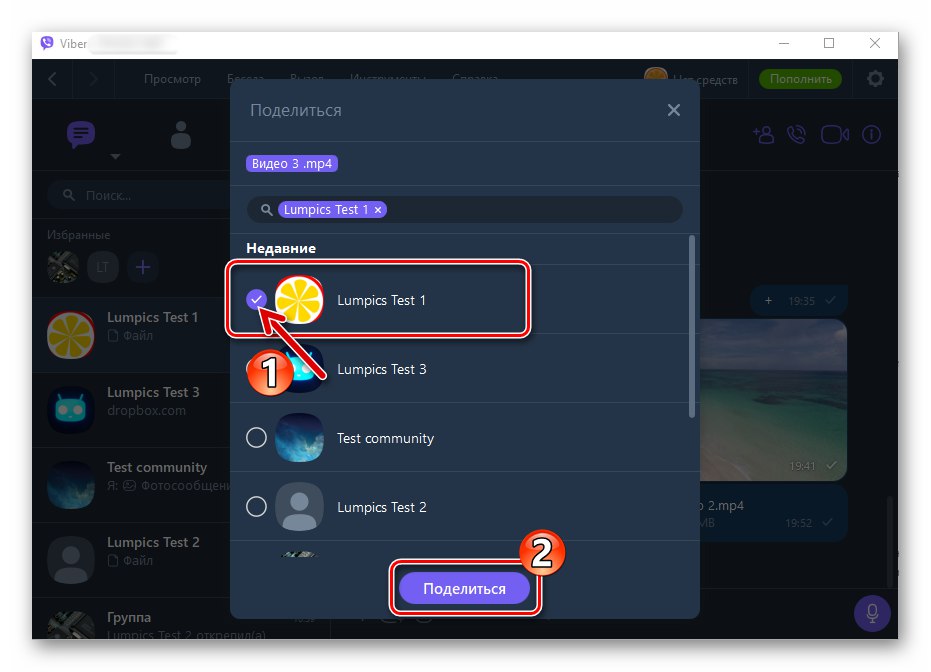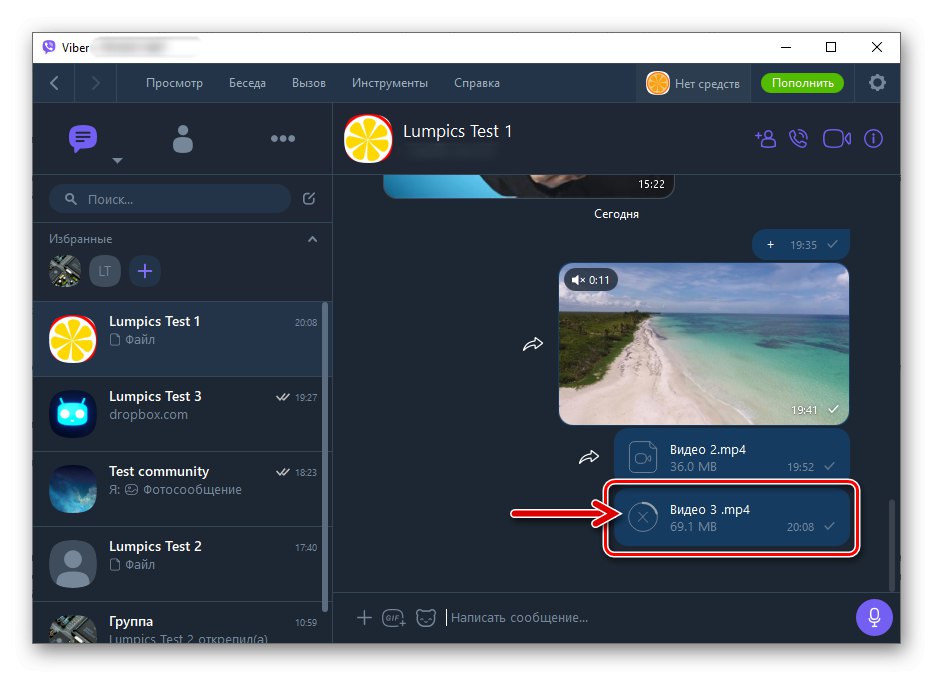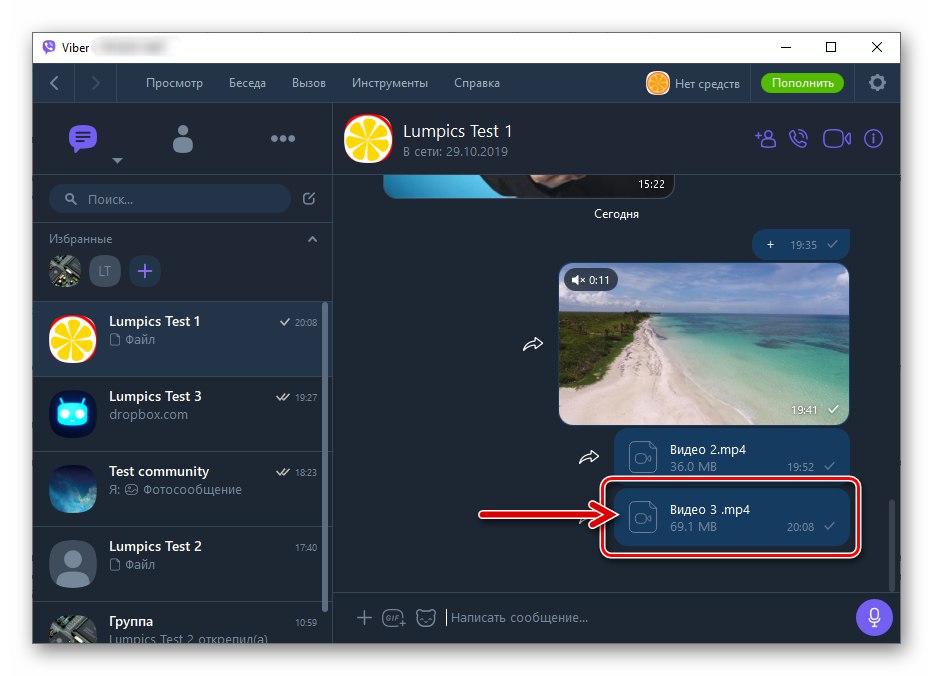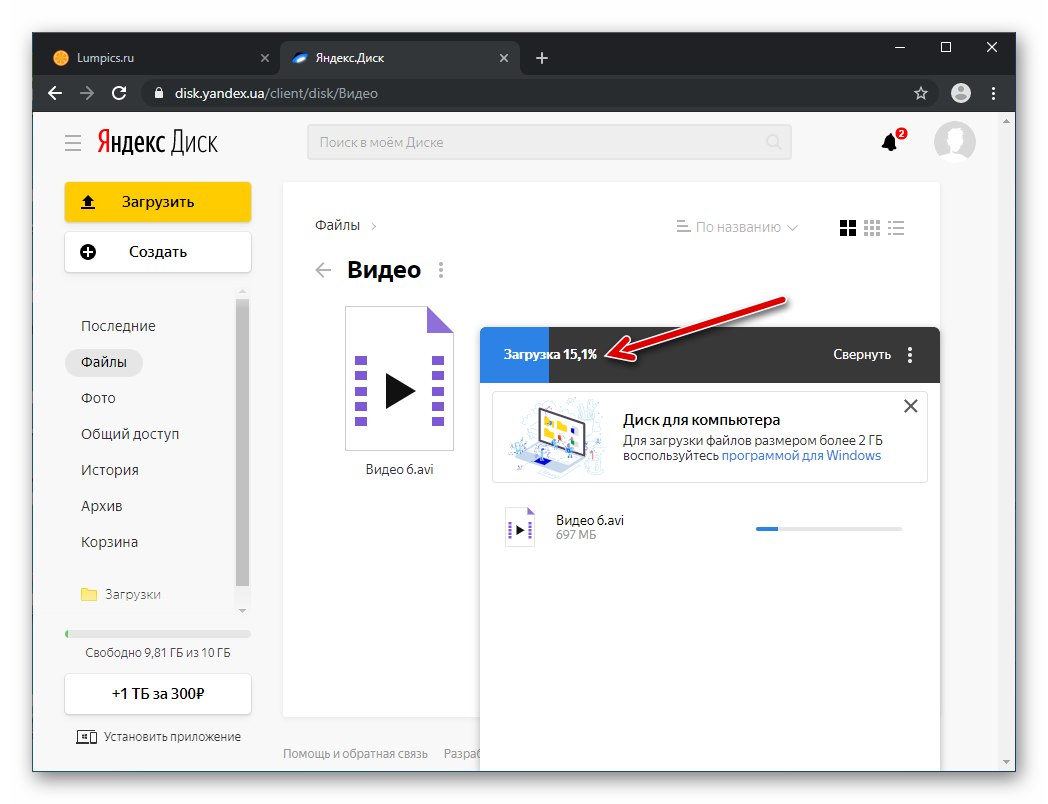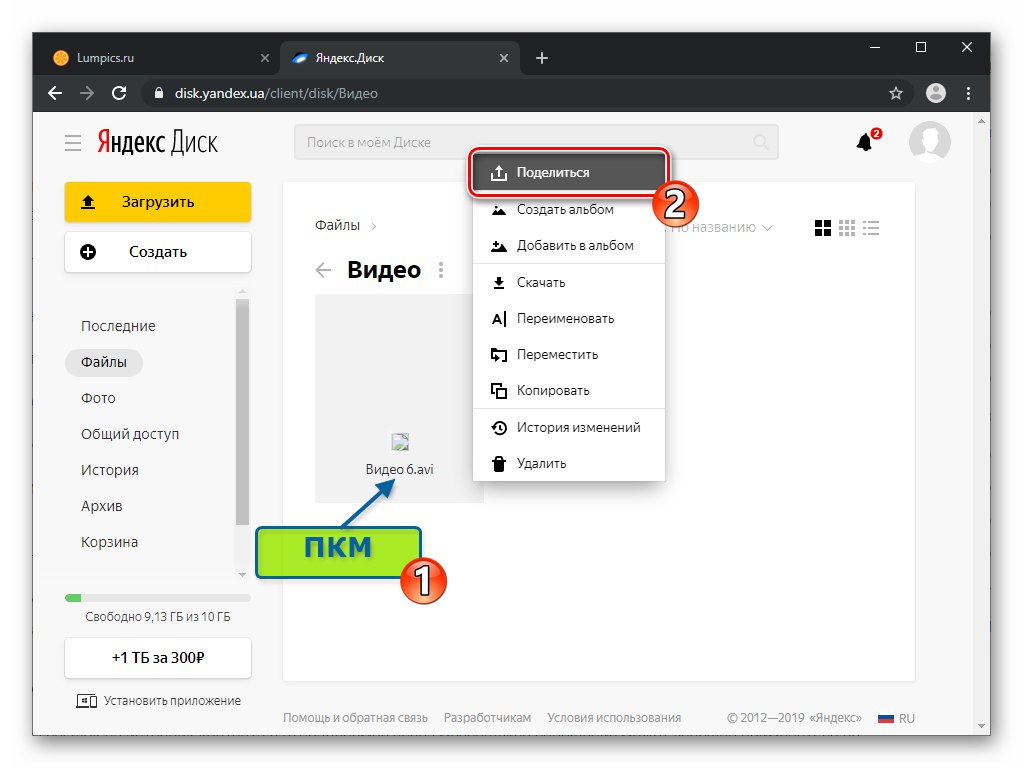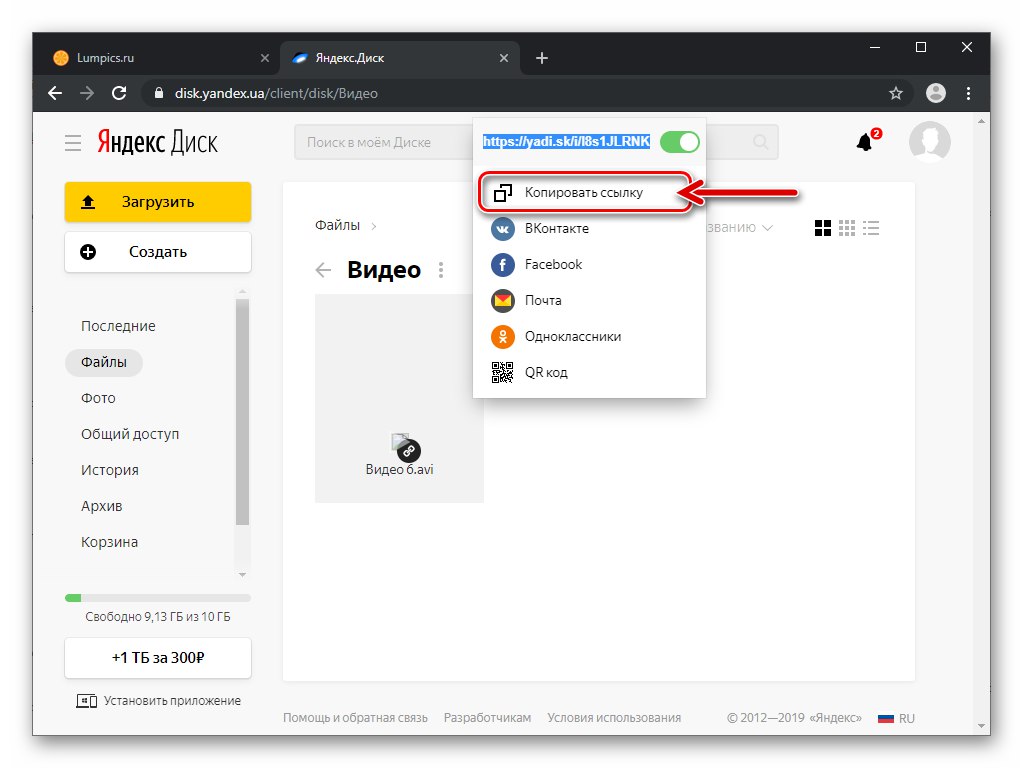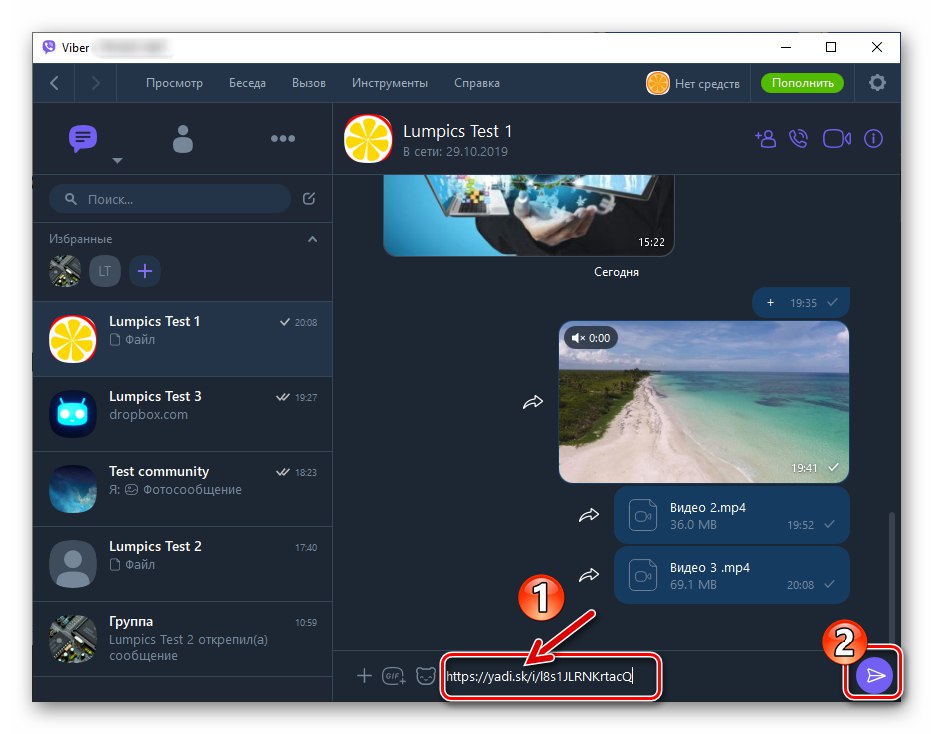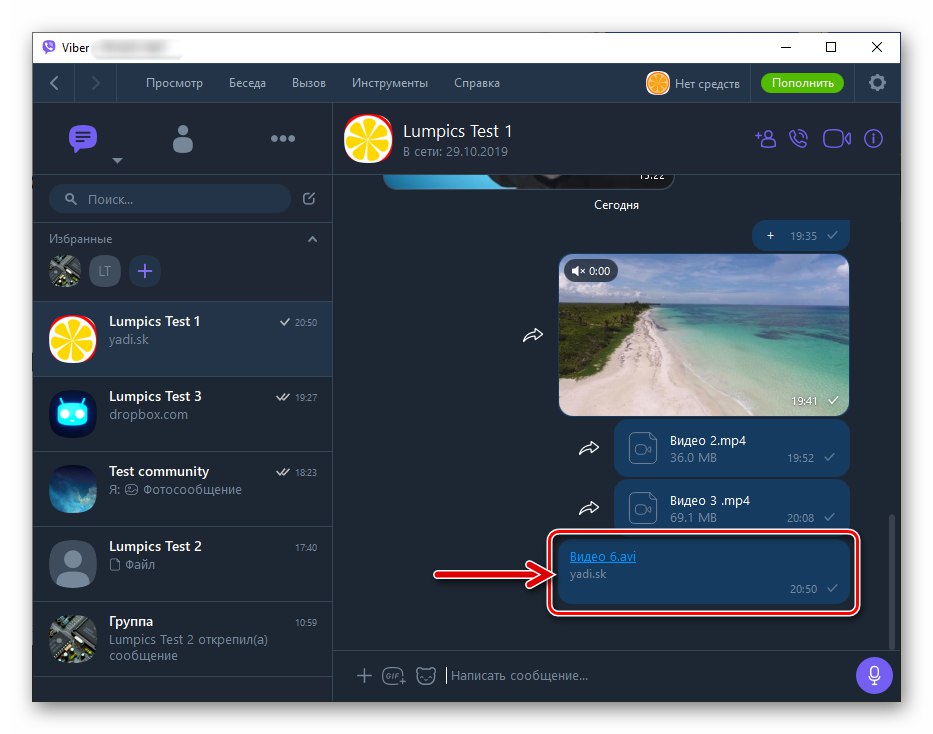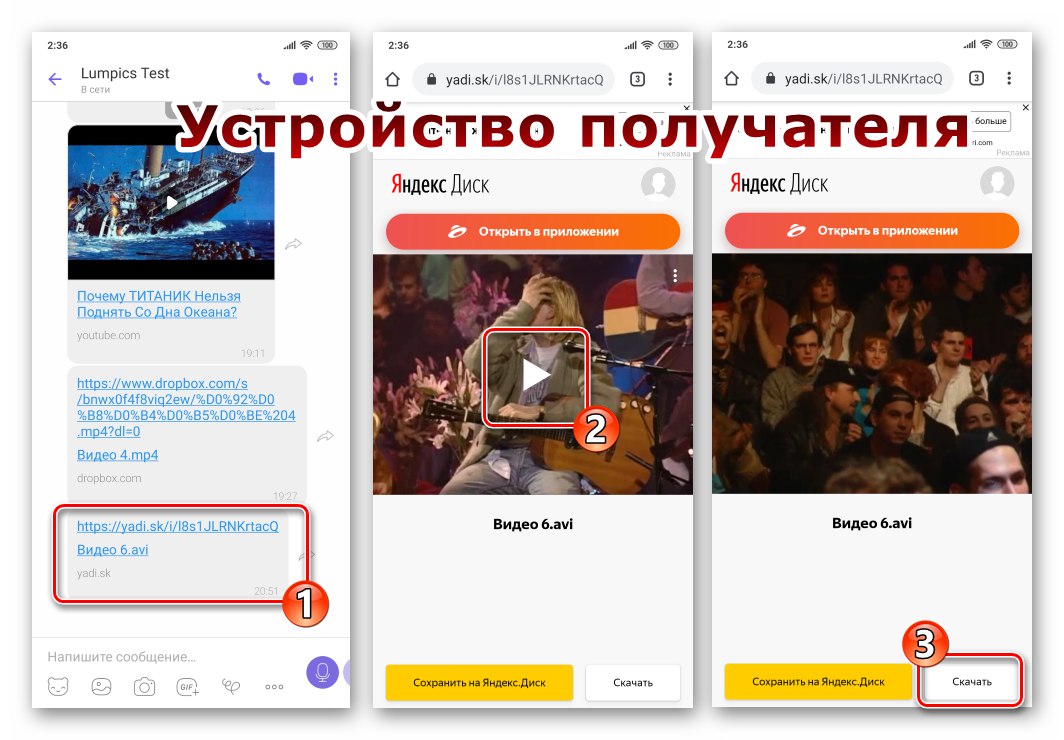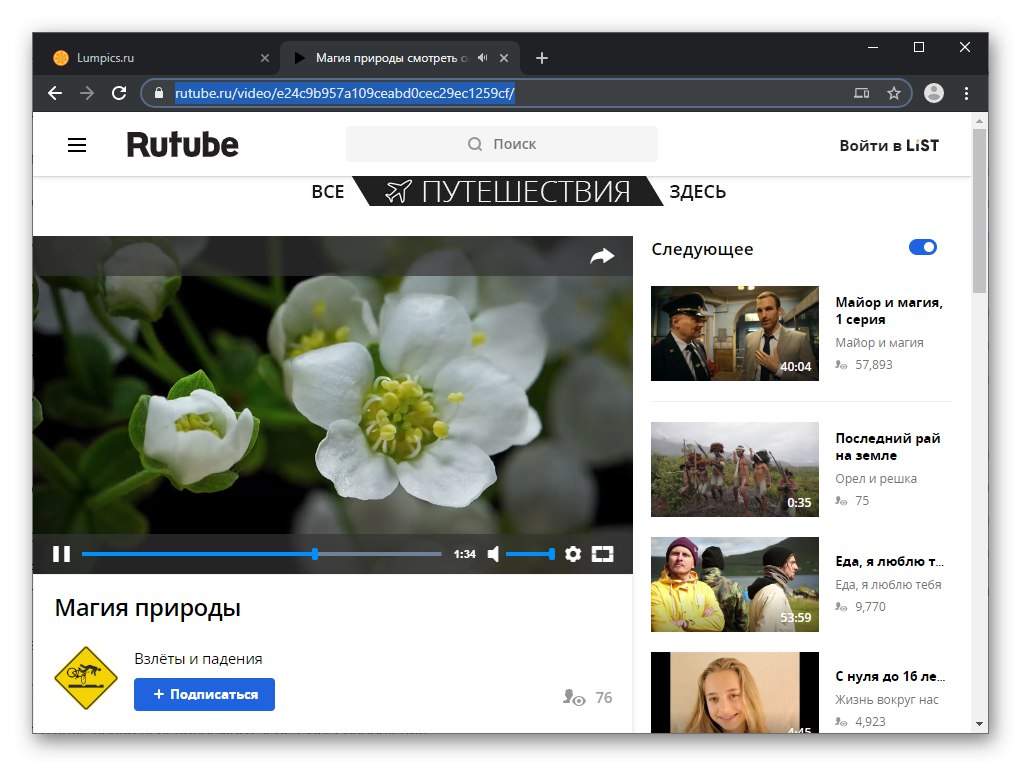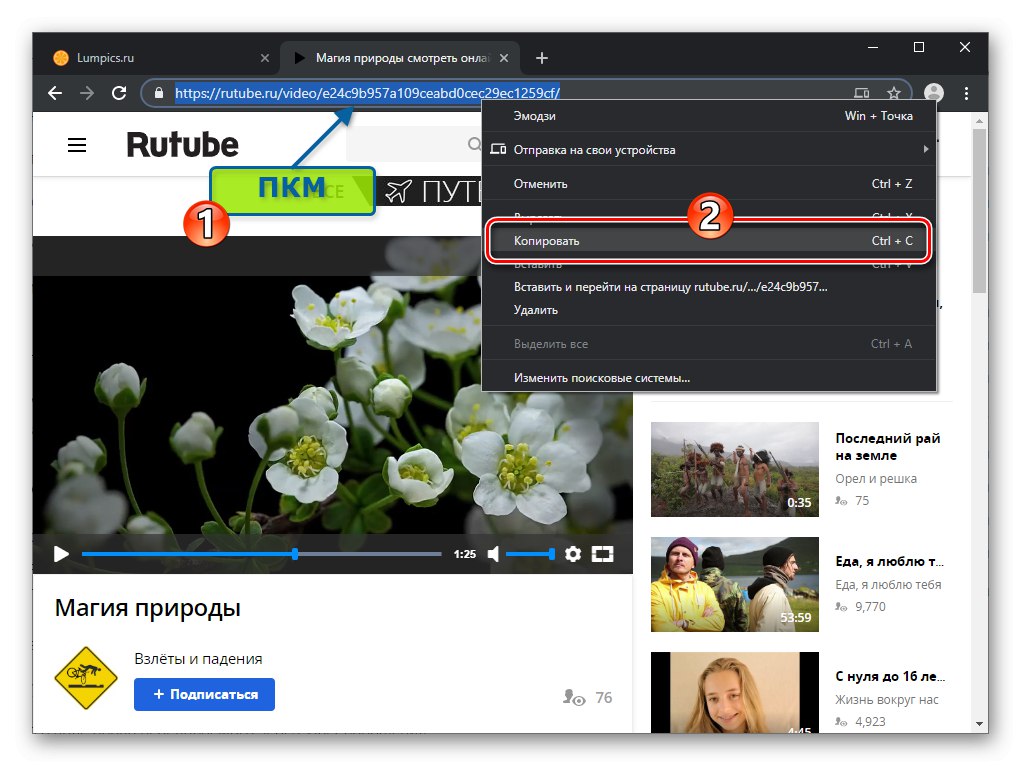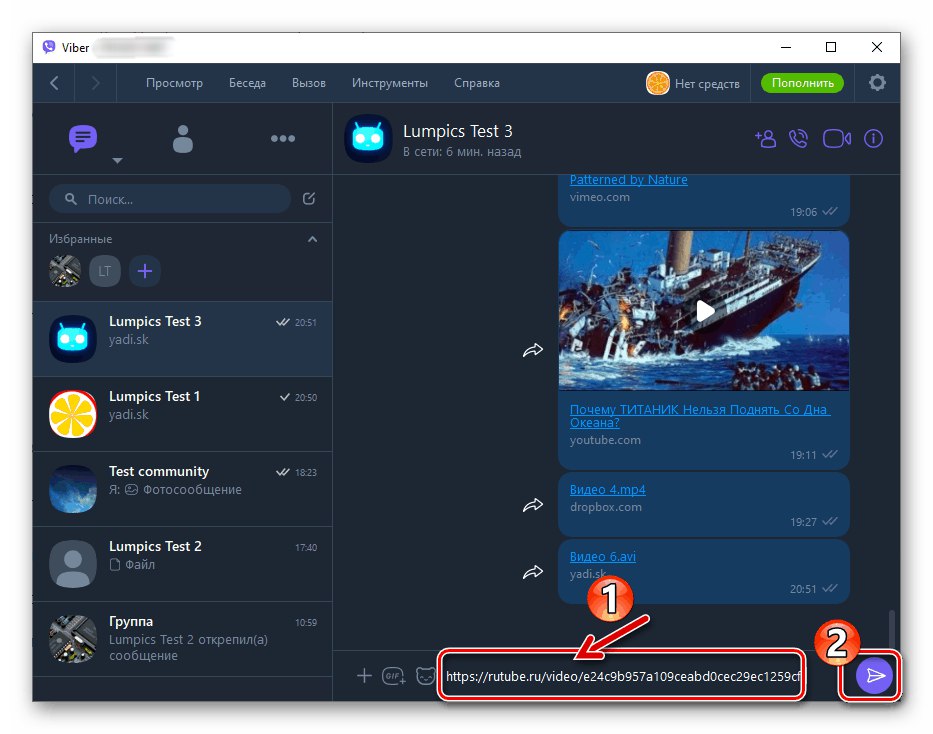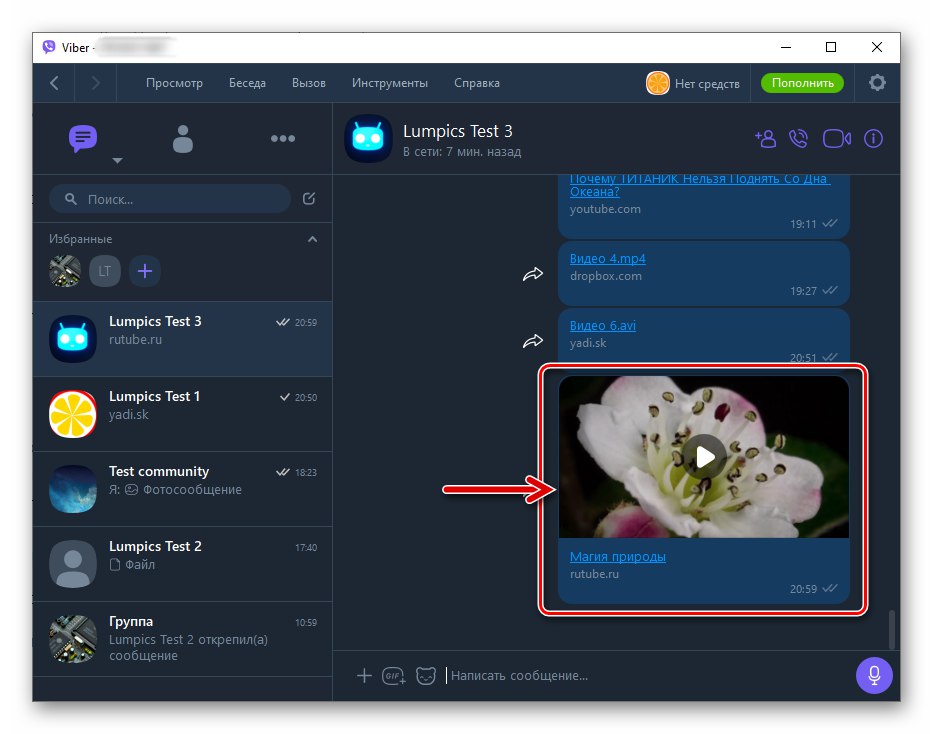U stvari, svi popularni trenutni glasnici dopuštaju svojim korisnicima da međusobno prenose video datoteke, a Viber, naravno, nije iznimka. Tijekom sljedećeg članka osvrnut ćemo se na praktičnu stranu postupka slanja podataka ove vrste i reći ćemo vam kako slati video osobama registriranim u sustav s Android uređaja, iPhonea i Windows računala.
Kako poslati video putem Vibera
Bez obzira na verziju klijentske aplikacije koja se koristi za pristup Viberu, nije teško organizirati prijenos gotovo bilo koje video datoteke, no u nekim ćete slučajevima morati prevladati ograničenja koja nameće sustav razmjene informacija - to se odnosi na zapise koji premašuju 200 MB.
Imajte na umu da svi načini slanja sadržaja opisani kasnije u članku pretpostavljaju da je primatelj podataka uključen u adresar pošiljatelja.
Više detalja: Kako dodati kontakt u svoj Viber adresar za Android, iOS i Windows
Android
Korisnici Viber za Android mogu koristiti hrpu alata za slanje videozapisa svojim kontaktima. Prije svega, to su funkcije predviđene aplikacijom za razmjenu poruka, ali u određenim situacijama preporučljivo je koristiti alate integrirane u OS, kao i softver treće strane.
Metoda 1: Messenger Toolkit
U samoj aplikaciji Viber za Android ne postoji jedina opcija koja vam omogućuje rješavanje problema iz naslova članka - redom ćemo razmotriti mogućnosti koje se pružaju svim korisnicima. Za početak pokrenite glasnik i započnite dijalog s primateljem multimedijske poruke ili otvorite grupni chat gdje planirate poslati jedan ili drugi video.
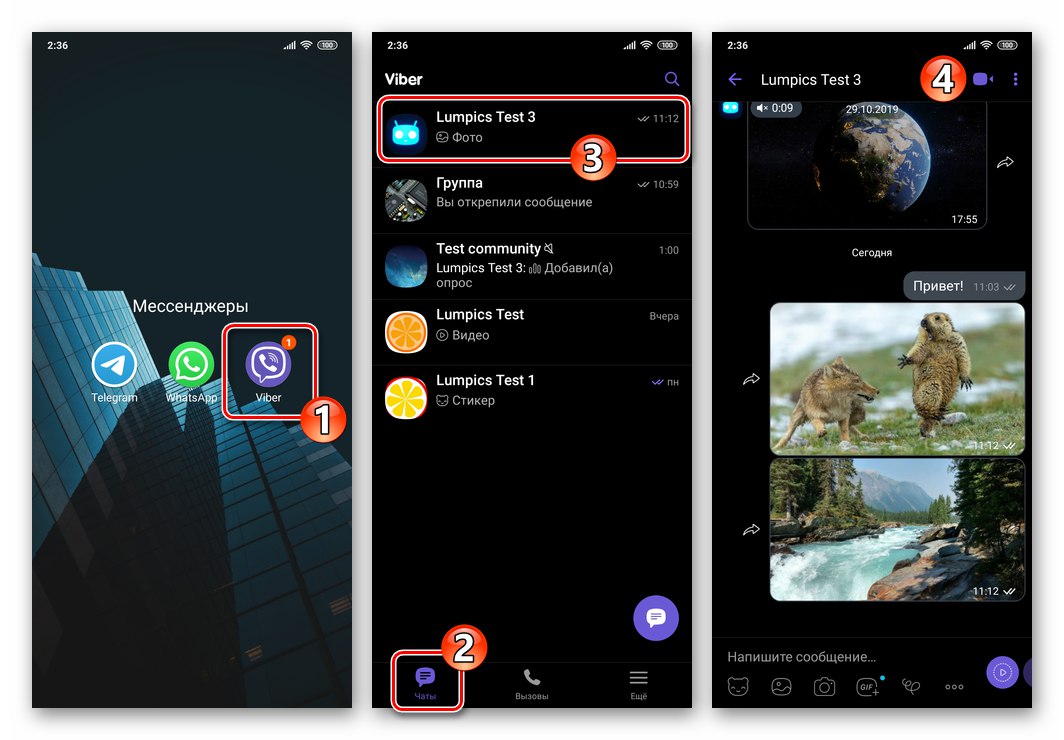
Zatim odaberite željenu vrstu pošiljke i formirajte je, postupajući prema jednoj od sljedećih uputa.
Video poruka
- Da biste snimili kratki (do 20 sekundi) videoisječak prednjom kamerom uređaja, pritisnite i držite gumb smješten blizu polja za unos poruke "Igra".
![Viber za Android - snimite kratku video poruku prednjom kamerom uređaja]()
- U trenutku otpuštanja gumba navedenog u prethodnom odlomku, snimanje će se zaustaviti i odmah automatski preći na chat.
![Viber za Android - Pošaljite kratku video poruku putem glasnika]()
- Ako je u procesu izrade video poruke potrebno otkazati ovu operaciju - pomaknite gumb za zadržavanje "Igra" prst ulijevo - već fiksni prizor se trenutno uništava.
![Viber za Android - otkažite stvaranje i slanje video poruke tijekom snimanja]()
Izrada videozapisa pomoću kamere uređaja i njegovo slanje
- Ispod područja "Napišite poruku ..." Na zaslonu za chat u Viberu za Android nalazi se izbornik za odabir privitka. Kliknite ovdje na ikonu "Fotoaparat".
![Viber za Android - gumb kamere na zaslonu chata za slanje fotografije ili videozapisa]()
- Ako je potrebno, prebacite daljnji korišteni modul kamere (prednji ili glavni) pomoću gumba sa strelicama na zaslonu koji se otvori. Dalje, započinjemo snimanje videozapisa pritiskom i držanjem gumba "Vrata".
![Viber za Android - snimanje videozapisa za slanje u chat s kamerom uređaja]()
- U trenutku prekida akcije na gumbu, izrada videozapisa je dovršena. Tada pošiljci možete dodati opis, aktivirati (dodirnite ikonu "Štoperica") mogućnost samouništenja poruke nakon što ju je primatelj pogledao, pogledati video prije slanja.
![Viber za Android - gledanje snimke s kamere uređaja prije slanja putem glasnika]()
- Nakon završetka izvršavanja uputa navedenih u prethodnom odlomku, dodirnite gumb "Papirnati avion", inicirajući prijenos zapisa primatelju (ima).
![Viber za Android - slanje videozapisa s kamere uređaja putem glasnika]()
Videozapis galerije (komprimiran)
Rezultat slanja sadržaja prema sljedećoj uputi je prikaz multimedijske poruke u obliku pregleda videozapisa u primateljevom glasniku, koji on može reproducirati izravno u aplikaciji Viber. U nekim slučajevima mora se imati na umu da je valjak tijekom prijenosa izložen značajnoj kompresiji.
- Tapay "Fotoaparat" u izborniku za odabir privitka poruke. Na sljedećem zaslonu dodirnite ikonu koja se nalazi dolje desno "Galerija".
![Viber za Android - idite u Galeriju da biste odabrali video za slanje]()
- Idite na karticu "VIDEO", nalazimo video poslat putem Vibera i kliknemo na njegov pregled.
![Viber za Android - odaberite video za slanje putem glasnika u galeriji]()
- Zatim, po želji, pogledamo videozapis, dodamo mu opis i po potrebi aktiviramo opciju samouništenja generirane poruke nakon što ju je primatelj pogledao.
![Viber za Android - gledanje videozapisa prije slanja, dodavanje opisa]()
- Dodirnite gumb "Poslati" i pričekajte završetak prijenosa video datoteke u chat.
![Viber za Android - prenesite video iz galerije u chat]()
Slanje "datoteke" videozapisa (nekomprimirano)
Ako postoji potreba za slanjem video datoteke putem Vibera "takva kakva jest", odnosno bez kompresije, slanje će se morati izvršiti sljedećom metodom. Primjena uputa od strane pošiljatelja omogućit će primatelju da sadržaj preuzme na svoj uređaj u izvornom obliku i da ubuduće izvršava razne manipulacije s njim.
- Kliknite na «…» ispod polja za poruke na zaslonu chata. U izborniku koji se otvori odaberite "Pošalji datoteku".
![Viber za Android - stavka Pošalji datoteku u izborniku za odabir privitka poruke]()
- Idite u direktorij koji sadrži video zapis koji šaljete i dodirnite njegovo ime. Ako veličina pošiljke prelazi 50 MB, pojavit će se prozor upozorenja, u koji trebate dodirnuti "PROCEDIRANO".
![Viber za Android - slanje video zapisa kao datoteke putem glasnika]()
- Čekamo prijenos datoteke, vrlo brzo će biti dostavljena primatelju
![Viber za Android - postupak slanja video datoteke bez kompresije putem glasnika]()
Metoda 2: upravitelji datoteka
U Android okruženju, aplikacije potpuno različitih smjerova mogu usko međusobno komunicirati međusobnim prijenosom datoteka različitih vrsta. Vrlo često takvu razmjenu podataka inicira korisnik aktiviranjem funkcije "Poslati" (Udio), koju pružaju programeri mobilnog OS-a - koristimo ga za rješavanje problema slanja video datoteka putem Vibera.
Sljedeća je uputa izvršna iz bilo kojeg upravitelj datotekama za Android i druge vrste aplikacija koje na neki način mogu komunicirati s video datotekama, glavno je razumjeti princip izvođenja operacije predloženom metodom. Za primjer i demonstraciju određenih koraka koji prethode prijenosu podataka putem glasnika, tada se koristi upravitelj datotekama Datoteke od Googlea.
- Pokreni "Dirigent" za Android i slijedite put do lokacije video datoteke poslane putem Vibera.
![Viber za Android šalje video putem glasnika iz upravitelja datoteka]()
- Zatim odaberite videozapis dugotrajnim pritiskom na njegovu sličicu / naziv i dodirnite ikonu "Poslati" na vrhu zaslona. Između ostalog i u upravitelju "Datoteke" omogućena je mogućnost otvaranja video datoteke, tako da možete pokrenuti reprodukciju kratkim dodirom i dodirnuti zaslon uređaja za pokretanje slanja snimke na element sučelja.
![Opcija Viber za Android Dijeljenje u upravitelju datotekama]()
- U izborniku prikazanom na dnu zaslona "Pošalji datoteke" pronađi ikonu "Viber" i kliknite na njega.
![Viber za Android odabirom glasnika na izborniku Pošalji datoteke]()
- Na zaslonu s "Proslijedi do" pokrenutog glasnika s popisom chatova, označite ime primatelja videozapisa ili postavite oznake pored nekoliko kontakata. Ako dijalog s naslovnikom videozapisa još nije proveden, mora se pronaći i označiti na popisu "Kontakti"koristeći polje "Traži"... Zatim kliknite gumb "Poslati".
![Viber za Android odaberite primatelja videozapisa iz upravitelja datoteka, pošaljite]()
- Nakon nekog vremena, multimedijska poruka bit će dostavljena primatelju, a on će moći pregledati primljeni video.
![Viber za Android postupak prijenosa videozapisa iz upravitelja datoteka putem glasnika]()
3. način: pošaljite vezu na videozapis
Danas nema posebne potrebe za "čuvanjem" video datoteka u memoriji mobilnog uređaja za korisnike koji imaju mogućnost stalnog pristupa Internetu. U svrhu pohrane "svojih" zapisa sve se više koriste "oblaci", a gledanje "tuđeg" sadržaja uvijek je dostupno na web lokacijama za video hosting, na društvenim mrežama i drugim sličnim internetskim uslugama.
Videozapisi s internetskih izvora
Sljedeće tehnike omogućuju vam dijeljenje video sadržaja putem Vibera koji je slobodno dostupan na Internetu i bez preuzimanja na pohranu pametnog telefona.
- Najjednostavniji način korištenja Vibera za demonstriranje bilo kojeg videozapisa objavljenog na Internetu drugom sudioniku glasnika uključuje samo tri jednostavna koraka.
- Otvorite resurs koji sadrži videozapis u bilo kojem pregledniku Android i kopirajte sadržaj adresne trake preglednika u međuspremnik mobilnog OS-a.
- Idite na Viber, otvorite dijalog s primateljem sadržaja, zalijepite vezu iz međuspremnika u polje za unos poruke i dodirnite gumb "Poslati".
- Videozapise s pojedinih web lokacija za video hosting, poslane pomoću veze, primatelj može pogledati izravno u aplikaciji Viber.
![Poslana je veza za Viber za Android na web stranicu za hosting video]()
![Viber za Android kopira video vezu iz preglednika]()
![Viber za Android umetnite vezu iz preglednika u poruku poslanu putem glasnika]()
- Ako se videozapis koji želite podijeliti pregledava ne kroz preglednik, već putem Android aplikacije:
- Tražimo element u sučelju korištenog softvera Udio i dodirnite ga. Ciljni gumb / stavka izbornika mogu izgledati drugačije (na snimkama zaslona - Youtube, U kontaktu s i Trzaj):
- Mi biramo "Viber" u području zaslona koji prikazuje popis dostupnih odredišnih usluga.
- U glasniku koji se otvori označite primatelja videozapisa, a zatim kliknite "Poslati".
![Gumb za dijeljenje Viber za Android u različitim aplikacijama]()
Pročitajte također: Kopiraj vezu na YouTube video
![Viber za Android odabirom glasnika nakon poziva opcije Share u aplikaciji]()
![Viber za Android odaberite primatelja videozapisa prilikom slanja iz aplikacije za video hosting]()
Usluge u oblaku
Da biste putem Vibera poslali video datoteku koja premašuje najveću dozvoljenu veličinu za prijenos (200 MB), u postupak ćete morati uključiti "posrednika" - bilo koju pohranu u oblaku. Da bismo demonstrirali rješenje svog problema, koristimo Google vožnja, čiji se pristup u osobne svrhe zadaje svim vlasnicima Google računi, odnosno velika većina Android korisnika.
- Ako nije instaliran, instalirajte "cloud" klijentsku aplikaciju iz Trgovina Google Play... Otvaramo aplikaciju, prijavljujemo se na nju po primitku takvog zahtjeva.
- Video datoteku za prijenos putem glasnika prenosimo u pohranu u oblaku. Za ovo:
- Idite na karticu "Datoteke"dodirivanjem odgovarajuće ikone na ploči Disk particije. Kliknite u donjem desnom kutu zaslona «+», odaberite "Preuzimanje datoteka" na jelovniku "Novi objekt"... Slijedimo put do lokacije video datoteke u memoriji pametnog telefona, dodirnite njen naziv.
- Dalje, čekamo dovršetak prijenosa objekta u oblak za pohranu.
![Google pogon za Android - odaberite video datoteku za prijenos u pohranu]()
![Google pogon za Android postupak prijenosa video datoteke u pohranu]()
- Kliknite tri okomito smještene točke u blizini imena videozapisa koji je prethodno postavljen na Google pogon, a sada se prenosi putem Vibera. U izborniku koji se otvori odaberite opciju "Pristup putem veze onemogućen je." - ovom će se radnjom otvoriti mogućnost pregledavanja i preuzimanja datoteke svim korisnicima koji će dobiti vezu do nje.
![Google pogon za Android omogućuje pristup poveznici i kopiranje veze]()
Još jednom otvorite kontekstni izbornik preuzete datoteke i dodirnite ga "Kopiraj link".
![Veza za kopiranje Vibera za Android za prijenos videozapisa s Google diska]()
- Otvaramo glasnik, idemo u chat s primateljem videozapisa i dugim pritiskom na područje pisanja poruke njemu nazivamo izbornik na kojem trebate odabrati "Zalijepiti"... Da biste dovršili postupak prijenosa veze putem Vibera, kliknite "Poslati".
![Viber za Android šalje vezu do videozapisa spremljenog u oblaku Google diska]()
- U ovom se trenutku zadatak slanja video datoteke može smatrati riješenim. Nakon otvaranja poruke, adresat će slijediti vezu i kao rezultat toga imat će pristup pregledavanju i preuzimanju snimke.
![Viber za Android otvara vezu na videozapis s Google diska na uređaju primatelja]()
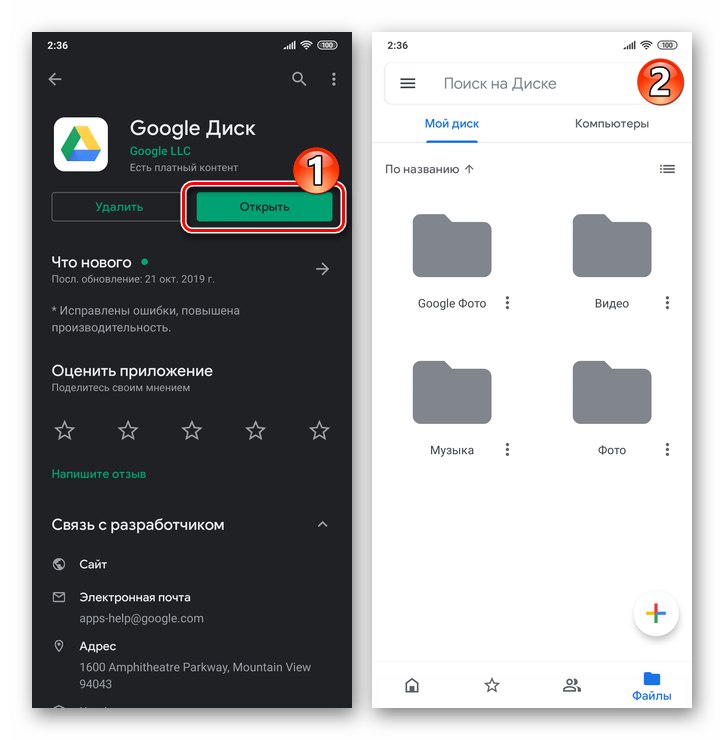
iOS
Provesti postupak prijenosa videozapisa putem Viber na iPhoneu koristi se jedan od nekoliko različitih pristupa. Prije svega, vlasnici Appleovih uređaja koriste se alatima samog messengera - dovoljno je postići većinu specifičnih ciljeva, ali također se za rješavanje problema može koristiti jedna od iOS funkcija i softver treće strane.
Metoda 1: Messenger Toolkit
U procesu dopisivanja putem Vibera, prijelaz na slanje video zapisa sugovorniku može se izvršiti u bilo kojem trenutku. Pokrećemo messenger, otvaramo dijalog ili grupu s adresatom sadržaja i, ovisno o vrsti videozapisa koji se šalje, izvršavamo jednu od sljedećih uputa.
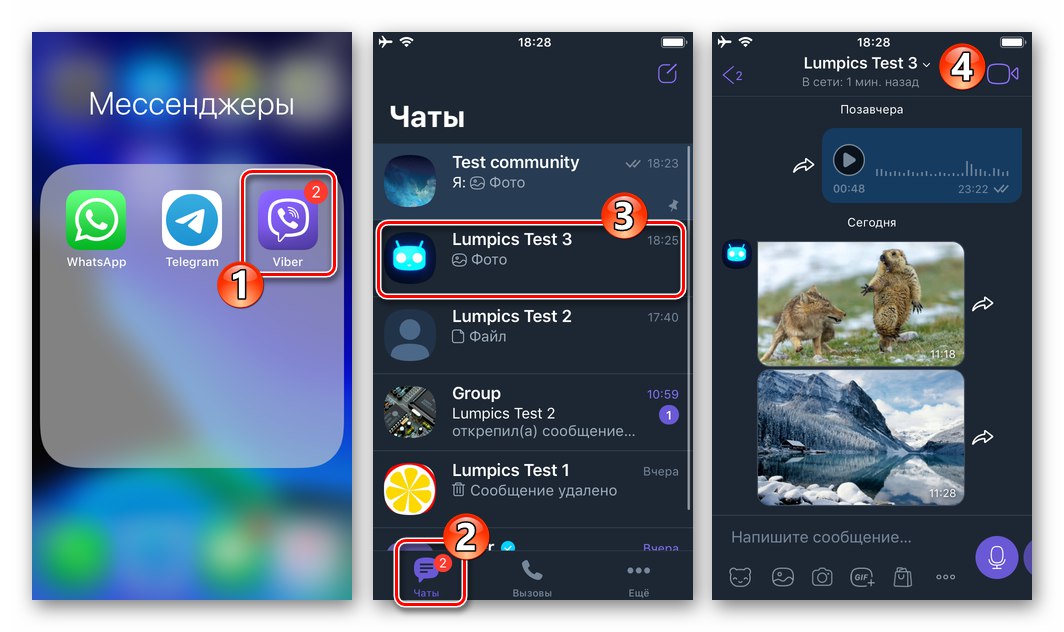
Video poruka
- Da biste snimili kratku video poruku (maksimalno trajanje - 20 sekundi) pomoću prednje kamere iPhonea, morate kliknuti na lokaciju u blizini polja "Napišite poruku ..." okrugli gumb i držite ga do kraja stvaranja filma.
![Viber za iPhone - stvorite video poruku s prednje kamere vašeg pametnog telefona]()
- Čim prestane utjecaj na element sučelja koji inicira snimanje, poruka se automatski prenosi u chat ili grupu.
![Viber za iPhone - poslana video poruka]()
- Ako tijekom snimanja videozapisa postane neophodno prekinuti postupak i otkazati slanje poruke, morate pomaknuti gumb "Snimiti" lijevo, bez zaustavljanja klika na nju.
![Viber za iPhone - otkažite snimanje i slanje video poruke]()
Prenesite video iz galerije (sa kompresijom)
Sljedeća je uputa standardno rješenje problema prijenosa videozapisa putem Vibera, a kao rezultat njezine primanja primatelju će biti dostavljen komprimirani sadržaj dostupan za gledanje u aplikaciji za razmjenu poruka.
- Kliknite ikonu "Fotoaparat" ispod polja za unos tekstualne poruke. Na ekranu pokrenutog modula "Fotoaparat" dodirnite ikonu "Galerija"... Zatim morate pronaći videozapis i dodirnuti njegovu sličicu. Ovdje je moguće odabrati nekoliko zapisa za simultanu isporuku (do 20 za jednu pošiljku) dodirivanjem njihovih pregleda jedan po jedan. Nakon završetka odabira pritisnite "Gotovo" u gornjem desnom dijelu zaslona.
![Viber za iPhone - slanje videozapisa iz galerije putem glasnika]()
- Tada postaje moguće izrezati videozapis pomicanjem klizača na slici sekvence videa, dodati opis i aktivirati opciju samouništenja poruke nakon što ju je primatelj pogledao pomoću gumba "Štoperica"... Nakon završetka manipulacija tapkamo "Poslati".
![Viber za iPhone - pregled i obrezivanje videozapisa prije slanja putem messengera]()
- Nakon nekog vremena video poruka će biti dostavljena primatelju i on će je moći pregledati.
![Viber za iPhone - postupak isporuke videozapisa iz galerije putem glasnika]()
Stvorite videozapis pomoću iPhone kamere i pošaljite ga
Bez napuštanja programa Viber za iOS, moguće je implementirati slanje videozapisa snimljenog u procesu dopisivanja kamerom pametnog telefona.
- Pozivanje "Fotoaparat" iz izbornika za odabir privitka u poruci, na zaslonu koji se otvori pritisnite gumb "Vrata" i drži ga.
![Viber za iPhone nazovite kameru pametnog telefona u procesu dopisivanja, započnite snimanje video zapisa]()
- Popravljamo ono što se događa u stvarnom vremenu, bez zaustavljanja utjecaja na gumb za snimanje videozapisa do završetka izrade videozapisa. Sljedeći je korak - po želji - pregledati, obrezati i aktivirati (ako je potrebno) opciju samouništenja poruke.
![Viber za iPhone završava snimanje kamerom pametnog telefona, pregledavajte i obrezujte video, pošaljite]()
- Gurnuti "Poslati", nakon čega čekamo završetak prijenosa videozapisa na uslugu i isporuku pošiljke primatelju
![Viber za iPhone slanje videozapisa s kamere uređaja sugovorniku u glasniku]()
Slanje videozapisa bez kompresije
Da biste osigurali isporuku video datoteke iz iPhone memorije osobi registriranoj u Viberu, bez narušavanja njenog "izvornog" izgleda, odnosno bez kompresije, trebali biste koristiti opciju u glasniku "Prijenos datoteke"... Veličina datoteke koju treba poslati ne smije biti veća od 200 MB!
- Kliknite na «…» ispod polja "Napišite poruku ..."... U izborniku koji se otvori odaberite "Pošalji datoteku bez kompresije".
![Stavka Viber za iPhone Pošaljite datoteku bez kompresije u izborniku za odabir privitaka poruci]()
- Dodirnemo pregled poslanog videozapisa, pronalazeći ga na popisu "Sve fotografije"... Također je moguće odabrati više datoteka koje će se slati u paketu. Zatim kliknite "Gotovo"... Ako je potrebno, obrezujemo zapis (eve), nakon čega ih (ih) šaljemo dodirom gumba "Papirnati avion".
![Viber za iPhone odabir stavke video datoteke, priprema, slanje putem glasnika bez kompresije]()
- Čekamo završetak prijenosa podataka iz iPhone uređaja za pohranu i isporuku videozapisa adresatu.
![Viber za iPhone učitavanje video datoteke u glasnik i njezina dostava sugovorniku]()
Metoda 2: Opcija "Dijeli"
Da biste poslali video datoteku registriranom korisniku Vibera, u stvarnosti nije potrebno unaprijed otvoriti messenger. iOS je opremljen funkcijom Udio, koji se može nazvati, uključujući i u svrhu rješavanja našeg problema, tijekom rada s video zapisima (gledanje, organiziranje) u raznim aplikacijama.
Dalje u primjerima, poslat ćemo video iz dva programa - unaprijed instaliranih na iPhoneu "Fotografija" i upravitelj datoteka za iOS - Dokumenti Readdlea.
Foto program
- Pokrenite Appleov vlastiti preglednik / organizator medijskih datoteka, a zatim otvorite album koji sadrži videozapise planirane za prijenos putem Vibera.
![Viber za iPhone idite u mapu s videozapisom za slanje putem glasnika u aplikaciji Fotografije]()
- Gurnuti "Odaberi" na vrhu zaslona, a zatim dodirnite pregled videozapisa, postavljajući tako oznake na njima. Nakon odabira svega poslanog, kliknite ikonu Udiosmješteno u donjem lijevom dijelu zaslona ..
![Viber za iPhone odabire videozapise za slanje u Galerija - ikona Dijeli]()
Ako se prenosi samo jedan videozapis, možete ga pogledati prije slanja - dodirnite minijaturu, započnite reprodukciju. Zatim kliknite ikonu Udiosmješten u donjem lijevom kutu zaslona.
![Ikona Viber za iPhone Podijelite na zaslonu video playera iz aplikacije Fotografije]()
- Kao rezultat prethodnih koraka, prikazat će se izbornik radnji primjenjivih na odabrane zapise. Pomaknite se na popis lijevo da biste pronašli ikonu "Viber" i dodirnite ga.
![Viber za iPhone odabirom glasnika za slanje video datoteke u izborniku Dijeljenje]()
Ako na izborniku, između ostalih, nema ikone glasnika, aktivirajte njegov prikaz. Da biste to učinili, kliknite gumb "Više", zatim na zaslonu koji se otvori prevedite u blizini stavke "Viber" prebaciti u položaj "Uključeno"... Spremite promjene dodirom "Gotovo".
![Viber za iPhone aktivacija glasnika u izborniku Dijeli]()
- Dalje, odabiremo adresata sadržaja na popisu prethodno otvorenih chatova ili adresaru koji je prikazao Viber pokrenut dodirom "Traži"... Dodirnemo korisničko ime, a zatim potvrdimo primljeni zahtjev. Kao rezultat, slanje objekata označenih u koraku 2 ove upute odmah započinje, ostaje pričekati njegovo dovršenje.
![Viber za iPhone odaberite primatelja videozapisa poslanih putem opcije Dijeli]()
Upravitelj datoteka
Oni koji su svladali principe rada upravitelja datoteka za iOS od nezavisnih programera, vjerojatno su pronašli element u sučelju tih programa Udio... Usvajanjem dolje opisane tehnike korisnici mogu lako koristiti ovu funkciju za slanje video datoteke putem Vibera izravno s "Istraživač".
- Pokrećemo upravitelj datoteka za iOS i pomoću njega otvaramo direktorij koji sadrži videozapise poslane putem glasnika.
![Documents by Readdle za iOS - Pokrenite i otvorite direktorij videozapisa]()
- Pozovite izbornik datoteke dodirivanjem tri točke koje se nalaze pored njenog imena ili u području pregleda. Zatim tapkamo Udio iz prikazanog izbornika.
![Dokumenti iz Readdlea za iOS dijele funkciju u izborniku video datoteka]()
Ako istovremeno trebate poslati nekoliko medijskih datoteka putem Vibera, postupamo malo drugačije. Tapay "Promijeniti" na vrhu zaslona označite sve datoteke koje želite poslati. Da biste prešli na postupak prijenosa objekata u glasnik, kliknite "Više" u izborniku na dnu zaslona, a zatim dodirnite Udio na prikazanoj ploči za odabir radnje.
![Dokumenti iz Readdlea za iOS odabiru više video datoteka, pozovite funkciju dijeljenja]()
- Sada izvršavamo točke 3 i 4 iz prethodnih uputa u ovom materijalu.
![Dokumenti iz Readdlea za iOS - slanje videoisječaka iz aplikacije putem glasnika]()
3. način: pošaljite vezu na videozapis
Budući da danas svima dostupne internetske usluge omogućuju pohranjivanje sadržaja izvan memorije uređaja koji se koristi za gledanje videozapisa, kako biste učinkovito riješili problem iz naslova članka, putem Vibera ne možete prenijeti datoteku snimke, već vezu do njenog izvora.
Slobodno dostupni videozapisi s internetskih izvora
- Da biste demonstrirali video objavljen na Internetu sugovorniku u Viberu:
- Otvorite web stranicu na kojoj je post objavljen u bilo kojem pregledniku za iOS (u primjeru - "standardni" Safari).
- Dugim pritiskom na adresnu traku preglednika pozivamo izbornik gdje tapkamo "Kopirati".
- Idite na glasnik, otvorite chat s primateljem sadržaja. Kliknite na polje "Napišite poruku ..." i nemojte prestati djelovati dok se ne pojavi gumb "Zalijepiti" - dodirujemo ovaj element.
- Dodirnite gumb "Poslati", nakon čega će je korisnik koji je dobio vezu moći pratiti i gledati video sa svog uređaja.
![Stranica Viber za iPhone s videozapisom za slanje putem glasnika u pregledniku]()
![Viber za iPhone kopiranje veze na web stranicu s videozapisom za slanje putem glasnika]()
![Viber za iPhone kopirajte zalijepite vezu web stranice s videom na poruku]()
![Viber za iPhone šalje vezu do video snimke s video hostinga]()
- Ako se video zapis koji želite podijeliti s osobom registriranom na Viberu nalazi u iOS aplikaciji koja nudi pregled sadržaja usluge (video hosting, društvena mreža itd.):
- Na zaslonu aplikacije s demonstracijom snimanja nalazimo element (gumb, veza, stavka izbornika) Udio i dodirnite ga.
- Mi biramo "Viber" u izborniku mogućih primatelja.
- Dalje, naznačenog smo uputili na otvoreni messenger i dodirom potvrđujemo našu namjeru da dijelimo sadržaj "Da" u prozoru zahtjeva.
![Gumb Viber za iPhone Podijeli za pozivanje glasnika u iOS aplikaciji]()
![Viber za iPhone glasnik u izborniku primatelja veza, pozvan iz iOS aplikacije]()
![Viber za iPhone prijenos veza do sadržaja iz video hostinga putem messengera]()
Usluge u oblaku
Korisnici bilo koje usluge u oblaku mogu uspješno koristiti ovu vrstu moderne pohrane podataka za slanje apsolutno bilo koje video datoteke putem Vibera. Dolje opisan pristup možda je jedini koji vam omogućuje da zaobiđete ograničenje prijenosa velikih podataka (200 MB ili više) uspostavljeno u sustavu razmjene informacija.
Kao "posrednik" prilikom prijenosa datoteke putem glasnika, upute nadalje koriste klijentsku aplikaciju usluge Dropbox, ali razmatrani algoritam učinkovit je i kada se koriste drugi "oblaci".
- Preuzmite iz App Storea i instalirajte program klijenta za pohranu u oblaku na iPhone. (Možete manipulirati uslugom i putem preglednika, ali rad u aplikaciji puno je prikladniji.)
![Preuzmite aplikaciju Dropbox za iPhone s Apple App Storea]()
- Pokrenite Dropbox za iOS, prijavite se u sustav (ako nemate račun, prijavite se). Prijenos videozapisa iz iPhone memorije u oblak za pohranu.
![Prenesite video datoteku u Dropbox za iPhone]()
Više detalja: Kako se koristi Dropbox
- Idite u direktorij koji sadrži prenesenu video datoteku, kliknite gumb «…», koji se nalazi pored naziva unosa ili ispod njegovog pregleda. U izborniku koji se otvori taknite "Kopiraj link".
![Dropbox za iPhone stavku Kopiraj vezu u kontekstnom izborniku video datoteke]()
- Na popisu dostupnih načina slanja datoteke dodirnite ikonu "Viber"... Preostaje odabrati primatelja veze u glasniku tapkajući njegovo ime na popisu otvorenih dijaloga ili "Kontakti", a zatim potvrdite zahtjev za prijavom.
![Slanje veze na video datoteku na Dropbox putem Vibera za iOS]()
- Rezultat ove operacije je primanje poruke od strane primatelja, što znači da se primatelju daje mogućnost da slijedi vezu i reproducira videozapis u pregledniku ili preuzme njegovu izvornu datoteku u memoriju svog uređaja.
![Otvaranje veze primljene putem Vibera do videozapisa objavljenog na Dropboxu]()
Windows
U svrhu prijenosa videozapisa putem Viber za Windows korisnik ove aplikacije ne smije koristiti jedinu metodu, ali treba imati na umu da prilikom korištenja svih "standardnih" rješenja (osim one opisane u uputama "Metoda 4" ispod) veličina stavke ne smije prelaziti 200 MB.
Metoda 1: Messenger Toolkit
Najbrži način prijenosa video sadržaja na PC / laptop disk putem Vibera sastoji se od samo četiri koraka.
- Pokrećemo Viber klijentsku aplikaciju na računalu i idemo na chat s primateljem video snimke.
![Viber za Windows pokrenite aplikaciju, idite na chat da biste poslali video]()
- Kliknite ikonu «+»koji se nalazi ispod polja za unos tekstualne poruke.
![Gumb Viber za Windows Dodaj datoteku u blizini polja Napišite poruku]()
- U otvorenom prozoru "Pošalji datoteku" idite u mapu u kojoj je pohranjena video datoteka poslana putem glasnika, odaberite je i kliknite "Otvoren".
![Viber za Windows odabire video datoteku za slanje putem glasnika na disku računala]()
- Čekamo istovar multimedijske poruke i završetak isporuke primatelju.
![Viber za Windows video s PC diska šalje se sugovorniku u glasniku]()
Metoda 2: povuci i ispusti
Pričvršćivanje bilo koje datoteke poruci poslanoj putem glasnika može se izvršiti jednostavnim povlačenjem u prozor aplikacije Viber.
- U Viberu za računalo otvorite chat, grupu ili zajednicu u koju je video usmjeren.
![Prozor glasnika Viber za Windows gdje možete povući datoteku za slanje]()
- Kroz "Istraživač" Windows otvara direktorij koji sadrži pošiljku.
![Mapa Viber za Windows s videozapisima za slanje putem glasnika]()
- Povucite datoteku iz "Istraživač" na područje prozora glasnika koji prikazuje povijest korespondencije s primateljem multimedijske poruke.
![Viber za Windows povlačenjem i ispuštanjem video datoteke u prozor glasnika]()
- Čim se otpusti tipka miša koja je zgrabila video datoteku i stavila je preko prozora Viber, snimka će biti poslana primatelju.
![Viber za Windows šalje video datoteku nakon povlačenja u prozor glasnika]()
3. metoda: kontekstni izbornik datoteke
Ponekad je prikladno prenositi podatke ove vrste putem Vibera pozivanjem funkcije integrirane u Windows "Poslati".
- Otvorite mapu koja sadrži video datoteku koju želite poslati i kliknite desnu tipku miša na njezinu ikonu. Idite na odjeljak "Poslati" izbornik koji se otvori i kliknite na njega "Viber".
![Stavka Viber za Windows, Viber, u kontekstnom izborniku datoteke u odjeljku Pošalji]()
- U prozoru koji prikazuje lansirani glasnik, označite jedno ili više imena primatelja videozapisa. Zatim kliknite Udio.
![Viber za Windows Dijelite video putem glasnika s jednim ili više primatelja]()
- Rezultat izvedene operacije bit će isti kao i kod primjene ostalih metoda slanja video zapisa putem Vibera o kojima je bilo govora -
![Viber za Windows učitajte video datoteku u glasnik]()
primatelj ima priliku puštati video.
![Video datoteka Viber za Windows poslana je putem glasnika primatelju]()
4. metoda: Veza na video
Jedini radni način slanja datoteke veće od količine dopuštene za prijenos putem Vibera je uključivanje "posrednika" u postupak slanja, predstavljenog bilo kojom pohranom u oblaku. Razmotrite postupak slanja video datoteke veće od 200 MB Yandex.Disk... Korisnici ostalih usluga pohrane u oblaku mogu se ponašati na sličan način kao što je predloženo u nastavku.
Pročitajte također: Yandex.Registracija diska
- Medijsku datoteku namijenjenu za prijenos prenosimo na registrovanu osobu u Viberu u oblak.
![Viber za Windows prenesite videozapis na Yandex.Disk]()
Više detalja: Kako prenijeti videozapis na Yandex.Disk
- Idite u mapu s videozapisom na Yandex.Disk i desnom tipkom miša kliknite datoteku koju šaljete. Odaberite opciju u izborniku koji se otvori Udio.
![Viber za Windows, stavka Dijeli u kontekstnom izborniku video datoteke na Yandex.Disk]()
- Sada kliknite "Kopiraj link".
![Viber za Windows, stavka Kopiraj vezu u kontekstnom izborniku datoteke smještene na Yandex.Disk]()
- Idemo u aplikaciju Viber i zalijepimo sadržaj međuspremnika u polje za unos poruke upućene primatelju video datoteke. Kliknite gumb za slanje poruke.
![Viber za Windows umetnite video vezu iz oblaka u poruku, pošaljite]()
- Kao rezultat, veza do videozapisa postaje dostupna drugom korisniku,
![Viber za Windows veza do poslane video datoteke smještene u oblaku]()
što znači da ima priliku njime se kretati i tako dobiti pristup zapisu.
![Otvaranje veze primljene putem glasnika Viber do videozapisa objavljenog na Yandex disku]()
Videozapisi s internetskih izvora
Kopiranje i lijepljenje veza do izvora sadržaja u poruci poslanoj putem glasnika može se uspješno koristiti ne samo za slanje vlastitih video datoteka, već i za prikaz ostalih sudionika Vibera zanimljivih i korisnih videozapisa objavljenih na raznim internetskim resursima (video hosting, društvene mreže itd.) .)
- U pregledniku otvaramo web stranicu na kojoj se postavlja videozapis vrijedan pažnje našeg sugovornika.
![Viber za Windows Web stranica za video za Viber za Windows]()
- Kopirajte vezu iz adresne trake preglednika u međuspremnik sustava Windows.
![Viber za Windows kopira vezu na web stranicu s videom]()
- Zalijepite adresu u polje za unos poruke koja se prenosi putem Vibera
![Viber za Windows šalje vezu do videozapisa objavljenog na Internetu putem glasnika]()
i pošaljite vezu naslovniku.![Poslana je veza Vibera za Windows na web mjesto s videozapisom]()
Zaključak
Bilo koji korisnik Vibera, bez obzira na uređaj koji koristi, nije jedini način slanja video sadržaja svojim kontaktima. To omogućuje slanje apsolutno bilo koje datoteke razmatrane vrste bez puno problema i truda.