Postavite zadani jezik unosa u sustavu Windows 10
Korisnici operativnog sustava Windows obično koriste najmanje dva jezika unosa. Kao rezultat toga, postoji potreba za stalnim prebacivanjem između njih. Jedan od korištenih rasporeda uvijek ostaje glavni i nije prikladno započeti ispisivanje na pogrešnom jeziku ako nije odabran kao glavni. Danas ćemo govoriti o tome kako samostalno dodijeliti bilo koji ulazni jezik kao glavni u Windows 10 OS.
Sadržaj
Postavite zadani jezik unosa u sustavu Windows 10
Nedavno je Microsoft aktivno radio na najnovijoj verziji sustava Windows pa korisnici često doživljavaju promjene u sučelju i funkcionalnosti. Niže navedene upute napisane su na primjeru grafikona 1809, tako da oni koji još nisu instalirali ovo ažuriranje mogu naići na netočnosti naziva izbornika ili njihove lokacije. Preporučujemo da najprije nadogradite kako biste izbjegli daljnje poteškoće.
Više detalja:
Ažurirajte Windows 10 na najnoviju verziju
Ručno instalirajte ažuriranja za Windows 10
Prva metoda: poništavanje načina unosa
Prvo, želimo razgovarati o tome kako sami promijeniti zadani način unosa odabirom jezika koji nije prvi na popisu. To se radi u samo nekoliko minuta:
- Otvorite izbornik Start i idite na Postavke klikom na ikonu zupčanika.
- Premjesti u kategoriju vremena i jezika .
- Pomoću ploče s lijeve strane idite na odjeljak "Regija i jezik" .
- Pomaknite se prema dolje i kliknite vezu "Napredne postavke tipkovnice" .
- Proširite pop-up popis s kojeg odabirete odgovarajući jezik.
- Osim toga, obratite pozornost na stavku „Dopustite mi da odaberem način unosa za svaki prozor aplikacije“ . Ako aktivirate ovu funkciju, ona će pratiti jezik unosa koji se koristi u svakoj aplikaciji i samostalno mijenjati izgled prema potrebi.
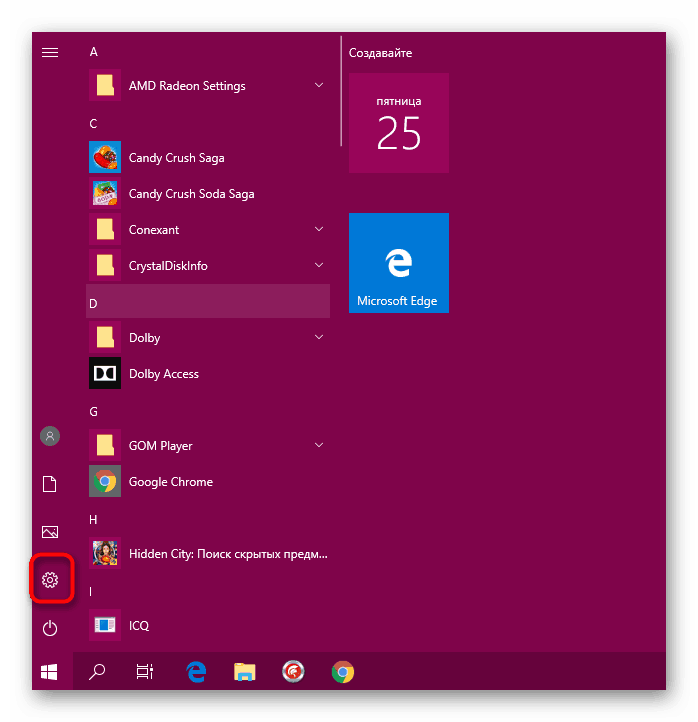
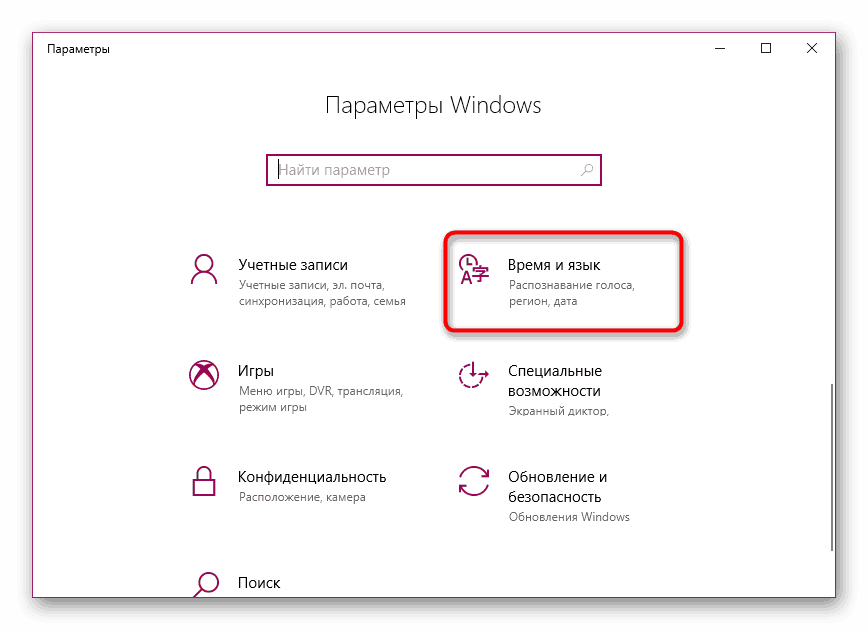
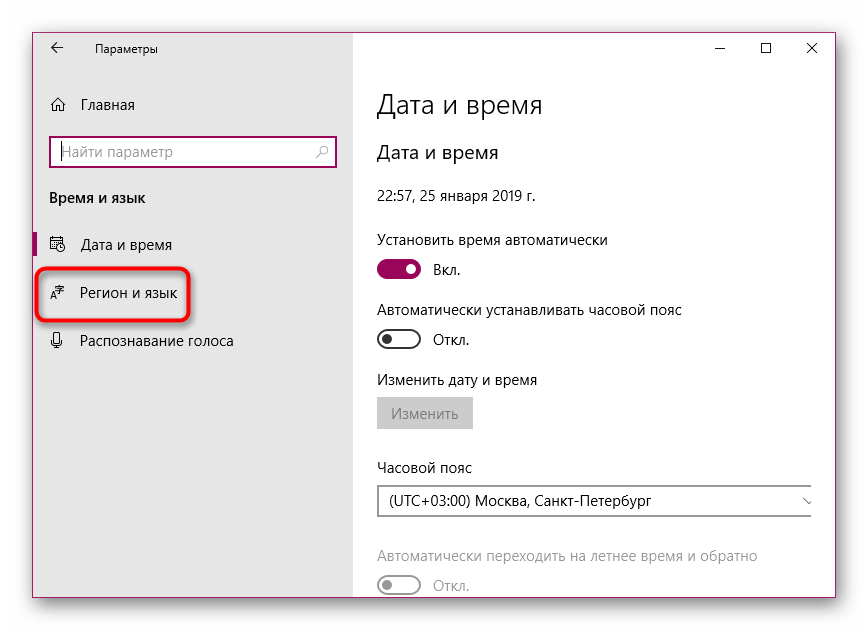
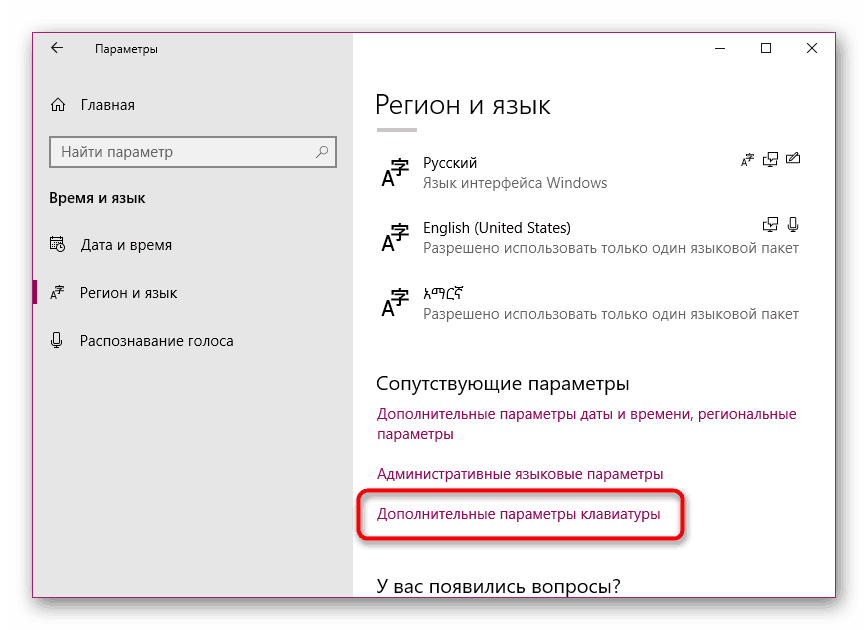
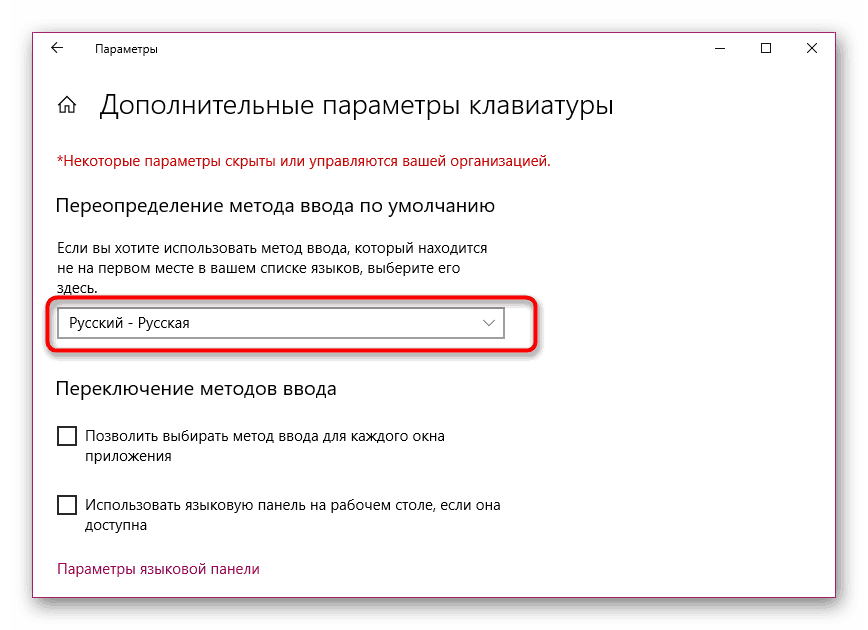
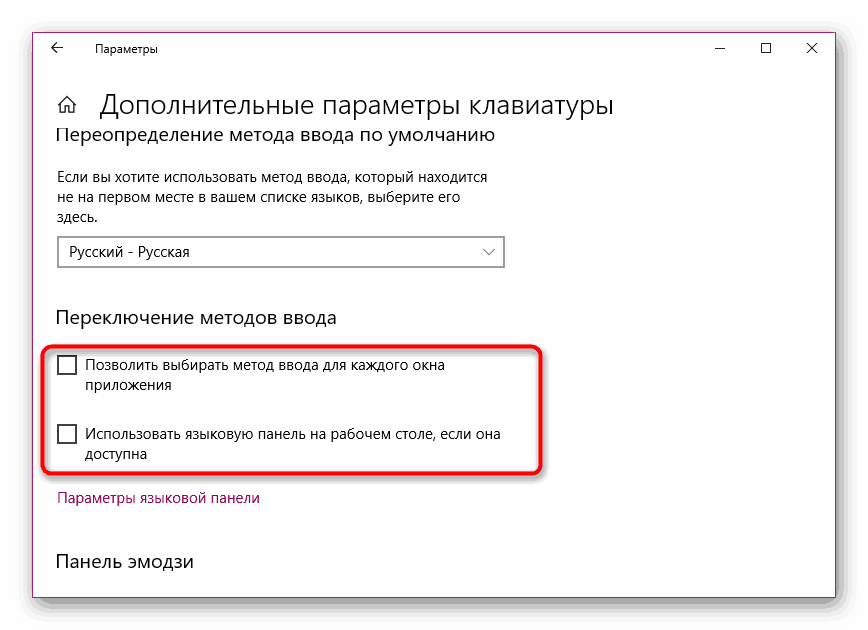
Time je dovršena procedura postavljanja. Dakle, možete odabrati apsolutno bilo koji jezik kao glavni jezik i više nemate problema s tipkanjem.
Drugi način: uredite podržani jezik
U sustavu Windows 10 korisnik može dodati nekoliko podržanih jezika. Zahvaljujući tome, instalirane aplikacije će se prilagoditi tim parametrima, automatski birajući odgovarajući prijevod sučelja. Glavni željeni jezik prikazan je prvi na popisu, tako da je način unosa odabran prema zadanim postavkama. Promijenite lokaciju jezika da biste promijenili način unosa. Da biste to učinili, slijedite ove upute:
- Otvorite Postavke i idite na Vrijeme i jezik .
- Ovdje, u odjeljku Regija i jezik, možete dodati drugi preferirani jezik klikom na odgovarajući gumb. Ako dodavanje nije potrebno, preskočite ovaj korak.
- Kliknite na liniju željenim jezikom i pomoću strelice gore pomaknite je na sam vrh.
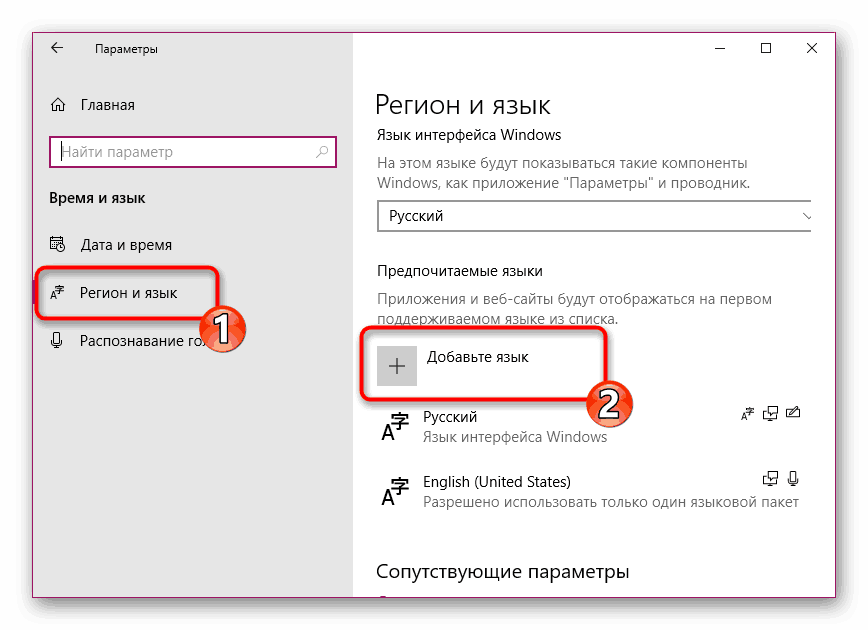
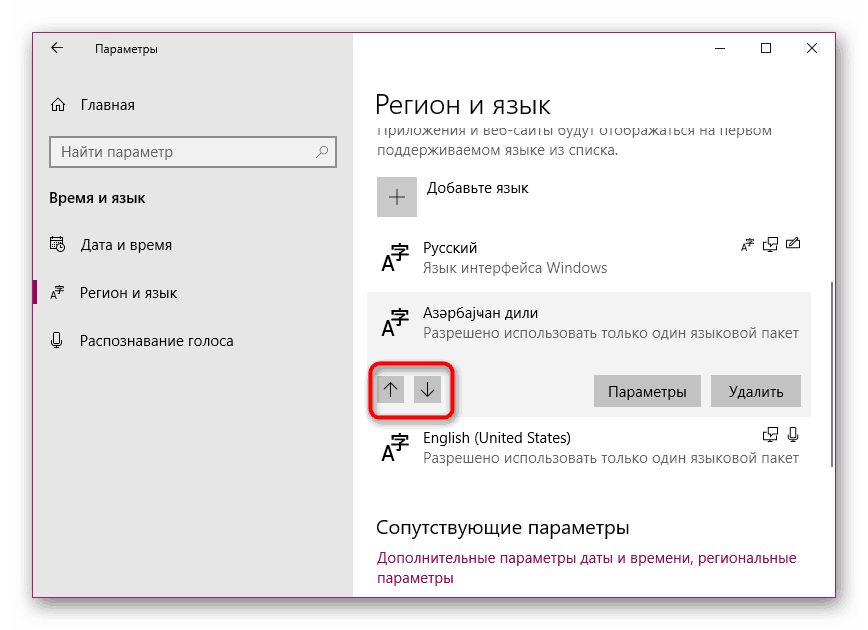
Na tako jednostavan način promijenili ste ne samo željeni jezik, nego ste odabrali i ovu opciju unosa kao glavnu. Ako niste zadovoljni jezikom sučelja, preporučujemo da ga promijenite kako biste pojednostavili proces rada s operativnim sustavom. Detaljan vodič za ovu temu potražite na sljedećem linku.
Pogledajte i: Promjena jezika sučelja u sustavu Windows 10
Ponekad nakon postavljanja ili čak prije njih korisnici imaju problema s promjenom izgleda. Takav problem se događa često dovoljno, a korist nije tako teško riješiti. Pomoć potražite u zasebnom članku u nastavku.
Pogledajte i:
Rješavanje problema s promjenom jezika u sustavu Windows 10
Postavljanje rasporeda prekidača u sustavu Windows 10
Isti problem nastaje i sa panelom jezika - on jednostavno nestaje. Razlozi za to mogu biti različiti, odnosno, odluka također.
Pogledajte i: Vraćanje jezične trake u sustavu Windows 10
Ako ste suočeni s činjenicom da se u nekim aplikacijama jezik koji ste odabrali i dalje prikazuje prema zadanim postavkama, preporučujemo da isključite opciju "Dopusti mi da odaberem metodu unosa za svaki prozor aplikacije" koja se spominje u prvoj metodi. Nema više problema s glavnom metodom unosa.
Pogledajte i:
Dodjela zadanog pisača u sustavu Windows 10
Odaberite zadani preglednik u sustavu Windows