Kako postaviti mikrofon na prijenosnom računalu
Mikrofon je sastavni dio obavljanja nekih zadataka koji obično uključuju snimanje zvuka i internetsku komunikaciju. Iz toga proizlazi da nije teško pogoditi da ovaj uređaj zahtijeva postavljanje nekih parametara, koje ćemo dalje raspravljati u okviru ovog članka.
sadržaj
Konfiguriranje mikrofona u sustavu Windows
Odmah zapamtite da proces postavljanja postavki za opremu za snimanje zvuka na prijenosnom računalu nije mnogo drugačiji od sličnih parametara na osobnom računalu. Zapravo, jedina moguća razlika ovdje je vrsta uređaja:
- Ugrađeni;
- Vanjska.
Vanjski mikrofon može biti opremljen dodatnim filtrima koji obavljaju automatsku kalibraciju dolaznog zvuka. Nažalost, ne možemo reći isto o integriranom uređaju, često stvarajući probleme za vlasnika prijenosnog računala, koji se sastoji u stalnim smetnjama i prekidima instalacija za pojačavanje.

Vanjski mikrofon može biti različitih modela s nekoliko mogućih sučelja za spajanje na prijenosno računalo. Ovo zauzvrat snažno utječe na kvalitetu izvornog zvuka.

Da biste izbjegli veliku većinu problema s mikrofonom, možete se pridržavati posebnih programa ili particija sustava Windows. U svakom slučaju, dalje ćemo pokušati ispričati o svim mogućim načinima ugađanja ove vrste opreme.
Način 1: Uključite i isključite uređaj
Ova metoda omogućuje vam da omogućite ili onemogućite ugrađeni zvučni snimač. Ovaj je pristup izravno povezan s konfiguracijom mikrofona, jer kada se povezuje nova oprema, sustav često po defaultu radi isto s bazom.
Kontrole u različitim verzijama operacijskog sustava Windows se međusobno ne razlikuju mnogo.
Da biste razumjeli postupak uključivanja i isključivanja rekordera, preporučujemo da pročitate posebnu uputu na našoj web stranici.
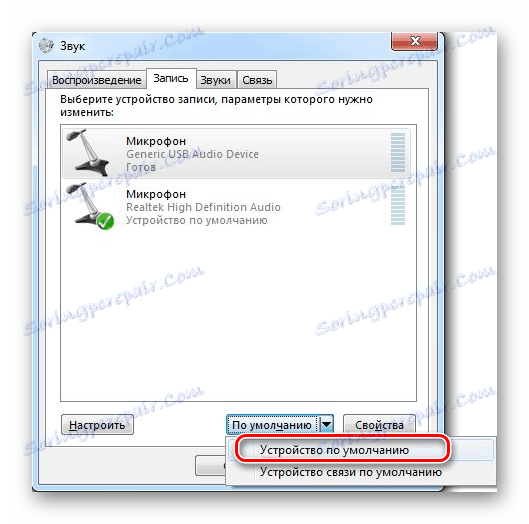
Pročitajte više: Omogućivanje mikrofona u sustavu Windows
Druga metoda: Postavke sustava
Umjesto toga, kao dodatak prvoj metodi, u slučaju bilo kakvih problema u postupku korištenja uređaja, nužno je dijagnosticirati opremu za različite vrste kvarova. Svi problemi s mikrofonom glavni su razlog za analizu parametara za pogrešne postavke. To se odnosi jednako na ugrađeni i vanjski uređaj.
Savjetujemo vam da koristite posebnu uputu o svim metodama sustava postavljanja parametara mikrofona na primjeru korištenja sustava Windows 10.
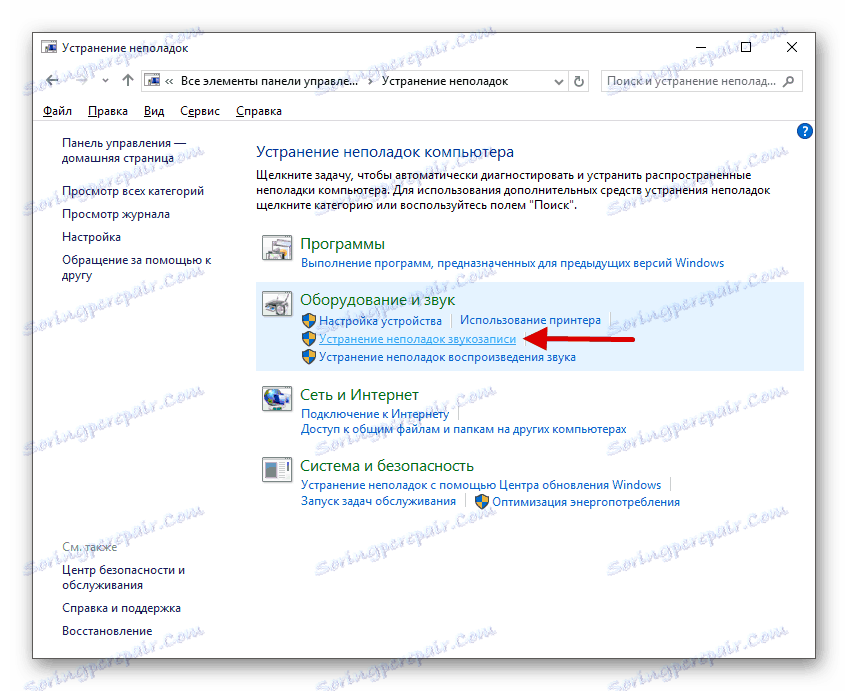
Pročitajte više: Rješavanje problema s mikrofonom na prijenosnom računalu Windows 10
3. metoda: upotreba Realtek HD
Bilo koji uređaj za snimanje zvuka može se postaviti bez problema, ne samo kod prethodno napisanih alata sustava, već i s posebnim programom koji se automatski instalira zajedno s upravljačkim programom zvuka. U ovom slučaju izravno govorimo Realtek HD Manager ,
Otvorite prozor željenog programa pomoću standardne upravljačke ploče sustava Windows odabirom stavke "Realtek HD Manager" .

U slučaju početnog pokretanja dispečera, od vas će se zatražiti da odredite uređaj kao primarni uređaj, uz mogućnost spremanja postavki.

Postavljanje opreme za snimanje izvodi se na posebnoj kartici "Mikrofon" u Realtek HD Manageru.

S prikazanim parametrima, konfigurirajte i kalibrirajte dolazni zvuk.
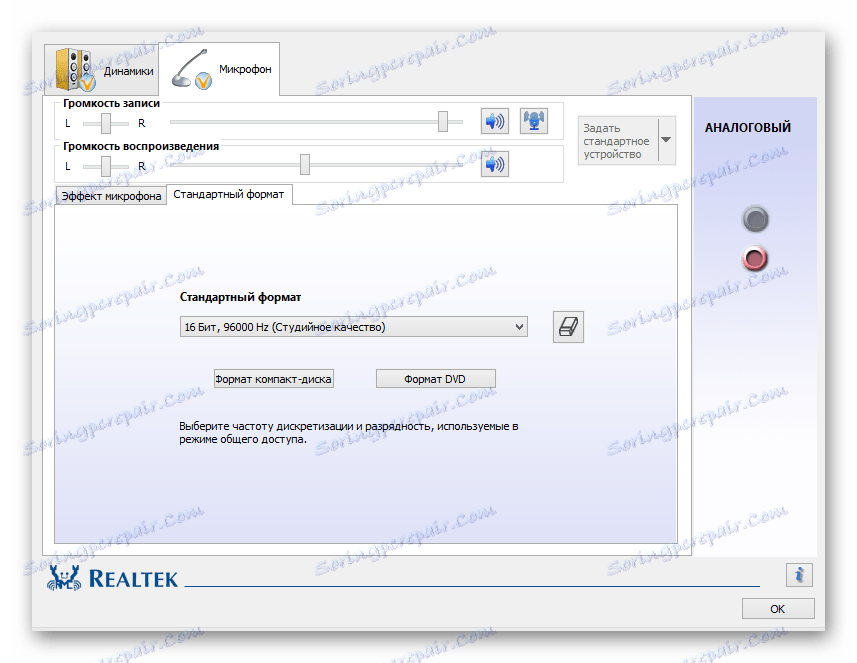
Nakon postavljanja odgovarajućih postavki, vaš uređaj za snimanje zvuka treba zadovoljavajuće snimiti zvuk.
Način 4: Korištenje programa
Osim prethodno opisanog Realtek HD kontrolera, postoji i drugi softver na tržištu softvera koji je stvoren posebno za poboljšanje zvuka opreme. Općenito, iznimno je teško napraviti konkretne primjere iz ove vrste softvera, budući da rade na istoj razini, idealno ispunjavajući izvorni zadatak.
Za ugrađeni mikrofon na prijenosnom računalu, dobro rješenje bilo bi kombinacija nekoliko takvih programa.
Kako bismo izbjegli nepotrebne probleme, a također i priliku da odaberete program osobno prema vašim ciljevima, predlažemo vam da se upoznate s preglednim člancima o našem resursu.
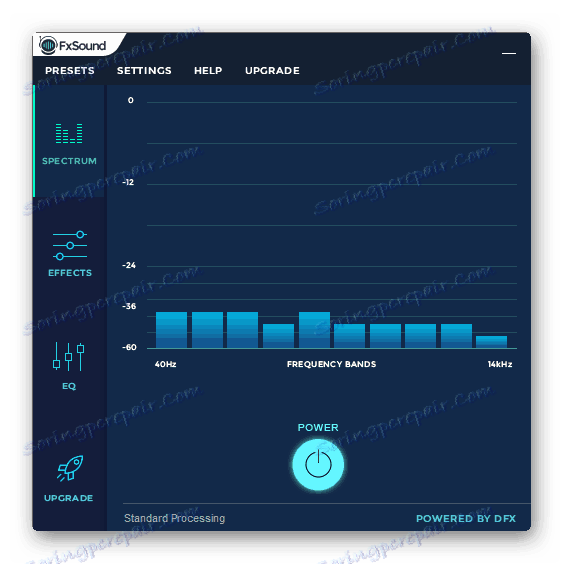
Pročitajte više: Softver za prilagodbu zvuka
Budite pažljivi, a ne svi predstavljeni programi obrađuju dolazni zvuk.
Na to s osnovnim metodama postavljanja opreme za snimanje može se dovršiti prelazak na specifičniji softver.
Način 5: Skype postavke
Do danas je najpoznatija aplikacija za komunikaciju putem Interneta Skype , stvorio Microsoft. Zbog iste razvojne programere, ovaj softver ima vrlo slične parametre mikrofona s postavkama sustava operacijskog sustava Windows.
Verzija Skype za mobilne uređaje ne razlikuje se mnogo od računala, pa stoga ova uputa također može biti relevantna.
Kada koristite Skype, možda ćete imati poteškoća s opremom za snimanje zvuka čak i kad savršeno funkcionira u drugim programima. U slučaju takvih problema treba detaljno proučiti posebnu nastavu.
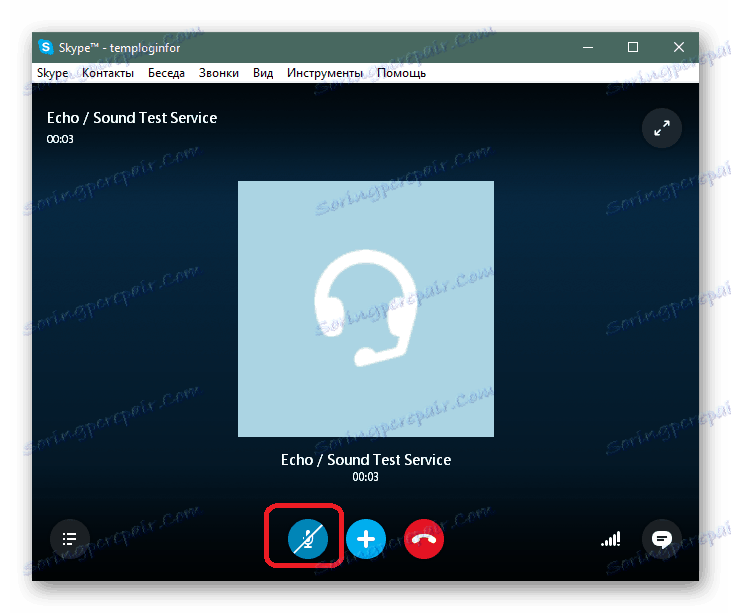
Pročitajte više: Što učiniti ako mikrofon ne radi u programu Skype
Problemi s ovim softverom su različiti, pa je izuzetno važno obratiti pažnju na specifične probleme.
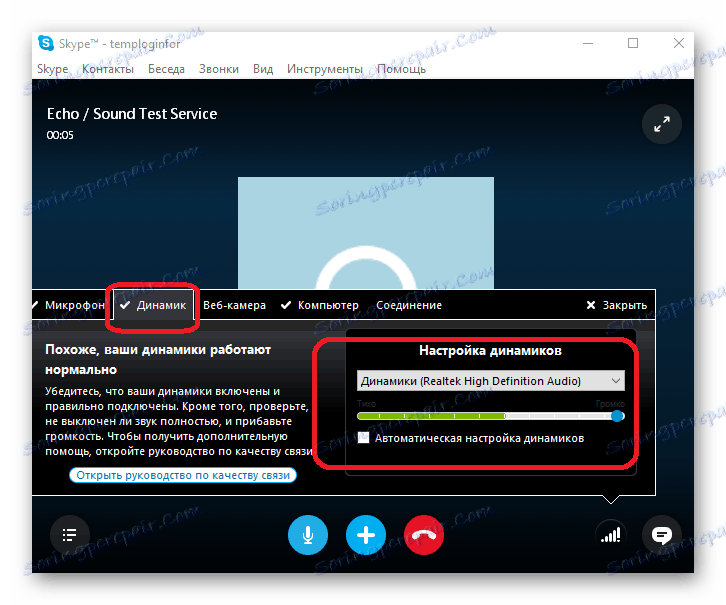
Pročitajte više: Što ako nisam čuo u Skypeu
Kao opće rješenje poteškoća s opremom za snimanje zvuka u programu Skype, možete proučiti detaljan članak o postavljanju parametara za dolazni zvuk.
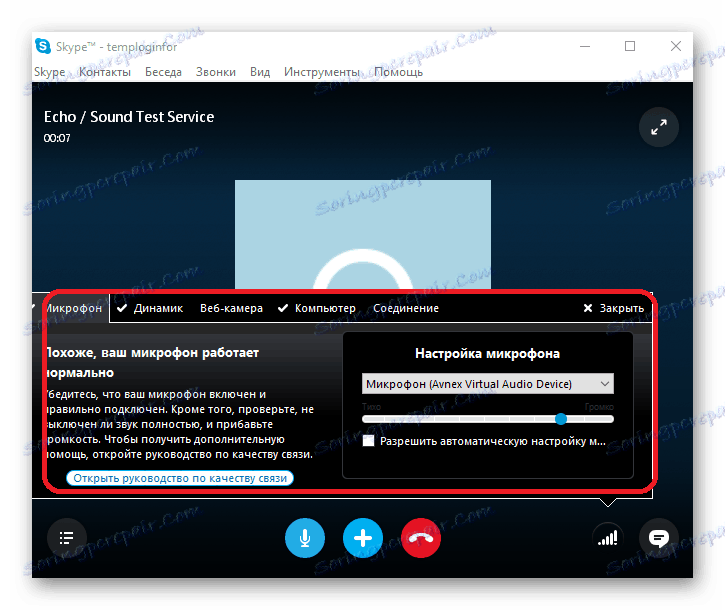
Pročitajte više: Postavite mikrofon u programu Skype
Nakon što uspješno riješite postojeće poteškoće, možete upotrijebiti ugrađene Skype alate za kalibraciju zvuka. Također smo razgovarali o tome u posebno kreiranoj uputi.

Pročitajte više: Kako provjeriti vaš mikrofon u Skypeu
Pored svega navedenog u brojnim slučajevima, pogotovo ako ste početnik, neispravnosti ureñaja za snimanje zvuka mogu biti uzrokovane činjenicom da je onemogućen.

Pročitajte više: Omogućivanje mikrofona u programu Skype
Važno je napraviti rezervaciju da pri postavljanju ispravnih parametara zvuka u programu Skype, uobičajeni problemi mogu biti smetnja. Kako ih se riješiti i spriječiti slične poteškoće u budućnosti, rekli smo u jednom od ranijih članaka.
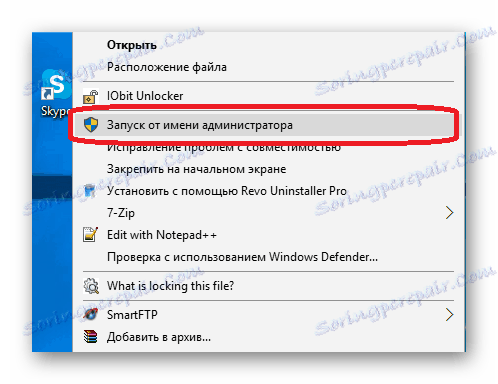
Pročitajte također: Otklanjanje poteškoća s programom Skype
Način 6: Postavite mikrofon za snimanje
Ova metoda izravno je dodana svim materijalima opisanim u ovom članku i ima za cilj postavljanje postavki u pojedinačnim programima. U ovom slučaju, postoji softver koji je stvoren radi obavljanja zadataka snimanja zvuka.
Najočigledniji primjer neovisnih audio postavki su odgovarajući parametri unutar Bandicam ,
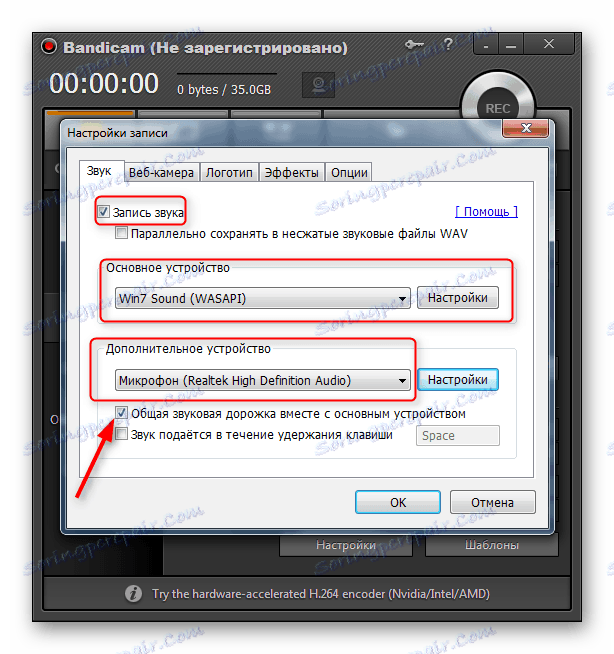
Pročitajte više:
Kako uključiti mikrofon u Bandicamu
Kako prilagoditi zvuk u Bandicamu
Ovaj softver je namijenjen za snimanje video zapisa sa zvučnim zapisom u operacijskom sustavu Windows i zato imate poteškoća s obzirom na nedostatak iskustva s programom.
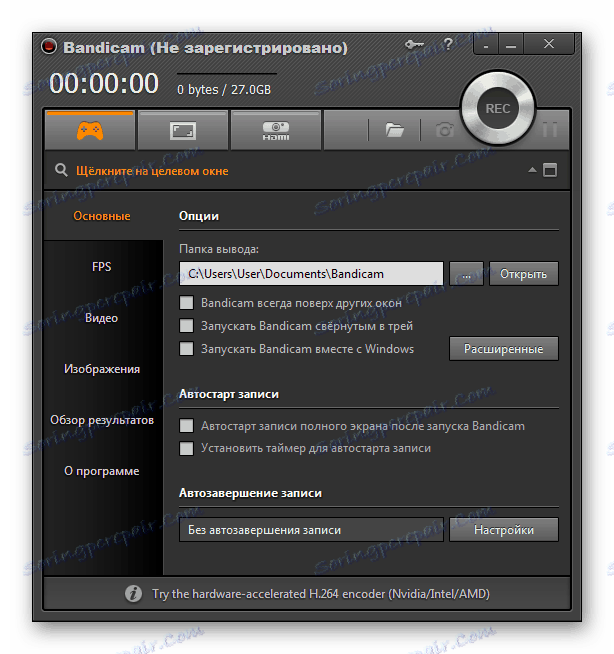
Pročitajte više:
Kako koristiti Bandikas
Kako postaviti Bandicam za snimanje igara
Slični parametri opreme za snimanje zvuka mogu se naći u nekom drugom softveru, s popisom koji možete pronaći na donjoj vezi.
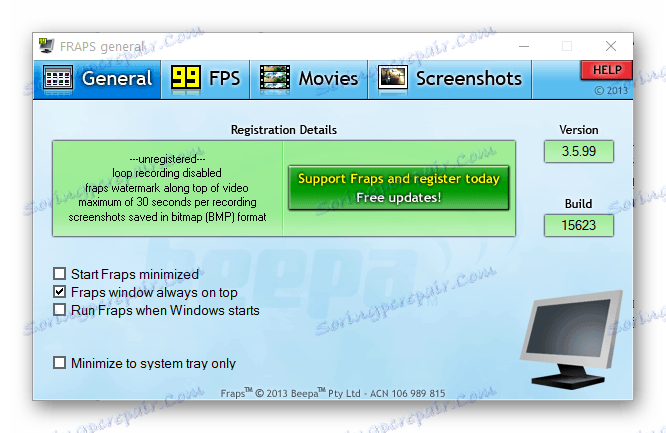
Pročitajte također: Programi za snimanje videozapisa s zaslona računala
Provedba prethodno opisanih preporuka pomoći će u rješavanju poteškoća snimanja zvuka putem mikrofona.
zaključak
Kao što možete vidjeti, općenito, proces postavljanja mikrofona na prijenosnom računalu ne može uzrokovati osobito značajne probleme. Jedino što točno trebate slijediti je uputa, a ne zaboravite izvršiti kalibraciju opreme za snimanje zvuka sustavom i softverom.
Ovo zaključuje ovaj članak. Preostalo nakon čitanja pitanja može se razjasniti u komentarima.