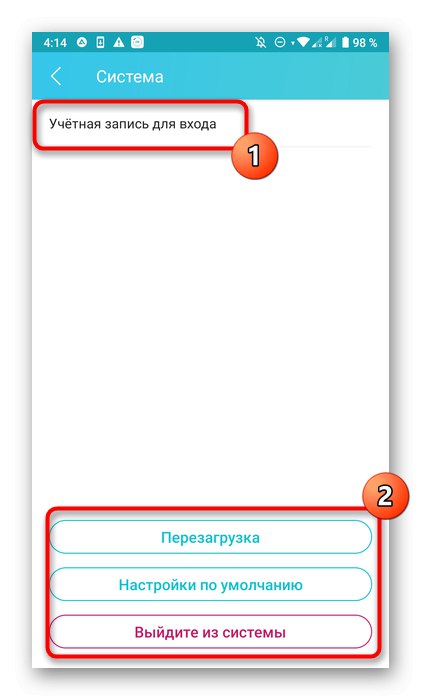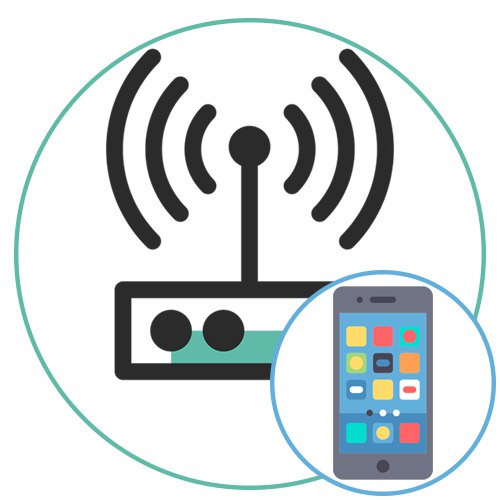
Unaprijed imajte na umu da se neki parametri usmjerivača ne mogu konfigurirati bez izravnog pristupa web sučelju, a ovaj će se članak posebno fokusirati na programe za Android ili iOS koje distribuiraju proizvođači usmjerivača. Ako ovdje ne pronađete potrebne podatke, upotrijebite pretragu na našoj web stranici tako da unesete ime modela vašeg uređaja kako biste pogledali detaljan vodič za cjelovitu konfiguraciju putem Internet centra.
Korak 1: Potražite aplikaciju
Prvo morate pronaći odgovarajuću aplikaciju koja se smatra službenom. Nema ih toliko, ali takvi su programi posebno relevantni za vlasnike usmjerivača iz TP-Link, ASUS ili D-Link. Idite na web mjesto proizvođača da biste tamo pronašli izravnu vezu za preuzimanje ili unesite odgovarajući zahtjev u trgovinu mobilnih aplikacija na pametnom telefonu. Instalacija takvog alata vrši se na standardni način i ne traje puno vremena.

Korak 2: Početak rada
Neće proći bez pripremnog rada, jer ćete se od samog početka morati prijaviti u aplikaciju i napraviti je tako da detektira odgovarajući usmjerivač i uspostavi vezu s njim. Ova se operacija izvodi u svim programima prema približno istom algoritmu i izgleda ovako:
- Pokrenite primljeni softver i registrirajte novi račun koji će se ubuduće koristiti za konfiguriranje usmjerivača. Svi će se parametri automatski spremiti u njega, što će omogućiti njihovo vraćanje u bilo koje prikladno vrijeme, čak i nakon resetiranja konfiguracije usmjerivača.
- Ako je usmjerivač sada uključen i Wi-Fi funkcionira ispravno, pojavit će se u glavnom izborniku. U situaciji kada se to nije dogodilo, pronađite odgovarajući gumb odgovoran za prijelaz na dodavanje novog lokalnog uređaja.
- Uz podršku programera različitih vrsta opreme na izborniku koji će se pojaviti, morat ćete odabrati vrstu "Usmjerivač" ili "Usmjerivač"... U suprotnom, upute za povezivanje pojavit će se odmah.
- Prvi korak u povezivanju je utvrđivanje vrste usmjerivača, jer svaki ima različitu vezu s Internetom.
- Za korisnike početnike koji se prvi puta suoče s konfiguriranjem takve opreme, postojat će zasebni priručnik za početno povezivanje uređaja. Ako ste već završili ove korake, samo preskočite ovaj korak.
- Ponekad ćete se morati ponovno pokrenuti, tako da će aplikacija nakon ponovnog uključivanja uspješno otkriti usmjerivač. Učini to i klikni "Unaprijediti" za početak skeniranja.
- Provjerite status usmjerivača i potvrdite ga u samom programu da biste prešli na sljedeći korak.
- Sada morate shvatiti glavni postupak - povezivanje s bežičnom mrežom. Da biste to učinili, slijedite prikazane detaljne upute ili to učinite sami.
- Pričekajte kraj skeniranja da biste pronašli lokalni uređaj.
- Čim se usmjerivač prikaže na istom popisu, možete ga odabrati da biste nastavili s daljnjom promjenom parametara.
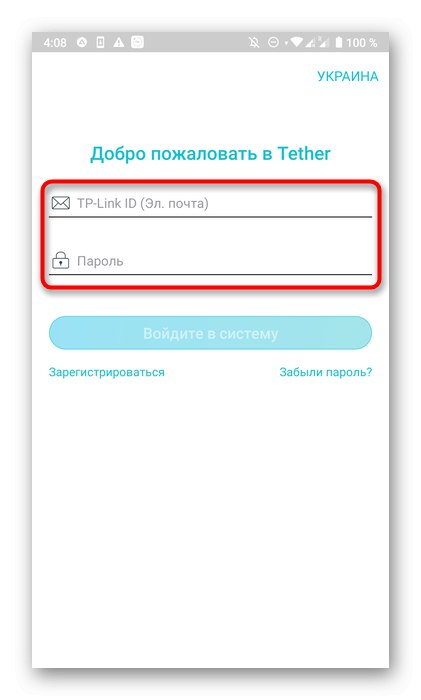
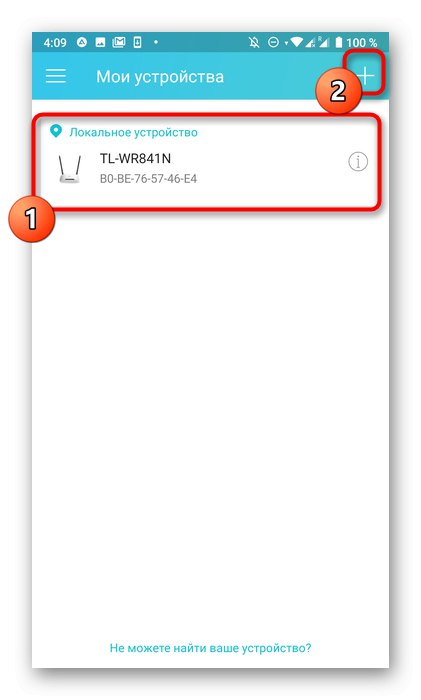
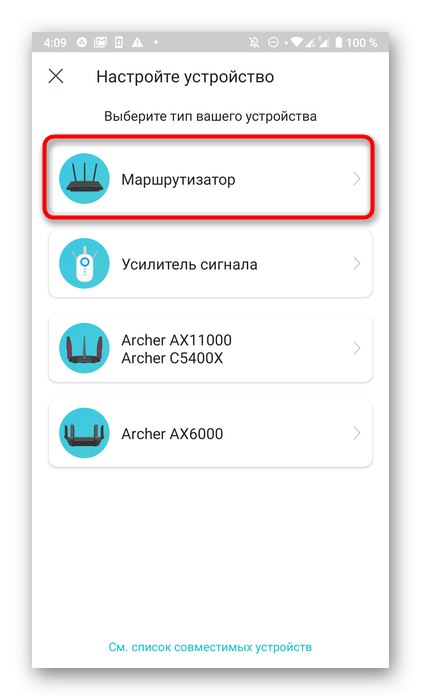
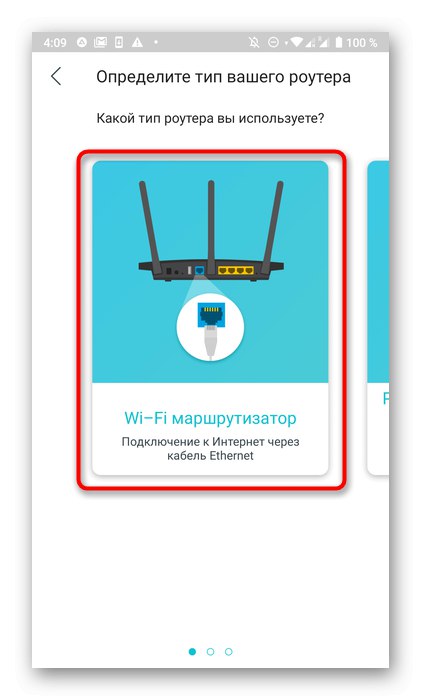
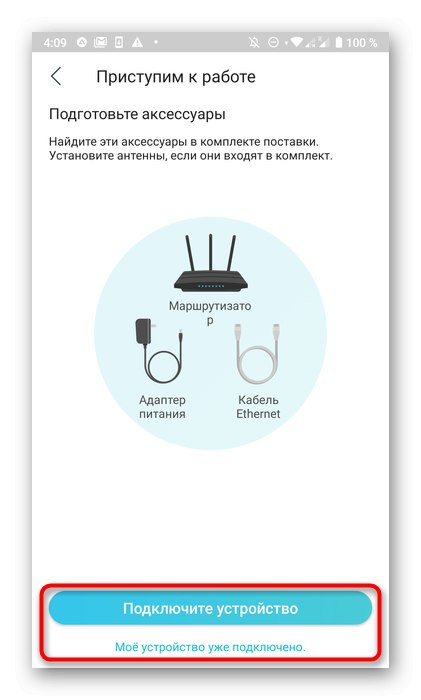
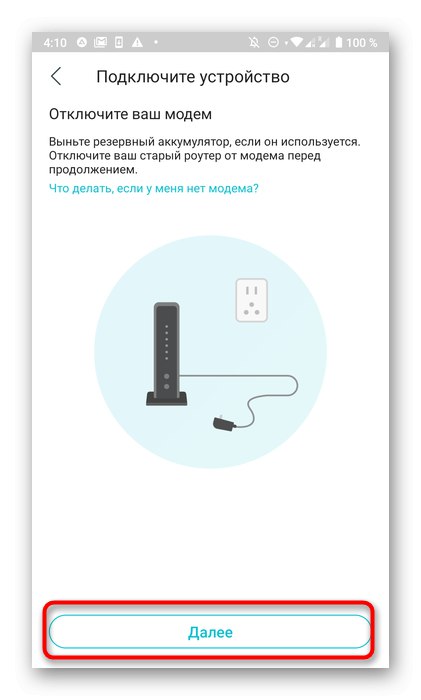
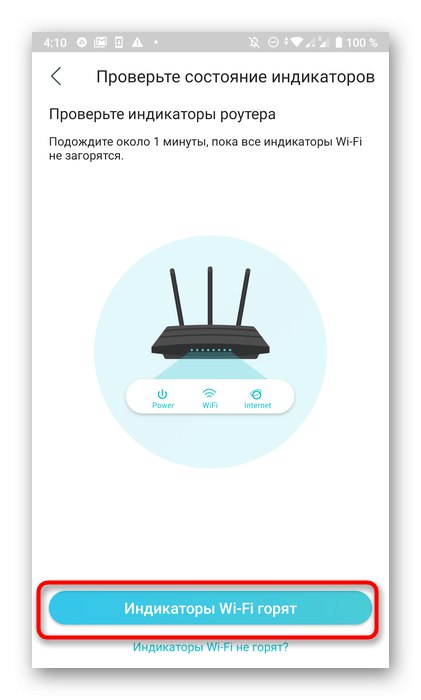
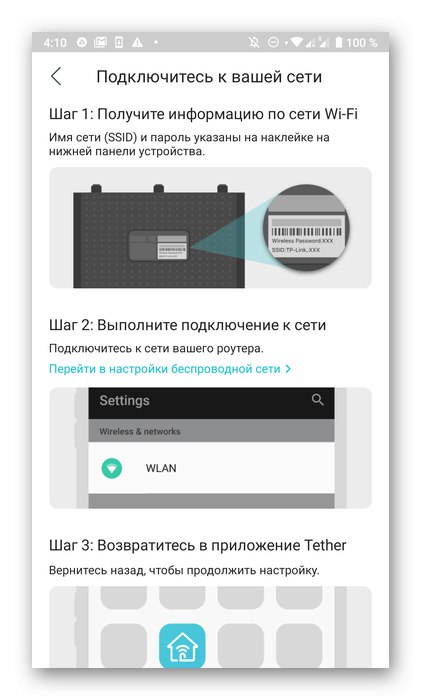
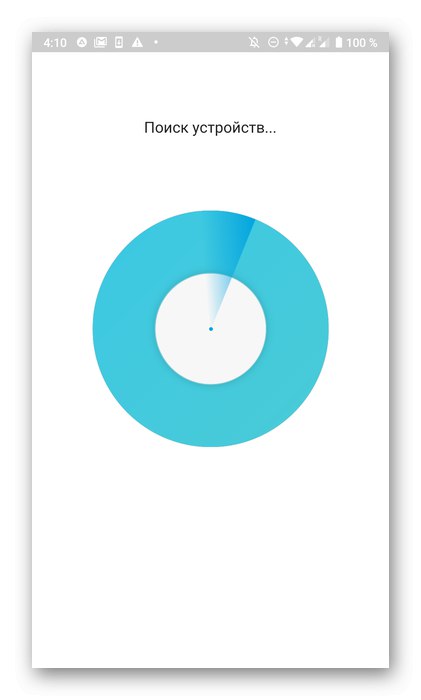
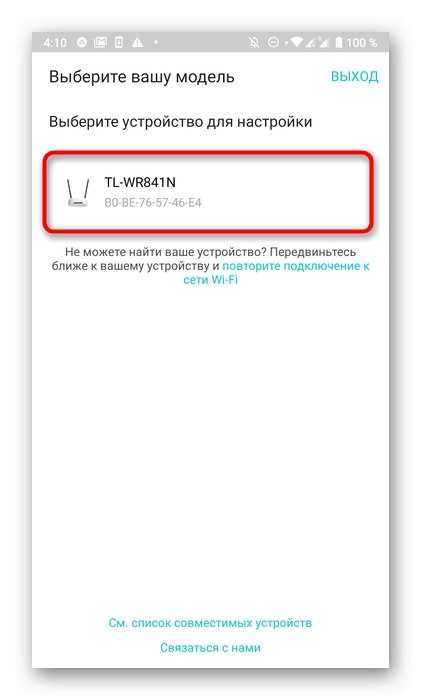
Korak 3: Wi-Fi
Prvo postavite bežičnu mrežu jer se pomoću nje povezujete s telefonom i drugim mobilnim uređajima.
- Nakon odabira lokalnog uređaja kao što je prikazano u prethodnom koraku, pojavit će se novi obrazac za prijavu. U nju trebate unijeti ne prethodno stvorene podatke o autorizaciji, već korisničko ime i lozinku za pristup postavkama usmjerivača. Najčešće ćete morati unijeti oba polja
admin, ali ove vrijednosti mogu se razlikovati ovisno o modelu uređaja.Da biste ga pronašli, pogledajte stražnju naljepnicu koja se nalazi na samom usmjerivaču. - Odmah ćete se naći u glavnom izborniku za upravljanje usmjerivačem, gdje kliknite trenutnu bežičnu mrežu.
- Ako oprema radi na dvije frekvencije, navedite onu koju želite konfigurirati za upotrebu.
- Unesite novo ime za bežičnu mrežu i postavite lozinku. Kroz isti izbornik možete u potpunosti onemogućiti Wi-Fi, ako je potrebno. Ne zaboravite spremiti promjene kad završite.
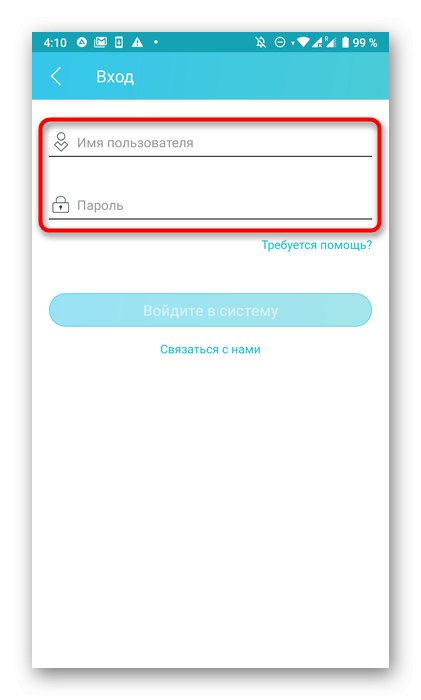
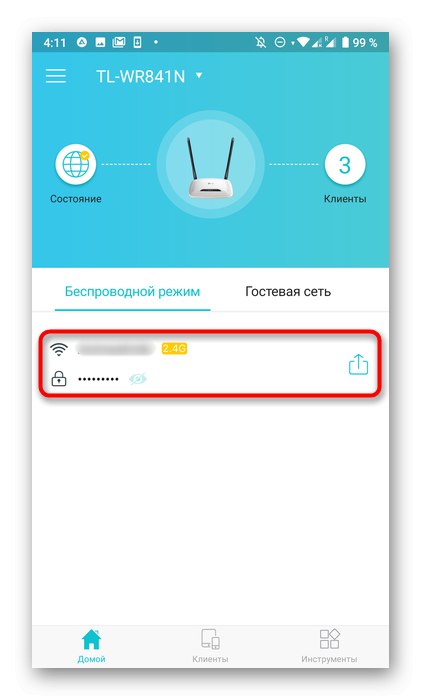
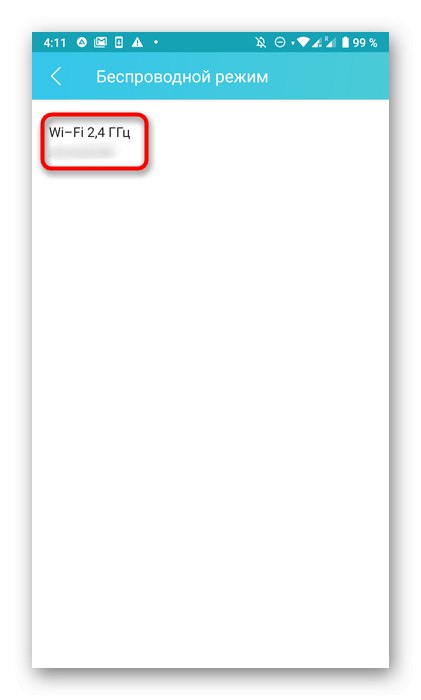
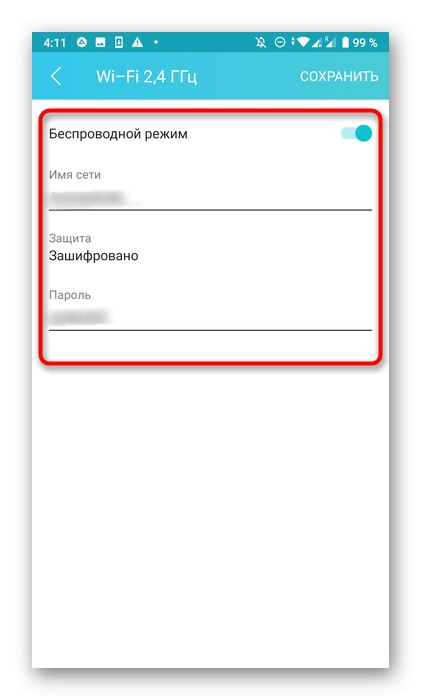
Korak 4: povežite se s internetom
Najvažnija faza ovog materijala je uspostavljanje internetske veze, jer o tome ovisi hoće li signal biti poslan od davatelja usluge. Većina aplikacija omogućuje vam postavljanje samo osnovnih parametara, a cijeli postupak izgleda ovako:
- Ovaj korak ovisi o modelu hardvera koji koristite. Prvo morate otvoriti ploču sa svim odjeljcima. Ponekad se nalazi odmah s lijeve strane, a u drugim ćete slučajevima morati otići do "Alati".
- Odaberite opciju "Priključak za internet" ili "LAN".
- Sljedeći koraci također su povezani s različitim proizvođačima usmjerivača. Neki od njih, na primjer TP-Link, dopuštaju samo pregled zadanih postavki, a da biste ih konfigurirali, na web sučelje morate ići putem preglednika. U drugim slučajevima sve stavke možete sami promijeniti. Da biste to učinili, morate znati koju vrstu veze pruža usluga. Pronađite ove podatke u ugovoru ili izravno kontaktirajte tehničku podršku.
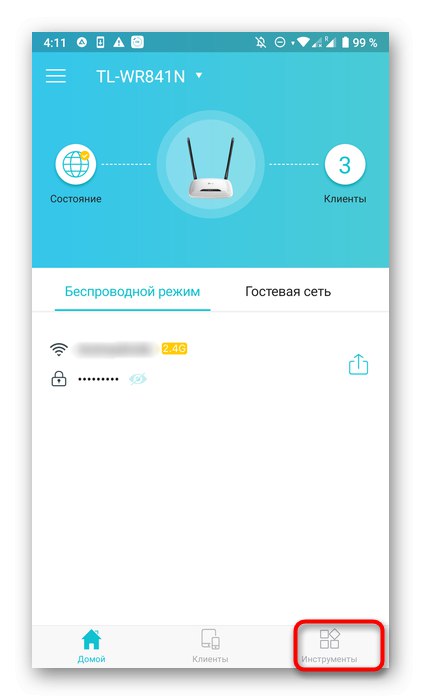
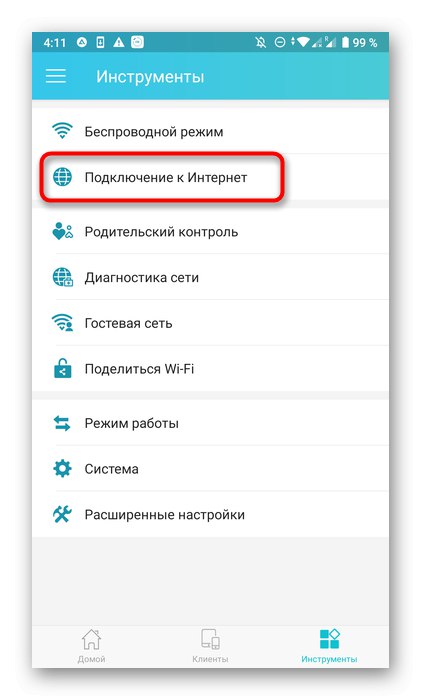
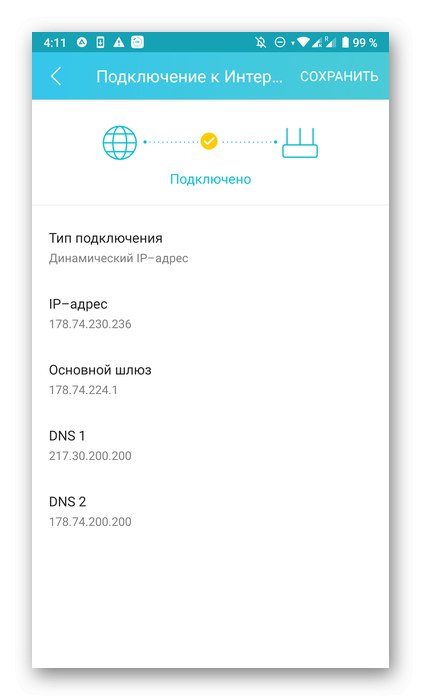
Korak 5: postavite roditeljski nadzor
Jedna od postavki prisutnih u svakoj mobilnoj aplikaciji omogućuje vam postavljanje parametara roditeljske kontrole, što će biti posebno korisno za one korisnike koji žele postaviti ograničenja korištenja Interneta ili stvoriti crnu listu sa zabranjenim web lokacijama. Potrebno je samo nekoliko jednostavnih koraka za upravljanje ovim načinom.
- U istom odjeljku "Alati" ili putem izbornika odaberite stavku "Roditeljska kontrola"... U nekim se programima to naziva "Kontrola pristupa".
- Aktivirajte ovu postavku da biste proširili popis naprednih opcija.
- Za početak se preporučuje stvaranje popisa nadziranih uređaja na koje će se primjenjivati utvrđena ograničenja.
- Pogledajte popis klijenata i jednostavno označite okvire za koje smatrate da su prikladni.
- Zatim nastavite s postavljanjem trajanja pravila ograničenja izradom rasporeda.
- U njemu jednostavno navedite datum i vrijeme kada će ciljno računalo ili pametni telefon imati pristup mreži.
- Uz to je moguće konfigurirati popis dopuštenih web mjesta.
- Postavite sve adrese web mjesta koja korisnik može posjetiti, a sve ostale bit će automatski blokirane.
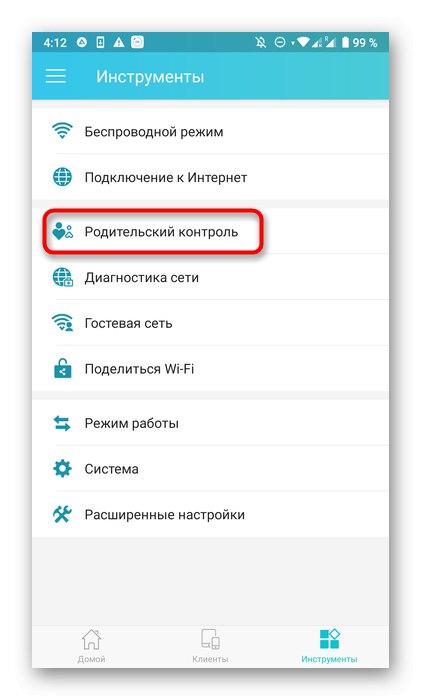

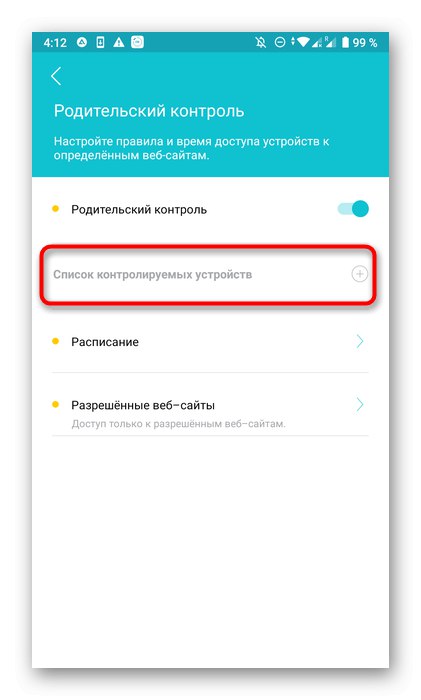
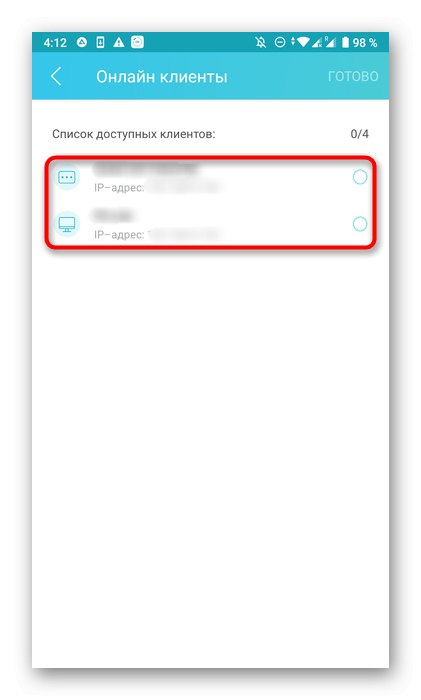
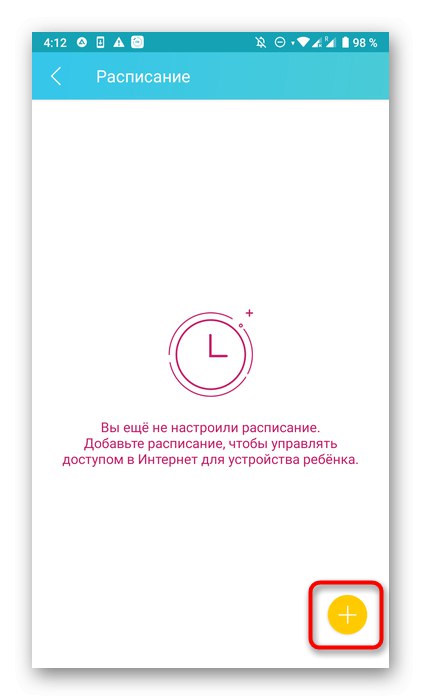
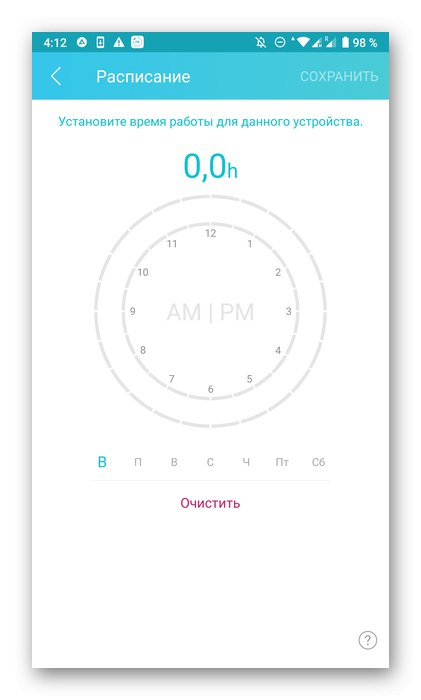
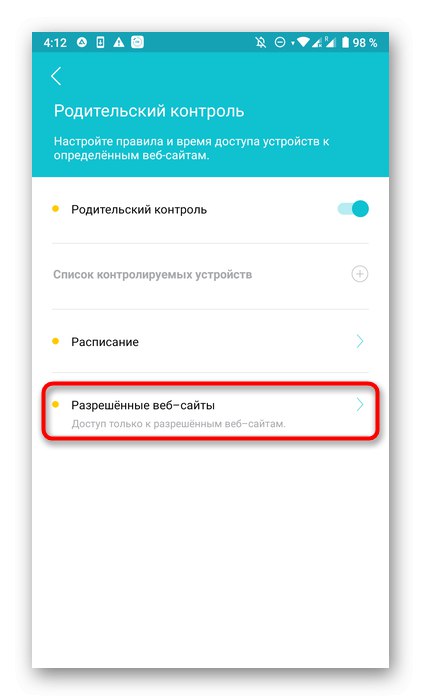
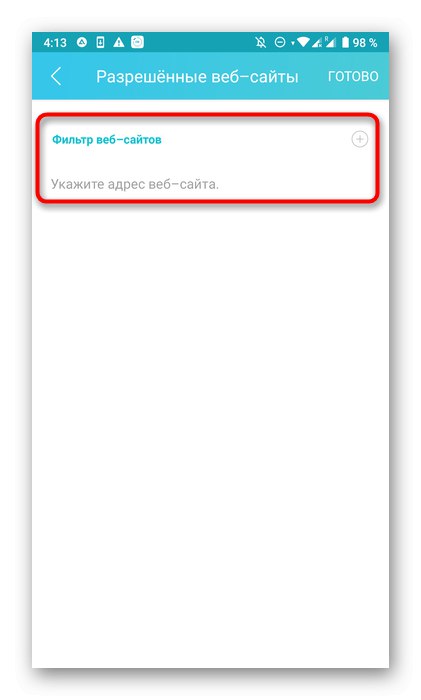
Ne zaboravite spremiti promjene kako se slučajno ne bi poništile kad izađete iz aplikacije. Važno je napomenuti da se roditeljski nadzor može onemogućiti putem web sučelja. Ako ga korisnik može unijeti, ništa ga neće spriječiti da ručno promijeni postavke koje ste postavili, stoga se dodatno preporučuje promjena standarda admin na složeniju lozinku.
Korak 6: Mreža gostiju
Gotovo sve poznate aplikacije dodatno omogućuju konfiguriranje gostujuće Wi-Fi mreže koja će biti izolirana od opće i dizajnirana za određene svrhe, na primjer, distribuciju s ograničenjima brzine ili pristup bez lozinke.
- Da biste to učinili, u izborniku dodirnite odjeljak "Mreža gostiju".
- Idite na nju za daljnju konfiguraciju.
- Pomaknite odgovarajući klizač da omogućite način gosta. Nećete trebati više podešavati, ali ponekad se preporučuje da promijenite ključ za šifriranje ili postavite novo ime.

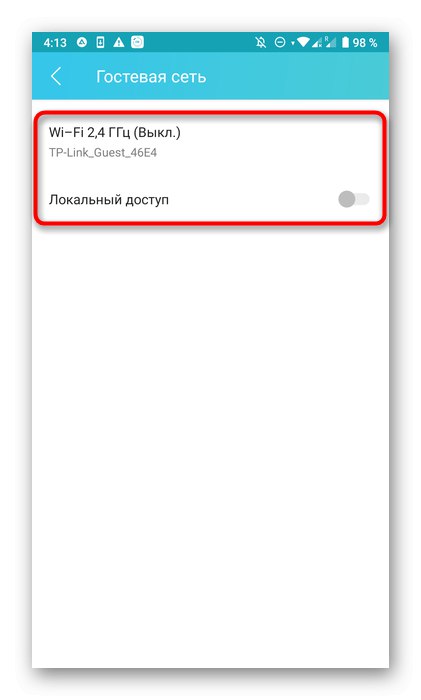
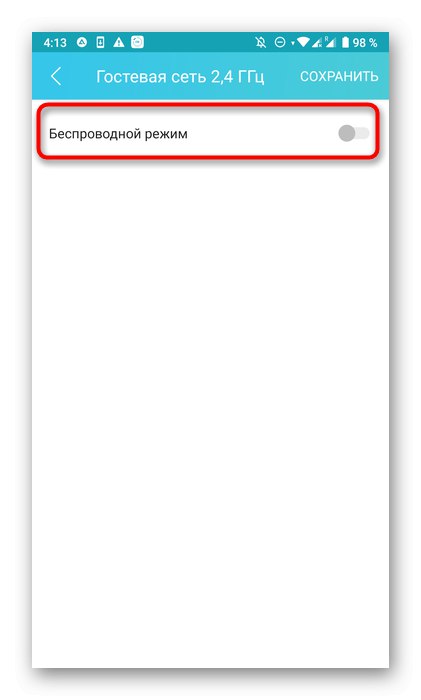
Korak 7: povežite se s Wi-Fi mrežom bez lozinke
Funkcija "Dijeli Wi-Fi", koji je prisutan u gotovo svim aplikacijama.Omogućuje vam povezivanje s bežičnom mrežom bez upotrebe lozinke ili odmah pregledavanje ključa za ulazak u nju.
- Ako trebate aktivirati ovu opciju, prijeđite na namjenski odjeljak na alatnoj traci.
- Odaberite mrežu koju želite dijeliti.
- Zaslon će prikazati QR kôd koji ostaje samo za traženje veze. Možete ga spremiti i kao sliku ili za povezivanje koristiti standardnu lozinku.
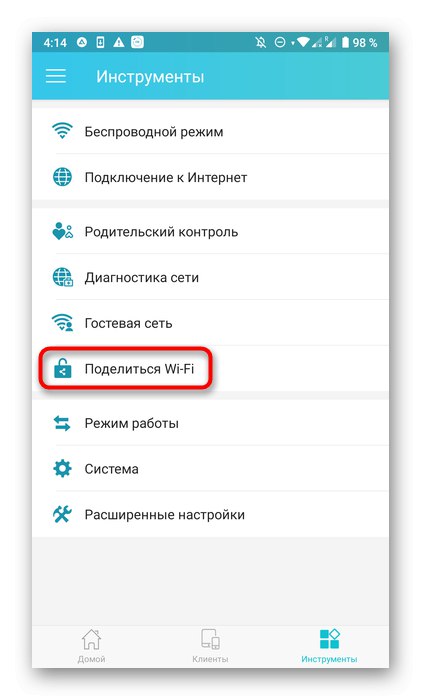
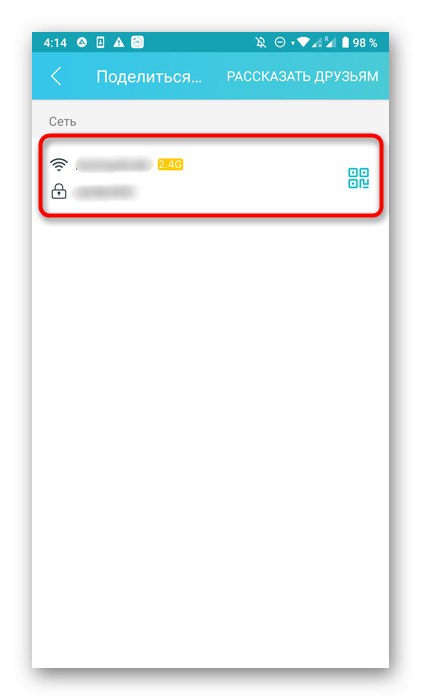
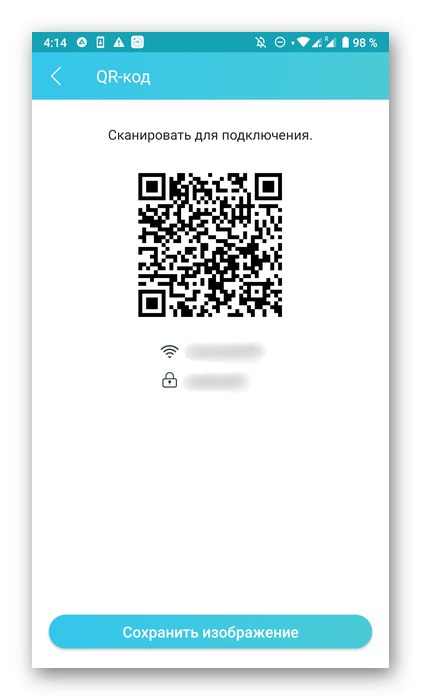
Korak 8: Promijenite način rada
Čak i tijekom pripremnih radnji, korisnik je trebao navesti način rada usmjerivača, međutim, tijekom interakcije s njim, možda će biti potrebna promjena. Zatim kroz već poznati meni "Alati" trebate otići na odjeljak "Način rada".
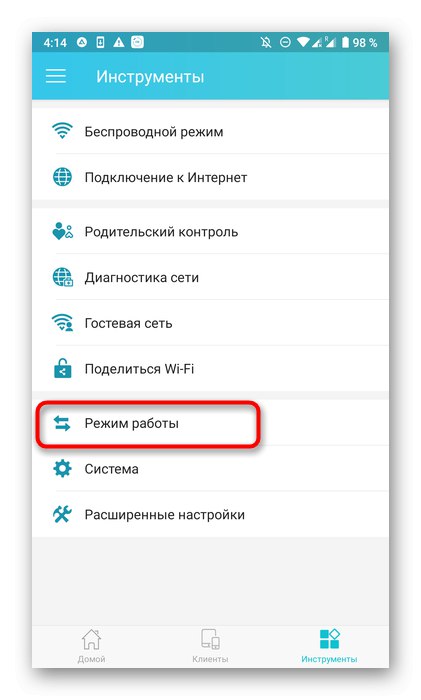
Sve aplikacije sadrže tri klasične opcije, kao i detaljne opise za sve ove načine rada. Morate označiti odgovarajući marker markerom i primijeniti promjene. Usmjerivač će se odmah poslati na ponovno pokretanje, a nakon što se uključi, počet će raditi u novom načinu rada.
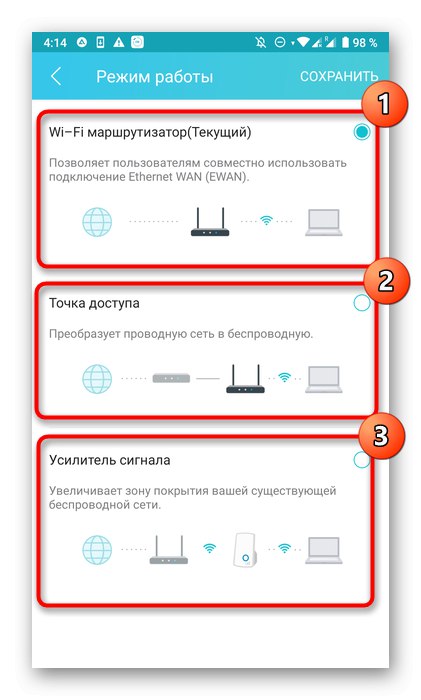
Korak 9: Mogućnosti prijave
Prije završetka konfiguracije, razmotrite odlomak "Sustav" ili "Alati sustava"... Ovdje se možete vratiti na zadane postavke ako nešto iznenada nije pošlo po zlu ili promijeniti svoje vjerodajnice za prijavu, što se preporučuje kako bi se spriječio neovlašteni pristup postavkama usmjerivača. Zatim, putem istog izbornika, pošaljite usmjerivač da se ponovno pokrene, a postupak postavljanja pomoću pametnog telefona može se smatrati uspješno završenim.