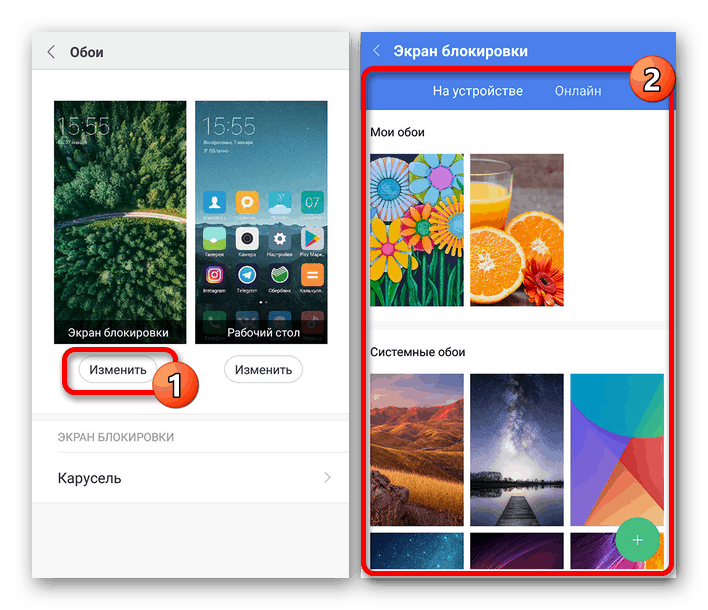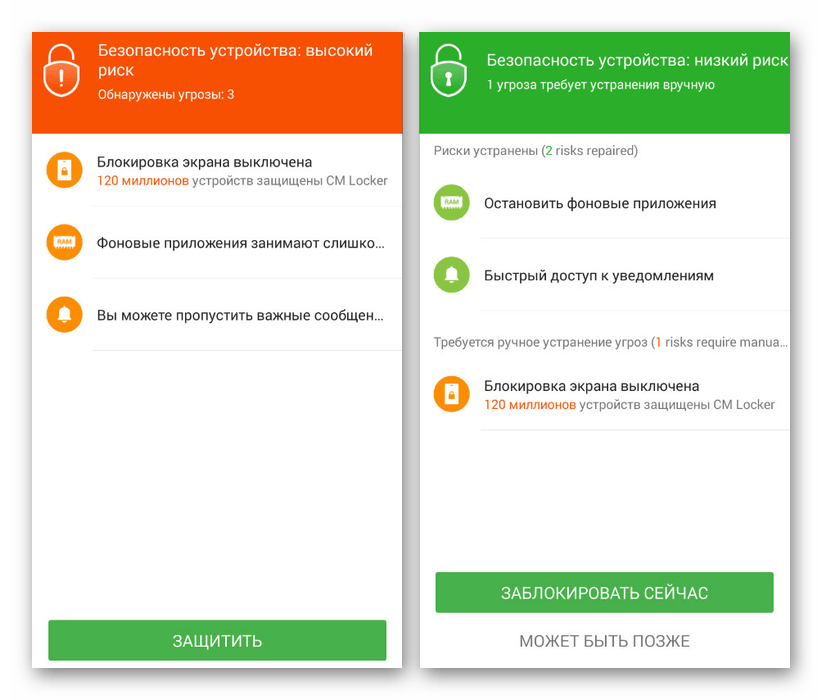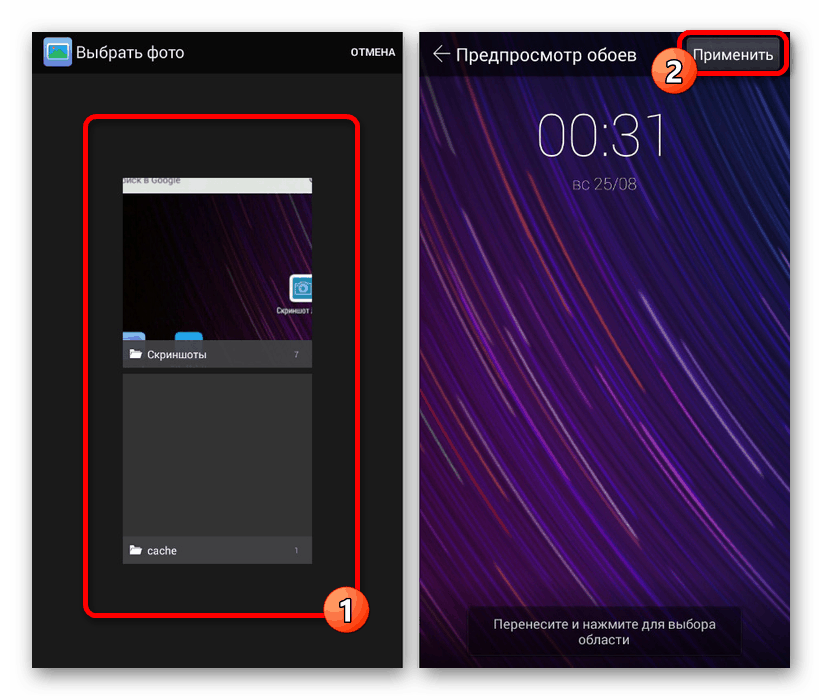Načini postavljanja pozadine za zaključani zaslon na Androidu
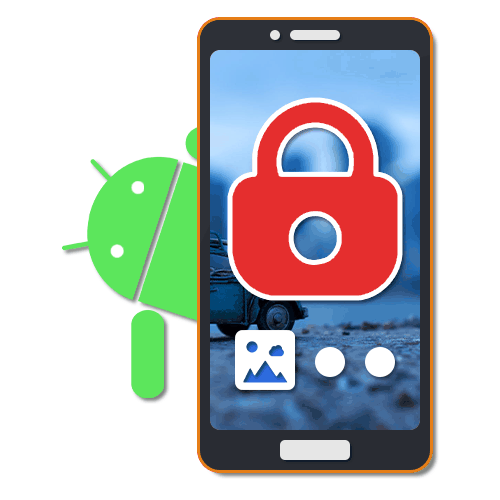
Zaključani ekran na Android telefonima igra važnu ulogu, djeluje ne samo kao sredstvo zaštite uređaja od nenamjerne uporabe, već i kao ukrasni element. Da biste ga značajno razgranali, možete postaviti prilagođene pozadine. Tijekom članka detaljno ćemo opisati taj postupak.
sadržaj
Postavljanje pozadine za zaključani zaslon na Androidu
Glavna i, u stvari, jedina poteškoća prilikom instaliranja pozadine na zaključani zaslon je razlika između različitih Android uređaja, ovisno o instaliranoj ljusci. Zbog takve značajke, parametri dostupni na vašem telefonu možda neće izgledati kao u ovom članku. Međutim, pokušat ćemo izvijestiti o svim važnim razlikama.
1. metoda: postavke početnog zaslona
Navedene pozadine većine telefona možete promijeniti izravno s glavnog zaslona, koristeći odjeljak s posebnim postavkama. To se najvećim dijelom odnosi na pametne telefone marke Samsung, a posebno na Galaxy Galaxy liniju sa standardnom školjkom.
- Na početnom zaslonu nekoliko sekundi držite i držite prazno područje bez ikona. Kada se izbornik prikaže na dnu stranice, odaberite "Pozadina" ili "Pozadine" . Naziv predmeta može se razlikovati na različitim uređajima, ali ikona je u pravilu uvijek ista.
- Kroz dodatni izbornik koji se obično nalazi pri vrhu stranice odaberite jednu od mogućnosti za koju želite postaviti pozadinu. U našem slučaju trebate dodirnuti liniju "Zaključani ekran" .
- Zatim pomoću donje ploče odaberite jednu od klasičnih opcija pozadine ili upotrijebite stavku "Iz galerije" . Da biste dovršili postupak, kliknite gumb "Instaliraj kao" .
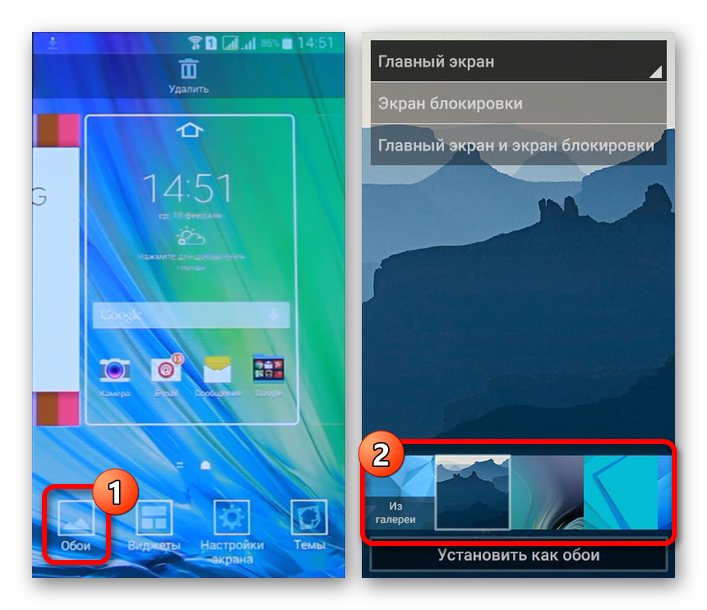

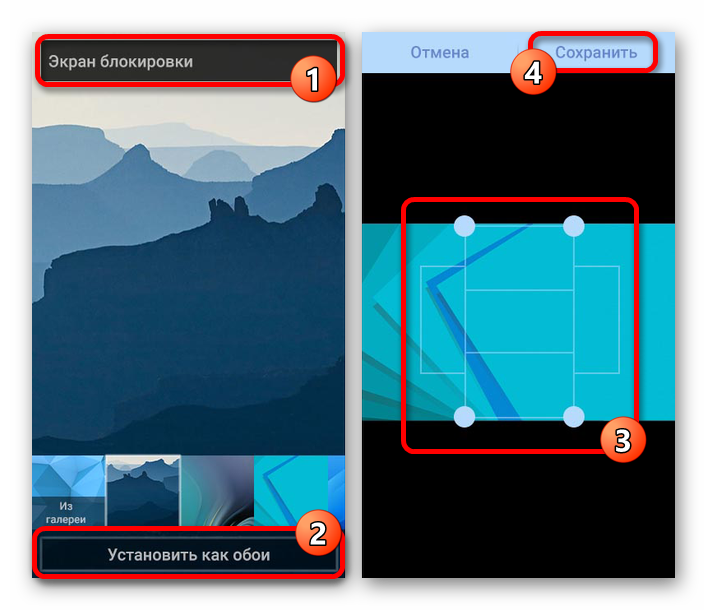
Ponekad telefon moľe koristiti pozadine postavljene kao primarne. U takvim slučajevima ostaje korištenje samo softvera treće strane iz ove posljednje metode.
Kad uređaj upotrebljavate na čistom Androidu i pokretačima koji se preuzimaju zasebno Play Market , povremeno postoji problem s promjenom zaključanog zaslona. U takvim slučajevima deinstalirajte ili jednostavno onemogućite aplikaciju tijekom uređivanja parametara. Osim toga, ponekad takvi pokretači, naprotiv, mogu pomoći pri promjeni pozadine.
Druga metoda: Promjena postavki
Na Android uređajima, uglavnom s vlasničkim školjkama, pozadina na zaključanom zaslonu mijenja se kroz standardne "Postavke" . Uputa je gotovo identična za većinu verzija platforme, počevši od četvrte i završava s zadnjom. Kao glavni primjer poslužit ćemo se klasičnom MIUI školjkom tvrtke Xiaomi.
- Otvorite "Postavke" i u prikazanom izborniku pronađite stavku "Pozadina" . Na pametnim telefonima kao što su Meizu ili Huawei željeni odjeljak može se potpisati "Personalizacija" .
- Dodirnite gumb "Promijeni" ispod bloka "Zaključani ekran" , idite na jednu od kartica i odaberite željenu sliku. Zbog toga će se pretpregled na stranici Pozadina morati promijeniti.
Napomena: Galerija se najbolje upotrebljava kao izvor zbog pristupa čitavoj biblioteci slika.
![Postupak odabira pozadina za zaključani zaslon na Androidu]()
Ako koristite uređaj Huawei, najvjerojatnije će potpis u svim slučajevima biti zamijenjen "Početnim zaslonom" . Uzmite u obzir ovu značajku prilikom pretraživanja predmeta.
- Koristeći MIUI na Xiaomi, ne samo da možete zamijeniti pozadinsku sliku, već i ukrasiti zaslon dodavanjem efekta "karusela" koji vam omogućava da automatski mijenjate unaprijed odabrane pozadine. Slično se događa i u drugim opcijama ljuske, ali ne uvijek.
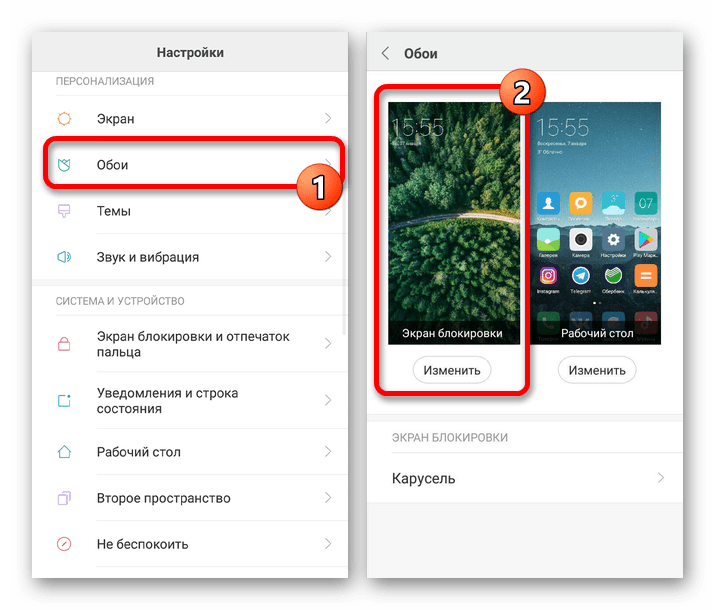
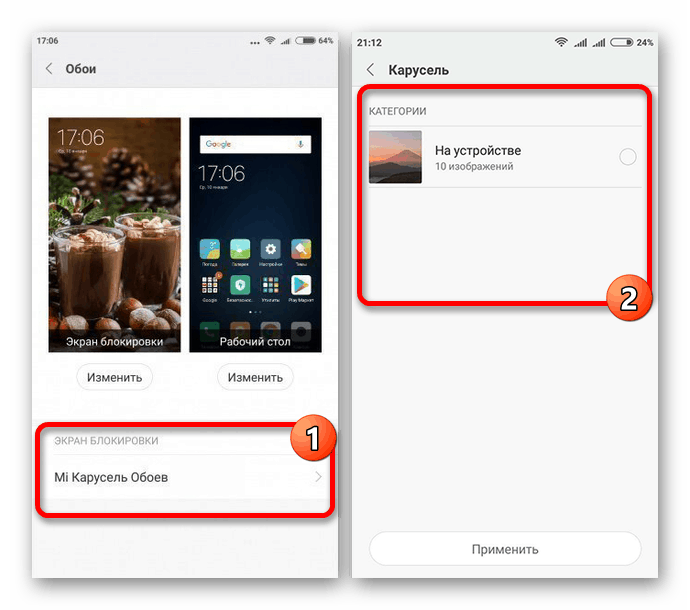
Kao što smo već izvijestili, kao osnova je korištena opcija MIUI školjke, koja se ne razlikuje mnogo od ostalih markiranih analoga. Zbog toga neke razlike i dalje mogu postojati, posebno u pogledu položaja točaka. Pored toga, metoda se može kombinirati s drugim metodama.
3. način: Odaberite pozadinu iz galerije
Na većini pametnih telefona možete odabrati pozadinu za zaključani zaslon ne samo u postavkama, već i putem standardne aplikacije / Galerija treće strane. Metoda se proteže kako na čisti Android bilo koje verzije, tako i na brendirane ljuske proizvođača.
- Otvorite aplikaciju Galerija i pronađite sliku koju želite dodijeliti za zaključavanje. Poželjno je da slika srazmjerno zaslonu telefona.
- Sada otvorite izbornik s tri točke u gornjem desnom kutu stranice i odaberite "Postavi kao" . Ponekad potpis sadrži riječ "Slika" ili "Pozadina" .
- U prozoru koji se pojavi odaberite opciju "Zaključani zaslon" ili "Početno" , po potrebi uredite sliku obrezivanjem i potvrdite postavku. Ovaj postupak ostaje dovršen.
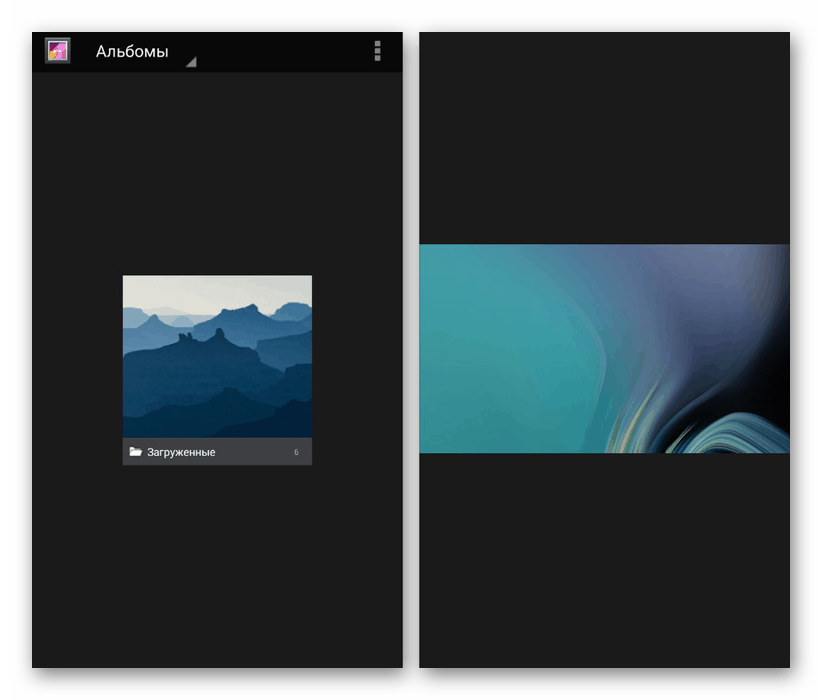
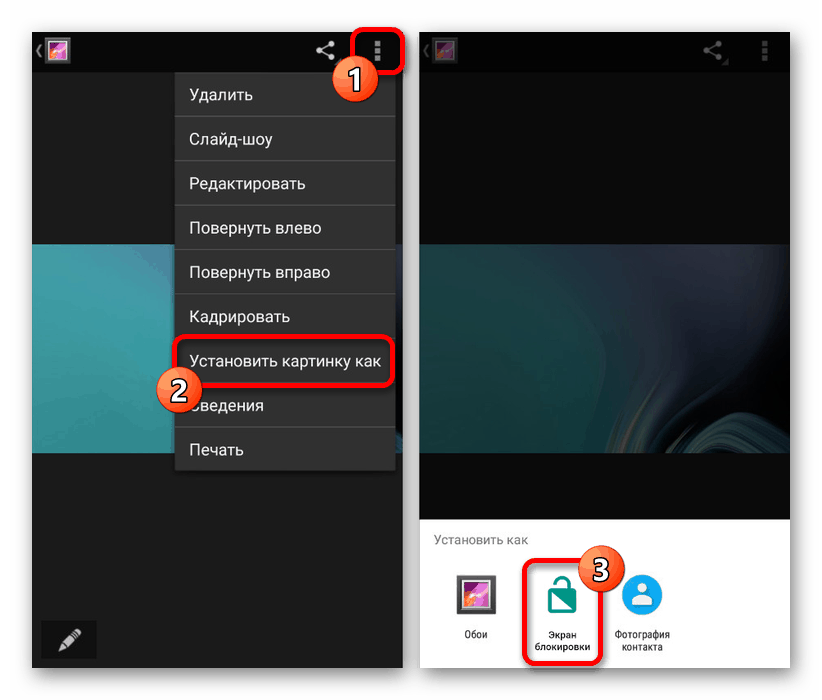
Ova je metoda najjednostavnija i preporučljiva, jer vam omogućuje da uštedite puno vremena u pronalaženju pravih parametara. Međutim, postoji mogućnost promjene slike daleko od svih uređaja.
Metoda 4: Lock CM
Kao konačne opcije trebali biste obratiti pažnju na aplikacije trećih proizvođača iz Trgovine Play, koje zahtijevaju dodatna dopuštenja, ali istovremeno omogućuju potpunu ili djelomičnu zamjenu zaključanog zaslona. Ova je metoda savršena u onim rijetkim situacijama kada je proizvođač iz nekog razloga izuzeo željenu opciju iz standardnih postavki telefona. Prva od ovih softverskih opcija bit će CM Locker.
Preuzmite CM Locker iz trgovine Google Play
- Koristite priloženu vezu za preuzimanje aplikacije na svoj telefon. Nakon toga otvorite CM Locker i kliknite gumb "Zaštiti" da biste aktivirali osnovne funkcije programa.
![Omogućivanje sigurnosti u postavkama CM ormarića na Androidu]()
Kad uključite CM Locker, može se zatvoriti sam po sebi i zahtijevati promjenu postavki sustava. To je zbog činjenice da softver ne samo da mijenja pozadinu na zaključanom zaslonu, već i kontrolira vrstu zaštite.
- Bit ćete automatski preusmjereni na glavnu stranicu nakon što shvatite osnovne postavke. U odjeljku Teme možete odabrati i preuzeti jednu od mogućnosti dizajna za svoj telefon.
- Na donjoj ploči idite na drugu karticu "Pozadina" i odaberite jednu od opcija za standardne slike programa. Ovo je korisno ako se još niste odlučili za sliku.
- Da biste dodali svoju sliku iz memorije uređaja, otvorite posljednju stranicu "Ja" i idite na karticu "Moje" . U početku će biti jedna slika koju je dodijelila aplikacija i gumb "+" za preuzimanje novih datoteka.
- Nakon klika na blok s ikonom "+" otvorit će se galerija. Odaberite željenu sliku ili fotografiju otvorite datoteku i na gornjoj ploči kliknite "Primjeni" .
![Odabir slike za zaključani zaslon u programu CM Locker na Androidu]()
Nakon toga zaslon će se automatski zaključati i možete vidjeti kako će pozadina izgledati u budućnosti. U isto vrijeme se efekt zamagljivanja primjenjuje na sliku tijekom otključavanja.
- Po želji, možete brzo prelaziti s pozadine u aplikaciji odabirom datoteke i klikom na gumb "Postavi" . Tijekom promjene može se označiti kao samo zaključavanje ili zajedno s početnim zaslonom.
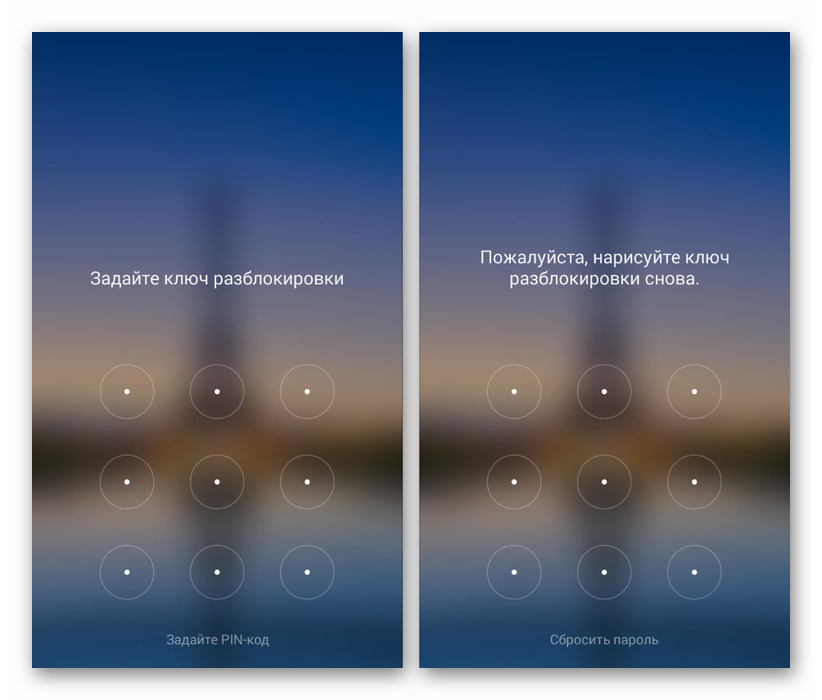
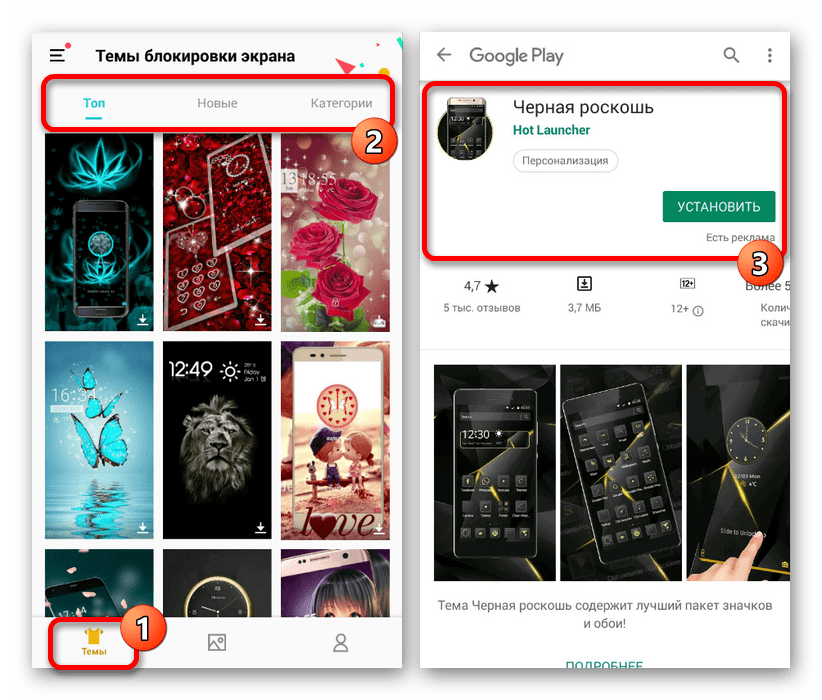
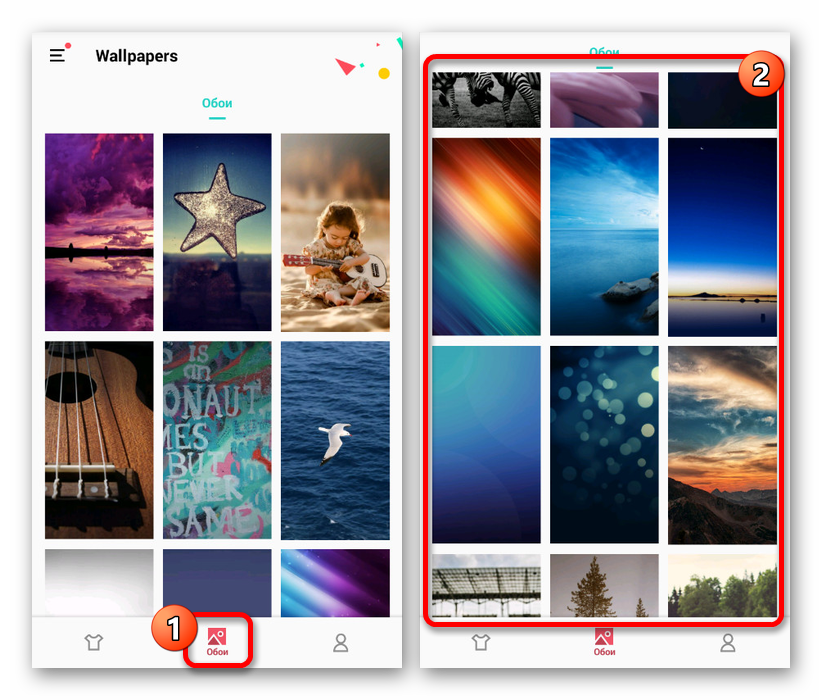
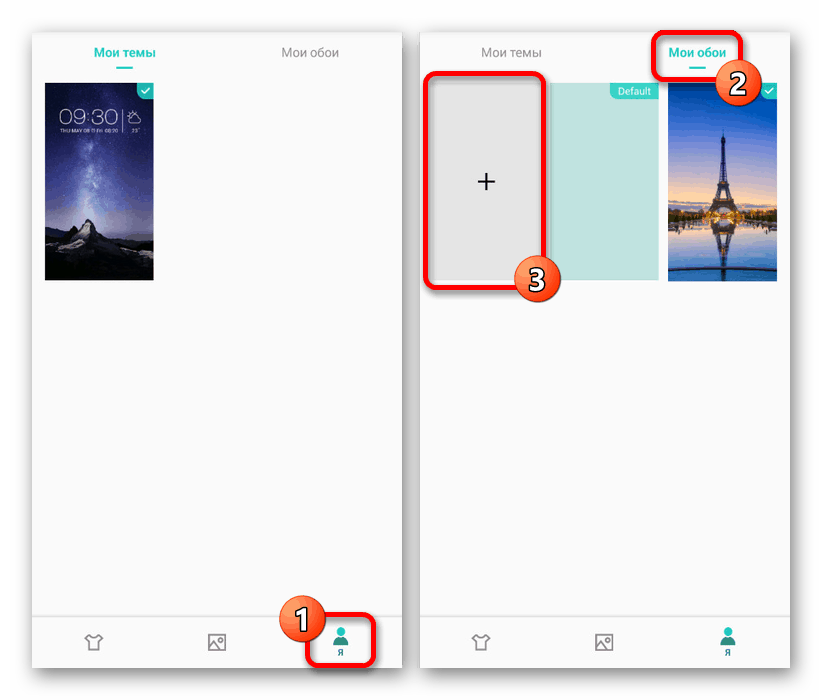
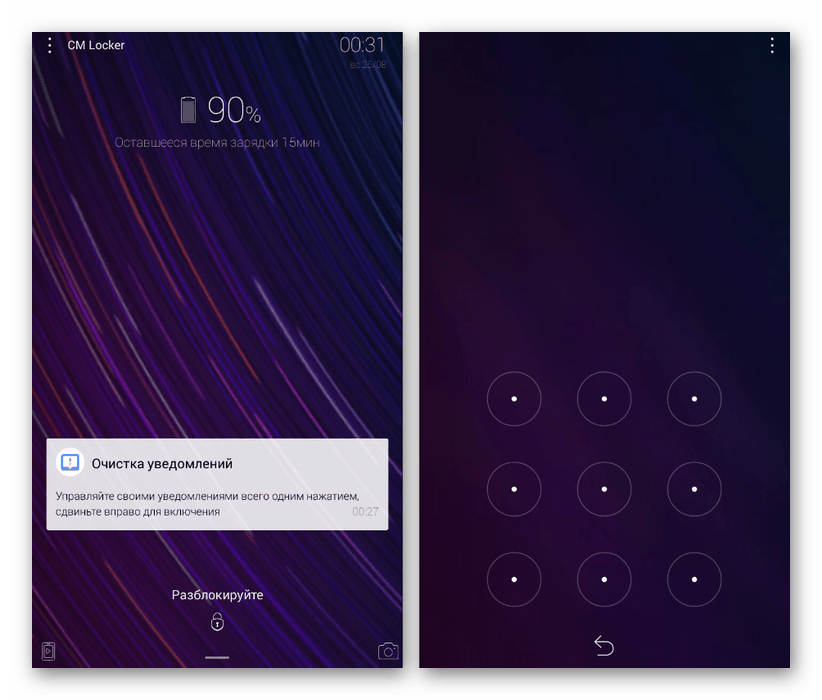
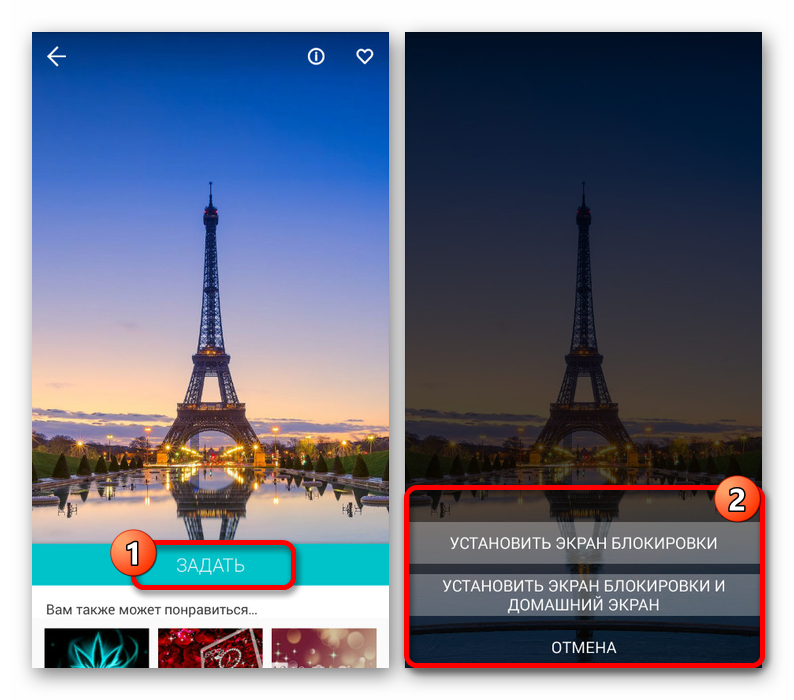
Ova aplikacija u potpunosti mijenja klasični sustav zaštite uređaja što može uzrokovati poteškoće s pristupom tijekom upotrebe. U isto vrijeme, u usporedbi s ugrađenim funkcijama telefona, CM Locker omogućava pažljiviji nadzor brave, jamčeći visoku kvalitetu zaštite uz mogućnost vraćanja pristupa.
5. način: Zaključani ekran
Drugo rješenje za zaključani zaslon s imenom koji govori govori pruža manje funkcija, ali omogućuje postavljanje živih pozadina umjesto slika. Uz to, program podržava sekvencijalnu automatsku promjenu statičkih slika kada odaberete jednu od mapa i nekoliko vrsta zaključavanja.
Preuzmite zaključani zaslon iz Trgovine Google Play
- Nakon preuzimanja i otvaranja aplikacije koristite klizač "Omogući zaključani zaslon" . Ova je opcija omogućena prema zadanim postavkama.
- Uz to morate otići u odjeljak "Sigurnost" i odabrati jednu od opcija. Ovaj korak možete preskočiti ako već imate konfiguriranu bravu.
- Kroz glavni izbornik idite na odjeljak "Postavke" i postavite parametre po želji. Ovdje možete omogućiti ili onemogućiti efekte koji su uglavnom zahtjevni za bateriju.
- Na početnoj stranici kliknite odjeljak "Promijeni pozadinu" i u sljedećem koraku odaberite izvor. U slučaju stavke "Pozadina", možete odabrati jednu od slika programa koja je optimalno kombinirana s dodatnim efektima.
- Kad ste naznačili jednu od opcija, potvrdite spremanje gumbom "Instaliraj" . Nakon toga, odabrana slika i odgovarajući efekti uvijek će se pojaviti na zaključanom zaslonu.
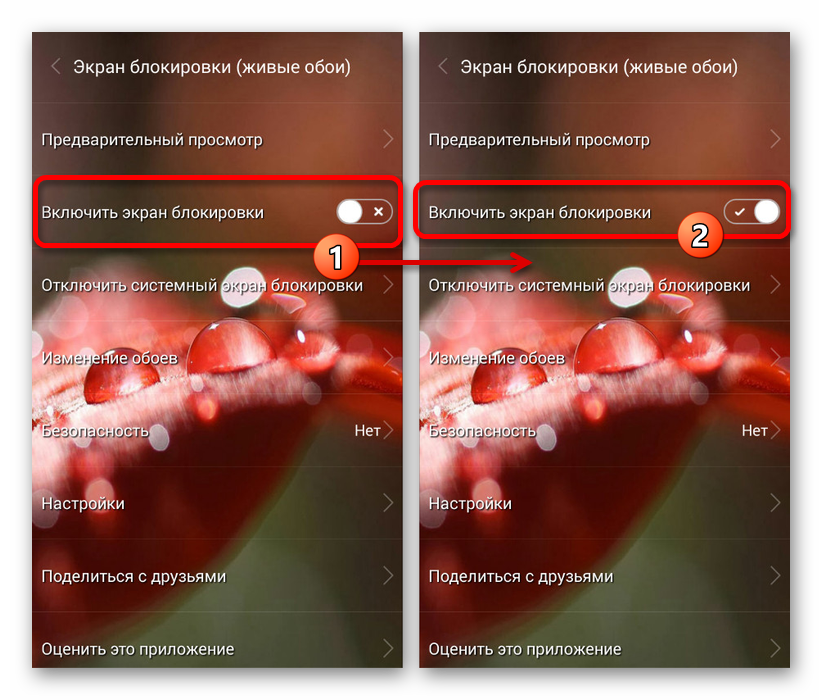
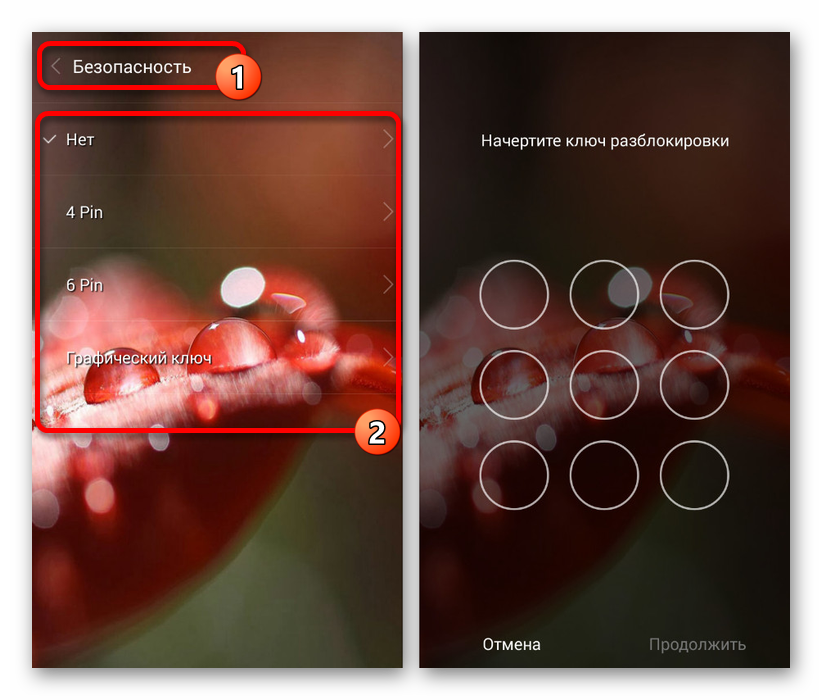
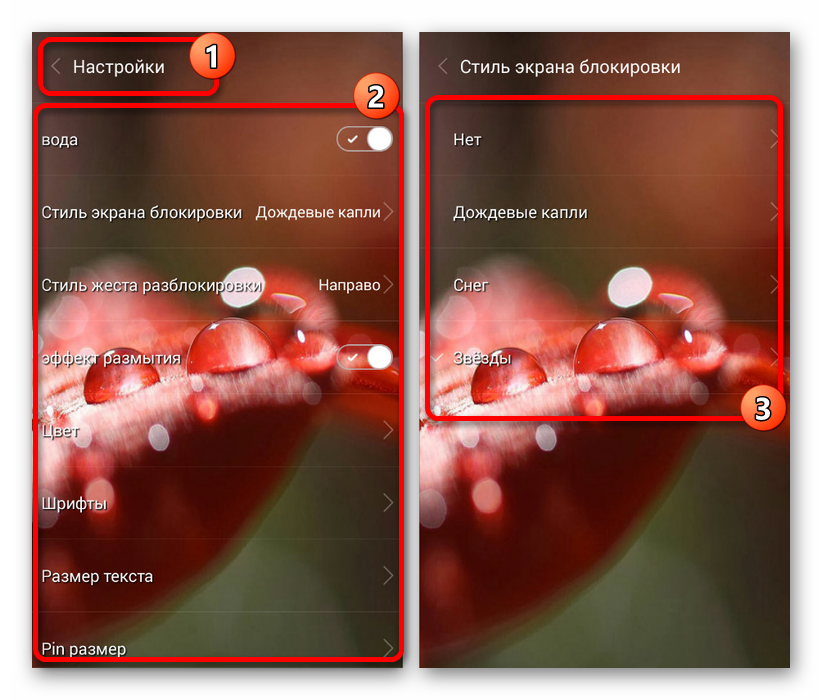
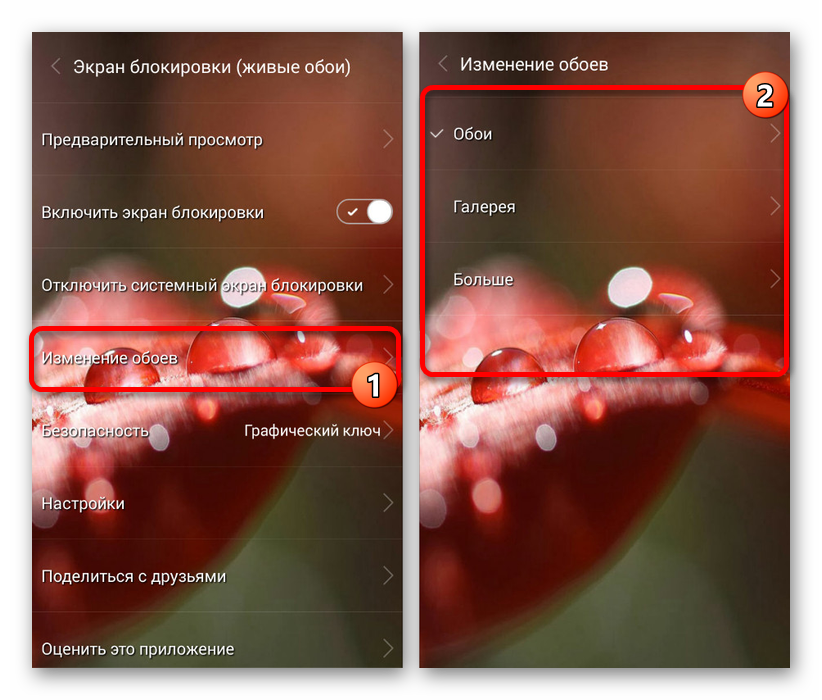
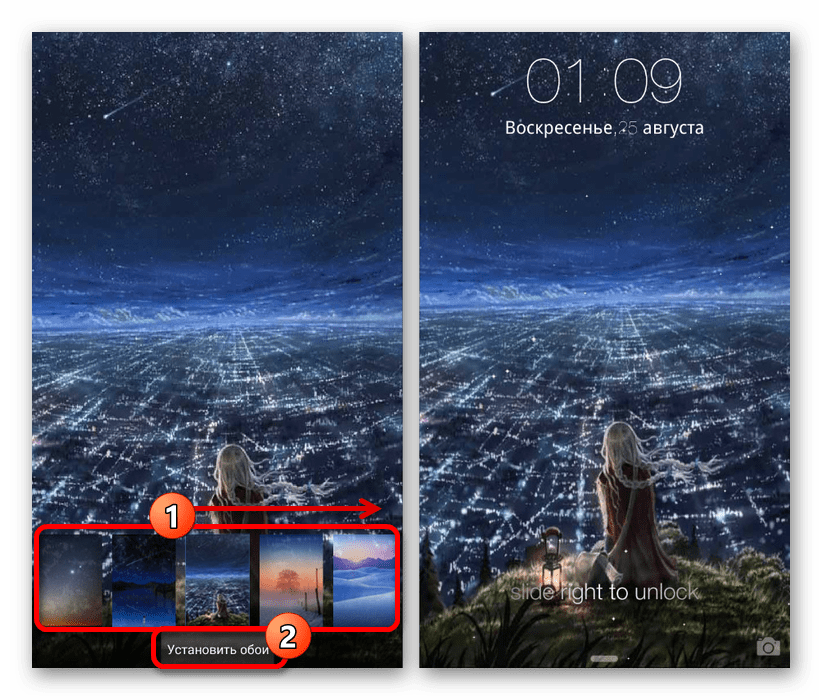
Kao primjer smo uzeli u obzir dvije aplikacije koje su za većinu uređaja prilično relevantne. Ako vam iz nekog razloga ne odgovaraju ili uopće ne rade, pogledajte ostale mogućnosti u službenoj trgovini.
Promjena pozadine zaključanog zaslona na Androidu obično je izravna, jer proizvođači i Google postupak čine što lakšim za korisnike koji su novi u operativnom sustavu. Stoga, ako nakon kratkog pregleda postavki u skladu s uputama niste pronašli potrebne parametre, najlakši je način odmah instalirati aplikaciju treće strane.