Prilagodite Fraps za snimanje igara
Unatoč tome Fraps mogu se koristiti za različite svrhe, mnogi ga koriste za snimanje video igara. Međutim, ovdje postoje određene nijanse.
sadržaj
Postavljanje FRAPS za snimanje igara
Prvo, važno je zapamtiti da Fraps ozbiljno degradira performanse računala. Dakle, ako se korisničko računalo jedva može nositi sa samom igrom, onda možete zaboraviti na rekord. Potrebno je da postoji rezervna snaga, ili u ekstremnim slučajevima možete smanjiti grafičke postavke igre.
Korak 1: Postavite opcije snimanja videozapisa
Analizimo svaku opciju:
- "Preklapanje videozapisa za snimanje" - ključ koji omogućava i onemogućuje snimanje. Važno je odabrati gumb koji se ne koristi kontrolom igre (1).
- Postavke snimanja videozapisa :
- "FPS" (2) (okviri u sekundi) - postavite 60, jer će to osigurati najveću glatku (2). Problem je u tome što je računalo stabilno izdalo 60 okvira, inače ova opcija neće imati smisla.
- Veličina videozapisa je "puna veličina" (3). U slučaju postavke "polumjera" , izlazna razlučivost videozapisa bit će polovica razlučivosti zaslona računala. Iako, u slučaju nedovoljne snage korisničkog računala, omogućuje povećanje glatke slike.
- "Duljina međuspremnika" (4) je vrlo zanimljiva opcija. Omogućuje vam da započnete snimati ne od trenutka pritiska gumba, ali prije navedenog broja sekundi. Omogućuje ne propustiti zanimljiv trenutak, ali povećava opterećenje na računalu zbog stalne snimke. Ako je primjetno da se računalo ne može nositi, postavimo vrijednost na 0. Zatim izračunavamo ugodnu vrijednost koja ne šteti izvedbi.
- "Split film svaki 4 Gigabajta" (5) - ova je opcija preporučljiva za upotrebu. Podijelit će videozapis u dijelove (kada dosegne 4 gigabajta) i tako izbjeći gubitak cijelog videozapisa u slučaju pogreške.
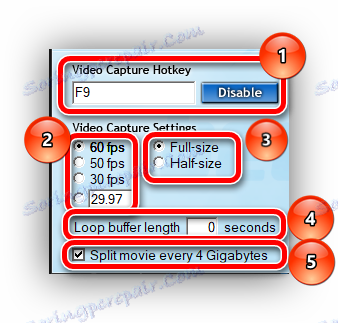
Korak 2: Postavite opcije za snimanje zvuka
Ovdje je sve vrlo jednostavno.
- "Postavke za snimanje zvuka" (1) - ako se u "zvuku Win10 zvuka" nalazi oznaka - uklonite. Ova opcija aktivira snimanje zvukova sustava koji mogu ometati snimanje.
- "Snimanje vanjskog ulaza" (2) - aktivira snimanje s mikrofona. Omogući ako korisnik komentira što se događa na videozapisu. Imajući na umu da je potvrdni okvir "Samo snimanje dok pritisnete ..." (3), možete dodijeliti gumb koji će, ako pritisnete, snimiti zvuk iz vanjskih izvora.
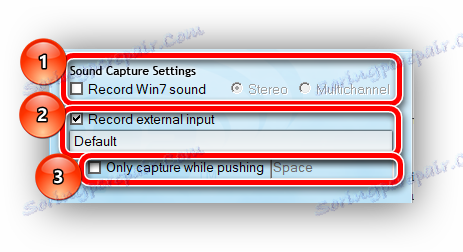
Korak 3: Konfigurirajte posebne opcije
- Obavezna je opcija "Sakrij pokazivač miša u videozapisu" . U tom slučaju, pokazivač će umetnuti samo (1).
- "Zaključaj framerate tijekom snimanja" - popravlja broj okvira u sekundi za vrijeme reprodukcije na oznaci navedenoj u "FPS" postavkama. Bolje je uključiti, inače jerking je moguće pri snimanju (2).
- "Force lossless RGB capture" - aktivacija maksimalne kvalitete snimanja slike. Ako snaga PC-a dopušta, aktiviramo ga automatski (3). Opterećenje na računalu će se povećati, kao i veličina finalnog snimanja, ali kvaliteta će biti reda veličine veća nego ako onemogućite ovu opciju.
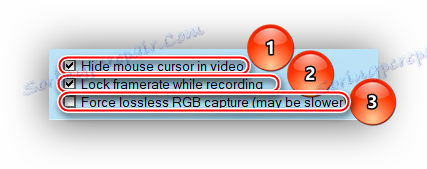
Postavljanjem takvih postavki možete postići optimalnu kvalitetu snimanja. Glavna stvar koju treba zapamtiti je da je normalni rad Fraps moguć samo uz prosječnu konfiguraciju računala za snimanje prošlogodišnjih projekata, samo snažno računalo prikladno za nove.
