Konfiguriranje Skypea. Od instalacije do razgovora
Komunikacija na Internetu postala je uobičajena stvar. Ako je sve prije bilo ograničeno na tekstualne razgovore, sada možete lako čuti i čak vidjeti prijatelje i prijatelje na bilo kojoj udaljenosti. Postoji veliki broj programa za ovu vrstu komunikacije. Najpopularnija aplikacija za glasovnu komunikaciju je Skype. Aplikacija je postala popularna zbog jednostavnog i intuitivnog sučelja, koje će i neiskusni korisnik razumjeti.
No kako bi se program mogao brzo nositi, još uvijek vrijedi pročitati upute za njegovo postavljanje. Nije uvijek jasno što treba učiniti u određenim situacijama kada radite s Skypeom. Zato pročitajte ovaj članak kako biste povezali Skype s računalom.
Postupak će biti opisan u korak-po-korak vodič, od instalacije do konfiguriranja mikrofona i primjera korištenja Skype funkcija.
Kako instalirati Skype
Preuzmite instalacijski paket za instalaciju s službene web stranice.
Pokrenite preuzetu datoteku. Potvrdite je li sustav Windows zatraži administratorska prava.
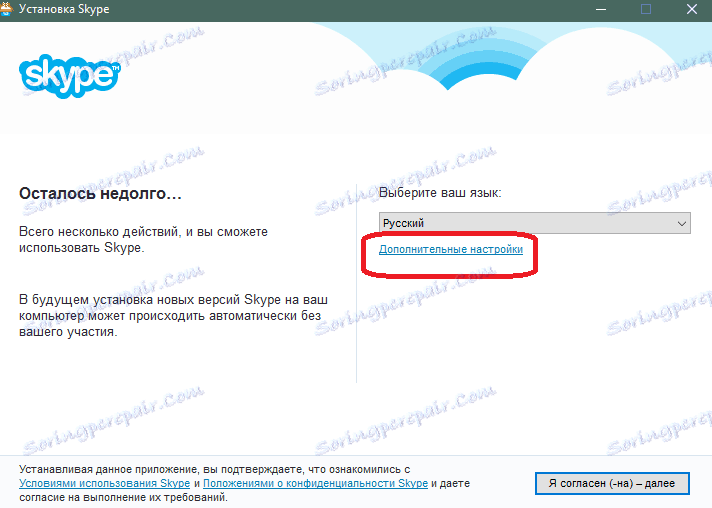
Prvi zaslon za postavljanje izgleda ovako. Klikom na gumb Advanced Settings (Postavke naprednih postavki) otvorit će se opcija za odabir mjesta instalacije i potvrditi / otkazati dodatak Skype prečaca na radnu površinu.
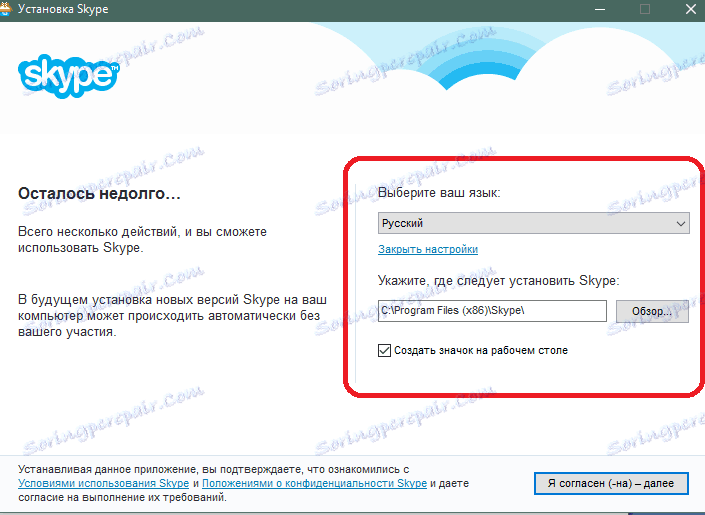
Odaberite željene postavke i kliknite gumb za suglasnost s licencnim ugovorom i nastavite s instalacijom.
Pokreće se instalacija aplikacije.
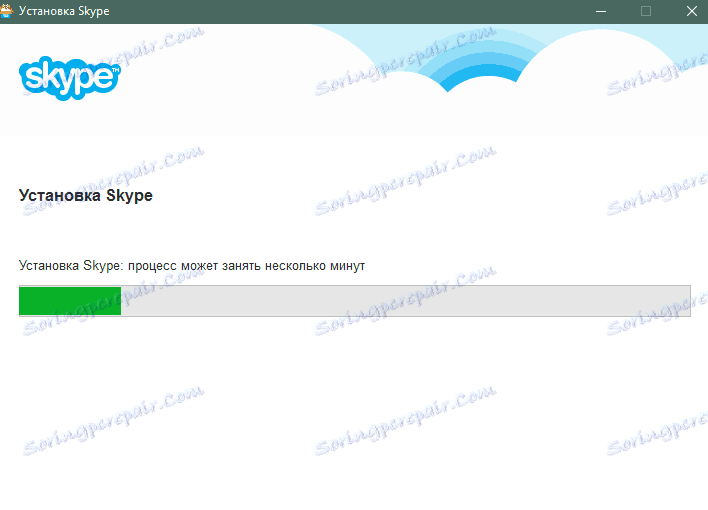
Na kraju postupka pojavit će se zaslon za prijavu. Ako još nemate profil, morate ga izraditi. Da biste to učinili, kliknite gumb Izradi novi račun.
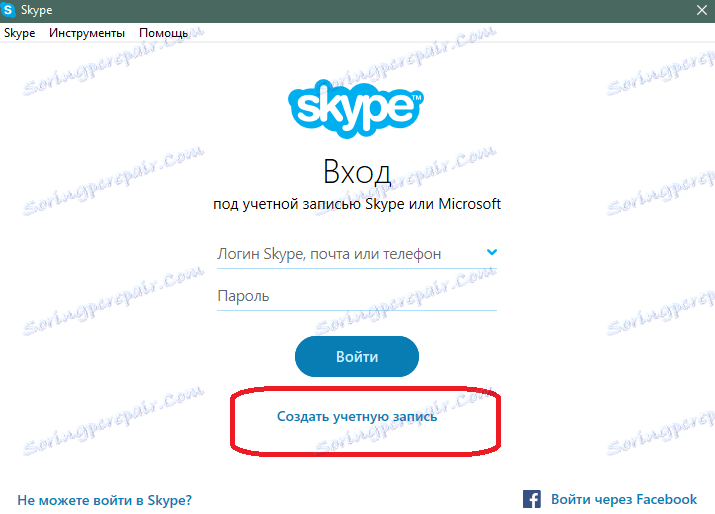
Otvorit će se zadani preglednik. Na otvorenoj stranici oblik je izrade novog računa. Ovdje morate unijeti podatke o sebi: ime, prezime, e-mail adresu itd.
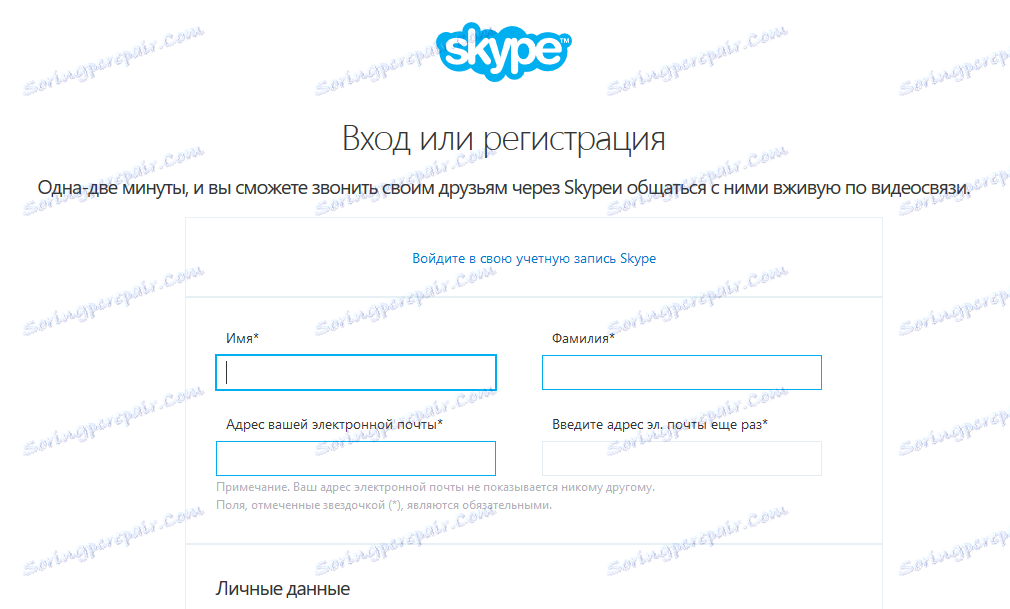
Nije potrebno unositi stvarne osobne podatke (ime, datum rođenja itd.), Ali poželjno je unijeti poštansku pretinac, jer ćete kasnije vratiti pristup svom računu ako zaboravite lozinku.
Zatim morate doći do korisničkog imena i zaporke. Prilikom odabira zaporke obratite pozornost na obrasce s upitima koji pokazuju kako možete doći do najsigurnije zaporke.
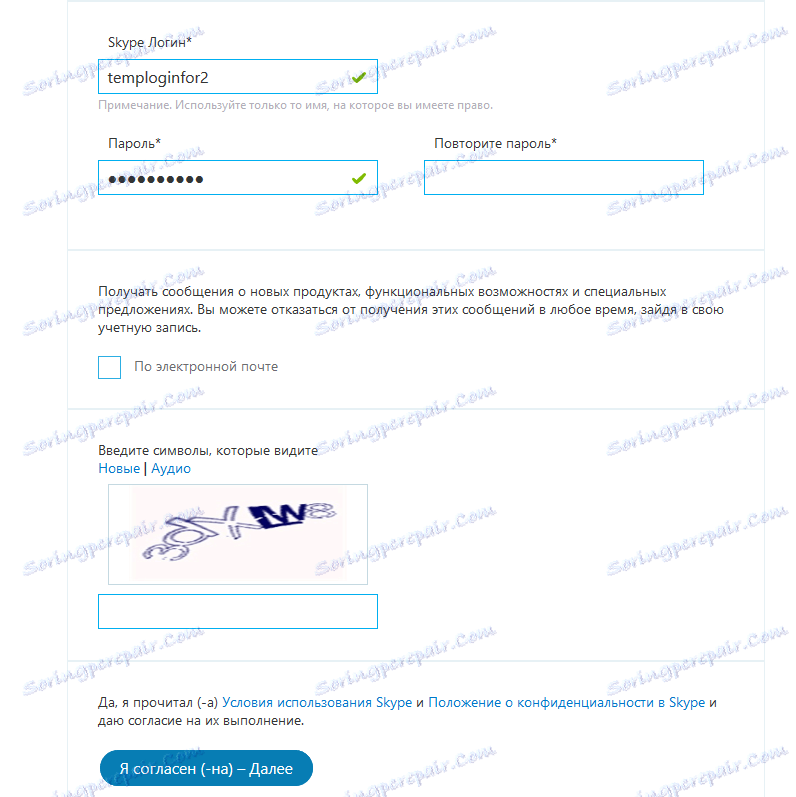
Tada morate unijeti captcha da biste potvrdili da niste robot i prihvatite uvjete korištenja programa.
Račun je izrađen i bit će automatski prijavljen na njega na web stranici Skype.
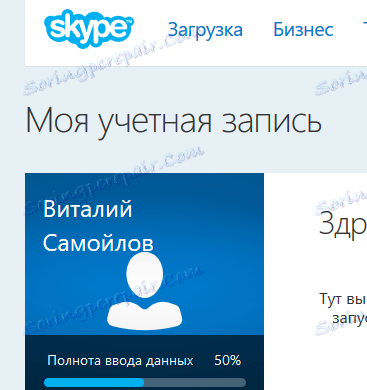
Sada možete unijeti program preko klijenta koji je instaliran na vašem računalu. Da biste to učinili, unesite izmijenjenu prijavu i zaporku na obrazac za prijavu.
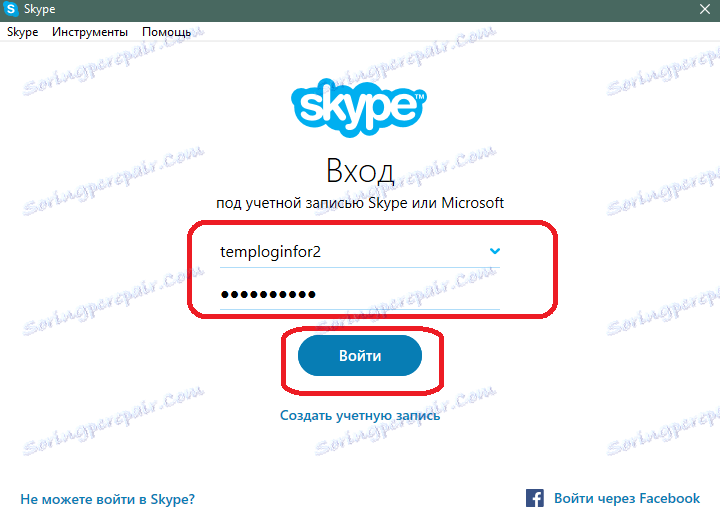
Ako imate problema s prijavom, na primjer, zaboravili ste lozinku, a zatim pročitajte ovaj članak - govori o tome kako vratiti pristup vašem Skype računu.
Nakon ulaska, od vas će se tražiti da izvršite početno podešavanje programa.
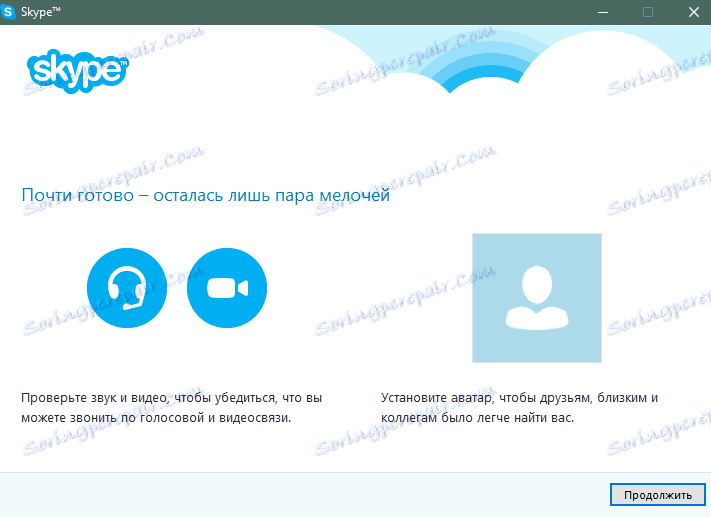
Kliknite gumb "Nastavi".
Otvorit će se obrazac za podešavanje zvuka (zvučnici i mikrofon) i web kamere. Podesite glasnoću podešavanjem ispitnog tona i zelenog pokazivača. Zatim odaberite web kameru, ako je potrebno.
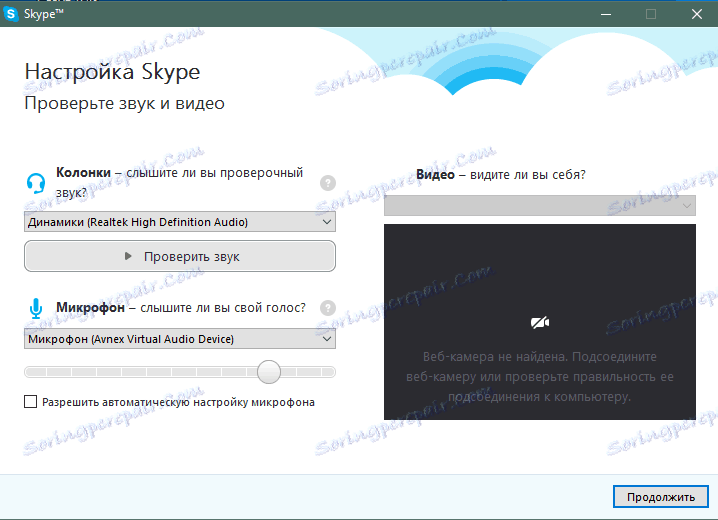
Kliknite gumb Nastavi. Pročitajte kratke upute za odabir avatara u programu.
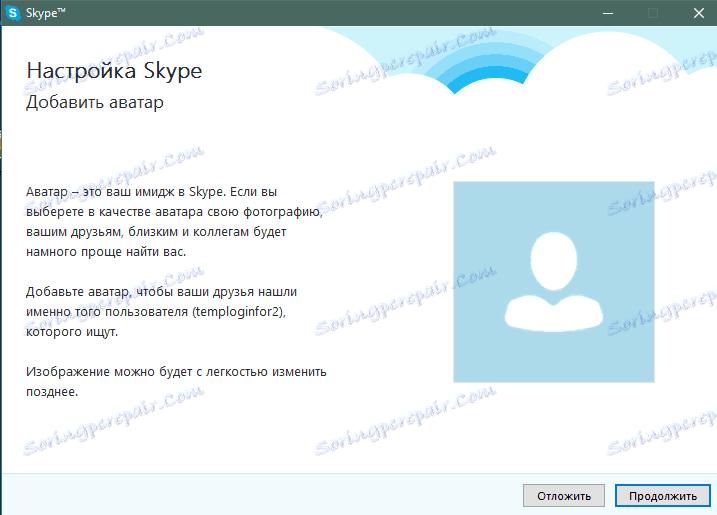
Sljedeći prozor vam omogućuje odabir avatara. Za njega možete upotrijebiti spremljenu sliku na računalu ili možete snimiti sliku s povezane web kamere.
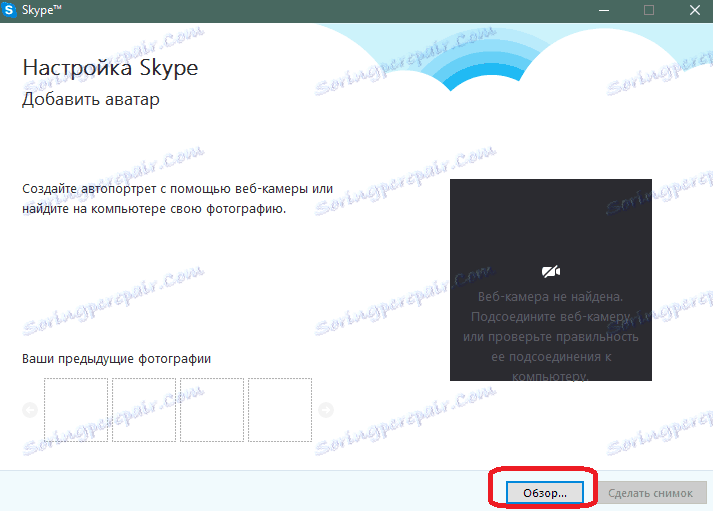
Time se dovršava prethodno postavljanje. Sve postavke mogu se mijenjati u bilo kojem trenutku. Da biste to učinili, odaberite Alati> Postavke u gornjem izborniku programa Skype.
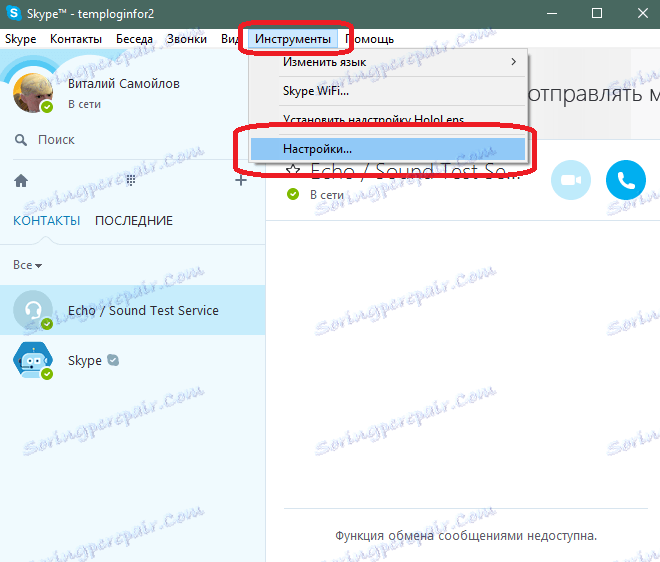
Dakle, program je instaliran i unaprijed konfiguriran. Ostaje dodati kontakte za razgovor. Da biste to učinili, odaberite stavku izbornika Kontakti> Dodaj kontakt> Pretraživanje u imeniku Skype i unesite prijavu prijatelja ili prijatelja s kojim želite razgovarati.
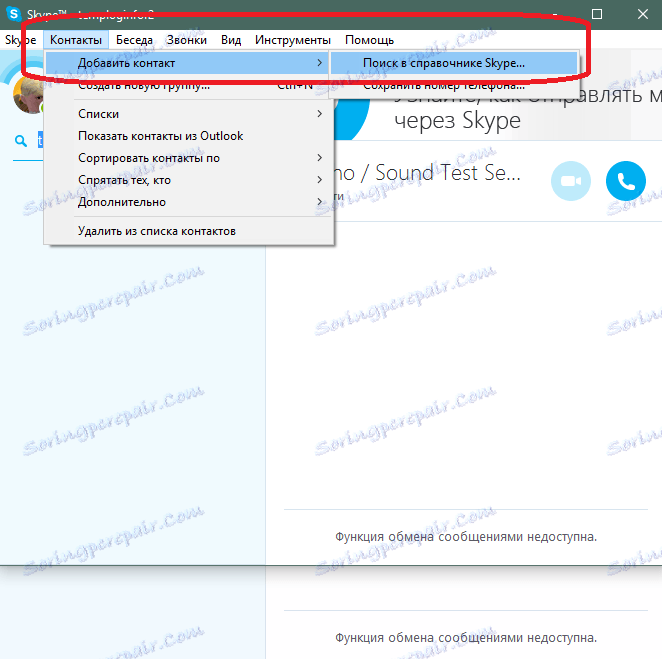
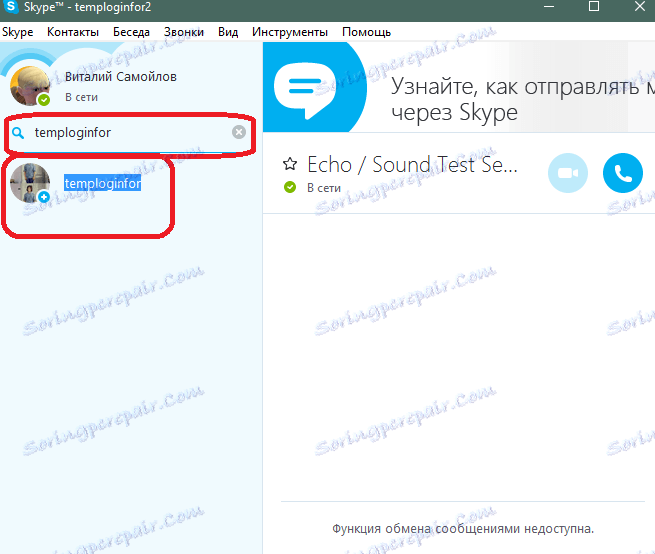
Dodavanje kontakta možete dodati klikom na lijevu tipku miša, a zatim klikom na gumb za dodavanje.
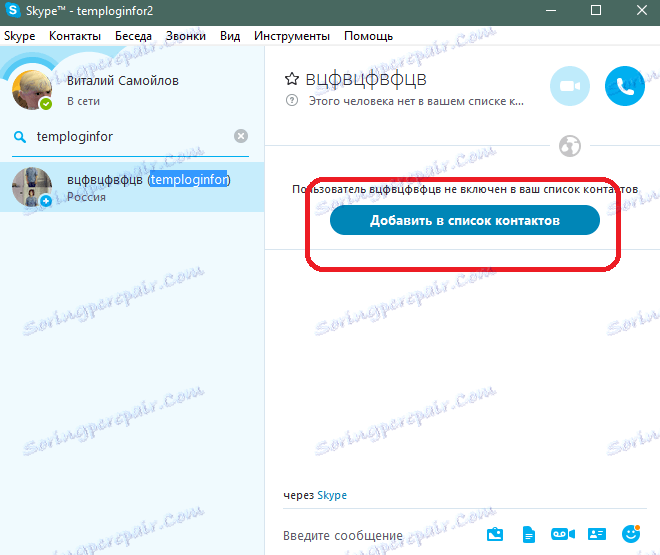
Unesite poruku koju želite poslati uz zahtjev za dodavanje.
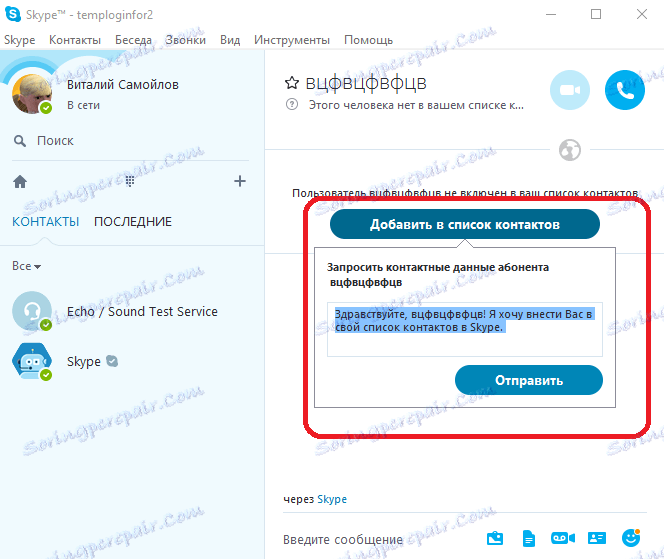
Zahtjev je poslan.
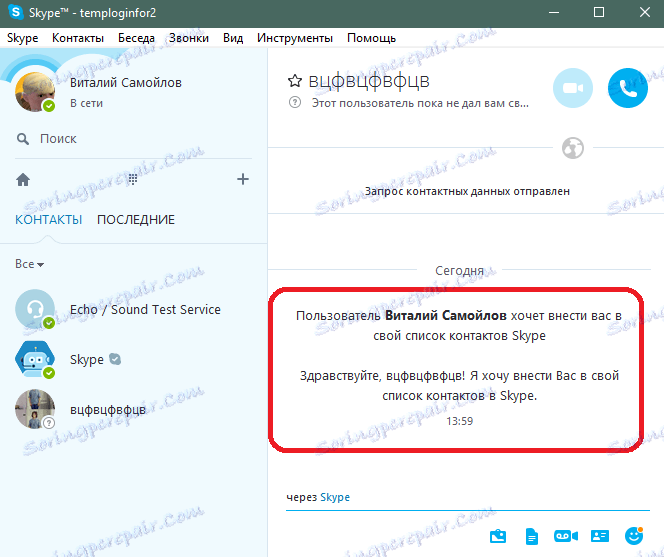
Ostaje samo čekati da vaš prijatelj prihvati vaš zahtjev.
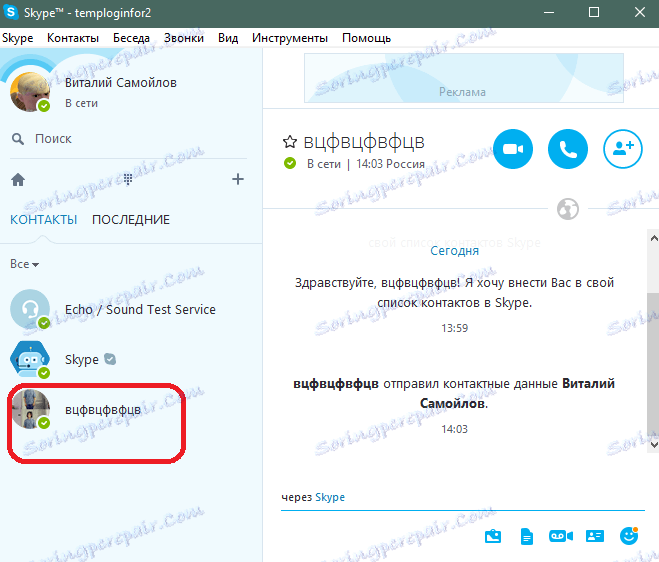
Zahtjev prihvaćen - pritisnite pozivnu tipku i započnite razgovor!
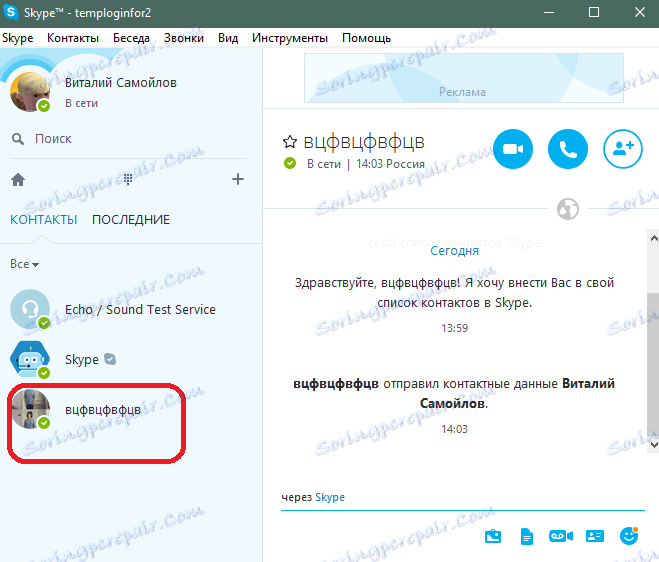
Pogledajmo sada postupak konfiguriranja Skypea već tijekom korištenja.
Postavke mikrofona
Dobra kvaliteta zvuka ključ je uspješnog razgovora. Malo ljudi voli slušati tihi ili iskrivljeni glas. Stoga je na početku razgovora nužno prilagoditi zvuk mikrofona. To neće biti suvišno učiniti čak i tada, jer promijenite jedan mikrofon u drugi, jer različiti mikrofoni mogu imati prilično različitu glasnoću i zvuk.
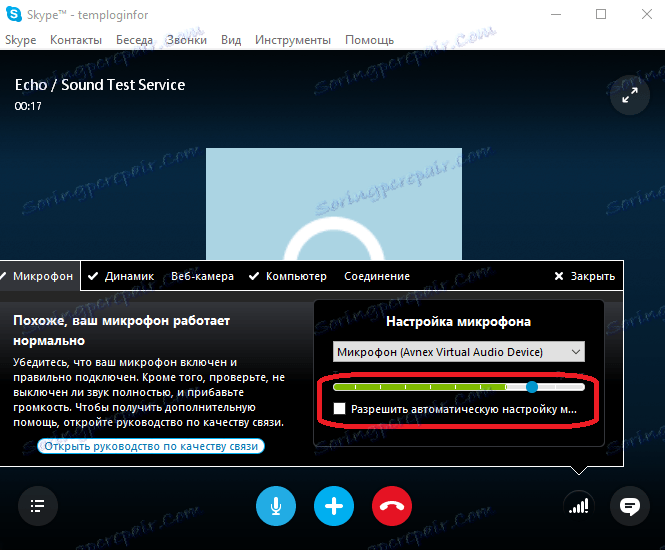
Detaljne upute za postavljanje mikrofona u Skypeu ovdje ,
Prikaz zaslona u programu Skype
Dogodilo se da trebate pokazati vašem prijatelju ili kolegama što se događa na radnoj površini. U tom slučaju trebate upotrijebiti odgovarajuću Skype funkciju.
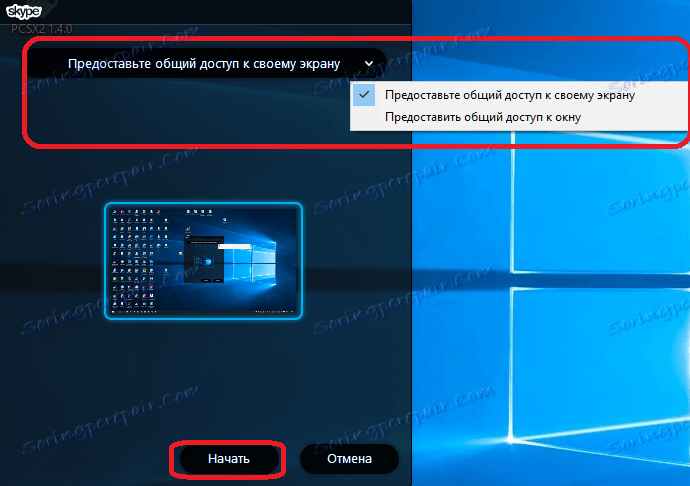
čitati ovaj članak - pomoći će vam da shvatite kako prikazati zaslon vašem sugovorniku u Skypeu.
Sada znate konfigurirati Skype na stolnom ili prijenosnom računalu sa sustavom Windows 7, 10 i XP. Pozovite svoje prijatelje da sudjeluju u razgovoru - zahvaljujući ovoj uputi ne morate ih detaljno objasniti kako dobiti Skype na vašem računalu.