Kako objaviti fotografiju na Instagramu s računala
Instagram - popularna društvena mreža za objavljivanje videozapisa i fotografija s ciljem upotrebe s pametnih telefona s operacijskim sustavom iOS i Android. Nažalost, programeri nisu pružili zasebnu verziju računala koja bi omogućila potpunu upotrebu svih mogućnosti Instagrama, no s pravom željom da pokrenete društvenu mrežu na računalu, pa čak i objavite fotografiju u njemu.
Za one korisnike koji vole posjetiti Instagram s računala, postoji posebna web verzija, koja radi s bilo kojeg preglednika. Nažalost, web verzija nije potpuna, a putem nje ne možete jednostavno objavljivati slike s računala, tako da za naš zadatak morat ćete potražiti drugačiju metodu.
Objavite fotografije na Instagrama s računala
Kako biti? U ovom slučaju, najoptimalnije rješenje je korištenje na računalu posebnog virtualnog stroja koji će oponašati mobilni operativni sustav Android.
Jedan od najprikladnijih Android emulatori je Andy, koji potpuno replicira verziju Android OS 4.2.2.
- Preuzmite virtualni stroj Andy iz veze u nastavku, a zatim pokrenite instalaciju na računalu. Imajte na umu da tijekom instalacije, ako ne uklonite oznake na vrijeme, na vašem računalu će biti ugrađen dodatni softver, obično od Yandexa ili Mail.ru, stoga budite oprezniji u ovoj fazi.
- Kada se emulator instalira na vaše računalo, otvorite Windows Explorer i idite na sljedeću vezu:
- Na zaslonu će se prikazati mapa na koju želite dodati snimku za Instagram.
- Sada možete nastaviti koristiti Andy. Da biste to učinili, pokrenite emulator, a zatim kliknite gumb središnjeg izbornika i otvorite aplikaciju Trgovina Play .
- Sustav će vas zatražiti da se prijavite ili se registrirate s Googleom. Ako još nemate račun, morate to učiniti. Ako već imate Gmail, samo kliknite gumb "Postojeći" .
- Unesite podatke sa svog Google računa i dovršite autorizaciju.
- Pomoću trake za pretraživanje pronađite i otvorite aplikaciju Instagram.
- Instalirajte aplikaciju.
- Nakon što je aplikacija instalirana u emulator, pokrenite ga. Prije svega, morat ćete se prijaviti na svoj račun Instagram.
- Da biste počeli objavljivati, kliknite središnji gumb s fotografijom fotoaparata.
- U donjem dijelu prozora odaberite "Galerija" , a na vrhu kliknite drugi gumb "Galerija" i odaberite "Ostalo" na prikazanom izborniku.
- Na zaslonu će se pojaviti Andyov emulatorni datotečni sustav, u kojem ćete morati slijediti put ispod, a zatim jednostavno odaberite karticu koju ste prethodno dodali u mapu na računalu.
- Postavite željeno mjesto i, ako je potrebno, promijenite skalu. Kliknite u gornjem desnom dijelu ikone strelice da biste nastavili.
- Ako želite, primijenite jedan od filtara koji vam se sviđa, a zatim kliknite gumb "Dalje" .
- Ako je potrebno, dodajte opis snimke, zemljopisnu oznaku, označite korisnike i dovršite objavljivanje klikom na gumb Dijeli .
- Nakon nekoliko trenutaka slika će biti prikazana u vašem profilu.
%userprofile%Andy
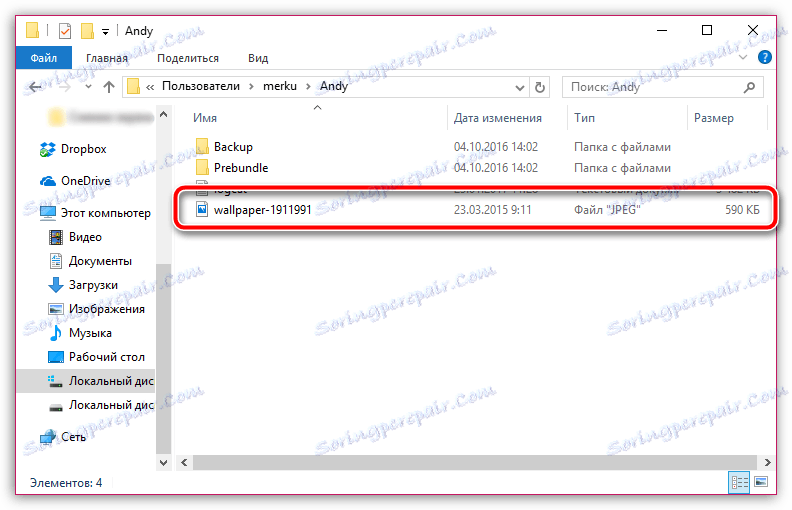
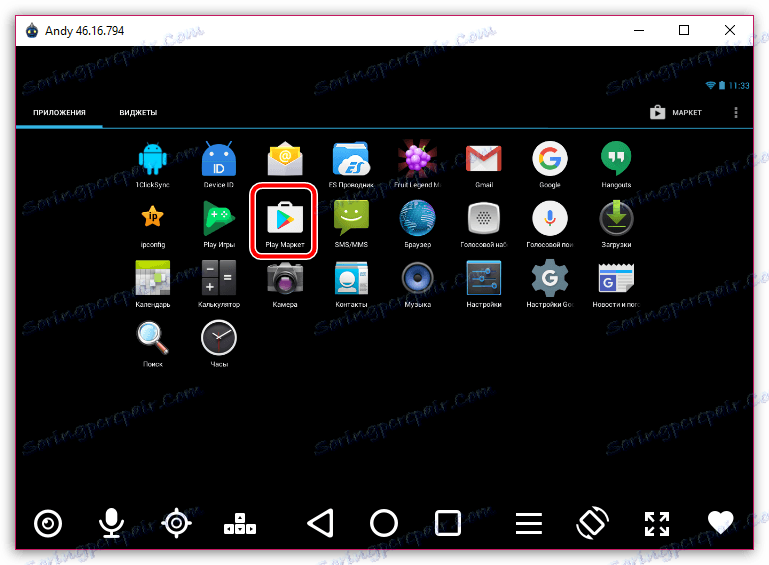
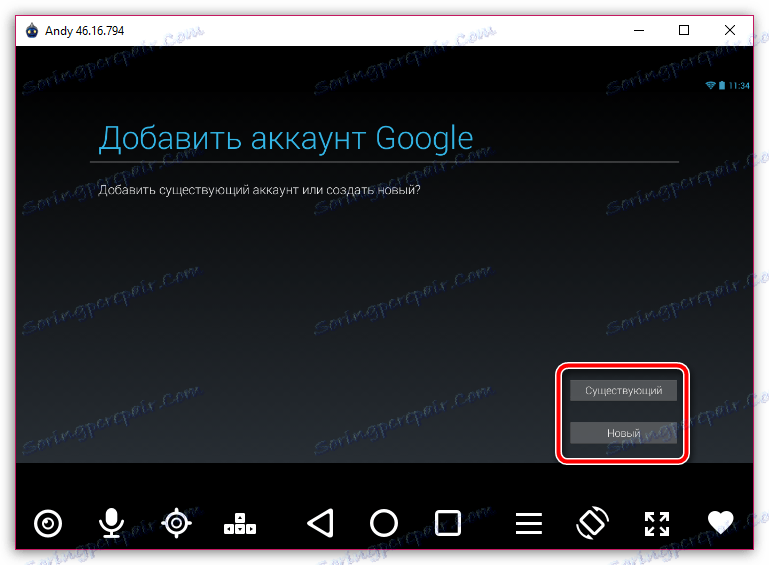
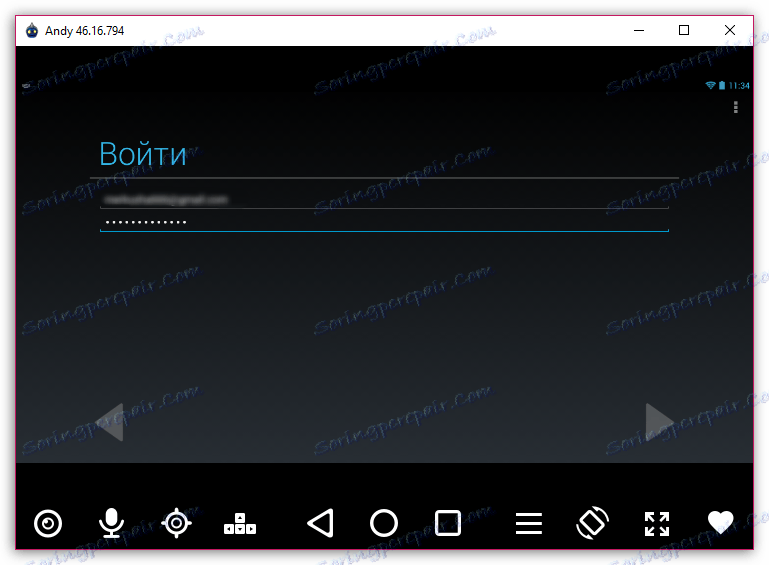
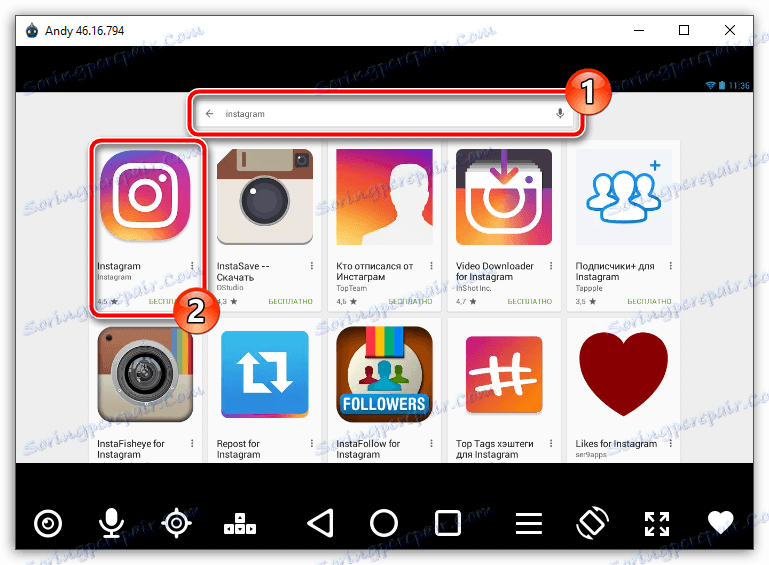
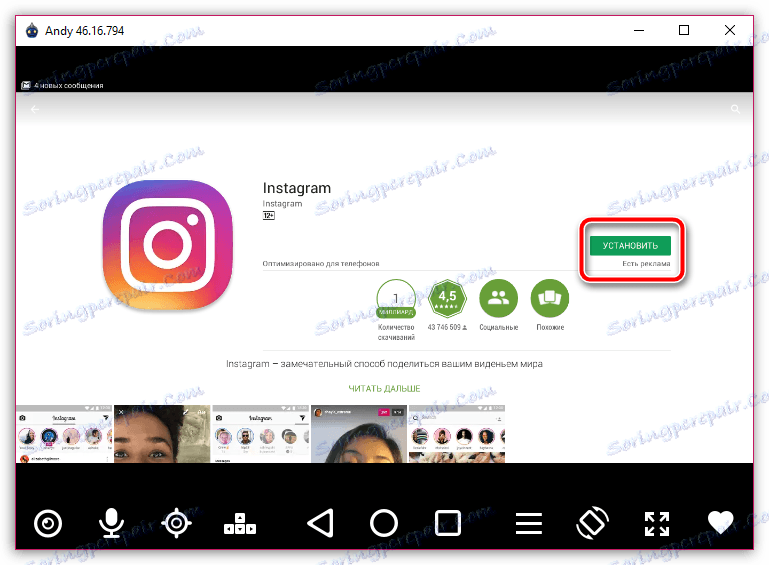
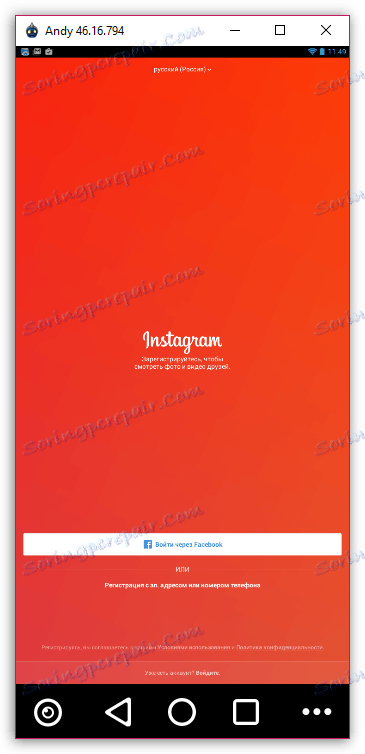
Pročitajte također: Kako unijeti Instagram
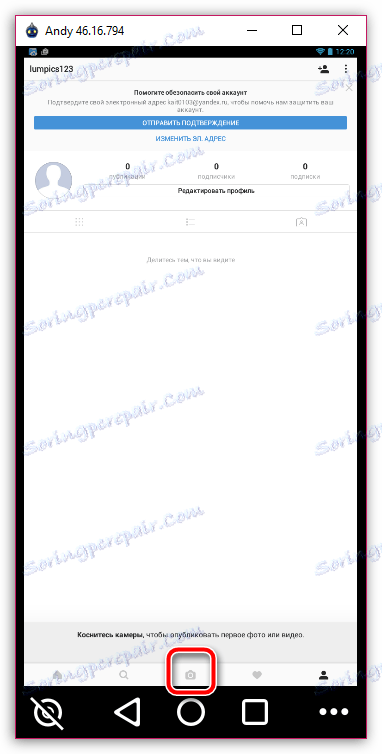

«Internal Storage» – «Shared» – «Andy»
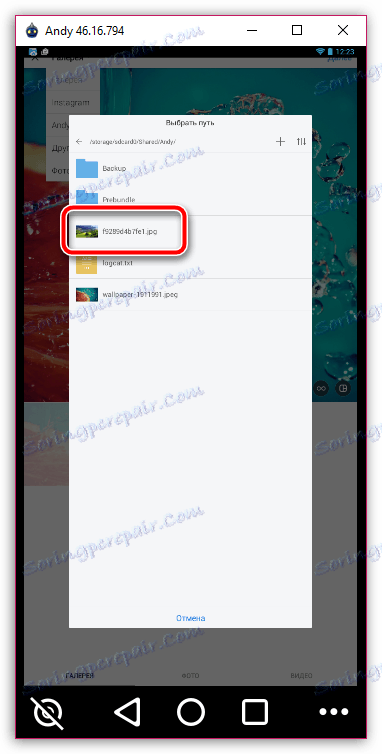
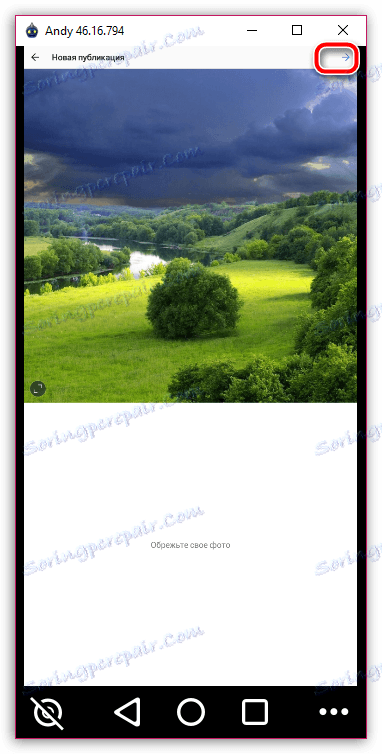
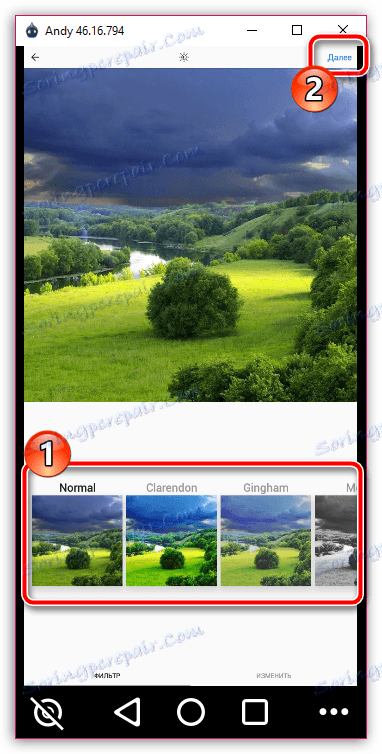
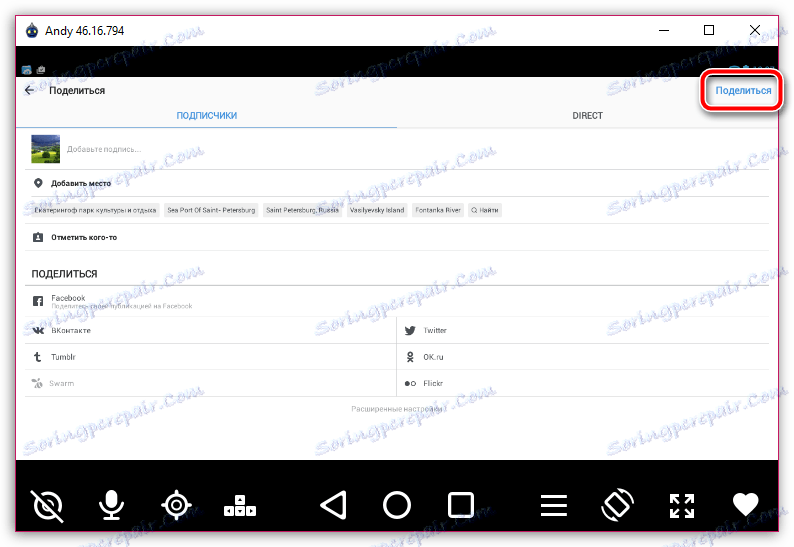
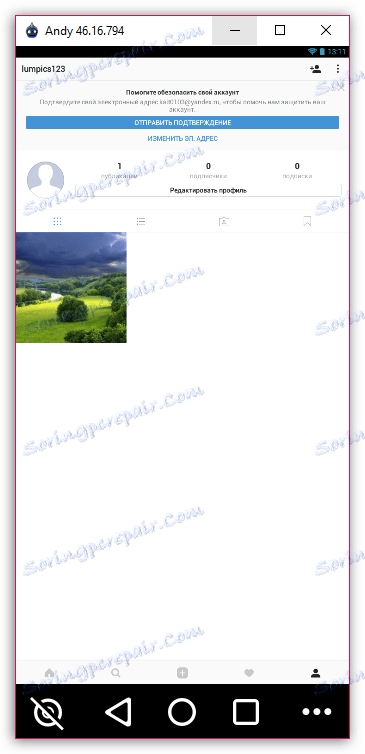
Na tako jednostavan način, ne samo da smo objavili sliku s računala, već smo uspjeli instalirati punu aplikaciju Instagram. Ako je potrebno, u emulatoru se mogu instalirati i druge Android aplikacije.
