
Prije početka uputa napominjemo da je ponekad lakše onemogućiti provjeru digitalnog potpisa u operacijskom sustavu nego ručno potpisati upravljački program. Pored toga, postoje alternativne mogućnosti za instaliranje nepotpisanih softvera, koje možete detaljnije pročitati u drugim vodičima na našem web mjestu pomoću donjih poveznica.
Više detalja:
Onemogućite provjeru digitalnog potpisa upravljačkog programa u sustavu Windows 7
Instalacija upravljačkog programa bez provjere digitalnog potpisa u sustavu Windows
Metoda 1: uvoz digitalnog potpisa
Prva je opcija prikladna za one korisnike koji će je instalirati u operativni sustav samo jednom i nisu zainteresirani za daljnju distribuciju. Ovu je metodu najbolje koristiti u situacijama kada ste preuzeli upravljački program, ali pokazalo se da nije potpisan i ne možete ga instalirati. Tada ćete morati prenijeti njegovu konfiguraciju u Windows 7, što se radi ovako:
- Idite u mapu s upravljačkim programom i tamo pronađite INF datoteku koja bi trebala biti instalirana u OS. Desnom tipkom miša kliknite na nju da biste otvorili kontekstni izbornik.
- Na dnu popisa odaberite "Svojstva".
- Premjesti na karticu "Sigurnost".
- U potpunosti odaberite naziv datoteke i kopirajte ga tipkama Ctrl + C ili pozivanjem kontekstnog izbornika pritiskom tipke RMB.
- Trčanje Naredbeni redak u ime administratora bilo kojom prikladnom metodom, na primjer pronalaženjem programa putem izbornika "Početak".
- Tamo unesite naredbu
pnputil.exe –ai umetnite ime koje ste ranije kopirali odvojeno razmakom. Možete to učiniti drugačije, koristećiCD... Zatim se kroz njega trebate premjestiti u direktorij s upravljačkim programom i ućipnputil.exe –a + naziv datoteke. - Pričekajte da komponenta završi s obradom, što će trajati doslovno nekoliko sekundi. Nakon toga na zaslonu će se prikazati obavijest da je uvoz postavki bio uspješan.
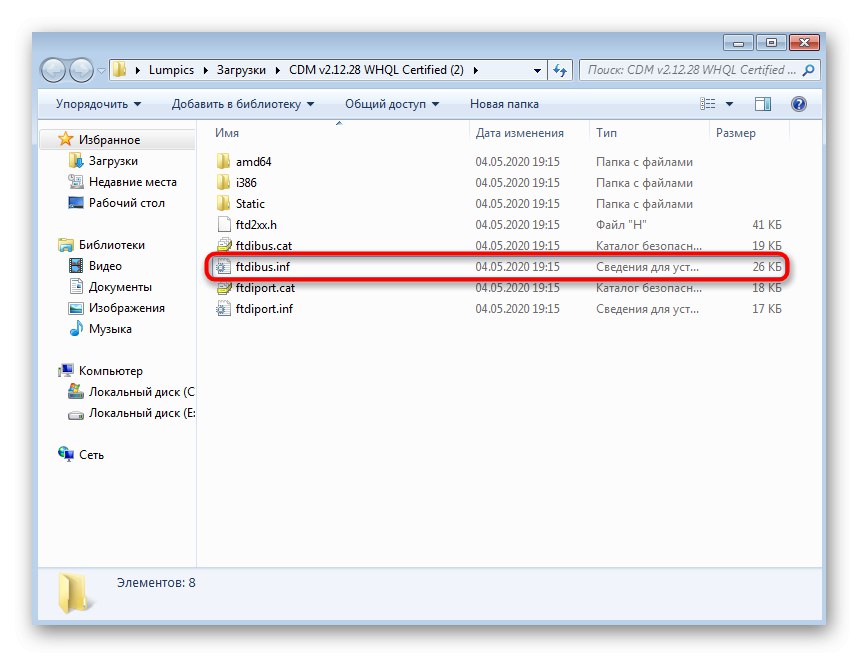
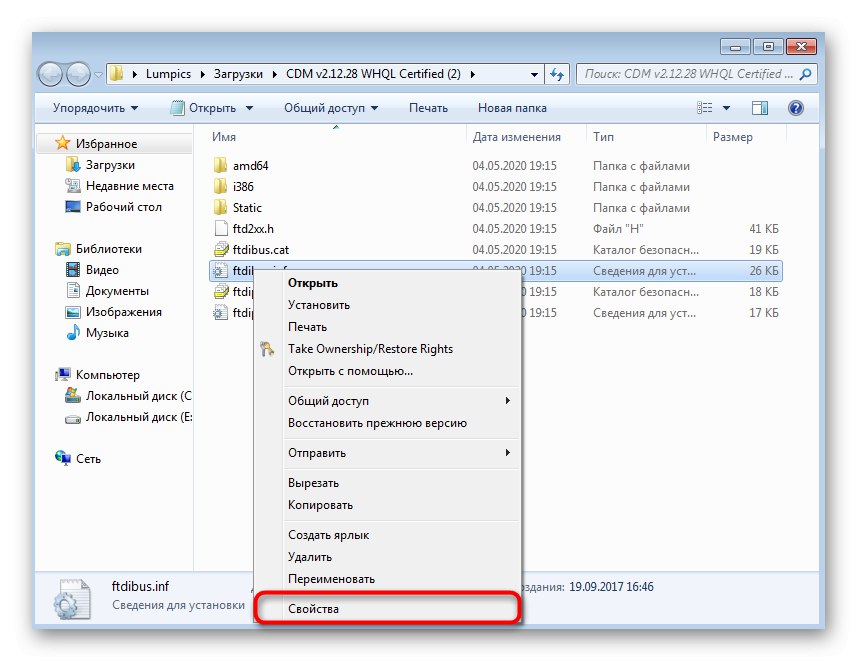
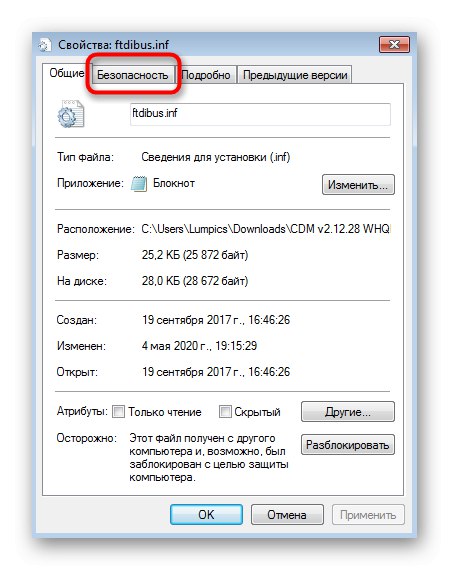
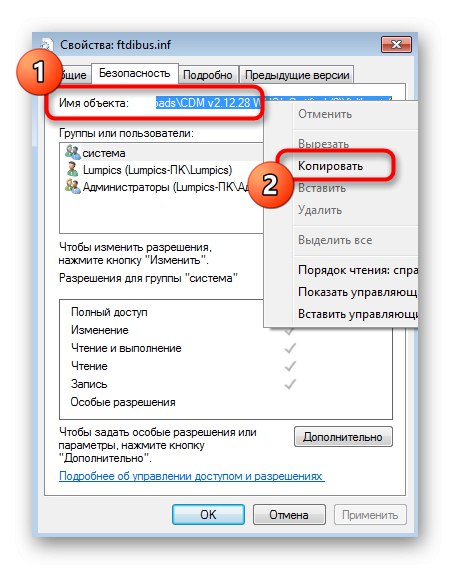
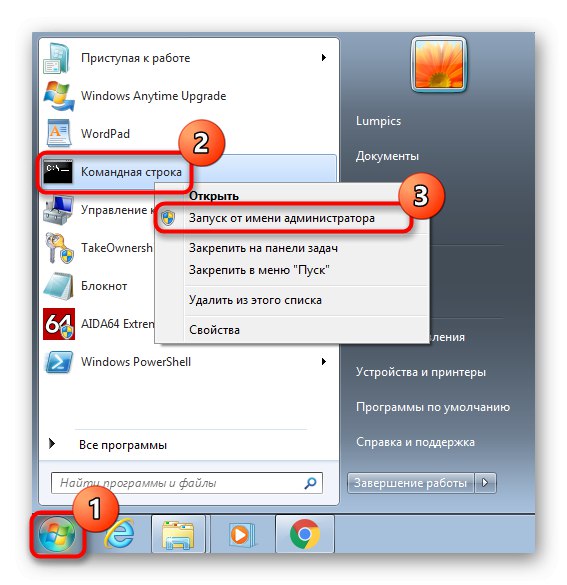
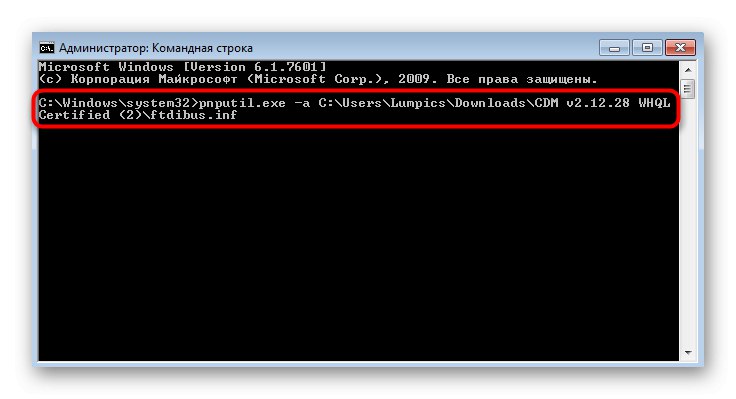
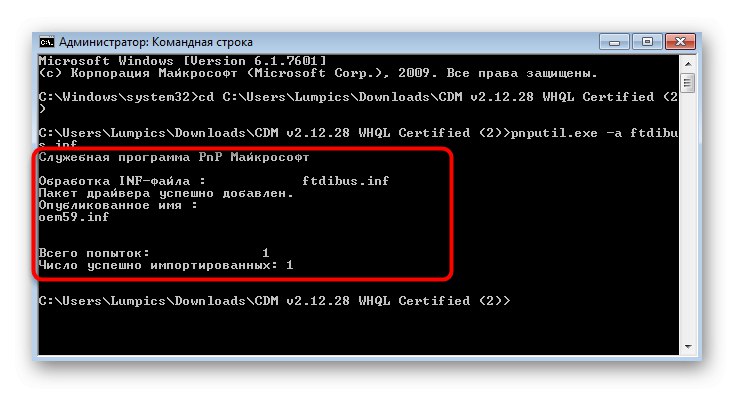
Vozač se sada smatra registriranim. Ako se instalacija ostalih komponenata treba izvršiti pomoću izvršne datoteke, idite u direktorij sa softverom i pokrenite ga da biste dovršili instalaciju.
2. metoda: Ručno stvorite potpis
Ova je metoda složenija, pa sam je čak morao podijeliti u faze kako bih izbjegao probleme s razumijevanjem. Njegova je suština korištenje vlastitih Microsoftovih razvojnih alata za stvaranje potpisa za prilagođeni upravljački program. Ovoj metodi treba posvetiti posebnu pozornost onima koji su zainteresirani za ručni razvoj vozača.
Korak 1: Preliminarni koraci
Microsoft distribuira sve potrebne uslužne programe u javnoj domeni, ali prema zadanim postavkama nisu dostupni u sustavu Windows 7, pa ćete ih prvo morati preuzeti i instalirati.
Idite na službeno web mjesto Microsofta da biste preuzeli Windows SDK za Windows 7
- Otvorite gornju vezu da biste otvorili stranicu za preuzimanje Microsoftovog Windows SDK-a, gdje kliknite gumb "Preuzimanje datoteka".
- Preuzimanje instalacijskog programa započet će u automatskom načinu: pričekajte da se završi, a zatim pokrenite izvršnu datoteku.
- Kada se pojavi prozor Kontrola korisničkog računa, dopustite promjene.
- Slijedite upute na zaslonu i krenite dalje.
- Preuzmite Windows Driver Kit s poveznice na stranicu aplikacije.
Idite na službeno web mjesto Microsofta da biste preuzeli Windows Driver Kit 7.1.0
- Ovo je čitav paket različitih uslužnih programa i dodatnih komponenti raspoređenih u obliku ISO slike. Nakon završetka preuzimanja, morate ga montirati putem bilo kojeg prikladnog programa, o čemu pročitajte donju poveznicu.
Više detalja: Kako montirati sliku u DAEMON Tools
- Nakon pokretanja diska putem virtualnog pogona, otvorite EXE datoteku da biste započeli instalaciju.
- Navedite verziju operativnog sustava.
- Označavanjem polja označite sve dostupne alate za instalaciju i dovršite postupak.
- Zatim otvorite korijen sistemskog logičkog volumena tvrdog diska, gdje stvorite mapu pod nazivom "DriverCert"... Svi objekti o kojima ovisi vozač bit će smješteni u njega radi praktičnosti interakcije s njima.
- Slijedite standardna mjesta instaliranih komponenata da biste zapamtili put do svih direktorija. Možete ih kopirati ili zapisati kako biste izbjegli zabunu prilikom izvođenja sljedećih koraka.


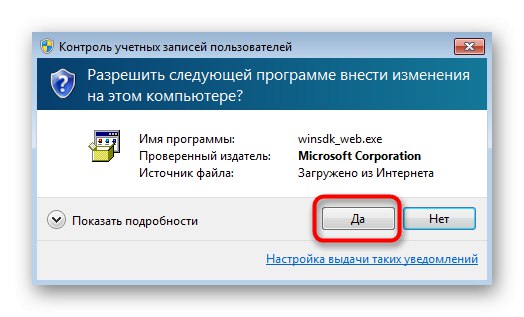
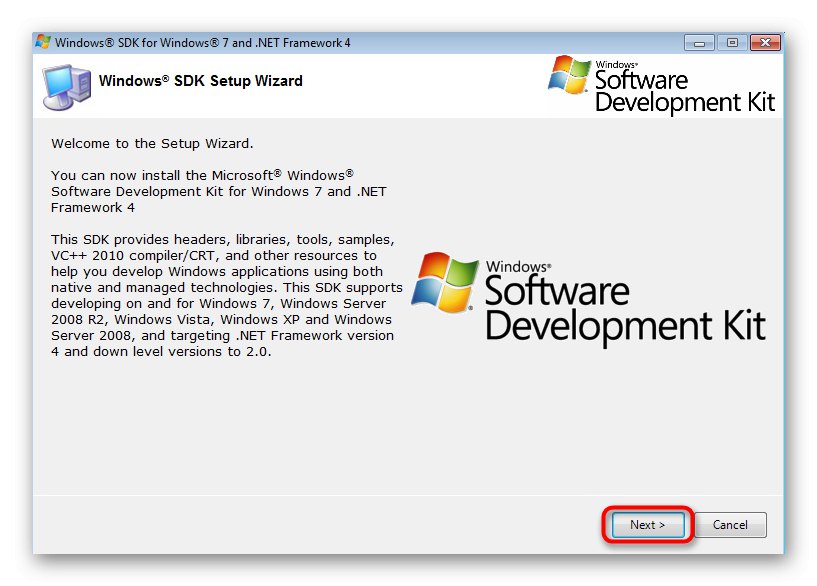
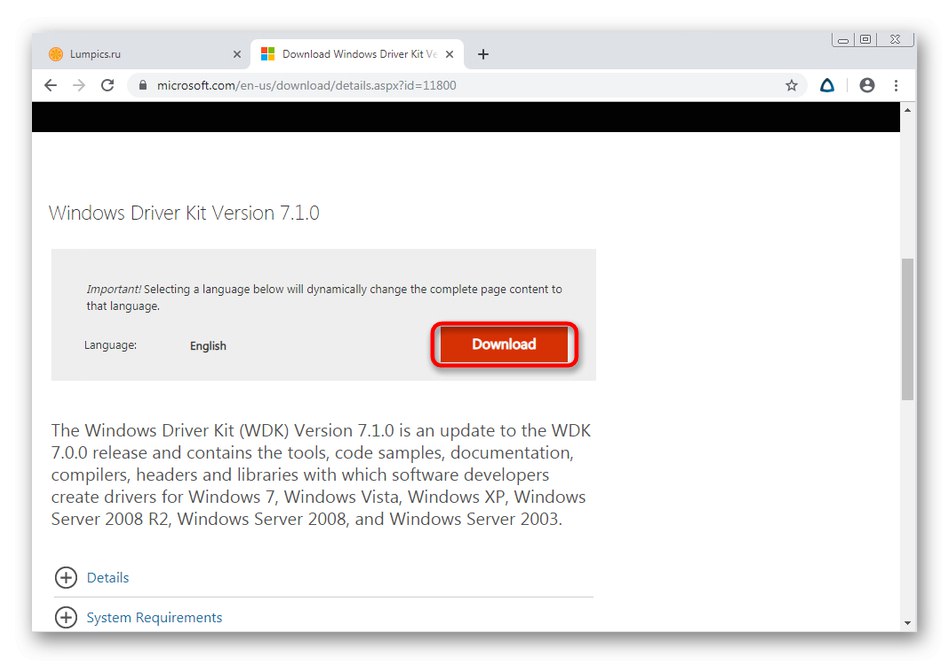
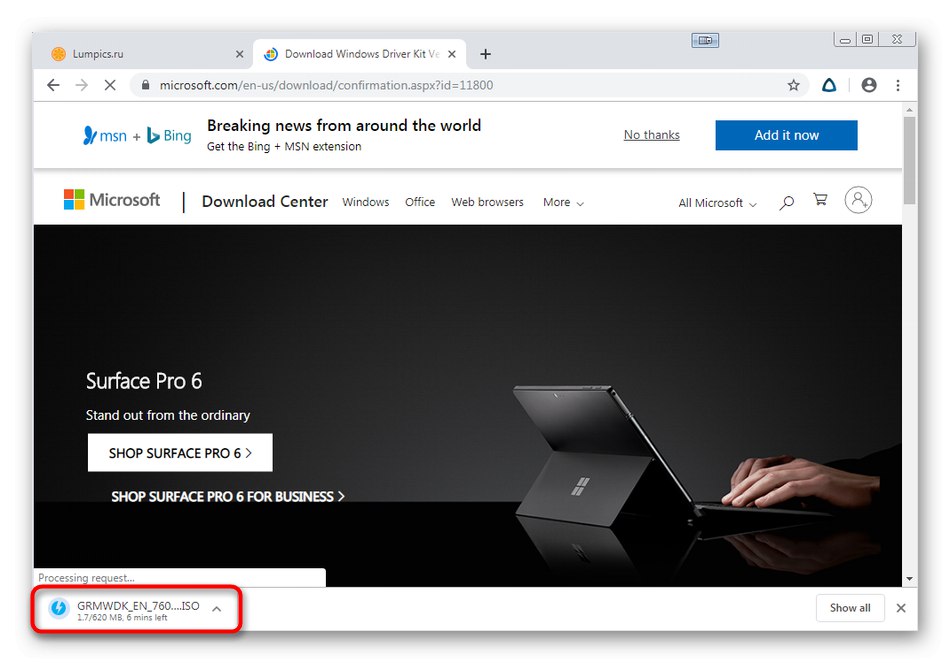
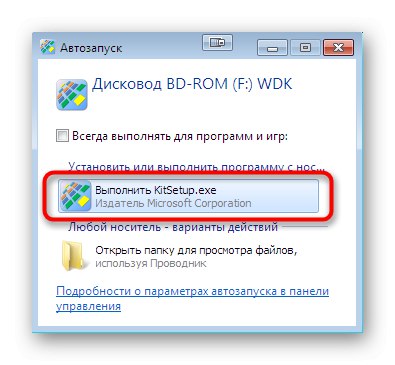
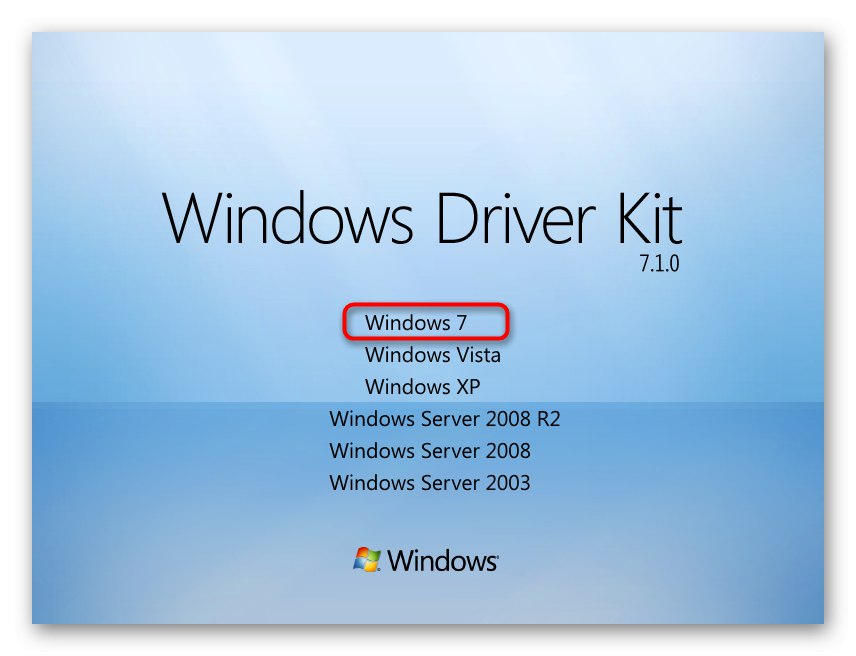
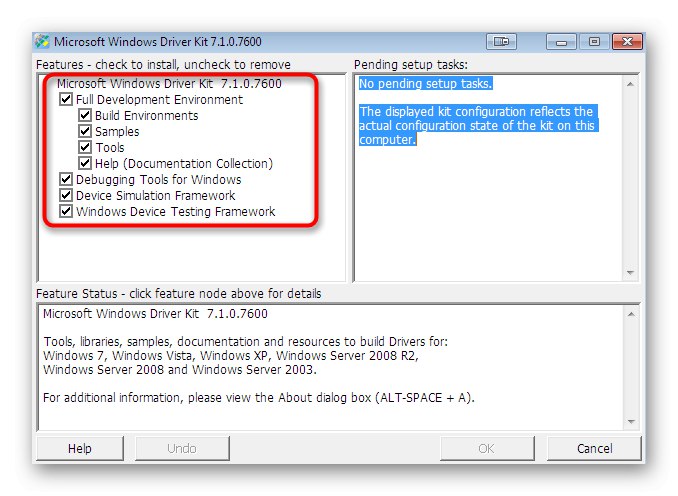
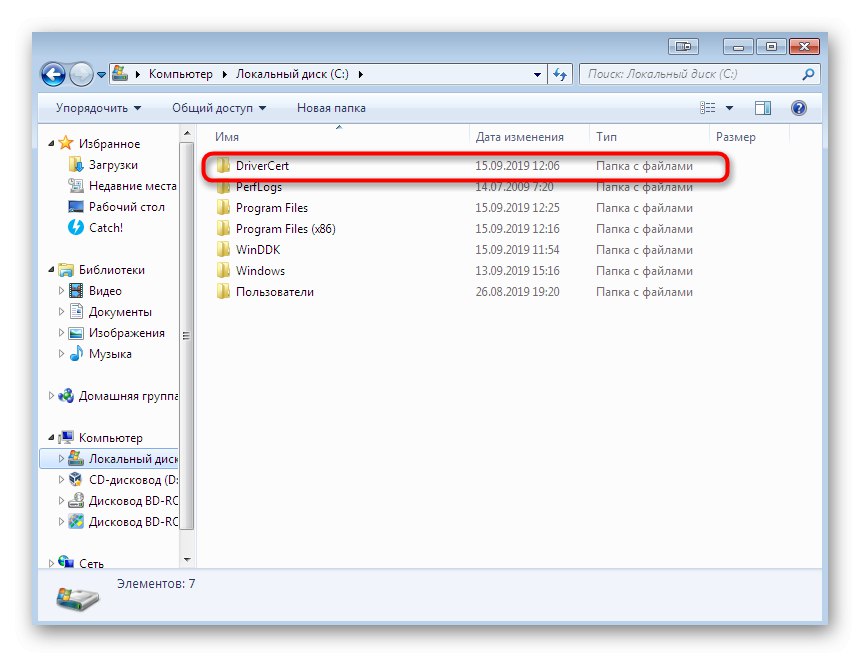
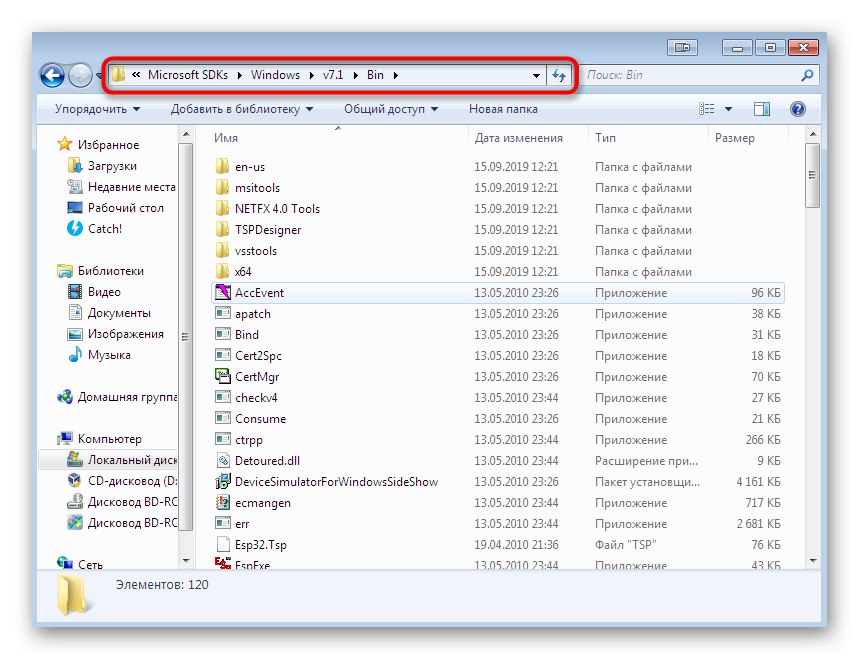
Već postoje nove verzije razmatranih alata, ali trebate preuzeti samo one sklopove na koje smo ostavili poveznice. To je zbog činjenice da su programeri u novim verzijama prestali podržavati uslužne programe koji su se kasnije koristili, što neće dopustiti ručno potpisivanje upravljačkog programa. Provjerite jesu li instalirane sve komponente, ponovno pokrenite računalo i krenite dalje.
Korak 2: Generirajte ključ i certifikat
Vozaču je potreban certifikat da bi utvrdio njegovu autentičnost, a generirani ključevi zaštitit će samu datoteku od neovlaštenih promjena. Stvaranje takvih komponenti preduvjet je Microsofta, pa će svaki korisnik morati slijediti ove korake:
- Trčanje Naredbeni redak kao administrator.
- Unesite naredbu
cd C: Programske datoteke (x86) Microsoft SDKsWindowsv7.1binza navigaciju do mape SDK Objekti. Ako ste tijekom instalacije promijenili direktorij, put zamijenite trenutnim. Aktivirajte naredbu pritiskom na tipku Unesi. - Upotrijebite uslužni program SDK za generiranje certifikata upisivanjem naredbe
makecert -r -sv C: DriverCertmyDrivers.pvk -n CN = "NameCompany" C: DriverCertMyDrivers.cer... Zamijeniti NameCompany na ime proizvođača upravljačkog programa ili napišite proizvoljno. - Na zaslonu će se prikazati obrazac za stvaranje lozinke za privatni ključ, a vi ga morate unijeti u odgovarajuće polje i potvrditi.
- Da biste nastavili raditi u novom prozoru, unesite već dodijeljenu lozinku.
- Nakon automatskog zatvaranja prozora, provjerite sadržaj konzole: ako na kraju vidite obavijest "Uspjelo", što znači da je generacija bila uspješna i možete ići dalje.
- Sljedeći obvezni korak je stvaranje javnog ključa i on će biti dostupan svima koji žele ugrađivati upravljački program u softver. Da biste to učinili, zalijepite naredbu
cert2spc C: DriverCertmyDrivers.cer C: DriverCertmyDrivers.spc. - Poruka konzole trebala bi naznačiti da je javni ključ uspješno stvoren.
- Privatni i javni ključevi moraju se kombinirati u jednu komponentu, a za to se koristi naredba
pvk2pfx -pvk C: DriverCertmyDrivers.pvk -pi P @ ss0wrd -spc C: DriverCertmyDrivers.spc -pfx C: DriverCertmyDrivers.pfx -po LOZINKA... Zamijeniti LOZINKA na prethodno generiranu lozinku privatnog ključa.
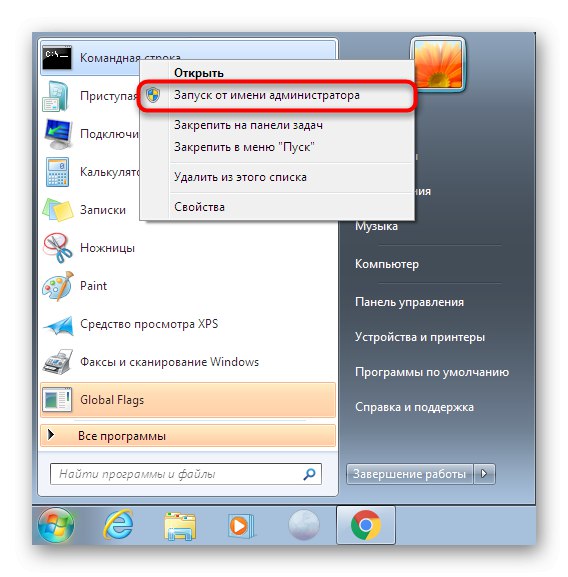
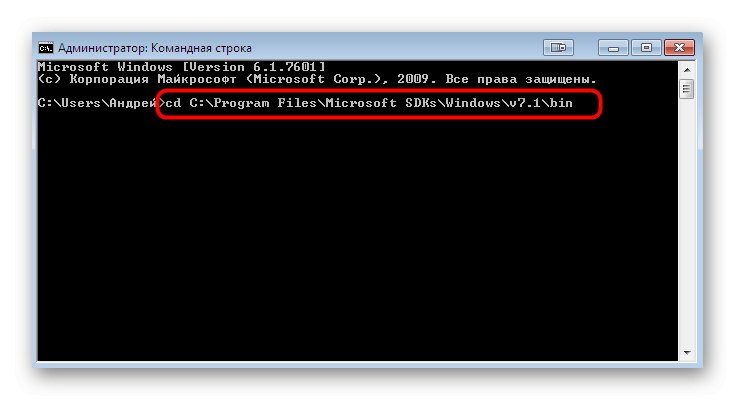
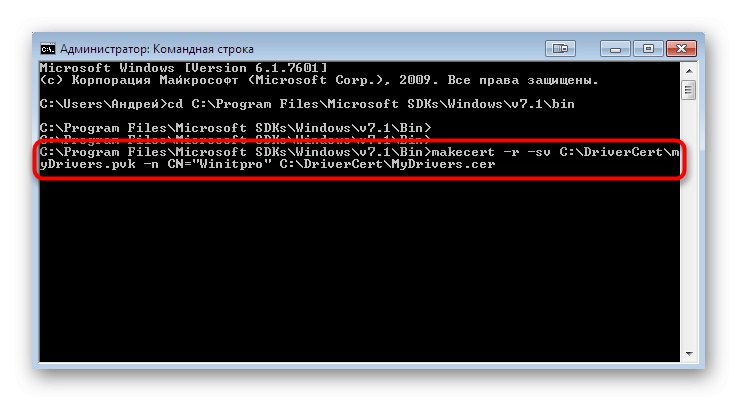
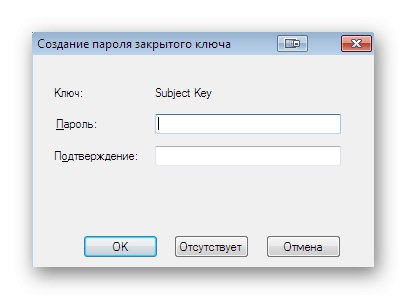
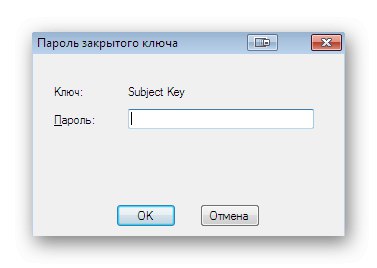
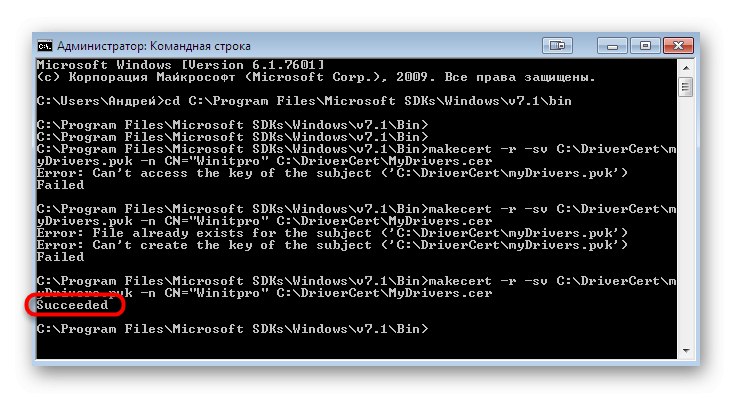

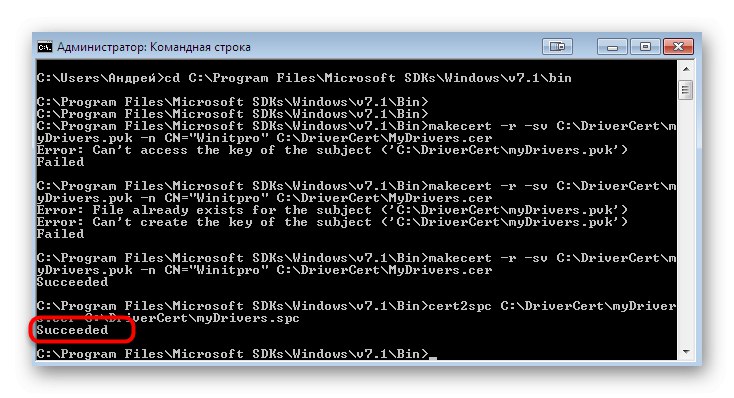
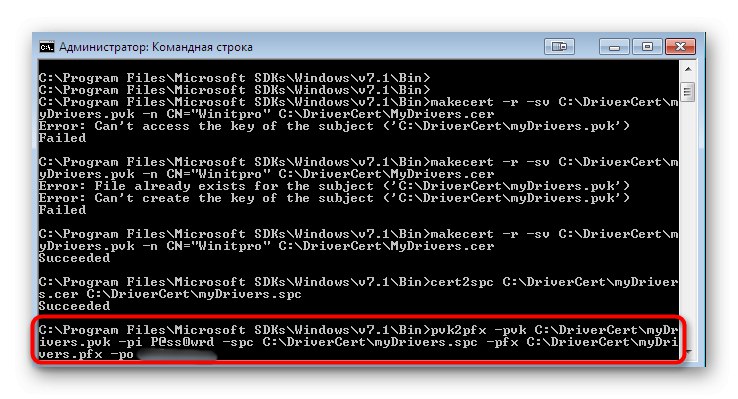
Ovo je bio najjednostavniji korak u stvaranju digitalnog potpisa za upravljački program i gotovo nikad pogreške. Međutim, ako se na zaslonu prikazuju bilo kakve obavijesti upozorenja, nemojte ih zanemariti, pročitajte sadržaj i ispravite situaciju u skladu s tamo navedenim preporukama.
Korak 3: Stvorite konfiguracijsku datoteku
Konfiguracijska datoteka potrebna je za svaki upravljački program, jer će se u njemu čuvati osnovne informacije. U budućnosti može biti korisno ako, na primjer, trebate promijeniti datum posljednje promjene ili prilagoditi naziv verzije upravljačkog programa. Prvo morate otići u prethodno stvorenu mapu "DriverCert", gdje prenosite datoteke upravljačkih programa za koje se stvara potpis odabirom zasebnog poddirektorijuma za njih. Zatim pokrenite konzolu i slijedite ove korake:
- Da biste koristili sljedeći uslužni program, morat ćete ponovno doći do Microsoftovog alata pomoću naredbe
cd C: WinDDK7600.16385.1binselfsign. - Prvo otvorite direktorij s upravljačkim programom i provjerite postoje li dvije datoteke s nastavcima INF i SYS jer će se koristiti za sljedeću generaciju konfiguracijske datoteke. Zatim uđite
inf2cat.exe / driver: "C: DriverCertDRIVER" / os: 7_X64 / verbosezamjenjujući VOZAČ na ime prethodno stvorene mape datoteka. Izvršenje naredbe potvrdite klikom na Unesi.
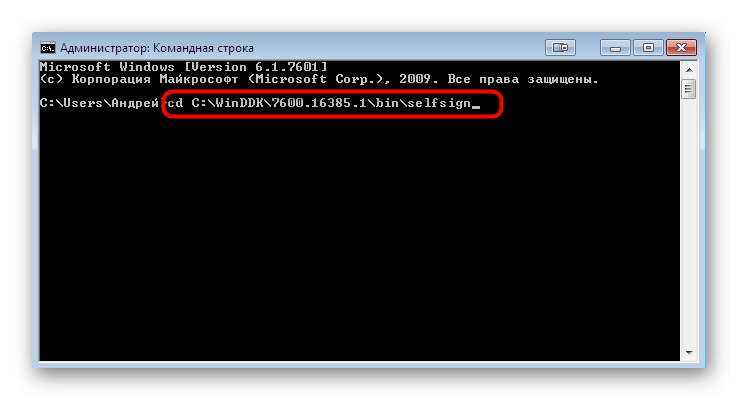
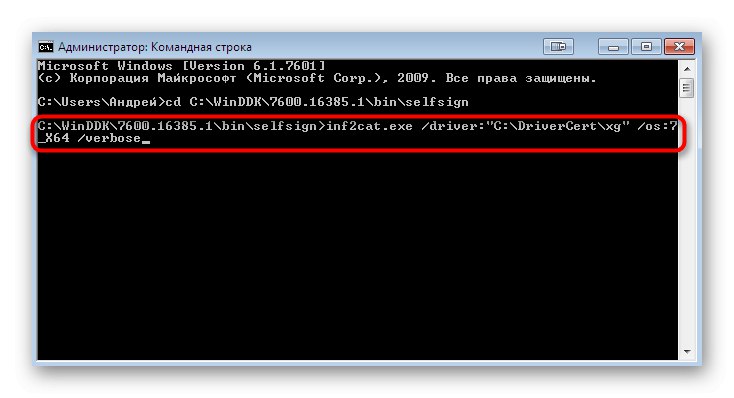
Pratite stanje "Naredbeni redak" i pričekajte da se obavijesti pojave na zaslonu "Test signibilnosti završen" i "Izrada kataloga dovršena"... Tijekom postupka izrade datoteke, snažno se ne preporučuje obavljanje drugih radnji na računalu, jer to može dovesti do kvara uslužnog programa.
Zasebno primjećujemo najčešće greške koje se pojavljuju prilikom stvaranja konfiguracijske datoteke. Njegov tekst izgleda otprilike ovako: "22.9.7: DriverVer postavljen na netočan datum (mora biti postavljen na 21.4.2009 za najnoviji OS) u XXXXX.inf", ali uzrokovan je pogrešno postavljenim datumom stvaranja objekta. Ako se dogodi ovaj problem, otvorite ciljnu datoteku čije je ime navedeno u pogrešci putem standarda "Bilježnica"gdje pronaći liniju "DriverVer =" i promijenite njegovu vrijednost u 05/01/2009,9.9.9.9... Spremite promjene i ponovno stvorite konfiguracijsku datoteku.
Korak 4: Stvorite potpis za upravljački program
Kad su svi prethodni koraci dovršeni, preostaje samo potpisati upravljački program, što se izvodi pomoću prethodno dodanih alata za programere kroz već poznati naredbeni redak.
- Otvorite konzolu kao administrator i napišite naredbu
cd "C: Programske datoteke (x86) Windows Kits10bin10.0.17134.0x64". - Zatim zalijepite sadržaj
signtool sign / f C: DriverCertmyDrivers.pfx / p PASSWORD / t http://timestamp.globalsign.com/scripts/timstamp.dll / v "C: DriverCertxgxg20gr.cat"zamjenjujući LOZINKA na lozinku privatnog ključa koja je ranije generirana. Ova će se operacija koristiti mrežnom uslugom vremenskog žiga Globalsign, stoga provjerite imate li internetsku vezu. Redak koji se pojavio u konzoli Uspješno potpisano: C: DriverCertxgxg20gr.cat Broj uspješno potpisanih datoteka: 1 obavijestit će o uspješnom završetku postupka. - Zalijepite dvije naredbe u nastavku da biste instalirali certifikat.
certmgr.exe -dodaj C: DriverCertmyDrivers.cer -s -r localMachine ROOT
certmgr.exe -dodaj C: DriverCertmyDrivers.cer -s -r localMachine POVJERENI IZDAVAČ
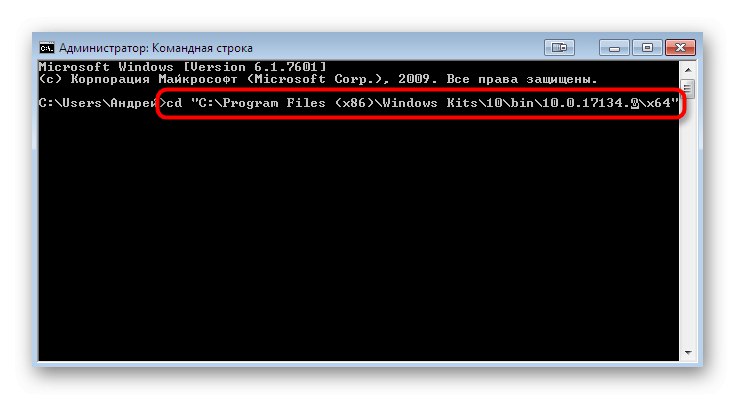
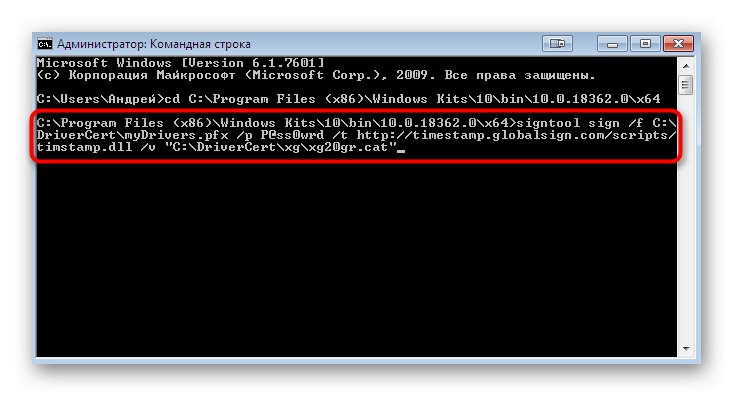
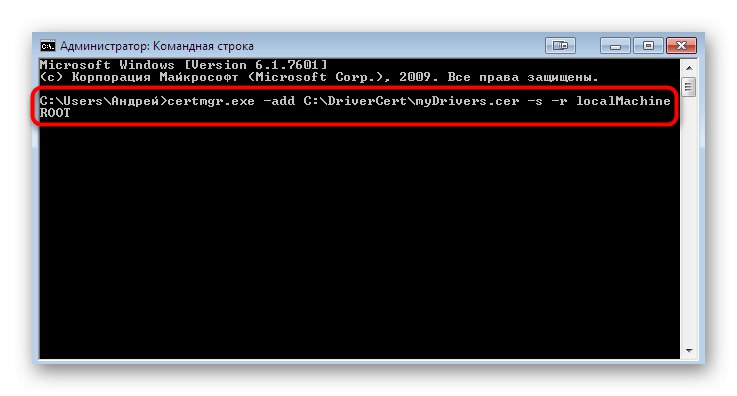
Slijedite upute na grafičkom izborniku da biste dovršili potpis. Time je postupak dovršen, a potpisani upravljački program treba ručno instalirati samo ako je potrebno.
Više detalja: Ručna instalacija upravljačkih programa u sustavu Windows 7